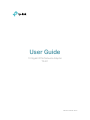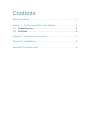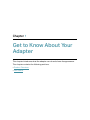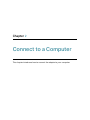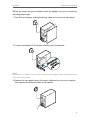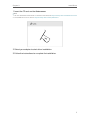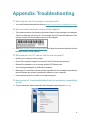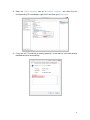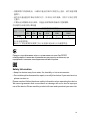©2020 TP-Link 1910012841 REV1.0.0
User Guide
10 Gigabit PCIe Network Adapter
TX401

Contents
About This Guide. . . . . . . . . . . . . . . . . . . . . . . . . . . . . . . . . . . . . . . . . . . . . . . . . .1
Chapter 1. Get to Know About Your Adapter . . . . . . . . . . . . . . . . . . . . . .2
1. 1. Product Overview . . . . . . . . . . . . . . . . . . . . . . . . . . . . . . . . . . . . . . . . . . . . . . . . . . . . . 3
1. 2. LED Status . . . . . . . . . . . . . . . . . . . . . . . . . . . . . . . . . . . . . . . . . . . . . . . . . . . . . . . . . . . . 3
Chapter 2. Connect to a Computer . . . . . . . . . . . . . . . . . . . . . . . . . . . . . . .4
Chapter 3. Install Driver . . . . . . . . . . . . . . . . . . . . . . . . . . . . . . . . . . . . . . . . . .6
Appendix: Troubleshooting. . . . . . . . . . . . . . . . . . . . . . . . . . . . . . . . . . . . . . . .8

1
About This Guide
This guide is a complement to Quick Installation Guide. The Quick Installation
Guide instructs you on quick installation, and this guide provides the product
overview and detailed instructions for each steps.
When using this guide, please notice that features available of the adapter may
vary by model and software version. The adapter’s availability may also vary by
region or ISP. All images, steps, and descriptions in this guide are only examples
and may not reflect your actual experience.
Conventions
In this guide, the following conventions are used:
Convention
Description
Teal Underline
Hyperlinks are in teal italic. You can click to redirect to a website or a
specific section.
Teal
Contents to be emphasized and texts on the web page are in teal, including
the menus, items, buttons, etc.
Note:
Ignoring this type of note might result in a malfunction or damage to the
device.
Tips:
Indicates important information that helps you make better use of your
device.
• Maximum wired data throughput rates are the physical rates derived from IEEE Standard 802.3 specifications. Actual
wired data throughput is not guaranteed and will vary as a result of environmental factors, Ethernet cable class, and
computer performance.
• To ensure compatibility, you may need to update the adapter’s drivers after an OS update. You can check the full list of
OS support in the download center at tp-link.com/download-center.
More Info
• The latest software can be found at https://www.tp-link.com/download-center.
• The Quick Installation Guide (QIG) can be found where you find this guide or
inside the package of the product.
• Specifications can be found on the product page at https://www.tp-link.com.
• A TP-Link Community is provided for you to discuss our products at
https://community.tp-link.com.
• Our Technical Support contact information can be found at the Contact
Technical Support page at https://www.tp-link.com/support.

Chapter 1
Get to Know About Your
Adapter
This chapter introduces what the adapter can do and shows its appearance.
This chapter contains the following sections:
• Product Overview
• LED Status

3
Chapter 1
Get to Know about Your Adapter
1. 1. Product Overview
Combined with the latest 10GBase-T Technology, TX401 delivers extreme
speeds of up to 10 Gbps, which is 10× faster than typical Gigabit adapters,
guaranteeing smooth data transmissions for all your bandwidth-intensive tasks.
This will lead you to a new era of 10 Gbps home networking.
With extreme speed and ultra-low latency, 10GBase-T is backwards compatible
with Fast Ethernet and Gigabit Ethernet, automatically negotiating between
higher and lower speed connections.
1. 2. LED Status
LED Status:
LED
Status
10G Link
Flashing: The adapter is working at 10 Gbps.
Off: No link or the adapter is working at a different speed.
Link
Flashing: The adapter is working at 5 Gbps/ 2.5 Gbps/ 1 Gbps/ 100 Mbps.
Off: No link or the adapter is working at a different speed.
Tips:
If neither LED flashes, check whether the adapter is detected by the computer or the driver is successfully
installed.

Chapter 2
Connect to a Computer
This chapter introduces how to connect the adapter to your computer.

5
Chapter 2
Connect to a Computer
Before you begin using your adapter, insert the adapter into your computer by
following these steps.
1. Turn off the computer, unplug the power cable and remove the case panel.
2. Locate an available PCI-E slot and carefully insert the adapter.
Note:
If the bracket is not suitable for your computer, detach it from the adapter’s board and replace it with the
low-profile bracket provided.
3. Replace the case panel, plug in the power cable and turn on your computer.
Then connect the Ethernet cable to the adapter.

Chapter 3
Install Driver
This chapter introduces how to install your adapter’s driver in different Windows
systems, including Windows 7/8/8.1/10.

7
Chapter 3
Install Driver
1. Insert the CD and run the Autorun.exe.
Note:
1. You can also download the driver or check the new release at https://www.tp-link.com/download-center
2. To install driver on Linux, refer to https://www.tp-link.com/faq-2868.html
2. Select your adapter to start driver installation.
3. Follow the instructions to complete the installation.

8
Appendix: Troubleshooting
T1. What should I do if the adapter is not detected?
• You could find and download the driver at https://www.tp-link.com/download-center
T2. How to find the hardware version of the adapter?
• The hardware version is printed on the product label on the package or the adapter.
There is a character string “Ver:X.Y” (for example, Ver:2.0) in the Serial Number field,
and the number X is the hardware version of the adapter.
• Visit https://www.tp-link.com/faq-46.html and follow the second method to find the
hardware version of the adapter.
T3. What should I do if PC cannot find the new hardware?
• Restart your computer and try again.
• Check if the network adapter is inserted in the PCI Express slot properly.
• Reinsert the adapter or try to change another PCI Express slot.
• Try inserting the adapter on a different computer.
• Make sure you meet the minimum system requirements for the adapter and that the
latest Windows and system updates are installed on your computer.
• If the problem persists, contact our Technical Support.
T4. How to check if I have installed the driver for my adapter successfully
or not?
1. On your computer, please right click the Computer icon and go to Manage;

9
2. Open the Device Manager and go to Network adapters, and then find the
corresponding TP-Link adapter, right click it and then go to Properties;
3. If you can see “This device is working properly.” in the red box, you have already
installed the driver successfully.

10
FCC compliance information statement
Product Name: 10 Gigabit PCIe Network Adapter
Model Number: TX401
Responsible party:
TP-Link USA Corporation, d/b/a TP-Link North America, Inc.
Address: 145 South State College Blvd. Suite 400, Brea, CA 92821
Website: https://www.tp-link.com/us/
Tel: +1 626 333 0234
Fax: +1 909 527 6803
E-mail: [email protected]om
This equipment has been tested and found to comply with the limits for a Class
B digital device, pursuant to part 15 of the FCC Rules. These limits are designed
to provide reasonable protection against harmful interference in a residential
installation. This equipment generates, uses and can radiate radio frequency
energy and, if not installed and used in accordance with the instructions, may
cause harmful interference to radio communications. However, there is no
guarantee that interference will not occur in a particular installation. If this
equipment does cause harmful interference to radio or television reception,
which can be determined by turning the equipment off and on, the user is
encouraged to try to correct the interference by one or more of the following
measures:
• Reorient or relocate the receiving antenna.
• Increase the separation between the equipment and receiver.
• Connect the equipment into an outlet on a circuit different from that to which
the receiver is connected.
• Consult the dealer or an experienced radio/ TV technician for help.
This device complies with part 15 of the FCC Rules. Operation is subject to the
following two conditions:
1 ) This device may not cause harmful interference.
2 ) This device must accept any interference received, including interference
that may cause undesired operation.
Any changes or modifications not expressly approved by the party responsible
for compliance could void the user’s authority to operate the equipment.

11
We, TP-Link USA Corporation, has determined that the equipment shown as
above has been shown to comply with the applicable technical standards, FCC
part 15. There is no unauthorized change is made in the equipment and the
equipment is properly maintained and operated.
Issue Date: 2020.06.23

12
CE Mark Warning
This is a class B product. In a domestic environment, this product may cause
radio interference, in which case the user may be required to take adequate
measures.
EU declaration of conformity
TP-Link hereby declares that the device is in compliance with the essential
requirements and other relevant provisions of directives 2014/30/EU, 2014/35/
EU, 2011/65/EU and (EU)2015/863.
The original EU declaration of conformity may be found at
https://www.tp-link.com/en/ce
Canadian Compliance Statement
This device contains licence-exempt transmitter(s)/receiver(s) that comply with
Innovation, Science and Economic Development Canada’s licence-exempt
RSS(s). Operation is subject to the following two conditions:
(1) This device may not cause interference.
(2) This device must accept any interference, including interference that may
cause undesired operation of the device.
L’émetteur/récepteur exempt de licence contenu dans le présent appareil est
conforme aux CNR d’Innovation, Sciences et Développement économique
Canada applicables aux appareils radio exempts de licence. L’exploitation est
autorisée aux deux conditions suivantes :
1) L’appareil ne doit pas produire de brouillage;
2) L’appareil doit accepter tout brouillage radioélectrique subi, même si le
brouillage est susceptible d’en compromettre le fonctionnement.
Industry Canada Statement
CAN ICES-3 (B)/NMB-3(B)
BSMI Notice
安全諮詢及注意事項
• 請使用原裝電源供應器或只能按照本產品注明的電源類型使用本產品。
• 清潔本產品之前請先拔掉電源線。請勿使用液體、噴霧清潔劑或濕布進行清
潔。
• 注意防潮,請勿將水或其他液體潑灑到本產品上。

13
• 插槽與開口供通風使用,以確保本產品的操作可靠並防止過熱,請勿堵塞或覆
蓋開口。
• 請勿將本產品置放於靠近熱源的地方。除非有正常的通風,否則不可放在密閉
位置中。
• 不要私自拆開機殼或自行維修,如產品有故障請與原廠或代理商聯繫。
限用物質含有情況標示聲明書
產品元件名稱
限用物質及其化學符號
鉛
Pb
鎘
Cd
汞
Hg
六價鉻
CrVI
多溴聯苯
PBB
多溴二苯醚
PBDE
PCB ○ ○ ○ ○ ○ ○
備考
1. "
超出
0.1wt %"
及
"
超出
0.01wt %"
系指限用物質之百分比含量超出
百分比含量基準值。
備考
2. "○"
系指該項限用物質之百分比含量未超出百分比含量基準值。
Продукт сертифіковано згідно с правилами системи УкрСЕПРО
на відповідність вимогам нормативних документів та вимогам, що
передбачені чинними законодавчими актами України.
Safety Information
• Keep the device away from water, fire, humidity or hot environments.
• Do not attempt to disassemble, repair, or modify the device. If you need service,
please contact us.
Please read and follow the above safety information when operating the device.
We cannot guarantee that no accidents or damage will occur due to improper
use of the device. Please use this product with care and operate at your own risk.

14
Explanation of the symbols on the product label
Symbol
Explanation
For indoor use only
RECYCLING
This product bears the selective sorting symbol for Waste electrical
and electronic equipment (WEEE). This means that this product must
be handled pursuant to European directive 2012/19/EU in order to be
recycled or dismantled to minimize its impact on the environment.
User has the choice to give his product to a competent recycling
organization or to the retailer when he buys a new electrical or
electronic equipment.
-
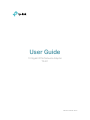 1
1
-
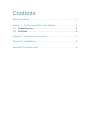 2
2
-
 3
3
-
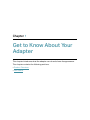 4
4
-
 5
5
-
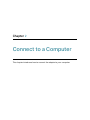 6
6
-
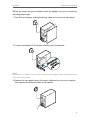 7
7
-
 8
8
-
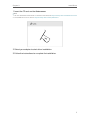 9
9
-
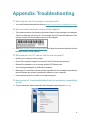 10
10
-
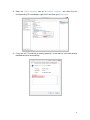 11
11
-
 12
12
-
 13
13
-
 14
14
-
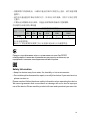 15
15
-
 16
16
TP-LINK TX401 10 Gigabit PCIe Network Adapter Mode d'emploi
- Taper
- Mode d'emploi
- Ce manuel convient également à
dans d''autres langues
Documents connexes
-
TP-LINK TG-3468 Mode d'emploi
-
TP-LINK Archer T4E Mode d'emploi
-
TP-LINK Archer T4E Mode d'emploi
-
TP-LINK TG-3468 Mode d'emploi
-
TP-LINK Archer TX50E Mode d'emploi
-
TP-LINK Archer TX3000E Mode d'emploi
-
TP-LINK Archer T2U Plus Le manuel du propriétaire
-
TP-LINK Archer T2U Mode d'emploi
-
TP-LINK Archer T2U Plus Mode d'emploi
-
TP-LINK UH400 4 Port Portable USB Hub Guide d'installation