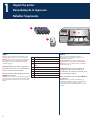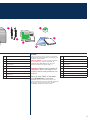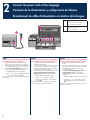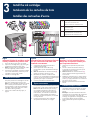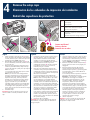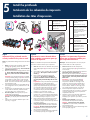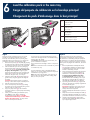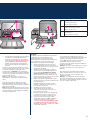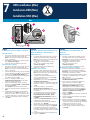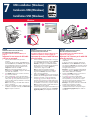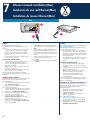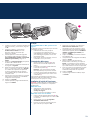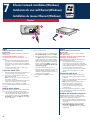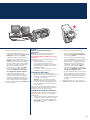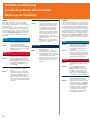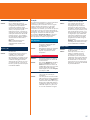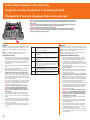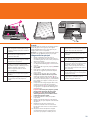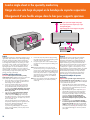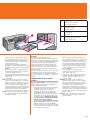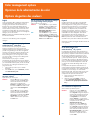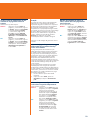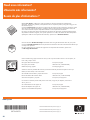Compaq PHOTOSMART PRO B9100 Le manuel du propriétaire
- Catégorie
- Imprimer
- Taper
- Le manuel du propriétaire
Ce manuel convient également à
La page charge ...
La page charge ...

3
h
g
f
d
e
i
a
Cartuchos de tinta (8)
b
Cabezales de impresión (4)
c
Impresora HP Photosmart Pro B9100 series
d
Cable USB (puede que no se incluya en todos los
países/regiones)
e
Cable de alimentación
f
Documentación del usuario
g
Bolsa de almacenamiento del papel fotográfico
h
Paquete de calibración (papel para la
configuración)
i
CD del software HP Photosmart
Français
Nous vous remercions d’avoir acheté une imprimante
HP Photosmart. Lisez attentivement cette brochure pour
configurer votre imprimante.
Utilisateurs Windows : si vous connectez l’imprimante
à votre ordinateur à l’aide d’un câble USB,
ne
connectez pas le câble USB
avant d’y être invité
pendant l’installation du logiciel (page 11).
Important ! Effectuez toutes les étapes de
configuration dans l’ordre indiqué. Vous
ne devez exécuter cette procédure qu’une
seule fois.
Retirez le ruban adhésif et l’emballage
situés à l’extérieur de l’imprimante.
Important ! N’ouvrez pas encore les volets ou les
bacs de l’imprimante. Si le capot avant de l’imprimante
(le bac pour supports spéciaux) s’ouvre pendant
le déballage, remettez-le en position droite.
a
Cartouches d’encre (8)
b
Têtes d’impression (4)
c
Imprimante HP Photosmart Pro B9100 Series
d
Câble USB (n’est pas forcément inclus dans tous les
pays/régions)
e
Cordon d’alimentation
f
Documentation utilisateur
g
Sac de rangement du papier photo
h
Pack d’étalonnage (papier pour réglage)
i
Logiciel HP Photosmart sur CD

4
Connect the power and set the language
Conexión de la alimentación y configuración del idioma
Branchement du câble d’alimentation et sélection de la langue
English
Windows users: Do not connect the USB cable until you
are prompted during software installation.
1. Ensure that all the printer doors are closed.
2. Connect the power cord to the printer and to a
wall outlet (
a). The printer turns on automatically.
Wait a few moments for the printer to start up.
3. When
Set Language [English] is displayed on the
printer screen (
b), do one of the following:
Press
OK if English is your language.
Press or until your language is displayed
on the screen, and then press
OK.
From now on, the printer screen will use the language
you selected.
•
•
a
Power cord connection
Conexión del cable de alimentación
Prise du cordon d’alimentation
b
Printer screen
Pantalla de la impresora
Écran de l’imprimante
2
a
b
Español
Usuarios de Windows: No conecte el cable USB hasta
que se le indique durante la instalación del software.
1. Asegúrese de que todas las puertas de la
impresora están cerradas.
2. Conecte el cable de alimentación a la impresora
y a una toma de la pared (
a). La impresora se
enciende automáticamente. Espere un momento
hasta que se encienda la impresora.
3. Cuando aparezca en la pantalla de la impresora
Presione o hasta que su idioma
aparezca en la pantalla y, a continuación,
De ahora en adelante, la pantalla de la impresora
utilizará el idioma que haya seleccionado.
•
•
Français
Utilisateurs Windows : ne connectez pas le câble USB
avant d’y être invité pendant l’installation du logiciel.
1. Vérifiez que les capots de l’imprimante sont
fermés.
2. Branchez le câble d’alimentation sur l’imprimante
et sur une prise secteur (
a). L’imprimante s’allume
automatiquement. Attendez un instant que
l’imprimante démarre.
l’imprimante (
b), effectuez une des opérations
suivantes :
Appuyez sur ou jusqu’à ce que votre
langue s’affiche à l’écran, puis appuyez sur
OK.
Désormais, l’écran de l’imprimante utilisera la langue
que vous avez choisie.
•
•
presione OK.
Set Language [English] (Seleccionar idioma
[Inglés]) (b), siga uno de los pasos siguientes:
3. Lorsque Set Language [English] (Sélectionner
langue [Anglais]) s’affiche sur l’écran de
Presione OK si su idioma es el inglés.
Appuyez sur OK si le anglais est votre langue.

5
c
Ink cartridge door
Puerta de los cartuchos de tinta
Panneau d’accès aux cartouches d’encre
d
Ink cartridges
Cartuchos de tinta
Cartouches d’encre
e
Ink cartridge stalls
Compartimentos de cartuchos de tinta
Compartiments des cartouches d’encre
English
Important! All eight ink cartridges must be
correctly installed for the printer to work.
1. Ensure that all the printer doors are closed.
2. Open the ink cartridge door (
c) by pressing the
raised bumps until the door clicks open.
3.
Before unwrapping the ink cartridges (d), shake
each one vigorously, at least six times.
4. Unwrap the ink cartridges. Insert each cartridge
into its color-coded stall (
e). Press firmly on the
cartridges to ensure proper contact.
5. Close the ink cartridge door.
Install the ink cartridges
Instalación de los cartuchos de tinta
Installez des cartouches d’encre
3
c
c
e
e
Español
Importante Para que la impresora funcione
los ocho cartuchos de tinta deben estar
instalados correctamente.
1. Asegúrese de que todas las puertas de la
impresora están cerradas.
2. Abra la puerta del cartucho de tinta (
c)
presionando los puntos sobresalientes hasta que
se abra.
3.
Antes de desembalar los cartuchos de tinta (d),
agítelos con fuerza al menos seis veces.
4. Desembale los cartuchos. Introduzca cada
cartucho en su correspondiente compartimento de
color (
e). Presione los cartuchos con firmeza para
garantizar que encajan correctamente.
5. Cierre la puerta de los cartuchos de tinta.
La impresora prepara los cartuchos para iniciar el
flujo de tinta y purgar el aire de la línea de tinta.
Nota: La tinta de los cartuchos que se incluye
en la caja de la impresora se utiliza para el
proceso de inicio de la impresora. La tinta de
estos cartuchos, así como de los cartuchos de
sustitución, se utiliza también para mantener
limpios los inyectores de impresión y la suavidad
en el flujo de tinta.
6. Continuar en Eliminación de los cabezales
de impresión de instalación, en la pág 6.
Français
Important ! Les huit cartouches d’encre
doivent être correctement installées pour
que l’imprimante fonctionne.
1. Vérifiez que les capots de l’imprimante sont
fermés.
2. Ouvrez le volet de la cartouche d’encre (
c)
en appuyant sur les bosses jusqu’à ce que les
cliquets de la porte se libèrent.
3.
Avant de déballer les cartouches d’encre (d),
secouez chaque cartouche vigoureusement au
moins six fois.
4. Déballez les cartouches d’encre. Insérez chaque
cartouche dans son compartiment codé par une
couleur (
e). Appuyez fermement sur la cartouche
pour assurer un bon contact.
5. Refermez le panneau d’accès aux cartouches
d’encre.
L’imprimante amorce les cartouches pour lancer
le flux d’encre et purger l’air dans la conduite
d’encre.
Remarque : l’encre des cartouches livrées avec
l’imprimante sert à l’initialisation de l’imprimante.
L’encre de ces cartouches, ou de celles de
rechange, sert également au nettoyage des buses
et au maintien du flux d’encre homogène.
6. Passez à Retrait des capuchons de protection,
page 6.
d
The printer primes the ink cartridges to start the
flow of ink and purge air from the ink line.
Note: Ink in the cartridges included in the printer
box is used for printer initialization. Ink from
these cartridges, as well as from replacement
cartridges, is also used to keep print nozzles
clear and ink flowing smoothly.
6. Continue on to Remove the setup caps, on
page 6.
Wait a few moments
Espere un momento
Patientez quelques instants

6
Remove the setup caps
Eliminación de los cabezales de impresión de instalación
Retrait des capuchons de protection
English
1. When prompted to raise the top door (a) of the
printer, first remove the information sticker holding
it closed, and then open it. Remove the tape and
packaging from the
inside of the printer.
2. Raise the blue printhead assembly cover (
b). Pull
the cover forward by the handle, and then raise it
up out of the way.
3. Remove the four transparent orange setup caps
inside the printhead assembly. Grasp each cap
(
c) by its tabs and pull up firmly. The caps may be
difficult to remove.
It is normal for some of the setup caps to contain
ink, and others to be empty.
Note: If you receive an error message that the
priming is incomplete, then you must remove the
printheads if you have already installed them,
replace the setup caps, close the printhead
assembly cover, and close the top door. Review
the instructions in Install the ink cartridges, on
page 5, and make sure you installed the ink
cartridges properly. Close the ink cartridge door.
Wait a few moments for the printer to prime the
ink cartridges. When prompted on the printer
screen, open the top door and remove the orange
setup caps again.
4. Discard the caps.
Important! If you do not remove the setup caps, you
will not be able to install the printheads in the next
step.
4
a
Top door
Puerta superior
Capot supérieur
b
Printhead assembly cover
Cubierta de los cabezales de impresión
Capot des têtes d’impression
c
Transparent orange setup caps
Cabezales de impresión de instalación naranja
transparentes
Capuchons de protection orange transparents
Remove and discard
Retirar y eliminar
Retrait et mise au rebut
a
c
b
b
c
Español
1. Cuando se le solicite levantar la puerta superior
(
a) de la impresora, retire en primer lugar el
papel adhesivo informativo manteniéndola
cerrada y, a continuación, ábrala. Retire el
embalaje y la cinta del
interior de la impresora.
2. Levante la cubierta azul del conjunto de
cabezales de impresión (
b). Tire de la cubierta
hacia delante con el asa y, a continuación,
levántela para que no moleste.
3. Retire los cuatro cabezales de impresión de
instalación naranja transparente dentro de los
cabezales de impresión. Sujete cada cabezal (
c)
por la pestaña y tire con firmeza. Puede que sea
difícil retirar los cabezales.
Es normal que algunos de los cabezales de
impresión de instalación tengan tinta y otros no.
Nota: Si recibe un mensaje de error que indica
que la preparación es incompleta, deberá
retirar los cabezales de impresión si ya los ha
instalado, sustituir los cabezales de impresión de
instalación, cerrar la cubierta de los cabezales
de impresión y cerrar la puerta superior. Consulte
las instrucciones en Instalación de los cartuchos
de tinta, en la página 5 y asegúrese de haber
instalado los cartuchos de tinta de forma
adecuada. Cierre la puerta de los cartuchos de
tinta. Espere un momento hasta que la impresora
prepare los cartuchos de tinta. Cuando se le
solicite en la pantalla de la impresora, abra la
puerta superior y retire nuevamente los cabezales
de impresión naranjas.
4. Eliminación de los cabezales.
Importante Si no retira los cabezales de impresión
de instalación, no podrá instalar los cabezales en
el siguiente paso.
Français
1. Lorsqu’un message vous invite à relever le capot
supérieur (
a) de l’imprimante, enlevez d’abord
l’autocollant qui le maintient fermé, puis ouvrez
le capot. Retirez le ruban adhésif et l’emballage
situés à l’intérieur de l’imprimante.
2. Relevez le capot bleu des têtes d’impression (
b).
Tirez le capot vers l’avant avec la poignée puis
dégagez-le.
3. Retirez les quatre capuchons de protection
orange transparents des têtes d’impression.
Saisissez chaque capuchon (
c) par ses languettes
et tirez fermement. Il peut s’avérer difficile de
retirer les capuchons.
Il est normal que certains capuchons contiennent
de l’encre et que d’autres soient vides.
Remarque : si vous obtenez un message d’erreur
signalant que l’amorçage est incomplet, il
faut enlever les têtes d’impression si vous les
avez déjà installées, replacer les capuchons
de protection, refermer le capot des têtes
d’impression puis refermer le capot supérieur.
Relisez les instructions de la section Installez des
cartouches d’encre, page 5, et vérifiez que vous
avez installé les cartouches correctement. Fermez
le panneau d’accès aux cartouches d’encre.
Attendez quelques instants que l’imprimante
amorce les cartouches. Lorsqu’un message sur
l’écran de l’imprimante vous y invite, ouvrez
le capot supérieur et retirez à nouveau les
capuchons de protection orange.
4. Jetez les capuchons.
Important ! Si vous ne retirez pas les capuchons de
protection, vous ne pourrez pas installer les têtes
d’impression à l’étape suivante.

7
Install the printheads
Instalación de los cabezales de impresión
Installation des têtes d’impression
English
Important! All four printheads must be
correctly installed for the printer to work.
Note: The printheads are designed to last the life of the
printer.
1.
Before unwrapping the printheads, shake each
package (
d) vigorously, at least six times.
2. Open each printhead package.
Do not touch the
gold-colored contacts
(e).
3. Remove and discard the orange protective covers
(
f). Do not shake the printheads after removing
the covers, as this can create air bubbles in the
ink.
Important! A pre-moistened swab (g) is included
in each printhead package. Open the swab and
use the foam tip of the swab to wipe along the
length of the nozzle plate (
h) 3 times, as shown
above. Use a clean swab for each printhead, and
then discard the swab.
4. Insert each printhead into its color-coded stall (
i).
Press straight down on the printhead until it is all
the way in.
5. Lower the open printhead assembly cover so that
it clips under the metal bar, and then fold the
cover back down to its original position.
6. Close the top door. When you do, the printer
initialization process begins.
Caution: Do not open any of the doors during this
process!
If you do, the printer initialization will
stop.
7. Continue on to Load the calibration pack in the
main tray, on page 8.
5
f
Orange protective covers
Cubiertas naranjas de
protección
Capots protecteurs orange
g
Pre-moistened swab for
wiping the printhead nozzles
Bastoncillo humedecido
previamente para la limpieza
de los inyectores de los
cabezales
Coton-tige pré-humidifié pour
essuyer les buses des têtes
d’impression
h
Nozzle plate
Placa del inyector
Plaque des buses
i
Printhead stalls
Compartimentos de los
cabezales de impresión
Compartiments des têtes
d’impression
i
d
Español
Importante Los cuatro cabezales deben
estar instalados correctamente para que
funcione la impresora.
Nota: Los cabezales de impresión están diseñados
para tener la misma duración que la impresora.
1.
Antes de desenvolver los cabezales de impresión,
agite cada paquete (
d) con fuerza al menos seis
veces.
2. Abra cada uno de los paquetes de los cabezales
de impresión.
No toque los contactos de color
dorado
(e).
3. Retire y elimine las cubiertas naranjas de
protección (
f). No mueva los cabezales de
impresión tras haber movido las cubiertas, ya
que esto puede producir burbujas de aire en la
tinta.
Importante Se incluye un bastoncillo previamente
humedecido (
g) en cada paquete de los
cabezales de impresión. Abra el bastoncillo y
aplique la punta del bastoncillo para limpiar
a lo largo de la placa del inyector (
h) 3 veces,
tal y como se muestra a continuación. Utilice
un bastoncillo limpio para cada cabezal de
impresión y, a continuación, retírelo.
4. Introduzca cada uno de los cabezales de
impresión en su correspondiente compartimento
de color (
i). Presione los cabezales de impresión
hacia abajo hasta que encajen en su sitio.
5. Baje la cubierta de los cabezales de impresión
hasta que encaje bajo la barra metálica y, a
continuación, baje la cubierta hasta que alcance
su posición original.
6. Cierre la puerta superior. Una vez hecho esto,
comienza el proceso de inicio de la impresora.
Precaución: ¡No abra ninguna puerta durante
este proceso!
Si lo hace, el proceso de inicio
de la impresora se detendrá.
7. Continuar en Carga del paquete de calibración
en la bandeja principal, en la página 8.
Français
Important ! Les quatre têtes d’impression
doivent être correctement installées pour
que l’imprimante fonctionne.
Remarque : les têtes d’impression sont conçues pour
tenir toute la durée de vie de l’imprimante.
1.
Avant de déballer les têtes d’impression,
secouez chaque paquet (d) vigoureusement au
moins six fois.
2. Ouvrez l’emballage de chaque tête d’impression.
Ne touchez pas les contacts dorés (
e).
3. Retirez et jetez les capots protecteurs oranges (
f).
Ne secouez pas les têtes d’impression après avoir
retiré les capots, car l’encre pourrait contenir des
bulles d’air.
Important ! un coton-tige pré-humidifié (g)
est inclus dans chaque emballage de tête
d’impression. Déballez le coton-tige et avec
l’embout en mousse essuyez la plaque de la
buse sur toute sa longueur (
h) 3 fois, comme
illustré ci-dessus. Utilisez un coton-tige propre
pour chaque tête d’impression, puis jetez-le.
4. Insérez chaque tête d’impression dans son
compartiment codé par une couleur (
i). Appuyez
sur la tête d’impression jusqu’à ce qu’elle soit
complètement enfoncée.
5. Abaissez le capot ouvert des têtes d’impression
jusqu’à ce qu’il se bloque sous la barre
métallique, puis repliez le capot dans sa position
initiale.
6. Fermez le capot supérieur. Le processus
d’initialisation de l’imprimante commence.
Attention : n’ouvrez pas les capots pendant
ce processus ! Si vous le faites, l’initialisation
de l’imprimante cesse.
7. Passez à Chargement du pack d’étalonnage dans
le bac principal, page 8.
e
f
d
Printheads
Cabezales de impresión
Têtes d’impression
e
Gold-colored contacts
Contactos de color dorado
Contacts dorés
h
g
La page charge ...

9
e
Paper-length guide
Guía de longitud del papel
Guide de longueur du papier
f
Output tray extension
Extensión de la bandeja de salida
Extension du bac de sortie
g
Paper catch
Tope del papel
Bac de récupération de papier
c
d
e
f
g
g
7. Cuando haya terminado de cargar del paquete
de calibración, presione
OK. La impresora
comienza el proceso de inicio. Se imprimirán
varias páginas.
Se trata de un proceso de inicio
único y completo que durará entre 30 y 60
minutos.
Puede aprovechar este tiempo para
llevar a cabo la instalación del software de la
impresora.
Si recibe un mensaje de error durante este proceso,
consulte la sección de mensajes de error en el capítulo
Solución de problemas de la Guía de usuario.
Cuando aparezca Preparada en la pantalla de la
impresora, el proceso de inicio se habrá completado.
Se muestra en la pantalla de la impresora el nivel de
tinta para cada cartucho.
Nota: Los niveles de tinta que se muestran son
aproximados. Es posible que los volúmenes reales
varíen.
Puesto que el paquete de calibración es papel
fotográfico avanzado HP, puede utilizar cualquier
papel sobrante del proceso de inicio de la impresora
para imprimir fotografías.
Nota:
Para obtener más información acerca de cómo
cargar el papel tras la configuración de la impresora
consulte Carga de una pila de papel en la bandeja
principal en la página 18.
Français
Pendant le processus d’initialisation de l’imprimante,
l’imprimante vous invite à charger le pack
d’étalonnage dans le bac principal. Le pack
d’étalonnage est un paquet de papier brillant fourni
avec l’imprimante. Il sert à imprimer les pages
d’initialisation, d’alignement et d’étalonnage.
1. Retirez complètement le bac de sortie (
a) en
attrapant les côtés du bac de vos deux mains
et en le faisant glisser vers vous. Le bac principal
est désormais accessible.
2. Déballez le pack d’étalonnage et enlevez le
papillon. Placez le pack d’étalonnage dans le
bac principal (
b), face brillante vers le bas et
dans le sens portrait
. Alignez le papier sur le
côté droit du bac et contre les butées papier (
c).
Vérifiez que le papier ne monte pas sur les butées
papier ou ne fait pas de bourrage.
3. Réglez les guides de largeur (
d) et de longueur
du papier (
e) pour qu’ils reposent librement contre
les bords du papier.
Important ! Vérifiez que le papier repose à
plat dans le bac afin de ne pas provoquer un
bourrage dans l’imprimante.
4. Remettez le bac de sortie en place.
5. Tirez l’extension du bac de sortie (
f) en
maintenant le bac de sortie d’une main et en
tirant l’extension de l’autre.
6. Déployez le bac de récupération de papier (
g)
à l’extrémité de l’extension du bac de sortie
pour éviter que le papier ne tombe par terre.
7. Lorsque vous avez fini de charger le pack
d’étalonnage, appuyez sur OK. L’imprimante
commence l’initialisation. Plusieurs pages
s’impriment.
Le processus d’initialisation complet
ne s’effectue qu’une seule fois ; il dure de 30 à
60 minutes.
Vous pouvez en profiter pour installer
le logiciel de l’imprimante.
Si vous obtenez un message d’erreur durant ce
processus, consultez la section Messages d’erreur dans
le chapitre Dépannage du Guide de l’utilisateur.
Lorsque Prêt s’affiche à l’écran de l’imprimante,
l’initialisation de l’imprimante est terminée.
Le niveau d’encre de chaque cartouche est affiché sur
l’écran de l’imprimante.
Remarque : les niveaux d’encre affichés ne sont qu’une
estimation. Les volumes d’encre réels peuvent être
différents.
Étant donné que le pack d’étalonnage contient du
papier HP Advanced Photo, vous pourrez vous servir
du papier non utilisé lors de l’initialisation pour
imprimer des photos.
Remarque :
voir Chargement d’une pile de papier
dans le bac principal page 18 pour obtenir d’autres
informations sur le chargement du papier une fois que
vous avez configuré l’imprimante.

10
Mac
English
For Mac Ethernet network installation, see page 12.
Mac
®
OS X 10.2.8
1. Connect the USB cable to the computer (a) and to
the USB port on the back of the printer (
b).
Note: It’s OK to plug in the USB cable while the
printer is initializing.
2. Download the Mac
®
OS X 10.2.8 printer driver
from www.hp.com/support.
3. Follow the onscreen installation instructions.
Mac
®
OS X 10.3.x and later
1. Connect the USB cable to the computer (a) and to
the USB port on the back of the printer (
b).
Note: It’s OK to plug in the USB cable while the
printer is initializing.
2. Insert the HP Photosmart CD (
c) into the computer,
and then double-click the
CD icon on the desktop.
3. Double-click the
HP Photosmart Installer icon.
4. Enter the name and password used to administer
your Mac, and then click
OK.
5. Select your language, and then select
HP Photosmart Pro B9100 series as the device.
Follow the onscreen instructions.
6. When the HP Photosmart Installer window is
displayed, choose
Easy Install or Custom Install,
and then click
Install.
7. Click
Continue to run the HP Setup Assistant.
8. When the HP Setup Assistant is displayed, click
Next.
9. Highlight the HP Photosmart Pro B9100 series
printer, and then click
Next. If the printer is not
listed in the window, make sure that the printer is
on and the USB cable is connected to the printer.
10. When the Congratulations page is displayed,
click
Finish.
USB installation (Mac)
Instalación USB (Mac)
Installation USB (Mac)
7
a
c
b
a
b
Español
Para obtener información sobre la instalación de red
Ethernet en Macintosh, consulte la página 12.
Mac
®
OS X 10.2.8
1. Conecte el cable USB al equipo (a) y al puerto
USB de la parte posterior de la impresora (
b).
Nota: Se puede conectar el cable USB mientras
la impresora se está iniciando.
2. Descargue el controlador de la impresora
Mac
®
OS X 10.2.8 de la página Web
www.hp.com/support.
3. Siga las instrucciones de instalación que
aparecen en pantalla.
Mac
®
OS X 10.3.x y superior
1. Conecte el cable USB al equipo (a) y al puerto
USB de la parte posterior de la impresora (
b).
Nota: Se puede conectar el cable USB mientras
la impresora se está iniciando.
2. Introduzca el CD de HP Photosmart (
c) en el
equipo y haga doble clic en el icono del CD
que aparece en el escritorio.
3. Haga doble clic en el icono del programa de
instalación de HP Photosmart.
4. Introduzca el nombre y contraseña utilizado para
administrar el Mac y, a continuación, haga clic
5. Seleccione el idioma y, a continuación,
HP Photosmart Pro B9100 series como
dispositivo. Siga las instrucciones que aparecen
en pantalla.
6. Cuando aparezca la ventana del programa
de instalación de HP Photosmart, seleccione
Easy Install (Instalación sencilla) o Custom
Install (Instalación personalizada) y haga clic
en Instalar.
7. Haga clic en Continue (Continuar) para ejecutar
el asistente de instalación de HP.
8. Cuando aparezca el asistente de instalación
de HP, haga clic en Siguiente.
9. Resalte la impresora HP Photosmart Pro B9100
series y, a continuación, haga clic en Siguiente.
Si el nombre de la impresora no aparece en
la ventana, asegúrese de que la impresora esté
encendida y de que el cable USB esté conectado
a ésta.
10. Cuando aparezca la página de Enhorabuena,
haga clic en Finalizar.
Français
Pour l’installation du réseau Ethernet Mac, voir
la page 12.
Mac
®
OS X 10.2.8
1. Branchez le câble USB à l’ordinateur (a) et au
port USB situé à l’arrière de l’imprimante (
b).
Remarque : vous pouvez brancher le câble USB
pendant que l’imprimante s’initialise.
2. Téléchargez le pilote d’imprimante
Mac
®
OS X 10.2.8 sur le site
www.hp.com/support.
3. Suivez les instructions d’installation à l’écran.
Mac
®
OS X version 10.3.x ou ultérieure
1. Branchez le câble USB à l’ordinateur (a) et au
port USB situé à l’arrière de l’imprimante (
b).
Remarque : vous pouvez brancher le câble USB
pendant que l’imprimante s’initialise.
2. Insérez le CD du logiciel HP Photosmart (
c) dans
l’ordinateur, puis double-cliquez sur l’icône du
CD sur le bureau.
3. Double-cliquez sur l’icône du programme
d’installation HP Photosmart.
4. Entrez le nom et le mot de passe utilisés pour
gérer votre Mac, puis cliquez sur OK.
5. Sélectionnez votre langue, puis sélectionnez
HP Photosmart Pro B9100 Series comme
périphérique. Suivez les instructions à l’écran.
6. Lorsque la fenêtre du programme d’installation
HP Photosmart apparaît, choisissez Installation
standard ou Installation personnalisée puis
cliquez sur Installer.
7. Cliquez sur Continuer pour exécuter l’assistant de
configuration HP.
8. Lorsque l’assistant de configuration HP s’affiche,
cliquez sur Suivant.
9. Mettez l’imprimante HP Photosmart Pro B9100
Series en surbrillance, puis cliquez sur Suivant. Si
l’imprimante n’est pas répertoriée dans la fenêtre,
vérifiez qu’elle est sous tension et que
le câble USB est connecté à l’imprimante.
10. Lorsque la page Félicitations s’affiche, cliquez
sur Terminer.
en OK.

11
Windows
USB installation (Windows)
Instalación USB (Windows)
Installation USB (Windows)
7
English
Windows
®
2000 Professional, XP Home,
XP Professional, Professional x64
For Windows Ethernet network installation, see
page 14.
Important! Do not connect the USB cable
until you are prompted.
1. Insert the HP Photosmart CD (d) into the
computer.
If instructions do not appear, select
Run from the
Windows
Start menu, click Browse, and navigate
to the CD-ROM drive where you inserted the
HP Photosmart software CD. Double-click the
setup.exe file and then click OK.
Note: If the Found New Hardware screen is
displayed (
e), click Cancel, unplug the USB cable,
and restart the installation.
2. Click
Install and follow the onscreen instructions
(
f) to install the software.
3. When prompted (
g), connect the USB cable to
the computer (
h) and to the USB port on the back
of the printer (
i). It may take several minutes (or
longer on older systems) to establish a connection
and copy the files.
Note: It’s OK to plug in the USB cable while the
printer is initializing.
4. When the Congratulations page is displayed, the
installation is complete. You may click
Print a Test
Page
to verify the connection.
h
g
f
d
e
i
h
i
Español
Windows
®
2000 Professional, XP Home,
XP Professional, Professional x64
Para obtener información sobre la instalación de una
red Ethernet en Windows, consulte la página 14.
Importante No conecte el cable USB hasta
que se le indique.
1. Inserte el CD de HP Photosmart (d) en el equipo.
Si no aparecen instrucciones, seleccione Ejecutar
en el menú Inicio de Windows, haga clic en
Examinar y navegue a la unidad de CD-ROM
donde insertó el CD del software HP Photosmart.
Haga doble clic en el archivo setup.exe y,
Nota: Si aparece la pantalla Found New
Hardware (Nuevo hardware encontrado) (
e),
haga clic en Cancelar, desconecte el cable
USB y reinicie la instalación.
2. Haga clic en Instalar y siga las instrucciones que
aparecen en pantalla (
f) para instalar el software.
3. Cuando se le solicite, conecte el cable USB
al equipo (
g) y al puerto USB (h) de la parte
posterior de la impresora (
i). Puede tardar varios
minutos (posiblemente más en sistemas antiguos)
en establecer una conexión y copiar los archivos.
Nota: Se puede conectar el cable USB mientras
la impresora se está iniciando.
4. Cuando aparezca la página de Enhorabuena, la
instalación ha finalizado. Haga clic en Imprimir
página de prueba para comprobar la conexión.
Français
Windows
®
2000 Professional, XP Home,
XP Professional, Professional x64
Pour l’installation du réseau Ethernet Windows,
reportez-vous à la page 14.
Important ! Ne connectez pas le câble USB
avant d’y être invité.
1. Insérez le CD HP Photosmart (d) dans
l’ordinateur.
Si aucune instruction n’apparaît, sélectionnez
Exécuter dans le menu Démarrer de Windows,
puis cliquez sur Parcourir pour accéder au lecteur
de CD-ROM dans lequel vous avez inséré le CD
du logiciel HP Photosmart.
Remarque : si l’écran Nouveau matériel détecté
s’ouvre (
e), cliquez sur Annuler, débranchez le
câble USB et redémarrez l’installation.
2. Cliquez sur Installer et suivez les instructions à
l’écran (
f) pour installer le logiciel.
3. À l’invite (
g), connectez le câble USB à
l’ordinateur (
h) et au port USB situé à l’arrière
de l’imprimante (
i). La connexion et la copie
des fichiers peuvent prendre quelques minutes
(ou plus sur des systèmes plus anciens).
Remarque : vous pouvez brancher le câble USB
pendant que l’imprimante s’initialise.
4. Lorsque la page Félicitations apparaît,
l’installation est terminée. Vous pouvez cliquer
sur Imprimer une page de test pour vérifier la
connexion.
a continuación, haga clic en OK.
La page charge ...

13
d
3. Introduzca el nombre y contraseña utilizado para
administrar el Mac y, a continuación, haga clic
4. Seleccione el idioma y, a continuación,
HP Photosmart Pro B9100 series como
dispositivo. Siga las instrucciones que
aparecen en pantalla.
5. Cuando aparezca la ventana del programa
de instalación de HP Photosmart, seleccione
Easy Install (Instalación sencilla) o Custom Install
(Instalación personalizada) y haga clic en
Instalar.
6. Haga clic en Continue (Continuar) para ejecutar
el asistente de instalación de HP.
7. Cuando aparezca el asistente de instalación de
HP, haga clic en Siguiente.
8. Resalte la impresora HP Photosmart Pro B9100
series y, a continuación, haga clic en Siguiente.
Si el nombre de la impresora no aparece en
la ventana, asegúrese de que la impresora
esté encendida y de que el cable de red esté
conectado a ésta.
9. Siga las instrucciones que aparecen en pantalla
para instalar la impresora con la Utilidad de
configuración de la impresora.
10. Haga clic en Siguiente.
11. Cuando aparezca la página de Enhorabuena,
haga clic en Finalizar.
Français
Pour l’installation USB sous Mac, reportez-vous à la
page 10.
Les éléments suivants sont nécessaires pour connecter
l’imprimante au réseau :
• Câble Ethernet CAT-5 avec prise RJ-45.
(Il ne s’agit pas d’un câble USB ou d’un
câble téléphonique classique, dont l’utilisation
peut endommager l’imprimante ou tout autre
périphérique réseau).
• Point d’accès réseau (concentrateur, routeur ou
commutateur avec un port ouvert)
Connexion du câble réseau
1. Retirez le bouchon en plastique (a) du port
Ethernet situé à l’arrière de l’imprimante et
jetez-le.
2. Connectez une extrémité du câble Ethernet à
l’arrière de l’imprimante (
b).
Remarque : vous pouvez brancher le câble
Ethernet pendant que l’imprimante s’initialise.
3. Connectez l’autre extrémité du câble Ethernet
à un port disponible du hub, du routeur ou du
commutateur (
c).
Ne connectez pas directement l’imprimante à un
ordinateur à l’aide d’un câble Ethernet. Les réseaux
poste à poste ne sont pas pris en charge.
Installation du logiciel de l’imprimante
Important ! Installez le logiciel sur chaque ordinateur
à partir duquel vous imprimerez sur l’imprimante
HP Photosmart.
Mac
®
OS X 10.2.8
1. Téléchargez le pilote d’imprimante
Mac
®
OS X 10.2.8 à partir du site
www.hp.com/support.
2. Suivez les instructions d’installation à l’écran.
Mac
®
OS X version 10.3.x ou ultérieure
1. Insérez le CD du logiciel HP Photosmart (d) dans
l’ordinateur, puis double-cliquez sur l’icône du CD
sur le bureau.
2. Double-cliquez sur l’icône du programme
d’installation HP Photosmart.
3. Entrez le nom et le mot de passe utilisés pour
gérer votre Mac puis cliquez sur OK.
4. Sélectionnez votre langue, puis sélectionnez
HP Photosmart Pro B9100 Series comme
périphérique. Suivez les instructions à l’écran.
5. Lorsque la fenêtre du programme d’installation
HP Photosmart apparaît, choisissez Installation
standard ou Installation personnalisée puis
cliquez sur Installer.
6. Cliquez sur Continuer pour exécuter l’assistant
de configuration HP.
7. Lorsque l’assistant de configuration HP s’affiche,
cliquez sur Suivant.
8. Mettez l’imprimante HP Photosmart Pro
B9100 Series en surbrillance, puis cliquez sur
Suivant. Si l’imprimante n’est pas répertoriée
dans la fenêtre, vérifiez qu’elle est sous tension et
que le câble réseau est connecté à l’imprimante.
9. Suivez les instructions qui apparaissent à l’écran
pour configurer votre imprimante à l’aide de
l’utilitaire de configuration de l’imprimante.
10. Cliquez sur Suivant.
11. Lorsque la page Félicitations s’affiche, cliquez
sur Terminer.
en OK.
La page charge ...

15
d
3. Seleccione la impresora que vaya a instalar:
Si aparece la pantalla Printer Found
(Impresora encontrada), seleccione Sí, instale
la impresora y haga clic en Siguiente.
Si aparece la ventana Printer Not Found
(Impresora no encontrada), haga clic en
Siguiente y siga las instrucciones en pantalla
para localizar la impresora. Para obtener
información acerca de la impresora tendrá
que imprimir una página de configuración
de red. Espere hasta que termine el
proceso de inicio y después pulse Menú
en el panel de control de la impresora.
Seleccione Configuración de red, Página
de configuración de la red de impresora.
Si aparece la pantalla Check Cable
Connection (Comprobar la conexión de
cable), consulte el apéndice Conexión a
red de la Guía de usuario para obtener
instrucciones detalladas sobre cómo instalar
la red y asignar una dirección IP estática.
4. Cuando se le solicite, haga clic en Finalizar para
salir de la instalación.
•
•
•
Français
Windows
®
2000 Professional, XP Home,
XP Professional
Remarque : la mise en réseau n’est pas prise en
charge sur les systèmes XP Professional x64.
Pour l’installation USB sous Windows, reportez-vous
à la page 11.
Les éléments suivants sont nécessaires pour connecter
l’imprimante au réseau :
• Câble Ethernet CAT-5 avec prise RJ-45.
(Il ne s’agit pas d’un câble USB ou d’un
câble téléphonique classique, dont l’utilisation
peut endommager l’imprimante ou tout autre
périphérique réseau).
• Point d’accès réseau (concentrateur, routeur ou
commutateur avec un port ouvert).
Connexion du câble réseau
1. Retirez le bouchon en plastique (a) du port
Ethernet situé à l’arrière de l’imprimante et jetez-le
2. Connectez une extrémité du câble Ethernet à
l’arrière de l’imprimante (
b).
Remarque : vous pouvez brancher le câble
Ethernet pendant que l’imprimante s’initialise.
3. Connectez l’autre extrémité du câble Ethernet
à un port disponible du hub, du routeur ou du
commutateur (
c).
Ne connectez pas directement l’imprimante à un
ordinateur à l’aide d’un câble Ethernet. Les réseaux
poste à poste ne sont pas pris en charge.
Installation du logiciel de l’imprimante
Important ! Installez le logiciel sur chaque ordinateur
à partir duquel vous imprimerez sur l’imprimante
HP Photosmart.
1. Insérez le CD du logiciel HP Photosmart (
d) dans
l’ordinateur et suivez les instructions à l’écran.
2. Dans l’écran Type de connexion, sélectionnez
Via le réseau, puis cliquez sur Suivant. L’écran
de recherche s’affiche.
3. Sélectionnez une imprimante à installer.
Si l’écran Imprimante trouvée apparaît,
sélectionnez Oui, installer cette imprimante,
puis cliquez sur Suivant.
Si l’écran Imprimante introuvable apparaît,
cliquez sur Suivant, puis suivez les instructions
à l’écran pour trouver l’imprimante. Vous
devrez imprimer une page de configuration
réseau pour obtenir des informations sur
l’imprimante. Attendez que l’initialisation
soit terminée, puis appuyez sur Menu sur
le panneau de commande de l’imprimante.
Sélectionnez Configuration réseau, Imprimer
une page de configuration réseau.
Si l’écran Vérification des connexions réseau
apparaît, reportez-vous à l’annexe Mise en
réseau du Guide de l’utilisateur pour obtenir
des instructions détaillées sur l’installation
en réseau et sur l’affectation d’une adresse
IP statique.
4. Lorsqu’un message vous y invite, cliquez sur
Terminer pour quitter le programme d’installation.
•
•
•
La page charge ...

17
Problema: El equipo se para durante la
instalación del software.
Solución: Hay un software de protección
antivirus u otro software ejecutándose
en segundo plano que ralentiza
el proceso de instalación. Espere
mientras el software termina de copiar
archivos, esta operación pueda
tardar varios minutos. Si el equipo no
responde tras varios minutos reinícielo,
interrumpa o desactive el software de
protección antivirus, cierre cualquier
otro programa de software y después,
vuelva a instalar el software de la
impresora.
Nota: El software de protección
antivirus volverá a iniciarse
automáticamente cuando reinicie
el equipo.
Windows y Mac
Problema
: El equipo no ha podido leer el CD de
HP Photosmart.
Solución: Compruebe que el CD no está sucio
o rallado. Si otros CD funcionan
correctamente, pero el CD de
HP Photosmart no, es posible que este
último esté dañado. Puede descargar
el software de la página Web de
asistencia de HP o solicitar uno nuevo
a la asistencia de HP. Si otros CD no
funcionan, puede que necesite reparar
la unidad de CDROM.
Français
Si le logiciel de l’imprimante ne s’est pas correctement
installé, ou si l’imprimante et l’ordinateur ne
communiquent pas correctement une fois le logiciel
installé, recherchez des solutions sur cette page.
Vérifiez les connexions de tous les câbles entre
l’imprimante et l’ordinateur, puis assurez-vous que vous
utilisez bien la version la plus récente du logiciel de
l’imprimante. Pour obtenir les versions les plus récentes
des logiciels, consultez le site Web du support
HP à l’adresse www.hp.com/support. Si vous avez
toujours besoin d’aide, vérifiez la documentation
de l’imprimante ou contactez le support HP.
Mac uniquement
Problème
: toutes les imprimantes du centre
d’impression disparaissent après
l’installation du logiciel
de l’imprimante.
Solution : désinstallez le logiciel, puis réinstallez-
le. Redémarrez l’ordinateur avant
d’ajouter l’imprimante au centre
d’impression.
Windows uniquement
Problème
: le logiciel d’installation ne démarre
pas automatiquement au moment de
l’insertion du CD.
Solution : dans le menu Démarrer de Windows,
sélectionnez Exécuter. Cliquez sur
Parcourir et recherchez le lecteur de
CD-ROM dans lequel vous avez inséré
le CD du logiciel HP Photosmart.
Double-cliquez sur le fichier setup.exe,
puis cliquez sur OK.
Problème : l’Assistant Nouveau matériel détecté
s’ouvre, mais ne reconnaît pas
l’imprimante.
Solution : vous avez peut-être connecté le câble
USB avant d’avoir terminé l’installation
du logiciel. Cliquez sur Annuler dans
l’écran Nouveau matériel détecté, puis
déconnectez le câble USB. Relancez
l’installation du logiciel. Connectez le
câble USB lorsque vous y êtes invité
au cours de l’installation du logiciel.
Problème : pendant l’installation du logiciel,
l’ordinateur cesse de répondre
Solution : votre ordinateur doit être équipé
d’un logiciel antivirus ou d’un
autre programme qui s’exécute en
arrière-plan et ralentit le processus
d’installation. Attendez que le logiciel
ait terminé de copier les fichiers ; cela
peut prendre plusieurs minutes. Si, au
bout de quelques minutes, l’ordinateur
ne réagit toujours pas, redémarrez-le,
interrompez ou désactivez le logiciel
antivirus actif, quittez tous les autres
programmes et réinstallez le logiciel
de l’imprimante.
Remarque : votre logiciel antivirus sera
automatiquement réactivé au moment
où vous redémarrerez l’ordinateur.
Windows et Mac
Problème
: l’ordinateur est incapable de lire le
CD HP Photosmart.
Solution : vérifiez que le CD n’est ni sale, ni
éraflé. Si l’ordinateur parvient à
lire d’autres CD, mais pas le CD
HP Photosmart, celui-ci est peut-être
endommagé. Vous pouvez télécharger
le logiciel sur le site Web de support
HP ou demander un nouveau CD au
support HP. Si vous ne pouvez pas lire
d’autres CD, votre lecteur de CD-ROM
est peut-être défectueux.
La page charge ...

19
f
d
e
c
a
Lengüeta extensible de la bandeja principal:
Apriete la lengüeta extensible para extender
o replegar la bandeja principal o retirarla de
la impresora.
b
Marcas de tamaño del papel: Utilice
estas marcas para cargar el papel con
la orientación adecuada.
c
Tope del papel: Alinee el papel con este tope
de modo que la carga de papel esté situada
correctamente en la impresora.
d
Extensión de la bandeja principal: Amplíe
la bandeja principal para cargar tamaños
más grandes de papel. La bandeja principal,
totalmente extendida, puede sostener
tamaños de papel de hasta 32 x 48 cm
(13 x 19 pulgadas).
e
Guía de anchura del papel: Ajuste esta guía
para que encaje a la izquierda del papel en
la bandeja.
f
Guía de longitud del papel: Ajuste esta guía
para que encaje al final del papel en la
bandeja.
Français
Le bac principal peut contenir et auto-charger plusieurs
feuilles de papier. Ne chargez que des supports
minces, flexibles dans ce bac, car le papier se plie
lorsqu’il passe à travers l’imprimante.
Remarque : ne chargez pas simultanément des papiers
de taille et de type différents dans le bac principal.
Chargement du bac principal
1. Retirez complètement le bac de sortie en
attrapant les côtés du bac de vos deux mains et
en le faisant glisser vers vous. Le bac principal est
désormais accessible.
2. Tirez et sortez le bac principal en appuyant sur
son dispositif de déblocage (
a) et en tirant le bac
vers vous.
3. Tirez le guide de longueur du papier (
f) aussi loin
que possible
.
4. Faites glisser le guide de largeur du papier (
e)
assez loin sur la gauche pour faire de la place
pour le papier.
5. Placez une pile de papier dans le bac, face
à imprimer vers le bas et dans le sens portrait.
Utilisez les repères de taille du papier (
b) pour
vous guider. Alignez le papier sur le côté droit du
bac et contre les butées papier (
c) à l’extrémité du
bac. Vérifiez que le papier ne monte pas sur les
butées papier.
6. Lorsque vous avez chargé le papier dans le bac,
remettez le bac principal dans l’imprimante.
Poussez l’extension (
d) vers l’extrémité du papier
en appuyant sur le dispositif de déblocage et en
poussant le bac.
Important ! Pour éviter que le papier ne gondole,
placez le guide de longueur de papier contre
le papier après avoir remis le bac principal
dans l’imprimante et poussé l’extension du bac
principal pour ajuster le papier.
7. Insérez complètement le bac principal dans
l’imprimante.
8. Réglez les guides de largeur (
e) et de longueur
du papier (
f) pour qu’ils reposent contre les bords
du papier.
9. Remettez le bac de sortie en place. Tirez
l’extension du bac de sortie en maintenant le
bac de sortie d’une main et en tirant l’extension
de l’autre.
10. Déployez le bac de récupération de papier
à l’extrémité de l’extension du bac de sortie
pour éviter que le papier ne tombe par terre.
a
Libération du bac principal : appuyez sur ce
dispositif pour tirer ou rentrer le bac principal
ou pour retirer le bac de l’imprimante.
b
Repères de taille papier : utilisez ces repères
comme guides pour charger le papier dans
le bon sens.
c
Butées papier : alignez le papier sur ces
butées pour que l’alimentation du papier
dans l’imprimante soit correcte.
d
Extension du bac principal : déployez le bac
principal pour charger des formats de papier
plus grands. Lorsqu’il est complètement
déployé, le bac principal peut contenir du
papier d’une taille maximum de 32 x 48 cm
(13 x 19 pouces).
e
Guide de largeur du papier : réglez ce guide
pour un ajustement précis sur le bord gauche
du papier dans le bac.
f
Guide de longueur du papier : réglez
ce guide pour un ajustement précis sur
l’extrémité du papier dans le bac.
La page charge ...

21
a
Specialty media tray
Bandeja de soportes especiales
Bac pour supports spéciaux
b
Dashed white line
Línea blanca punteada
Ligne blanche de tirets
c
Raised edge
Extremo elevado
Bord surélevé
d
Output tray extension
Extensión de la bandeja de salida
Extension du bac de sortie
c
d
c
Alinee el soporte con el extremo elevado (d)
de la bandeja de soportes especiales y no con
el extremo de la impresora. La desalineación
del soporte torcerá el papel o provocará otros
problemas de impresión.
Si utiliza papel con pestañas, como papel
fotográfico con pestañas desprendibles, insértelo
de modo que el extremo de la pestaña se inserte
primero.
4. Saque la extensión de la bandeja de salida (
d)
sujetando la bandeja de salida con una mano
y tirando hacia fuera con la otra.
5. Levante el tope del papel al final de la extensión
de la bandeja de salida para evitar que el papel
caiga al suelo.
Nota: El soporte de lienzo se suele curvar. Puede
intentar evitarlo guardándolo en una bolsa de
plástico. Si recibe un mensaje de error que le
indica que compruebe que el soporte está plano,
retire el soporte de la parte posterior de la
impresora. Colóquelo en una bolsa de plástico
y dóblelo ligeramente hasta que se quede plano.
Vuelva a cargar el soporte. Si el problema
persiste, utilice una hoja diferente y más plana.
Nota: No necesita retirar el soporte de la bandeja
principal antes de imprimir desde la bandeja
de soportes especiales.
Français
Le bac pour supports spéciaux est conçu
essentiellement pour des supports épais et rigides. Le
papier de ce bac passe directement dans l’imprimante
sans être plié. Vérifiez que l’espace dégagé derrière
l’imprimante est au moins égal à la longueur des
supports sur lesquels vous imprimez. Chargez une
feuille à la fois et vérifiez que l’épaisseur du support
n’est pas supérieure à 1,5 mm (0,06 pouces). Vous
pouvez aussi charger des feuilles uniques de papier
léger dans ce bac.
HP vous recommande avant d’imprimer sur un support
spécial onéreux de vous entraîner à utiliser le bac
pour supports spéciaux en chargeant une seule feuille
de papier ordinaire et en imprimant une image ou un
document.
Chargement du bac pour supports
spéciaux
Important ! Ne chargez qu’une feuille à la fois dans le
bac pour supports spéciaux. Si vous chargez plusieurs
feuilles, il peut se produire des bourrages papier ou
d’autres problèmes d’impression.
1. Vérifiez que l’espace à l’arrière de l’imprimante
est suffisant pour permettre le va-et-vient de
passage du papier par la fente arrière.
2. Abaissez le bac pour supports spéciaux (
a).
Un message sur l’écran de l’imprimante vous
demande d’attendre que l’imprimante relève les
têtes d’impression afin de libérer l’espace pour
les supports spéciaux. Attendez qu’un message
vous invite à insérer une feuille dans le bac pour
supports spéciaux avant de continuer.
3. Insérez une feuille face à imprimer vers le haut et
dans le sens portrait dans le bac pour supports
spéciaux de façon à ce que le côté sortie du
papier (le bord le plus proche de vous) soit aligné
sur la ligne blanche de tirets (
b) du bac. Le papier
peut ressortir de la fente arrière.
Alignez le support contre le bord élevé (
c) du
bac pour supports spéciaux et non contre le côté
de l’imprimante. Si le support est mal aligné,
l’imprimante risque d’imprimer de travers ou cela
peut engendrer d’autres problèmes d’impression.
Si vous utilisez du papier à languette, comme
du papier photo avec une languette déchirable,
insérez le papier de telle sorte que la languette
passe en premier.
4. Tirez l’extension du bac de sortie (
d) en
maintenant le bac de sortie d’une main et en
tirant l’extension de l’autre.
5. Déployez le bac de récupération de papier à
l’extrémité de l’extension du bac de sortie pour
éviter que le papier ne tombe par terre.
6. Appuyez sur
OK.
Remarque : les supports en toile ont tendance à
onduler. Vous pouvez éviter cela en les stockant
dans une pochette plastique. Si vous obtenez
un message d’erreur vous demandant de vérifier
si le support est à plat, enlevez le support
de l’imprimante. Placez-le dans une pochette
plastique que vous courbez doucement jusqu’à ce
qu’il puisse reposer à plat. Chargez à nouveau le
support. Si le problème persiste, utilisez une autre
feuille plus plate.
Remarque : il est inutile d’enlever le papier du bac
principal pour imprimer à partir du bac pour
supports spéciaux.
6. Presione OK.
La page charge ...

23
Uso de los ajustes de administración de color
avanzados en el programa de edición de
imágenes
Abra el archivo que desee imprimir.
Windows: Haga clic en el menú Archivo del
programa y, a continuación, haga clic
en Imprimir. Haga clic en Propiedades
en el cuadro de diálogo Imprimir
y, a continuación, haga clic en la
ficha
Color. Seleccione Managed
by Application (Administrado por la
aplicación) en el área Administración
de color.
Mac: Haga clic en el menú Archivo del
programa y, a continuación, haga clic
en Imprimir. Seleccione Tipo/Calidad
de papel en la ventana del controlador
de la impresora. Seleccione Colores
administrados por la aplicación en
el menú
Color.
Français
La gestion des couleurs permet à des photographes
professionnels et à des photographes amateurs
expérimentés de gérer les couleurs entre l’imprimante
HP Photosmart Pro B9100 Series et les programmes
de logiciels de retouche d’images, le système
d’exploitation et les périphériques d’imagerie comme
les caméras, les scanneurs et les écrans. Votre stratégie
de gestion affecte la qualité des couleurs de vos
photos. Pour plus d’informations sur la gestion des
couleurs, reportez-vous au Guide de l’utilisateur.
Remarque : les profils ICC sont installés
automatiquement durant l’installation du logiciel.
Choisissez une des stratégies de gestion des couleurs
suivantes.
Utilisation du plug-in d’impression
HP Photosmart Pro pour Adobe Photoshop
®
version 7.0 ou ultérieure
Le plug-in d’impression HP Photosmart Pro pour
Adobe Photoshop accélère le processus d’impression
et simplifie la gestion professionnelle des couleurs.
Le plug-in fournit une boîte de dialogue unique pour
la gestion des couleurs ainsi que d’autres paramètres
d’impression. Il associe les paramètres du pilote
d’imprimante et de Adobe Photoshop Print avec
une boîte de dialogue Aperçu de telle sorte que vous
n’avez plus à vous frayez un chemin dans un labyrinthe
confus de boîtes de dialogue chaque fois que vous
voulez imprimer.
Le plug-in d’impression Photosmart Pro est installé
automatiquement avec le logiciel de l’imprimante
HP Photosmart si Adobe Photoshop est déjà installé sur
le même ordinateur. Si vous installez Adobe Photoshop
ultérieurement, reportez-vous aux instructions du Guide
de l’utilisateur pour installer simultanément le plug-in
d’impression Photosmart Pro.
1. Ouvrez le fichier à imprimer dans Adobe
Photoshop.
2. Cliquez sur le menu Fichier, pointez sur
Automatiser puis cliquez sur Photosmart Pro
print...
Utilisation des paramètres de gestion des
couleurs dans le logiciel de l’imprimante HP
Ouvrez le fichier à imprimer.
Windows: Cliquez sur le menu Fichier dans votre
programme, puis cliquez sur Imprimer.
Assurez-vous que l’imprimante
HP Photosmart Pro B9100 Series est
sélectionnée. Cliquez sur Propriétés
dans la boîte de dialogue Imprimer,
puis cliquez sur l’onglet Couleurs.
Sélectionnez un espace de couleur
dans le menu Gestion des couleurs.
Mac: Cliquez sur le menu Fichier dans votre
programme, puis cliquez sur Imprimer.
Assurez-vous que l’imprimante
HP Photosmart Pro B9100 Series
est sélectionnée. Sélectionnez Type
de papier/Qualité dans la fenêtre
du pilote d’imprimante. Choisissez
un espace de couleur dans le menu
Couleurs.
Utilisation des paramètres de gestion de
couleurs avancés dans votre programme de
retouche d’images
Ouvrez le fichier à imprimer.
Windows: Cliquez sur le menu Fichier dans
votre programme, puis cliquez sur
Imprimer. Cliquez sur Propriétés dans
la boîte de dialogue Imprimer, puis
cliquez sur l’onglet Couleurs. Dans le
menu Gestion des couleurs, choisissez
Gestion par l’application.
Mac: Cliquez sur le menu Fichier dans votre
programme, puis cliquez sur Imprimer.
Sélectionnez Type de papier/Qualité
dans la fenêtre du pilote d’imprimante.
Choisissez Couleurs gérées par
l’application dans le menu Couleurs.
La page charge ...
-
 1
1
-
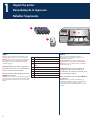 2
2
-
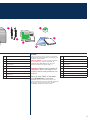 3
3
-
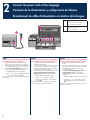 4
4
-
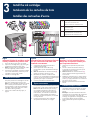 5
5
-
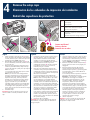 6
6
-
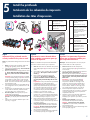 7
7
-
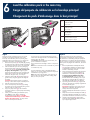 8
8
-
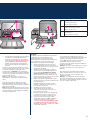 9
9
-
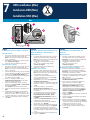 10
10
-
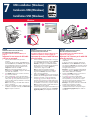 11
11
-
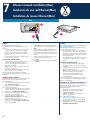 12
12
-
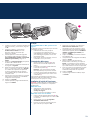 13
13
-
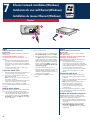 14
14
-
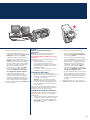 15
15
-
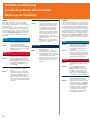 16
16
-
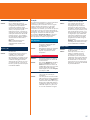 17
17
-
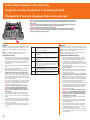 18
18
-
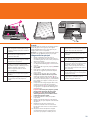 19
19
-
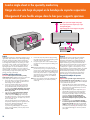 20
20
-
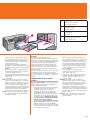 21
21
-
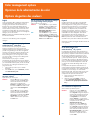 22
22
-
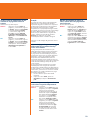 23
23
-
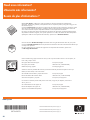 24
24
Compaq PHOTOSMART PRO B9100 Le manuel du propriétaire
- Catégorie
- Imprimer
- Taper
- Le manuel du propriétaire
- Ce manuel convient également à
dans d''autres langues
Documents connexes
Autres documents
-
HP Deskjet D2300 Printer series Guide d'installation
-
HP Deskjet D4100 Printer series Manuel utilisateur
-
HP Deskjet D1360 Printer series Guide d'installation
-
HP Photosmart D5060 Printer series Guide de démarrage rapide
-
HP Photosmart 8000 Printer series Le manuel du propriétaire
-
HP Photosmart 7800 serie Le manuel du propriétaire
-
HP (Hewlett-Packard) Photosmart D5100 Printer series Manuel utilisateur
-
HP Photosmart C4340 All-in-One Printer series Le manuel du propriétaire
-
HP DesignJet 510 Printer series Assembly Instructions
-
HP (Hewlett-Packard) D7200 Manuel utilisateur