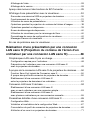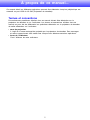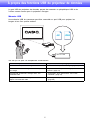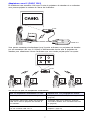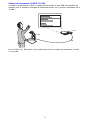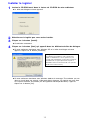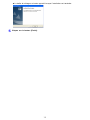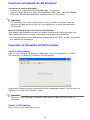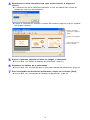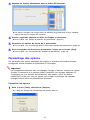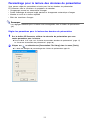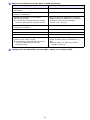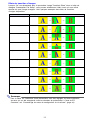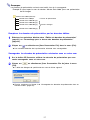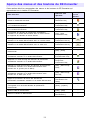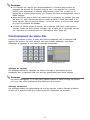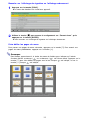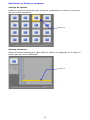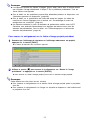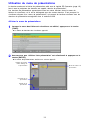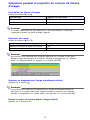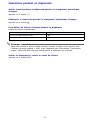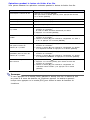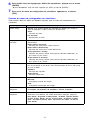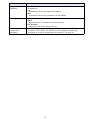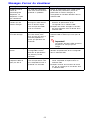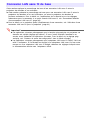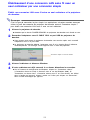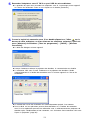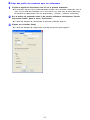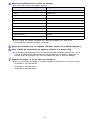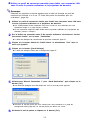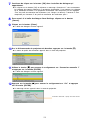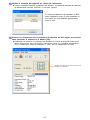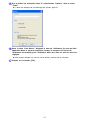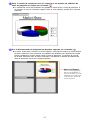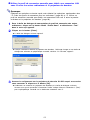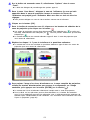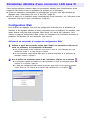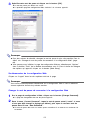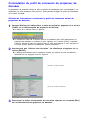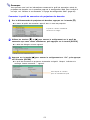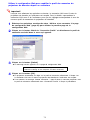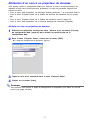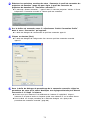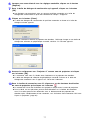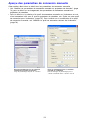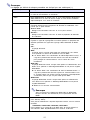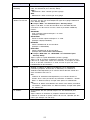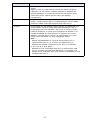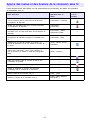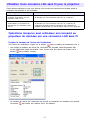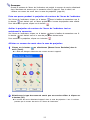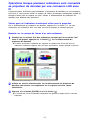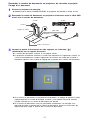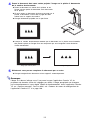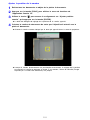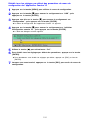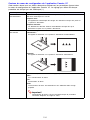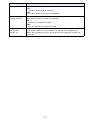Casio XJ-S30, XJ-S35 Mode d'emploi
- Catégorie
- Projecteurs
- Taper
- Mode d'emploi

1
F
PROJECTEUR DE DONNÉES XJ-S35
Projecteur de données
Guide des fonctions USB
z Veuillez lire aussi les précautions dans le Mode d’emploi séparé (Fonctionnement de
base). Pour le détail sur l’installation du projecteur de données et le remplacement de
la lampe, reportez-vous au Mode d’emploi (Fonctionnement de base).
z Conservez la documentation à portée de main pour toute référence future.
Noms des écrans Windows et des boutons sur les écrans
Ce manuel indique comment utiliser l’application sur un ordinateur fonctionnant sous Windows.
Bien qu’il existe des versions de Windows en differentes langues, outre l’anglais, les ecrans
figurant dans ce mode d’emploi sont tous des ecrans de la version anglaise de Windows.
• Microsoft, Windows, Windows XP, le logo Windows et PowerPoint sont des marques
déposées ou des marques commerciales de Microsoft Corporation, enregistrées aux
États-Unis et dans d’autres pays.
• Les autres noms de sociétés et de produits peuvent être des noms de produits
déposés ou des marques commerciales de leurs détenteurs respectifs.
• Le contenu de ce manuel peut être changé sans avis préalable.
• La copie, partielle ou complete, de ce manuel est formellement interdite. Vous pouvez
utiliser ce manuel dans un but personnel. Tout autre emploi est soumis a l’autorisation
de CASIO COMPUTER CO., LTD.
• CASIO COMPUTER CO., LTD. ne peut être tenu pour responsable des pertes de
bénéfices ou des réclamations de tiers résultant de l’emploi de ce produit ou de ce
manuel.
• CASIO COMPUTER CO., LTD. ne peut être tenu pour responsable des pertes de
bénéfices ou de données dues à un mauvais fonctionnement ou à l’entretien de ce
produit, ou à un autre problème.
• Les écrans figurant dans ce manuel servent à titre illustratif et peuvent ne pas
correspondre exactement aux écrans s’affichant sur le produit proprement dit.

2
Sommaire
À propos de ce manuel................................................... 5
Termes et conventions................................................................................... 5
À propos des fonctions USB
du projecteur de données .............................................. 6
Raccordement d’un périphérique USB
au projecteur de données .............................................. 9
Mise sous tension du projecteur de données
après le raccordement d’un périphérique USB .............................................. 9
Raccordement d’un périphérique USB lorsque
le projecteur de données est sous tension................................................... 10
Changement de source quand un périphérique USB est raccordé.............. 10
Installation du logiciel du projecteur de données ..... 11
Configuration système minimale .................................................................. 11
Installer le logiciel......................................................................................... 12
Projection des images d’une présentation depuis
une mémoire USB ......................................................... 14
Mémoires USB prises en charge..........................................................14
Types de données pris en charge pour la lecture ................................15
Préparation d’une présentation avec le EZ-Converter .........................15
Données de présentation............................................................................. 15
Fonctions principales du EZ-Converter........................................................ 16
Ouverture et fermeture du EZ-Converter ..................................................... 16
Création de nouvelles données de présentation.......................................... 17
Création de données de présentation par conversion
d’un fichier PowerPoint ................................................................................ 17
Création de données de présentation par insertion manuelle
de fichiers d’images ..................................................................................... 19
Paramétrage des options ............................................................................. 20
Édition de données de présentation............................................................. 21
Paramétrage pour la lecture des données de présentation ......................... 23
Sauvegarde des données de présentation .................................................. 26
Ouverture de données de présentation........................................................ 28

3
Affichage de l’aide........................................................................................ 28
Affichage de la version................................................................................. 28
Aperçu des menus et des boutons du EZ-Converter ...........................29
Affichage d’une présentation avec le visualiseur..................................30
Raccorder une mémoire USB au projecteur de données ............................ 30
Fonctionnement du menu File...................................................................... 31
Utilisation du menu de présentations ........................................................... 36
Opérations pendant la projection du contenu de fichiers d’images.............. 38
Opérations pendant un diaporama............................................................... 39
Erreur de démarrage de diaporama............................................................. 40
Utilisation du visualiseur pour le visionnage de films ................................... 40
Paramétrage du menu de configuration du visualiseur................................ 42
Messages d’erreur du visualiseur ................................................................ 46
En cas de problème avec le visualiseur ...............................................47
Réalisation d’une présentation par une connexion
LAN sans fil (Projection du contenu de l’écran d’un
ordinateur par une connexion LAN sans fil) .............. 48
Périphériques LAN sans fil pris en charge ...........................................48
Configuration requise pour l’ordinateur........................................................ 48
Préparation de l’ordinateur pour une connexion LAN sans fil
avec le projecteur de données..................................................................... 49
À propos de la connexion LAN sans fil du projecteur de données.......50
Fonction Sans fil et logiciel de Connexion sans fil ....................................... 50
À propos des profils de connexion du projecteur de données ..................... 50
Établissement d’une connexion LAN sans fil
entre le projecteur de données et un ordinateur .......................................... 51
Connexion LAN sans fil de base ..........................................................52
Établissement d’une connexion LAN sans fil
avec un seul ordinateur par une connexion simple...................................... 53
Établissement d’une connexion LAN sans fil
avec plusieurs ordinateurs par une connexion manuelle............................. 55
Paramètres détaillés d’une connexion LAN sans fil .............................65
Configuration Web ....................................................................................... 65
Validation et invalidation de la configuration Web........................................ 67
Commutation du profil de connexion du projecteur de données.................. 68
Attribution d’un nom à un projecteur de données ........................................ 71

4
Spécification d’un mot de passe de connexion ............................................ 72
Modification des réglages de connexion manuelle
du projecteur de données ............................................................................ 74
Création d’un profil de connexion pour l’ordinateur...................................... 75
Suppression d’un profil de connexion de l’ordinateur .................................. 78
Attribution d’un nom à un ordinateur pour la projection ............................... 79
Spécification de la qualité des images envoyées
par un ordinateur.......................................................................................... 79
Aperçu des paramètres de connexion manuelle.......................................... 80
Rétablissement des réglages par défaut des paramètres
de la fonction Sans fil du projecteur de données ......................................... 84
Affichage de l’aide de la connexion sans fil ................................................. 85
Affichage de la version de la connexion sans fil .......................................... 85
En cas de problème de connexion LAN sans fil...................................86
Vérifier les points suivants sur l’ordinateur................................................... 86
Vérifiez les points suivants sur le projecteur de données ............................ 86
Vérifiez aussi les points suivants. ................................................................ 86
Aperçu des menus et des boutons de la connexion sans fil.................90
Utilisation d’une connexion LAN sans fil pour la projection..................91
Opérations lorsqu’un seul ordinateur est connecté
au projecteur de données par une connexion LAN sans fil.......................... 91
Opérations lorsque plusieurs ordinateurs sont connectés
au projecteur de données par une connexion LAN sans fil.......................... 94
Réalisation d’une présentation avec la caméra
de documents YC-400................................................... 96
Aperçu des fonctions et des opérations de l’application Caméra YC...96
Raccordement de la caméra de documents au projecteur de données....... 96
Fonctionnement de l’application Caméra YC .......................................99
Fonctions de l’application Caméra YC......................................................... 99
Paramétrage du menu de configuration de l’application Caméra YC ........ 104

5
À propos de ce manuel...
Ce manuel décrit les différentes opérations pouvant être effectuées lorsqu’un périphérique est
raccordé au port USB du XJ-S35 (Projecteur de données).
Termes et conventions
De nombreuses procédures décrites dans ce manuel doivent être effectuées sur le
projecteur de données et sur l’ordinateur. Les termes et conventions utilisées dans ce
manuel ont pour but de différencier les opérations effectuées sur le projecteur de données
de celles effectuées sur l’ordinateur.
• zone de projection
Il s’agit de la zone rectangulaire projetée par le projecteur de données. Des messages
et menus apparaissent dans cette zone lorsque vous effectuez certaines opérations.
• écran de l’ordinateur
C’est l’afficheur de votre ordinateur.

6
À propos des fonctions USB du projecteur de données
Le port USB du projecteur de données permet de raccorder un périphérique USB et de
l’utiliser comme source pour la projection d’images.
Mémoire USB
Une mémoire USB du commerce peut être raccordée au port USB pour projeter les
images et les films qu’elle contient.
Voir ce qui suit pour un complément d’informations.
Pour un compléments d’informations sur ceci:
Reportez-vous à ce paragraphe du manuel:
Mémoires USB prises en charge “Mémoires USB prises en charge” (page 14)
Formats des fichiers d’images et de films pris
en charge
“Types de données pris en charge pour la
lecture” (page 15)
Sauvegarde de données d’images dans une
mémoire USB
“Préparation d’une présentation avec le EZ-
Converter” (page 15)
Projection de données d’images et de films
depuis une mémoire USB
“Affichage d’une présentation avec le visualiseur”
(page 30)
XJ-S35
Mémoire USB

7
Adaptateurs sans fil (CASIO YW-2)
En établissant une connexion LAN sans fil entre le projecteur de données et un ordinateur
vous pourrez projeter le contenu de l’écran de l’ordinateur.
Vous pouvez connecter simultanément jusqu’à quatre ordinateurs au projecteur de données
par une connexion LAN sans fil. Utilisez la télécommande fournie avec le projecteur de
données pour sélectionner l’écran d’ordinateur que vous voulez projeter parmi les quatre.
Voir ce qui suit pour un complément d’informations.
Pour un compléments d’informations sur ceci:
Reportez-vous à ce paragraphe du manuel:
Périphériques LAN sans fil pris en charge “Périphériques LAN sans fil pris en charge”
(page 48)
Configuration requise pour établir une connexion
LAN sans fil entre le projecteur de données et
un ordinateur
“Connexion LAN sans fil de base” (page 52),
“Paramètres détaillés d’une connexion LAN sans
fil” (page 65)
Projection du contenu de l’écran d’un ordinateur
via une connexion LAN sans fil
“Utilisation d’une connexion LAN sans fil pour la
projection” (page 91)
XJ-S35
CASIO YW-2
XJ-S35

8
Caméra de documents (CASIO YC-400)
La caméra de documents CASIO YC-400 peut être reliée au port USB du projecteur de
données pour la projection d’images de documents posés sur la platine à documents de la
YC-400.
Pour le détail, voir “Réalisation d’une présentation avec la caméra de documents YC-400”
à la
page 96.
XJ-S35
USB
YC-400

9
Raccordement d’un périphérique USB au projecteur de données
Ce qu’il se passe lorsque vous raccordez un périphérique USB au projecteur de données
dépend du réglage plug-and-play actuel du projecteur de données. Par défaut, le réglage
plug-and-play du projecteur de données est validé. Pour le détail sur le réglage plug-and-
play, voir “Contenu du menu de configuration” dans le Mode d’emploi.
Mise sous tension du projecteur de données
après le raccordement d’un périphérique USB
Normalement lorsque vous allumez le projecteur de données sans raccorder de
périphérique USB, le projecteur de données vérifie d’abord si un signal est fourni à la
prise RGB puis à la prise VIDEO. S’il détecte un signal, il le sélectionne automatiquement
et le projette.
Si vous allumez le projecteur de données lorsqu’un périphérique USB est raccordé à son
port USB, il effectuera une des opérations suivantes (selon le réglage plug-and-play actuel).
Lorsque le réglage plug-and-play est validé:
Lorsque le réglage plug-and-play est invalidé:
Si vous mettez le projecteur sous tension quand un périphérique USB est raccordé et le
réglage plug-and-play invalidé, il se comporte de la même façon que quand aucun
périphérique n’est raccordé. Il vérifie le signal sur la prise RGB puis sur la prise VIDEO.
S’il détecte un signal, il le sélectionne automatiquement et le projette. Dans ce cas, le
visualiseur ou la fonction Sans fil démarre en arrière-plan, selon le type de périphérique
USB raccordé au projecteur de données.
Lorsque ce type de
périphérique est raccordé:
Le projecteur de données fait automatiquement ceci à sa mise
sous tension:
Mémoire USB Démarre le visualiseur (page 30) et projette l’écran du visualiseur.
Adaptateur sans fil YW-2 Démarre la fonction Sans fil (page 50) et projette le signal
correspondant.
Caméra de documents
YC-400
Vérifie le signal sur la prise RGB puis sur la prise VIDEO. Si un
signal est détecté, le projecteur de données le sélectionne
automatiquement et le projette. Notez que la caméra de documents
YC-400 n’est pas détectée automatiquement.

10
Raccordement d’un périphérique USB lorsque
le projecteur de données est sous tension
Si vous raccordez un périphérique USB au port USB du projecteur de données lorsqu’il
est allumé, il effectuera une des opérations suivantes (selon le réglage plug-and-play
actuel).
Lorsque le réglage plug-and-play est validé:
Lorsque le réglage plug-and-play est invalidé:
Dans ce cas, l’image actuellement projetée ne change pas, mais le visualiseur, la fonction
Sans fil ou l’application Caméra YC démarre en arrière-plan, selon le type de périphérique
USB raccordé au projecteur de données.
Changement de source quand un périphérique USB est
raccordé
Pour changer la source appuyez sur la touche [INPUT] de la télécommande du projecteur
de données. À chaque pression sur la touche [INPUT] le projecteur de données vérifie si
un signal est présent sur la prise RGB, sur la prise VIDEO et sur le port USB. S’il
détecte un signal, il le sélectionne automatiquement comme source et le projette.
Lorsque ce type de
périphérique est raccordé:
Le projecteur de données fait automatiquement ceci:
Mémoire USB Démarre le visualiseur (page 30) et projette l’écran du visualiseur.
Adaptateur sans fil YW-2 Démarre la fonction Sans fil (page 50) et projette le signal
correspondant.
Caméra de documents
YC-400
Démarre l’application de la caméra de documents YC (page 96)
lorsque la caméra est sous tension et projette l’écran de cette
application.

11
Installation du logiciel du projecteur de données
Procédez de la façon suivante pour installer le logiciel fourni avec le projecteur de
données sur votre ordinateur.
Configuration système minimale
La configuration système minimale requise pour l’exécution du logiciel fourni est la suivante.
• Système d’exploitation: Microsoft
®
Windows
®
XP ou 2000 Professionnel
• Ordinateur: IBM PC/AT ou compatible remplissant les conditions suivantes:
• Windows
®
XP ou 2000 Professionnel en standard
• PowerPoint 2000, 2002 ou 2003 (pour utiliser le EZ-Converter)
• Processeur: Pentium III ou plus
• Port USB (Type A, USB1.1/2.0)
• Mémoire: 256 Mo au minimum ou la mémoire recommandée pour le système
d’exploitation
• Disque dur: Au moins 40 Mo pour l’installation ou au moins 60 Mo pendant l’exécution
• Affichage: Affichage Full-color avec une résolution de 800 × 600 pris en charge par
les systèmes d’exploitation mentionnés ci-dessus et l’ordinateur utilisé.
• Dispositif de pointage: Souris ou autre dispositif pris en charge par le système
d’exploitation
• Clavier
• Lecteur de CD-ROM
• Autres conditions exigées par le système d’exploitation utilisé
• Avec certaines configurations le logiciel risque de ne pas fonctionner normalement.
• Le logiciel n’est pas pris en charge par un ordinateur fonctionnant sous Windows
®
NT,
Me, 98SE, 98, 95 ou 3.1, ni sur un Macintosh ou Mac OS.
• Le logiciel n’est pas pris en charge par un ordinateur optimisé à Windows
®
XP, 2000
Professionnel depuis un autre système.
• Le logiciel n’est pas pris en charge par un ordinateur fonctionnant sous Windows
®
XP
Professionnel Édition x64.
Pour faire ceci: Installez le logiciel:
Convertir des fichiers créés avec PowerPoint en fichiers d’images (JPEG)
et les sauvegarder sur dans mémoire USB
EZ-Converter
Envoyer le contenu de l’écran de l’ordinateur au projecteur de données
via une connexion sans fil et le projeter
Wireless Connection

12
Installer le logiciel
1
Insérez le CD-ROM fourni dans le lecteur de CD-ROM de votre ordinateur.
z La boîte de dialogue suivante apparaît.
2
Sélectionnez le logiciel que vous voulez installer.
3
Cliquez sur le bouton [Install].
z L’installation commence.
4
Cliquez sur le bouton [Next] qui apparaît dans les différentes boîtes de dialogue.
z Si votre ordinateur fonctionne sous Windows XP et la boîte de dialogue suivante
apparaît, cliquez sur le bouton [Continuer].
z Si votre ordinateur fonctionne sous Windows 2000 et le message “The software you are
about to install does not contain a Microsoft digital signature. (Le logiciel que vous êtes
sur le point d’installer ne contient pas de signature numérique Microsoft.)” apparaît,
cliquez sur le bouton [Oui].
La signification de cet écran est la suivante:
“Continuing your installation of this software may
impair or destabilize the correct operation of your
system either immediately or in the future. (Continuer
l’installation de ce logiciel peut mettre en péril ou
déstabiliser le bon fonctionnement de votre système,
maintenant ou dans l’avenir.)”

13
z La boîte de dialogue suivante apparaît lorsque l’installation est terminée.
5
Cliquez sur le bouton [Finish].

14
Projection des images d’une présentation
depuis une mémoire USB
Les opérations suivantes sont décrites dans cette section.
z Utilisation du logiciel EZ-Converter fourni pour la sauvegarde d’un fichier de présentation
dans une mémoire USB
z Raccordement d’une mémoire USB au projecteur de données et utilisation du visualiseur
pour la projection des images et des films enregistrés dans cette mémoire
Important!
Pour effectuer les opérations mentionnées dans cette section, il faut d’abord installer le
logiciel EZ-Converter sur votre ordinateur avec le CD-ROM fourni. Pour le détail à ce
sujet, voir “Installation du logiciel du projecteur de données” (page 11).
Les mémoires USB de format FAT/FAT32 suivantes peuvent être raccordées au projecteur de
données.
z Mémoire USB
z Appareils photo numériques compatibles avec le format Mass Storage Class USB
z Disques durs compatibles avec le format Mass Storage Class USB (sauf ceux qui doivent
être alimentés par le port USB)
Pour le détail sur les mémoires USB (dont le fonctionnement a été confirmé), voir le site
CASIO à http://world.casio.com/projector/support/en/.
Mémoires USB prises en charge

15
Les types de données d’images mentionnés ci-dessous peuvent être lus à l’aide du
visualiseur du projecteur de données.
z Fichiers d’images de format JPEG (jpg, jpeg, jpe) et de format BMP (bmp)
• Les fichiers d’images d’environ 6 Moctets peuvent être lus.
• Les fichiers d’images JPEG progressifs ne peuvent pas être lus.
z Les fichiers de films de format MP4 (mp4) et les fichiers de films de format AVI (avi)
enregistrés avec un appareil photo numérique CASIO.
Pour le détail sur les fichiers de films pouvant être lus par le projecteur de données et les
spécifications concernant la lecture, consultez le site CASIO à l’adresse:
http://world.casio.com/projector/support/en.
Le logiciel EZ-Converter fonctionne sur les ordinateurs Windows. Vous pouvez l’utiliser pour
convertir des fichiers (ppt) créés avec l’application PowerPoint de Microsoft en données de
présentation qui pourront être lues avec le visualiseur du projecteur de données.
Après avoir été converties, les données peuvent être sauvegardées dans la mémoire USB qui
sera raccordée au projecteur de données pour la présentation.
Notez qu’à la suite de la conversion, les données de la présentation peuvent être un peu
différentes de celles du fichier PowerPoint.
Données de présentation
Les données de présentation obtenues avec le EZ-Converter consistent en fichiers de
présentation (plf) et en fichiers d’images (jpg). Par exemple, lorsque vous convertissez un
fichier PowerPoint comprenant 10 pages de données, le EZ-Converter crée 10 fichiers
d’images (jpg) et un fichier de présentation (plf) relié aux fichiers d’images. Le fichier de
présentation contient des informations sur l’ordre dans lequel les 10 fichiers d’images
doivent être projetés ainsi que d’autres réglages pour la lecture.
Types de données pris en charge pour la lecture
Préparation d’une présentation avec le EZ-Converter
Données de présentation
Fichier
d’image
Fichier
d’image
Fichier
d’image
Fichier
d’image
Fichier de présentation
• Informations concernant le fichier d’image
• Informations concernant les réglages de lecture de la présentation
XXX-001.jpg XXX-002.jpg XXX-003.jpg XXX-004.jpg XXX-010.jpg
XXX.plf
Fichier
d’image

16
Fonctions principales du EZ-Converter
Conversion de fichiers PowerPoint
• Conversion de fichiers PowerPoint de 500 pages au maximum
• Prise en charge des fichiers créés avec PowerPoint 2000, 2002, 2003 pour Windows
• Édition des données de présentation converties avec le EZ-Converter
Important!
Les animations des fichiers PowerPoint ne sont pas prises en charge. L’effet de
transition d’images utilisé est celui qui a été spécifié par le fichier de présentation
EZ-Converter.
Ajout de fichiers d’images aux fichiers de présentation
Vous pouvez non seulement convertir des pages PowerPoint en fichiers d’images mais
aussi ajouter des fichiers d’images directement aux données de présentation.
• Vous pouvez ajouter jusqu’à 500 fichiers d’images de format JPEG ou BMP directement
aux données de présentation.
Ouverture et fermeture du EZ-Converter
Ouvrir le EZ-Converter
Dans le menu Démarrer de Windows, sélectionnez [Tous les programmes] - [CASIO] -
[EZ-Converter]. La fenêtre EZ-Converter suivante apparaît.
Cette fenêtre indique qu’aucune présentation n’est actuellement ouverte. C’est ce que nous
appellerons la fenêtre EZ-Converter “vierge”.
Important!
Pour ouvrir le EZ-Converter, PowerPoint 2000, 2002 ou 2003 doit être installé sur
l’ordinateur.
Fermer le EZ-Converter
Dans le menu [File], sélectionnez [Exit].

17
Création de nouvelles données de présentation
Vous pouvez utiliser le EZ-Converter de deux façons pour créer de nouvelles présentations:
en convertissant un fichier PowerPoint (voir ci-dessous) ou en insérant vous-même des
fichiers d’images dans les données de présentation (page 19).
Création de données de présentation par conversion
d’un fichier PowerPoint
Cette procédure permet de créer une présentation contenant toutes les pages d’un fichier
PowerPoint. Pour ce faire, il faut d’abord créer le fichier PowerPoint qui sera converti.
Créer des données de présentation en convertissant un fichier PowerPoint
1
Démarrez le EZ-Converter.
z La fenêtre EZ-Converter vierge apparaît.
z Si le EZ-Converter est déjà ouvert sur votre ordinateur et s’il y a déjà une présentation
dans la fenêtre EZ-Converter, cliquez sur pour dégager les données de la fenêtre
EZ-Converter.
2
Paramétrez les options de la présentation, si nécessaire.
z Pour le détail, voir “Paramétrage des options” (page 20).
3
Cliquez sur ou sélectionnez [Convert PowerPoint File] dans le menu [File].
z La boîte de dialogue de sélection de fichiers PowerPoint apparaît.

18
4
Sélectionnez le fichier PowerPoint que vous voulez convertir et cliquez sur
[Ouvrir].
z La conversion du fichier PowerPoint commence, et ceci est indiqué dans la boîte de
dialogue par une barre de progression.
z Lorsque la conversion est terminée, la fenêtre EZ-Converter réapparaît avec les vignettes
des images converties.
5
Ajoutez, supprimez, déplacez et éditez les images, si nécessaire.
z Pour le détail, voir “Édition de données de présentation” (page 21).
6
Paramétrez les options de la présentation.
z Pour le détail, voir “Paramétrage pour la lecture des données de présentation” (page 23).
7
Pour sauvegarder les données de présentation, cliquez sur le bouton [Save].
z Pour le détail, voir “Sauvegarde des données de présentation” (page 26).
Numéro de l’image
sélectionnée (depuis le
début)
Nombre total d’images
Zone d’affichage des
fichiers d’images

19
Remarque
z Au lieu d’effectuer les étapes 3 et 4 ci-dessus, vous pourriez aussi simplement
déposer un fichier PowerPoint dans la fenêtre EZ-Converter.
z Lors de la conversion d’un fichier PowerPoint en données de présentation, un dossier
contenant les fichiers d’images et le fichier de présentation est créé.
Exemple: Lors de la conversion d’un fichier PowerPoint de 50 pages nommé
“MeetingDocuments”.
Création de données de présentation par insertion
manuelle de fichiers d’images
Vous pouvez créer de nouvelles données de présentation en déposant des fichiers
d’images (jpg ou bmp) dans la fenêtre EZ-Converter. Pour ce faire, vous devez d’abord
préparer les fichiers d’images qui seront inclus dans les données de présentation.
Créer des données de présentation en insérant manuellement des fichiers
1
Démarrez le EZ-Converter.
z La fenêtre EZ-Converter vierge apparaît.
z Si le EZ-Converter est déjà ouvert sur votre ordinateur et s’il y a déjà des données de
présentation dans la fenêtre EZ-Converter, cliquez sur pour dégager les données de
la fenêtre EZ-Converter.
2
Utilisez l’explorateur de Windows pour sélectionner tous les fichiers d’images
que vous voulez inclure dans les données de présentation.
MeetingDocuments (Dossier)
MeetingDocuments.plf Fichier de présentation
MeetingDocuments001.jpg
Fichiers d’images
MeetingDocuments002.jpg
MeetingDocuments003.jpg
:
MeetingDocuments050.jpg

20
3
Déposez les fichiers sélectionnés dans la fenêtre EZ-Converter.
z Les fichiers d’images sont insérés dans les données de présentation et leurs vignettes
apparaissent dans la fenêtre EZ-Converter.
4
Ajoutez, supprimez, déplacez et éditez les images, si nécessaire.
z Pour le détail, voir “Édition de données de présentation” (page 21).
5
Paramétrez les options de lecture de la présentation.
z Pour le détail, voir “Paramétrage pour la lecture des données de présentation” (page 23).
6
Pour sauvegarder les données de présentation, cliquez sur le bouton [Save].
z Pour le détail, voir “Sauvegarde des données de présentation” (page 26).
Paramétrage des options
Les paramètres des options permettent de spécifier la résolution des fichiers d’images
sauvegardés comme données de présentation EZ-Converter.
Important!
Les changements effectués dans les réglages d’images ci-dessous n’entrent en vigueur
qu’après la conversion d’un nouveau fichier PowerPoint. Les réglages effectués ne
s’appliquent pas aux données de présentation déjà créées à partir de fichiers
PowerPoint. D’autre part, vous ne pouvez pas changer la résolution des données
d’images incluses dans les présentations existantes.
Paramétrer les options
1
Dans le menu [Tools], sélectionnez [Options].
z La boîte de dialogue de paramétrage des options apparaît.
La page est en cours de chargement...
La page est en cours de chargement...
La page est en cours de chargement...
La page est en cours de chargement...
La page est en cours de chargement...
La page est en cours de chargement...
La page est en cours de chargement...
La page est en cours de chargement...
La page est en cours de chargement...
La page est en cours de chargement...
La page est en cours de chargement...
La page est en cours de chargement...
La page est en cours de chargement...
La page est en cours de chargement...
La page est en cours de chargement...
La page est en cours de chargement...
La page est en cours de chargement...
La page est en cours de chargement...
La page est en cours de chargement...
La page est en cours de chargement...
La page est en cours de chargement...
La page est en cours de chargement...
La page est en cours de chargement...
La page est en cours de chargement...
La page est en cours de chargement...
La page est en cours de chargement...
La page est en cours de chargement...
La page est en cours de chargement...
La page est en cours de chargement...
La page est en cours de chargement...
La page est en cours de chargement...
La page est en cours de chargement...
La page est en cours de chargement...
La page est en cours de chargement...
La page est en cours de chargement...
La page est en cours de chargement...
La page est en cours de chargement...
La page est en cours de chargement...
La page est en cours de chargement...
La page est en cours de chargement...
La page est en cours de chargement...
La page est en cours de chargement...
La page est en cours de chargement...
La page est en cours de chargement...
La page est en cours de chargement...
La page est en cours de chargement...
La page est en cours de chargement...
La page est en cours de chargement...
La page est en cours de chargement...
La page est en cours de chargement...
La page est en cours de chargement...
La page est en cours de chargement...
La page est en cours de chargement...
La page est en cours de chargement...
La page est en cours de chargement...
La page est en cours de chargement...
La page est en cours de chargement...
La page est en cours de chargement...
La page est en cours de chargement...
La page est en cours de chargement...
La page est en cours de chargement...
La page est en cours de chargement...
La page est en cours de chargement...
La page est en cours de chargement...
La page est en cours de chargement...
La page est en cours de chargement...
La page est en cours de chargement...
La page est en cours de chargement...
La page est en cours de chargement...
La page est en cours de chargement...
La page est en cours de chargement...
La page est en cours de chargement...
La page est en cours de chargement...
La page est en cours de chargement...
La page est en cours de chargement...
La page est en cours de chargement...
La page est en cours de chargement...
La page est en cours de chargement...
La page est en cours de chargement...
La page est en cours de chargement...
La page est en cours de chargement...
La page est en cours de chargement...
La page est en cours de chargement...
La page est en cours de chargement...
La page est en cours de chargement...
La page est en cours de chargement...
La page est en cours de chargement...
La page est en cours de chargement...
-
 1
1
-
 2
2
-
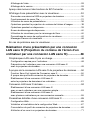 3
3
-
 4
4
-
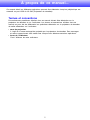 5
5
-
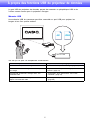 6
6
-
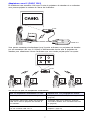 7
7
-
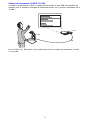 8
8
-
 9
9
-
 10
10
-
 11
11
-
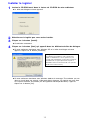 12
12
-
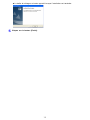 13
13
-
 14
14
-
 15
15
-
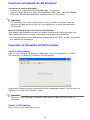 16
16
-
 17
17
-
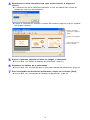 18
18
-
 19
19
-
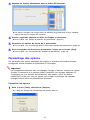 20
20
-
 21
21
-
 22
22
-
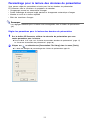 23
23
-
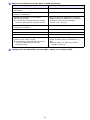 24
24
-
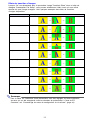 25
25
-
 26
26
-
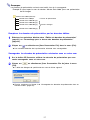 27
27
-
 28
28
-
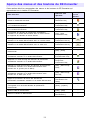 29
29
-
 30
30
-
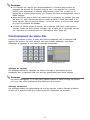 31
31
-
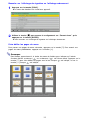 32
32
-
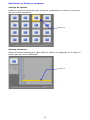 33
33
-
 34
34
-
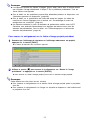 35
35
-
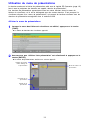 36
36
-
 37
37
-
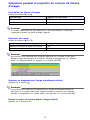 38
38
-
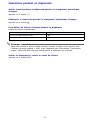 39
39
-
 40
40
-
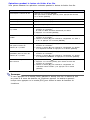 41
41
-
 42
42
-
 43
43
-
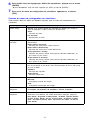 44
44
-
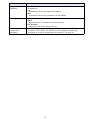 45
45
-
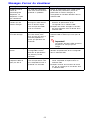 46
46
-
 47
47
-
 48
48
-
 49
49
-
 50
50
-
 51
51
-
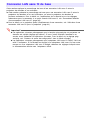 52
52
-
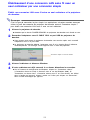 53
53
-
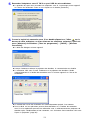 54
54
-
 55
55
-
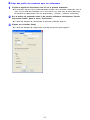 56
56
-
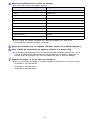 57
57
-
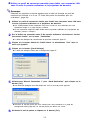 58
58
-
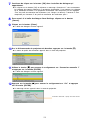 59
59
-
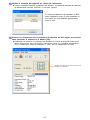 60
60
-
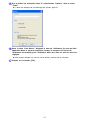 61
61
-
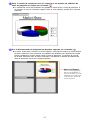 62
62
-
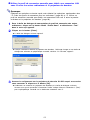 63
63
-
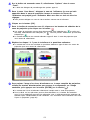 64
64
-
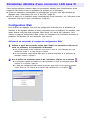 65
65
-
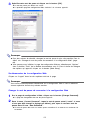 66
66
-
 67
67
-
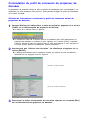 68
68
-
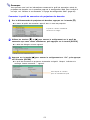 69
69
-
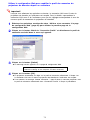 70
70
-
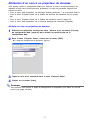 71
71
-
 72
72
-
 73
73
-
 74
74
-
 75
75
-
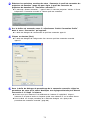 76
76
-
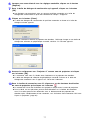 77
77
-
 78
78
-
 79
79
-
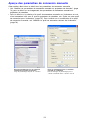 80
80
-
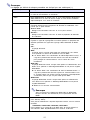 81
81
-
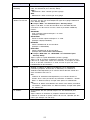 82
82
-
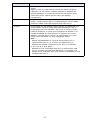 83
83
-
 84
84
-
 85
85
-
 86
86
-
 87
87
-
 88
88
-
 89
89
-
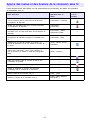 90
90
-
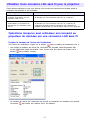 91
91
-
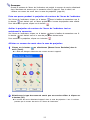 92
92
-
 93
93
-
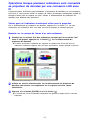 94
94
-
 95
95
-
 96
96
-
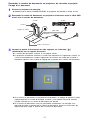 97
97
-
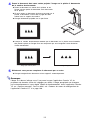 98
98
-
 99
99
-
 100
100
-
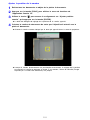 101
101
-
 102
102
-
 103
103
-
 104
104
-
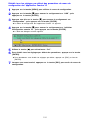 105
105
-
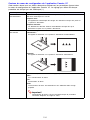 106
106
-
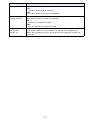 107
107
-
 108
108
Casio XJ-S30, XJ-S35 Mode d'emploi
- Catégorie
- Projecteurs
- Taper
- Mode d'emploi
Documents connexes
-
Casio YP-100 Mode d'emploi
-
Casio XJ-S32, XJ-S37, XJ-S42, XJ-S47, XJ-S52, XJ-S57, XJ-SC210, XJ-SC215 Mode d'emploi
-
Casio XJ-S31, XJ-S36, XJ-S41, XJ-S46 Mode d'emploi
-
Casio XJ-S32, XJ-S37, XJ-S42, XJ-S47, XJ-S52, XJ-S57, XJ-SC210, XJ-SC215 Mode d'emploi
-
Casio XJ-H2600, XJ-H2650 Mode d'emploi
-
Casio XJ-M140, XJ-M145, XJ-M150, XJ-M155, XJ-M240, XJ-M245, XJ-M250, XJ-M255 (SerialNumber: B9***B) Mode d'emploi
-
Casio XJ-A141, XJ-A146, XJ-A241, XJ-A246, XJ-A251, XJ-A256 (Serial Number: D****B) Mode d'emploi
-
Casio XJ-M140, XJ-M145, XJ-M150, XJ-M155, XJ-M240, XJ-M245, XJ-M250, XJ-M255 (Serial Number: A9****) Mode d'emploi
-
Casio XJ-H1600, XJ-H1650, XJ-H1700, XJ-H1750, XJ-ST145, XJ-ST155 Mode d'emploi
-
Casio XJ-A130V, XJ-A135V, XJ-A140V, XJ-A145V, XJ-A150V, XJ-A155V, XJ-A230V, XJ-A235V, XJ-A240V, XJ-A245V, XJ-A250V, XJ-A255V Mode d'emploi