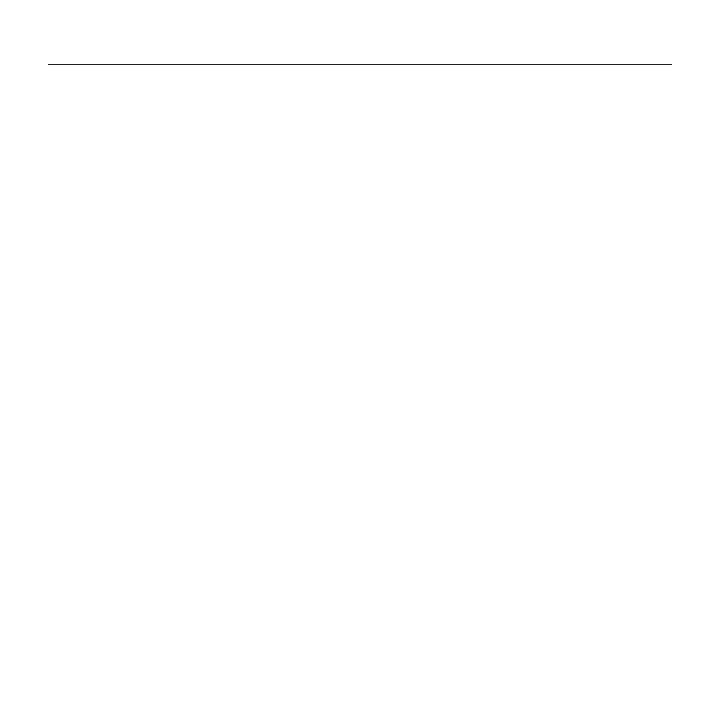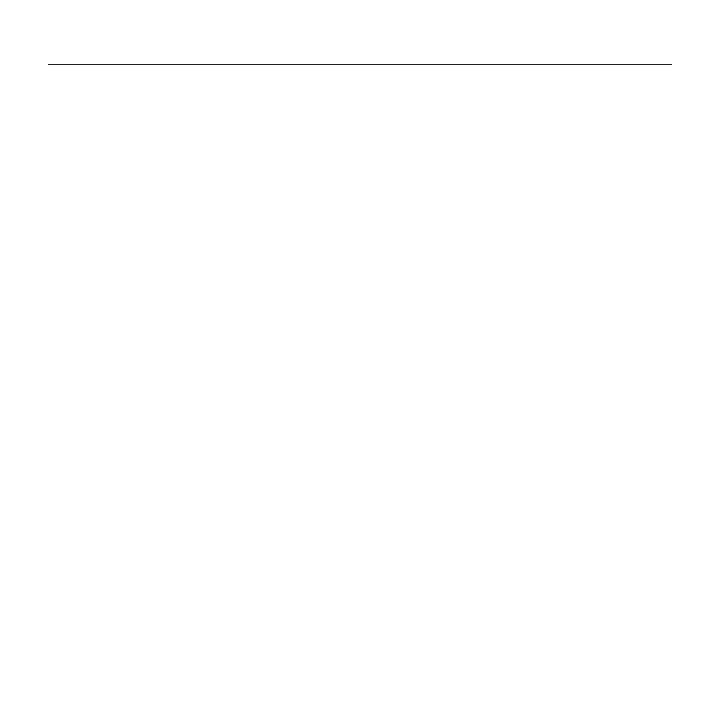
29 Français
Ultrathin - Coque clavier à fixation à clip magnétique - Pour iPad Air
Dépannage
La coque clavier ne fonctionne pas
• Appuyez sur une touche du clavier
pour quitter le mode de veille.
• Mettez la coque clavier hors tension
puis sous tension.
• Rechargez la batterie interne.
Pour plus d’informations, reportez-vous
à la section Chargement de la batterie.
• Rétablissez la connexion Bluetooth entre
la coque clavier et l’iPad:
• Vérifiez que la fonction Bluetooth est
activée sur l’iPad.
Sélectionnez «Ultrathin forAir» dans
lemenu Dispositifs de votre iPad. Une fois
laconnexion Bluetooth établie, le témoin
d’état s’allume brièvement en bleu.
Mon iPad ne tient pas dans la fente
• Veillez à insérer votre iPad dans la fente
par son côté. La coque clavier n’accepte
pas l’orientation portrait.
Pages Produits
Des informations et un support en ligne
supplémentaires sont disponibles pour
votre produit. Prenez le temps de visiter
les pages Produits pour en savoir plus
sur votre nouvelle coque clavier.
Parcourez les articles en ligne
pour obtenir de l'aide en matière de
configuration, des conseils d'utilisation
ou des informations sur les fonctions
supplémentaires.
Discutez avec d'autres utilisateurs
sur nos forums communautaires
pour demander des conseils,
poser des questions et partager
des solutions.
Dans les pages Produits, vous trouverez
un large éventail de contenus:
• Didacticiels
• Dépannage
• Communauté d'entraide
• Logiciels à télécharger
• Documentation en ligne
• Informations sur la garantie
• Pièces de rechange (si disponibles)
Accédez à la page
www.logitech.com/support/ultrathin-air