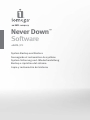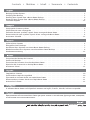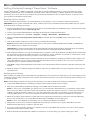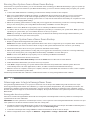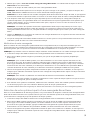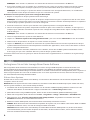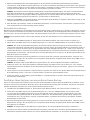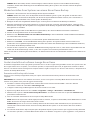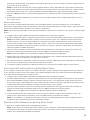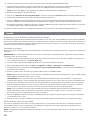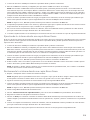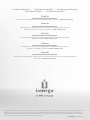System Backup and Restore
Sauvegarde et restauration du système
System-Sicherung und -Wiederherstellung
Backup e ripristino del sistema
Copia y restauración del sistema
Never Down
™
Software
eSATA / PC

Contents • Matières • Inhalt • Sommario • Contenido
Backing Up Your System . . . . . . . . . . . . . . . . . . . . . . . . . . . . . . . . . . . . . . . . . . . . 3
Verifying Your Backup . . . . . . . . . . . . . . . . . . . . . . . . . . . . . . . . . . . . . . . . . . . . . 3
Running Your System from a Never Down Backup . . . . . . . . . . . . . . . . . . . . . . . . . . . . . . 4
Restoring Your System from a Never Down Backup . . . . . . . . . . . . . . . . . . . . . . . . . . . . . 4
Customer Support . . . . . . . . . . . . . . . . . . . . . . . . . . . . . . . . . . . . . . . . . . . . . . . 12
Sauvegarde de votre système . . . . . . . . . . . . . . . . . . . . . . . . . . . . . . . . . . . . . . . . . 4
Vérification de votre sauvegarde . . . . . . . . . . . . . . . . . . . . . . . . . . . . . . . . . . . . . . . 5
Exécution de votre système à partir d’une sauvegarde Never Down . . . . . . . . . . . . . . . . . . . . 5
Restauration de votre système à partir d’une sauvegarde Never Down . . . . . . . . . . . . . . . . . . 6
Assistance clientèle . . . . . . . . . . . . . . . . . . . . . . . . . . . . . . . . . . . . . . . . . . . . . . 12
Sichern Ihres Systems . . . . . . . . . . . . . . . . . . . . . . . . . . . . . . . . . . . . . . . . . . . . . 6
Überprüfen Ihres Backups . . . . . . . . . . . . . . . . . . . . . . . . . . . . . . . . . . . . . . . . . . . 7
Ausführen Ihres Systems von einem Never Down-Backup . . . . . . . . . . . . . . . . . . . . . . . . . 7
Wiederherstellen Ihres Systems von einem Never Down-Backup . . . . . . . . . . . . . . . . . . . . . 8
Kundenunterstützung . . . . . . . . . . . . . . . . . . . . . . . . . . . . . . . . . . . . . . . . . . . . . 12
Esecuzione del backup del sistema . . . . . . . . . . . . . . . . . . . . . . . . . . . . . . . . . . . . . . 8
Verifica del backup . . . . . . . . . . . . . . . . . . . . . . . . . . . . . . . . . . . . . . . . . . . . . . . 9
Esecuzione del sistema da un backup Never Down . . . . . . . . . . . . . . . . . . . . . . . . . . . . . 9
Ripristino del sistema da un backup Never Down . . . . . . . . . . . . . . . . . . . . . . . . . . . . . . 9
Assistenza clienti . . . . . . . . . . . . . . . . . . . . . . . . . . . . . . . . . . . . . . . . . . . . . . . . 12
Copiando tu sistema . . . . . . . . . . . . . . . . . . . . . . . . . . . . . . . . . . . . . . . . . . . . . . 10
Verificando tu copia de seguridad . . . . . . . . . . . . . . . . . . . . . . . . . . . . . . . . . . . . . . 10
Ejecutando tu sistema desde una copia Never Down . . . . . . . . . . . . . . . . . . . . . . . . . . . . 11
Restaurando tu sistema desde una copia Never Down . . . . . . . . . . . . . . . . . . . . . . . . . . . 11
Asistencia al cliente . . . . . . . . . . . . . . . . . . . . . . . . . . . . . . . . . . . . . . . . . . . . . . 12
O software Never Down está disponível somente em inglês, francês, alemão, italiano e espanhol.
Программное обеспечение Never Down доступно только на английском, французском, немецком,
итальянском или испанском языках.
Never Down

3
Getting Started with Iomega
®
Never Down
™
Software
Iomega
®
Never Down
TM
software is designed to work with an Iomega eSATA hard drive to create a bootable copy of the
computer’s internal hard drive, including the operating system, personal settings, software applications, and data files.
This allows you to boot and run your computer from your Iomega hard drive in case of system disaster, as well as restore
your system from the Never Down backup.
Backing Up Your System
Create a new Never Down backup to automatically back up all partitions on your computer’s internal system drive.
IMPORTANT! If your system is infected with a virus, it will be copied onto your Never Down backup. Make sure your system
is healthy before creating your backup!
1. Install Iomega Never Down software from the Solutions CD included with your eSATA hard drive or download it from the
Support & Downloads area on www.iomega.com.
2. Connect your Iomega eSATA hard drive following the instructions included with the drive.
3. Open Iomega Never Down. Click Start→ Programs→ Iomega→ Never Down→ NeverDown.exe.
4. Verify that Create a new Iomega Never Down backup is selected and click the Select button at the bottom of the
window.
5. Click on the target hard drive you want to use for your Never Down backup.
NOTE: Never Down will list all supported hard drives on the system, including eSATA, internal SATA, and ATAPI hard
drives. Make sure you select the correct drive.
CAUTION! When creating a new backup, Never Down will reformat the target hard drive, which will erase any existing
data. Copy any data you want to keep onto another drive before creating the Never Down backup.
6. If the target hard drive has more space available than is required to back up the OS drive, the Never Down software will
ask if you want to allocate the additional space to a partition for storing other files. If you want to use this option, click
the check box and type in the name you want to use for the new partition.
NOTE: Creating the additional data partition will limit the space available for updating your Never Down backup to the
size of the partitions on your system drive at the time the initial backup is created. In rare cases, this could result in
insufficient space to update a backup in the future.
7. Click Start to begin creating the Never Down backup. The software will provide an estimate of the time required for the
backup.
8. When the backup is complete, verify your backup to make sure you will be able to run your computer from it in case of
system disaster.
Verifying Your Backup
After creating your initial system backup with Iomega Never Down, it is important to verify that you can successfully run your
computer from the backup. Testing the run procedure now will ensure that you can get up and running without delay in case
of a system disaster.
NOTE: The following procedure uses many of the same steps you need to follow if your internal hard drive fails.
1. Connect the eSATA hard drive containing your Never Down backup and reboot the computer.
2. Enter your system BIOS and adjust the settings so the eSATA drive is the first boot device.
NOTE: To access your system BIOS, you need to press or hold down the appropriate key or combination of keys during
the boot process. Many computers list this key combination at the start of the boot process. Look for keys listed next
to BIOS or Setup (for example “Setup = F2”). See the manual that came with your computer for more information on
changing BIOS settings or contact your computer manufacturer for directions specific to the BIOS on your system.
3. When the operating system finishes loading and you’ve logged onto the machine, you will see a message indicating
that you are running from your Iomega Never Down backup. Click OK to close the dialog box.
NOTE: In some cases, Windows may require you to re-activate your Windows installation.
4. Verify that you can access your files and applications just like you could from your system drive. When you have
finished testing the backup, continue to the next step.
5. To run your system normally, restart your computer, enter the system BIOS and reset the boot order so the computer
will start from the internal system drive.
6. Refer to the help included with the software for instructions on how to keep your system backup up-to-date.

4
Running Your System from a Never Down Backup
In the event of a system boot failure, you can use the hard drive containing your Never Down backup to get your system up
and running. Once you’ve booted from your Never Down backup, you can run from the backup until you repair your system
drive.
1. Connect the eSATA hard drive containing your Never Down backup and reboot the computer.
2. Enter your system BIOS and adjust the settings so eSATA hard drive is the first boot device. To access your System
BIOS, you need to press or hold down the appropriate key or combination of keys during the boot process (for
example, press F2 before the operating system starts to load). See the manual that came with your computer for more
information on changing BIOS settings.
3. When the operating system finishes loading and you’ve logged onto the machine, you will see a message indicating
that you are running from your Iomega Never Down backup. Click OK to close the dialog box.
NOTE: In some cases, Windows may require you to re-activate your Windows installation.
4. You will be able to access all of your files and applications just like you could from your system drive. When you have
repaired your system drive, you can use Never Down to restore your system.
NOTE: If you change or add files while running from your Never Down backup, these changes will be added to your
internal hard drive when you restore the system.
Restoring Your System from a Never Down Backup
1. Repair or replace the damaged internal system drive.
NOTE: Make sure the capacity of the replacement drive is the same or larger than your old system drive. The internal
hard drive where you restore must be at least as large as the system drive that was the source for your backup.
2. Follow the instructions above to run your system from the Never Down backup.
3. When the operating system finishes loading and you’ve logged onto the machine, you will see a message indicating
that you are running from your Iomega Never Down backup. Click OK to close the dialog box.
NOTE: In some cases, Windows may require you to re-activate your Windows installation.
4. Launch Iomega Never Down from the start menu.
5. Click Restore from a Never Down backup and click the Select button at the bottom of the window.
6. Select the internal drive where you want to restore your system.
7. Click Start to begin restoring your system. Never Down will format and partition the selected system drive and
automatically restore all of the applications, folders, and files contained in the Never Down backup.
7. When the restore is complete, restart your computer, enter the system BIOS and reset the boot order so the computer
will start from the internal system drive.
See the help included with the software for additional information on using Iomega Never Down software.
Démarrage avec le logiciel Iomega Never Down
Le logiciel Iomega Never Down est conçu pour fonctionner avec un disque dur eSATA Iomega afin de créer une copie
d’amorçage du disque dur interne de l’ordinateur, y compris du système d’exploitation, des paramètres personnels, des
applications logicielles et des fichiers de données. Cela vous permet de démarrer et d’exécuter votre ordinateur à partir
de votre disque dur Iomega en cas de sinistre informatique, ainsi que de restaurer votre système à partir de la sauvegarde
Never Down.
Sauvegarde de votre système
Créez une nouvelle sauvegarde Never Down afin de sauvegarder automatiquement toutes les partitions sur le disque du
système interne de votre ordinateur.
IMPORTANT ! Si votre système est contaminé par un virus, il sera copié sur votre sauvegarde Never Down. Assurez-vous que
votre système est en état de marche avant de créer une sauvegarde !
1. Installez le logiciel Iomega Never Down à partir du CD Solutions fourni avec votre disque dur eSATA ou téléchargez-le à
partir de la section « Support et Téléchargements » du site www.iomega.com.
2. Connectez votre disque dur Iomega eSATA en suivant les instructions incluses avec le disque.
3. Ouvrez Iomega Never Down. Cliquez sur Démarrer→ Programmes→ Iomega→ Never Down→ NeverDown.exe.

5
4. Vérifiez que l’option « Créer une nouvelle sauvegarde Iomega Never Down » est sélectionnée et cliquez sur le bouton
Sélectionner en bas de la fenêtre.
5. Cliquez sur le disque dur cible à utiliser pour votre sauvegarde Never Down.
REMARQUE : Never Down répertorie tous les disques durs pris en charge sur le système, y compris les disques durs
eSATA, SATA internes et ATAPI. Assurez-vous d’avoir sélectionné le disque approprié.
ATTENTION ! Lors de la création d’une nouvelle sauvegarde, Never Down reformate le disque dur cible, ce qui supprime
toute donnée existante. Copiez les données à conserver sur un autre disque avant de créer la sauvegarde Never Down.
6. Si le disque dur cible dispose de plus d’espace disponible qu’il n’est nécessaire pour sauvegarder le disque du
système d’exploitation, le logiciel Never Down vous demande d’allouer l’espace supplémentaire à une partition pour
stocker d’autres fichiers. Si vous souhaitez utiliser cette option, cliquez sur la case à cocher et saisissez le nom à
utiliser pour la nouvelle partition.
REMARQUE : la création de la partition de données supplémentaire limite l’espace disponible pour la mise à jour
de votre sauvegarde Never Down à la taille des partitions sur votre disque système au moment de la création de la
sauvegarde initiale. Dans de rares cas, cela peut entraîner un manque d’espace pour la mise à jour d’une sauvegarde
future.
7. Cliquez sur Démarrer pour commencer la création d’une sauvegarde Never Down. Le logiciel fournit une estimation du
temps nécessaire pour la sauvegarde.
8. Lorsque la sauvegarde est terminée, vérifiez-la afin de vous assurer qu’il vous est possible de faire fonctionner votre
ordinateur à partir de celle-ci en cas de sinistre informatique.
Vérifi cation de votre sauvegarde
Après la création de votre sauvegarde système initiale avec Iomega Never Down, il est important de vérifier que vous
pouvez exécuter sans problème votre ordinateur à partir de la sauvegarde. Le test de la procédure d’exécution à ce stade
permet de garantir que vous pouvez recommencer à travailler immédiatement en cas de panne du système.
REMARQUE : la procédure ci-dessous utilise des étapes similaires à celles exécutées en cas d’échec du disque dur interne.
1. Connectez le disque dur eSATA contenant votre sauvegarde Never Down et redémarrez l’ordinateur.
2. Entrez dans le BIOS système et réglez les paramètres pour que le disque eSATA soit le premier périphérique
d’amorçage.
REMARQUE : pour accéder au BIOS système, vous devez maintenir la ou les touches requises enfoncées lors du
processus d’amorçage. De nombreux ordinateurs indiquent cette combinaison de touches au début du processus
d’amorçage. Recherchez les touches mentionnées à côté de BIOS ou Setup (par exemple, « Setup = F2 »). Consultez
le manuel fourni avec votre ordinateur pour obtenir plus d’informations sur la modification des paramètres BIOS ou
contactez le fabricant de votre ordinateur pour obtenir des instructions spécifiques au BIOS de votre système.
3. Une fois le chargement du système d’exploitation terminé et après votre connexion à l’ordinateur, un message vous
indiquera que l’ordinateur est exécuté à partir de votre sauvegarde Iomega Never Down. Cliquez sur OK pour fermer la
boîte de dialogue.
REMARQUE : dans certains cas, Windows vous demandera de réactiver votre installation de Windows.
4. Vérifiez que vous pouvez accéder à vos fichiers et applications comme à partir du disque système. Lorsque vous avez
fini de tester la sauvegarde, passez à l’étape suivante.
5. Pour exécuter votre système normalement, redémarrez votre ordinateur, entrez dans le BIOS système et réinitialisez
l’ordre d’amorçage pour que votre ordinateur démarre à partir du disque système interne.
6. Consultez l’aide fournie avec le logiciel pour obtenir des instructions sur la mise à jour de la sauvegarde système.
Exécution de votre système à partir d’une sauvegarde Never Down
Dans le cas d’une défaillance du démarrage système, vous pouvez utiliser le disque dur contenant votre sauvegarde Never
Down afin de faire fonctionner votre système. Une fois que vous avez démarré à partir de la sauvegarde Never Down, vous
pouvez exécuter la sauvegarde jusqu’à la réparation du disque système.
1. Connectez le disque dur eSATA contenant votre sauvegarde Never Down et redémarrez l’ordinateur.
2. Entrez dans le BIOS système et réglez les paramètres pour que le disque dur eSATA soit le premier périphérique
d’amorçage. Pour accéder au BIOS système, vous devez maintenir la ou les touches requises enfoncées lors du
processus d’amorçage (par exemple, appuyez sur F2 avant le chargement du système d’exploitation). Pour plus
d’informations sur la modification des paramètres du BIOS, consultez le manuel fourni avec votre ordinateur.
3. Une fois le chargement du système d’exploitation terminé et après votre connexion à l’ordinateur, un message vous
indiquera que l’ordinateur est exécuté à partir de votre sauvegarde Iomega Never Down. Cliquez sur OK pour fermer la
boîte de dialogue.

6
REMARQUE : dans certains cas, Windows vous demandera de réactiver votre installation de Windows.
4. Vous pouvez accéder à tous vos fichiers et vos applications tout comme vous le feriez à partir votre disque système.
Lorsque vous avez réparé votre disque système, vous pouvez utiliser Never Down pour restaurer votre système.
REMARQUE : si vous changez ou ajoutez des fichiers en exécutant votre sauvegarde Never Down, ces modifications
seront ajoutées à votre disque dur interne lorsque vous restaurerez le système.
Restauration de votre système à partir d’une sauvegarde Never Down
1. Réparez ou remplacez le disque système interne endommagé.
REMARQUE : assurez-vous que la capacité du disque de remplacement est égale ou supérieure à celle de votre ancien
disque système. Le disque dur interne sur lequel s’effectue la restauration doit être de taille équivalente ou supérieure
à celle du disque système qui était la source de la sauvegarde.
2. Suivez les instructions ci-dessus pour exécuter votre système à partir de la sauvegarde Never Down.
3. Une fois le chargement du système d’exploitation terminé et après votre connexion à l’ordinateur, un message vous
indiquera que l’ordinateur est exécuté à partir de votre sauvegarde Iomega Never Down. Cliquez sur OK pour fermer la
boîte de dialogue.
REMARQUE : dans certains cas, Windows vous demandera de réactiver votre installation de Windows.
4. Lancez Iomega Never Down à partir du menu Démarrer
5. Cliquez sur « Restaurer à partir d’une sauvegarde Never Down » puis sur le bouton Sélectionner au bas de la fenêtre.
6. Sélectionnez le disque interne sur lequel vous voulez restaurer le système.
7. Cliquez sur Démarrer pour commencer la restauration du système. Never Down va formater et partitionner le disque
système sélectionné et restaurer automatiquement l’ensemble des applications, des dossiers et des fichiers contenus
dans la sauvegarde Never Down.
7. Une fois la restauration terminée, redémarrez votre ordinateur, entrez dans le BIOS système et réinitialisez l’ordre
d’amorçage pour que votre ordinateur démarre à partir du disque système interne.
Consultez l’aide fournie avec le logiciel pour obtenir des informations supplémentaires sur l’utilisation du logiciel Iomega
Never Down.
So beginnen Sie mit der Iomega Never Down-Software
Die Iomega Never Down-Software wurde entwickelt, um mit der Iomega eSATA-Festplatte zusammenzuarbeiten und
eine bootfähige Kopie der internen Festplatte des Computers einschließlich des Betriebssystems, der persönlichen
Einstellungen, Software-Anwendungen und Datendateien zu erstellen. Damit haben Sie die Möglichkeit, Ihren Computer von
Ihrer Iomega-Festplatte zu booten und auszuführen, falls es zu einem Systemabsturz kommt, und Sie können Ihr System
aus einem Never Down-Backup wiederherstellen.
Sichern Ihres Systems
Erstellen Sie ein neues Iomega Never Down-Backup, um automatisch alle Partitionen auf der internen Festplatte Ihres
Computers sichern zu lassen.
WICHTIG! Wenn Ihr System mit einem Virus infiziert ist, wird dieser auf Ihr Never Down-Backup kopiert. Stellen Sie sicher,
dass Ihr System virenfrei ist, bevor Sie Ihr Backup erstellen!
1. Installieren Sie die Iomega Never Down-Software von der mit Ihrer eSATA-Festplatte gelieferten Solutions-CD oder
laden Sie die Software aus dem Bereich “Support und Downloads” auf www.iomega.com herunter.
2. Verbinden Sie Ihre Iomega-eSATA-Festplatte, indem Sie der mit dem Laufwerk gelieferten Anleitung folgen.
3. Öffnen Sie Iomega Never Down. Klicken Sie auf Start→ Programme→ Iomega→ Never Down→ NeverDown.exe.
4. Überprüfen Sie, dass “Ein neues Iomega Never Down-Backup erstellen” ausgewählt ist und klicken Sie auf die
Auswählen-Schaltfläche am unteren Rand des Fensters.
5. Klicken Sie auf die Zielfestplatte, die Sie für Ihr Never Down-Backup verwenden möchten.
HINWEIS: Never Down listet alle unterstützten Festplatten des Systems auf, auch eSATA- sowie interne SATA- und ATAPI-
Festplatten. Stellen Sie sicher, dass Sie das richtige Laufwerk auswählen.
VORSICHT! Beim Erstellen eines neuen Backups formatiert Never Down die Zielfestplatte neu, wodurch alle darauf
vorhandenen Daten gelöscht werden. Kopieren Sie alle Daten, die Sie erhalten möchten, auf ein anderes Laufwerk,
bevor Sie ein Never Down-Backup erstellen.

7
6. Wenn auf der Zielfestplatte mehr Speicherplatz als für das Backup des Betriebssystemlaufwerks erforderlich
vorhanden ist, fragt die Never Down-Software Sie, ob Sie den zusätzlichen Speicherplatz einer Partition zum Speichern
anderer Dateien zuweisen möchten. Wenn Sie diese Option auswählen möchten, klicken Sie auf das Kontrollkästchen
und geben Sie den Namen ein, den Sie für die neue Partition verwenden möchten.
HINWEIS: Das Erstellen einer zusätzlichen Datenpartition begrenzt den Speicherplatz, den Sie für das Aktualisieren
Ihres Never Down-Backups zur Verfügung haben, auf die Größe der Partitionen auf Ihrem System-Laufwerk zum
Zeitpunkt, an dem das ursprüngliche Backup angelegt wurde. In seltenen Fällen kann dies dazu führen, dass zukünftig
nicht ausreichend Speicherplatz vorhanden ist, um ein Backup zu aktualisieren.
7. Klicken Sie auf Starten, um mit der Erstellung des neuen Never Down-Backups zu beginnen. Die Software zeigt an, wie
lange das Backup voraussichtlich dauern wird.
8. Nach Abschluss des Backups sollten Sie Ihr Backup überprüfen, um sicherzustellen, dass Sie Ihren Computer im Falle
eines Systemabsturzes mit dem Backup starten können.
Überprüfen Ihres Backups
Nachdem Sie Ihr anfängliches System-Backup mit Iomega Never Down erstellt haben, ist es wichtig zu überprüfen, dass Sie
Ihren Computer mit dem Backup erfolgreich starten können. Mit der Prüfung der Startfähigkeit zu diesem Zeitpunkt stellen
Sie sicher, dass Sie ohne Verzögerung starten und weiterarbeiten können, falls es zu einem Systemabsturz kommen sollte.
HINWEIS: Die folgende Prozedur umfasst viele Schritte, die Sie auch durchlaufen müssen, falls Ihre interne Festplatte
versagt.
1. Schließen Sie die eSATA-Festplatte an, die Ihr Never Down-Backup enthält, und starten Sie den Computer neu.
2. Gehen Sie in das BIOS und passen Sie die Einstellungen an, sodass das eSATA-Laufwerk das erste Boot-Gerät ist.
HINWEIS: Um auf Ihr System-BIOS zuzugreifen, müssen Sie während des Boot-Vorgangs die entsprechende Taste
oder Tastenkombination gedrückt halten. Die meisten Computer zeigen die Tastenkombination beim Beginn des Boot-
Vorgangs an. Suchen Sie nach Tasten, die neben BIOS oder Setup aufgeführt werden (z. B. “Setup = F2”). Sehen Sie
sich das Handbuch an, das mit Ihrem Computer ausgeliefert wurde, um weitere Informationen zum Ändern der BIOS-
Einstellungen zu bekommen, oder wenden Sie sich an den Hersteller Ihres Computers, um Anweisungen direkt für das
BIOS Ihres Systems zu erhalten.
3. Nachdem das Betriebssystem fertig geladen ist und Sie sich auf dem Computer angemeldet haben, sehen Sie eine
Nachricht, die anzeigt, dass Ihr System vom Iomega-Never Down-Backup ausgeführt wird. Klicken Sie auf OK, um das
Dialogfenster zu schließen.
HINWEIS: In einigen Fällen fordert Windows möglicherweise, dass Sie Ihre Windows-Installation reaktivieren.
4. Stellen Sie sicher, dass Sie auf Ihre Dateien und Anwendungen zugreifen können, genau wie Sie es sonst auf dem
Systemlaufwerk können. Nachdem Sie die Überprüfung des Backups abgeschlossen haben, gehen Sie zum nächsten
Schritt weiter.
5. Um Ihr System normal auszuführen, starten Sie Ihren Computer neu, rufen Sie das System-BIOS auf und stellen Sie die
Boot-Reihenfolge zurück, sodass der Computer wieder vom internen Systemlaufwerk startet.
6. Sehen Sie sich die zu der Software gehörende Hilfe an, um Anweisungen zu erhalten, wie Sie Ihr System-Backup auf
dem neuesten Stand halten.
Ausführen Ihres Systems von einem Never Down-Backup
Falls es zu einem System-Boot-Fehler kommt, können Sie die Festplatte mit Ihrem Never Down-Backup verwenden, um Ihr
System zu starten und auszuführen. Nachdem Sie von Ihrem Never Down-Backup gebootet haben, können Sie das System
mithilfe des Backups betreiben, bis Sie Ihr Systemlaufwerk repariert haben.
1. Schließen Sie die eSATA-Festplatte an, die Ihr Never Down-Backup enthält, und starten Sie den Computer neu.
2. Gehen Sie in das BIOS und passen Sie die Einstellungen an, sodass das eSATA-Laufwerk das erste Boot-Gerät
ist. Um auf Ihr System-BIOS zuzugreifen, müssen Sie während des Boot-Vorgangs die entsprechende Taste oder
Tastenkombination gedrückt halten (z. B. Drücken von F2, bevor das Betriebssystem geladen wird). Schlagen Sie
im Handbuch nach, das mit Ihrem Computer ausgeliefert wurde, um weitere Informationen zum Ändern der BIOS-
Einstellungen zu bekommen.
3. Nachdem das Betriebssystem fertig geladen ist und Sie sich auf dem Computer angemeldet haben, sehen Sie eine
Nachricht, die anzeigt, dass Ihr System vom Iomega-Never Down-Backup ausgeführt wird. Klicken Sie auf OK, um das
Dialogfenster zu schließen.
HINWEIS: In einigen Fällen fordert Windows möglicherweise, dass Sie Ihre Windows-Installation reaktivieren.
4. Sie können auf all Ihre Dateien und Anwendungen zugreifen, genau wie Sie es auf Ihrem Systemlaufwerk können.
Nachdem Ihr Systemlaufwerk repariert ist, können Sie Never Down verwenden, um Ihr System wiederherzustellen.

8
HINWEIS: Wenn Sie Dateien ändern oder hinzufügen, während Sie das System von Ihrem Never Down-Backup
ausführen, werden diese Änderungen bei der Wiederherstellung Ihres Systems auch auf Ihrer internen Festplatte
vorgenommen.
Wiederherstellen Ihres Systems von einem Never Down-Backup
1. Reparieren oder ersetzen Sie das beschädigte interne System-Laufwerk.
HINWEIS: Stellen Sie sicher, dass die Kapazität des Ersatzlaufwerks genauso groß oder größer als die Ihres alten
Systemlaufwerks ist. Die interne Festplatte, auf der Sie Ihr System wiederherstellen möchten, muss mindestens so
groß wie das Systemlaufwerk sein, das die Quelle des Backups war.
2. Befolgen Sie die oben aufgeführten Anweisungen, um Ihr System vom Never Down-Backup auszuführen.
3. Nachdem das Betriebssystem fertig geladen ist und Sie sich auf dem Computer angemeldet haben, sehen Sie eine
Nachricht, die anzeigt, dass Ihr System vom Iomega-Never Down-Backup ausgeführt wird. Klicken Sie auf OK, um das
Dialogfenster zu schließen.
HINWEIS: In einigen Fällen fordert Windows möglicherweise, dass Sie Ihre Windows-Installation reaktivieren.
4. Starten Sie Iomega Never Down aus dem Start-Menü.
5. Klicken Sie auf “Wiederherstellen von einem Never Down-Backup” und anschließend auf die Auswählen-Schaltfläche
am unteren Rand des Fensters.
6. Wählen Sie das interne Laufwerk aus, auf dem Sie Ihr System wiederherstellen möchten.
7. Klicken Sie auf Starten, um mit der Wiederherstellung Ihres Systems zu beginnen. Never Down formatiert und
partitioniert das ausgewählte Systemlaufwerk und stellt automatisch alle Anwendungsordner und Dateien wieder her,
die im Never Down-Backup enthalten sind.
7. Starten Sie den Computer neu, nachdem die Wiederherstellung abgeschlossen ist, rufen Sie das System-BIOS auf und
stellen Sie die Boot-Reihenfolge zurück, sodass der Computer vom internen Systemlaufwerk startet.
Sehen Sie sich die zur Software gehörende Hilfe an, um weitere Informationen zum Verwenden der Never Down-Software zu
erhalten.
Guida introduttiva al software Iomega Never Down
Il software Iomega Never Down è progettato per funzionare con un disco rigido Iomega eSATA e creare una copia di avvio del
disco rigido interno di un computer, con il sistema operativo, le impostazioni personali, le applicazioni software e i file di
dati. Ciò consente di avviare ed eseguire il computer dal disco rigido Iomega in caso di blocco del sistema, e di ripristinare il
sistema dal backup Never Down.
Esecuzione del backup del sistema
Creare un nuovo backup Iomega Never Down per copiare automaticamente tutte le partizioni sull’unità interna del
computer.
IMPORTANTE! Se il sistema è stato infettato da un virus, il virus sarà copiato sul backup Never Down. Assicurarsi che il
sistema sia in perfetto stato prima di aggiornare il backup!
1. Installare il software Iomega Never Down dal CD Soluzioni in dotazione all’unità eSATA o scaricarlo dall’area
“Assistenza e download” all’indirizzo www.iomega.com.
2. Collegare l’unità Iomega eSATA seguendo le istruzioni incluse con l’unità.
3. Aprire Iomega Never Down. Fare clic su Start→ Programmi→ Iomega→ Never Down→ NeverDown.exe.
4. Verificare che l’opzione “Crea un nuovo backup Never Down” sia selezionata e fare clic sul pulsante Seleziona nella
parte inferiore della finestra.
5. Fare clic sull’unità di destinazione da usare per il backup Never Down.
NOTA: Never Down riporta tutti i dischi rigidi presenti sul sistema, compresa l’unità eSATA, l’unità SATA interna e l’unità
ATAPI. Assicurarsi che venga selezionata l’unità corretta.
ATTENZIONE! Quando si crea un nuovo backup, Never Down riformatta l’unità di destinazione, un’operazione che
cancella tutti i dati esistenti. Prima di creare il backup Never Down copiare su un’altra unità i dati che si desidera
conservare.
6. Se l’unità di destinazione dispone di più spazio disponibile rispetto a quello richiesto per eseguire il backup dell’unità
con il sistema operativo, il software Never Down chiede se si desidera assegnare lo spazio aggiuntivo a una partizione

9
nella quale salvare altri file. Se si desidera usare questa opzione, fare clic sulla casella di controllo e digitare il nome
da usare per la nuova partizione.
NOTA: la creazione di una partizione per dati aggiuntivi limita lo spazio disponibile per l’aggiornamento del backup
Never Down alle dimensioni delle partizioni presenti sul disco rigido interno del sistema al momento della creazione
del backup iniziale. In rari casi, lo spazio potrebbe risultare insufficiente per aggiornare un backup in futuro.
7. Fare clic su Avvio per iniziare a creare il backup Never Down. Il software fornisce una stima del tempo necessario per il
backup.
8. Al termine del backup, verificarlo per assicurarsi che sia possibile far funzionare il computer dal backup in caso di
blocco del sistema.
Verifi ca del backup
Dopo aver creato il backup iniziale del sistema con Iomega Never Down, è importante verificare che sia possibile far
funzionare il computer dal backup senza problemi. L’esecuzione di questa procedura di verifica, adesso, garantisce che si
potrà essere immediatamente operativi in caso di blocco del sistema.
NOTA: la procedura seguente utilizza molte operazioni identiche a quelle che si eseguono in caso di blocco del disco rigido
interno.
1. Collegare il disco rigido eSATA contenente il backup Never Down e riavviare il computer.
2. Accedere al BIOS del sistema e regolare le impostazioni in modo che l’unità eSATA sia il dispositivo di avvio primario.
NOTA: per accedere al BIOS del sistema, premere e tenere premuto il tasto o la combinazione di tasti appropriata
durante il processo di avvio. In molti computer la combinazione di tasti è riportata all’inizio del processo di avvio.
Cercare i tasti riportati accanto a BIOS o Setup (ad esempio, “Setup = F2”). Per ulteriori informazioni sulla modifica
delle impostazioni BIOS consultare il manuale in dotazione al computer o rivolgersi al produttore del computer per
istruzioni specifiche sul BIOS del sistema.
3. Quando il sistema operativo termina il caricamento viene visualizzato un messaggio che indica che il sistema sta
funzionando dal backup Iomega Never Down. Fare clic su OK per chiudere la finestra di dialogo.
NOTA: in alcuni casi Windows può richiedere la riattivazione dell’installazione di Windows.
4. Verificare di poter accedere ai file e alle applicazioni esattamente come si farebbe dall’unità interna del sistema. Al
termine della verifica del backup, passare al punto successivo.
5. Per eseguire il sistema normalmente, riavviare il computer, accedere al BIOS del sistema e ripristinare l’ordine di avvio
in modo che il computer venga avviato dall’unità interna del sistema.
6. Consultare la guida in dotazione al software per istruzioni su come tenere un backup aggiornato del sistema.
Esecuzione del sistema da un backup Never Down
In caso di guasto nell’avvio del sistema, è possibile usare il disco rigido contenente il backup Never Down per rendere di
nuovo operativo il sistema. Dopo aver eseguito l’avvio dal backup Never Down, è possibile operare dal backup finché il
disco rigido interno danneggiato non viene riparato.
1. Collegare il disco rigido eSATA contenente il backup Never Down e riavviare il computer.
2. Accedere al BIOS del sistema e regolare le impostazioni in modo che l’unità eSATA sia il dispositivo di avvio primario.
Per accedere al BIOS del sistema, premere e tenere premuto il tasto o la combinazione di tasti durante il processo
di avvio (ad esempio, premere F2 prima che il sistema operativo avvii il caricamento). Per ulteriori informazioni sulla
modifica delle impostazioni del BIOS, consultare il manuale fornito con il computer.
3. Quando il sistema operativo termina il caricamento viene visualizzato un messaggio che indica che il sistema sta
funzionando dal backup Iomega Never Down. Fare clic su OK per chiudere la finestra di dialogo.
NOTA: in alcuni casi Windows può richiedere la riattivazione dell’installazione di Windows.
4. Si potrà accedere a tutti i file e applicazioni come se si operasse dal disco rigido interno del sistema. Dopo aver
riparato il disco rigido interno del sistema, si può usare Never Down per ripristinare il sistema.
NOTA: se si modificano o si aggiungono file mentre si lavora con il backup Never Down, queste modifiche saranno
trasferite sul disco rigido interno quando si ripristina il sistema.
Ripristino del sistema da un backup Never Down
1. Riparare o sostituire l’unità interna danneggiata del sistema.
NOTA: assicurarsi che la capacità dell’unità sostitutiva sia pari o superiore a quella della precedente unità del sistema.
L’unità interna sulla quale si esegue il ripristino deve avere come minimo la stessa capacità dell’unità di sistema della
quale è stato originariamente effettuato il backup.

10
2. Seguire le istruzioni riportate di seguito per far funzionare il sistema dal backup Never Down.
3. Quando il sistema operativo termina il caricamento viene visualizzato un messaggio che indica che il sistema sta
funzionando dal backup Iomega Never Down. Fare clic su OK per chiudere la finestra di dialogo.
NOTA: in alcuni casi Windows può richiedere la riattivazione dell’installazione di Windows.
4. Avviare Iomega Never Down dal menu Start.
5. Fare clic su “Ripristina da un backup Never Down“ e fare clic sul pulsante Seleziona nella parte inferiore della finestra.
6. Selezionare l’unità interna sulla quale si desidera ripristinare il sistema.
7. Fare clic su Avvio per iniziare il ripristino del sistema. Never Down formatta l’unità di sistema selezionata, crea le
partizioni e ripristina automaticamente tutte le applicazioni, le cartelle e i file contenuti nel backup Never Down.
7. Al termine del ripristino, riavviare il computer, accedere al BIOS del sistema e ripristinare l’ordine di avvio in modo che
il computer venga avviato dall’unità interna del sistema.
Consultare la guida in dotazione al software per ulteriori informazioni sull’uso del software Iomega Never Down.
Empezar con el software Iomega Never Down
El software Iomega Never Down está diseñado para trabajar con un disco duro Iomega eSATA para crear copias ejecutables
del disco duro interno del ordenador, incluyendo sistema operativo, configuraciones personales, aplicaciones y archivos de
datos. Esto te permitirá iniciar y utilizar tu ordenador desde el disco duro Iomega en caso de fallo del sistema, al igual que
restaurar tu sistema desde la copia Never Down.
Copiando tu sistema
Al crear una nueva copia Never Down automáticamente se copiarán todas las particiones del disco interno del sistema de tu
ordenador.
¡IMPORTANTE! Si tu sistema está infectado con un virus, se copiará en tu copia Never Down. ¡Asegúrate de que el sistema
esté limpio antes de crear tu copia!
1. Instalar el programa Iomega Never Down desde el CD Soluciones incluido con tu disco duro eSATA o descárgalo de la
zona “Support & Downloads” de www.iomega.com.
2. Conecta tu disco duro Iomega eSATA siguiendo las instrucciones incluidas en el disco.
3. Abre Iomega Never Down. Haz clic en Inicio→ Programas→ Iomega→ Never Down→ NeverDown.exe.
4. Comprueba que has seleccionado “Crear una nueva copia de Iomega Never Down” y haz clic en el botón Select en la
parte inferior de la ventana.
5. Haz clic en el disco duro de destino que quieres utilizar para tu copia Never Down.
NOTA: Never Down mostrará todos los discos duros compatibles en el sistema, incluyendo discos duros eSATA, internal
SATA y ATAPI. Asegúrate de elegir el disco correcto.
¡PRECAUCIÓN! Cuando crees una nueva copia, Never Down reformateará el disco duro de destino, lo que borrará
cualquier dato existente. Copia cualquier dato que quieras guardar en otros disco antes de crear la copia Never Down.
6. Si el disco duro de destino tiene más espacio disponible del que se necesita para la copia del SO, el programa Never
Down te preguntará si quieres colocar el espacio adicional en una partición para guardar otros archivos. Si quieres
usar esta opción, haz clic en la opción y escribe el nombre que desees usar en esta nueva partición.
NOTA: Crear una partición de datos adicional limitará el espacio disponible para actualizar tu copia Never Down al
tamaño que tuviera tu disco de sistema en el momento de crear la copia inicial. En raras ocasiones, esto podría
provocar que no fuera posible actualizar la copia en el futuro.
7. Haz clic en Start para empezar a crear la copia Never Down. El programa te proporcionará una estimación del tiempo
que le llevará hacer la copia.
8. Cuando la copia se termine, verifícala para asegurarte que funcionará correctamente en caso de fallo del sistema.
Verifi cando tu copia de seguridad
Tras crear tu copia inicial del sistema con Iomega Never Down, es importante comprobar que tu ordenador se iniciará
correctamente desde la copia. Comprueba el procedimiento de ejecución ahora para asegurarte que puedes iniciar y
ejecutar sin retrasos en caso de fallo del sistema.
NOTA: El siguiente procedimiento utiliza gran parte de los pasos que necesitarás seguir en el caso de que tu disco duro
interno falle.

11
1. Conecta el disco duro eSATA que contiene tu copia Never Down y reinicia el ordenador.
2. Entra en la BIOS de tu sistema y configúrala para que el disco eSATA sea el disco de arranque.
NOTA: Para acceder a la BIOS del sistema, necesitarás pulsar y mantener pulsada una tecla o una combinación de
estas durante el proceso de arranque. Muchos ordenadores indican esto al inicio del proceso de arranque. Busca las
teclas indicadas junto a BIOS o Setup (por ejemplo, “Setup = F2”) Mira el manual que te entregaron con el ordenador
para obtener más información sobre el cambio de la configuración de la BIOS o contacta con el fabricante para que te
indique la forma adecuada de acceder a la BIOS de tu sistema.
3. Cuando el sistema operativo termine de cargar y te registres en tu ordenador, verás un mensaje que te indicará que
ahora estás operando desde tu copia Iomega Never Down. Haz clic en OK para cerrar la ventana.
NOTA: En algunos casos, Windows puede necesitar que reactives tu instalación de Windows.
4. Comprueba que puedes acceder a tus archivos y aplicaciones igual que si operaras desde tu disco de sistema. Cuando
hayas terminado de comprobar la copia, continúa con el siguiente paso.
5. Para usar el sistema normalmente, reinicia el ordenador, entra en la BIOS del sistema y establece el orden de inicio
para que el ordenador arranque desde el disco de sistema interno.
6. Consulta la ayuda incluida con el software para ver instrucciones de cómo mantener tu copia de seguridad actualizada.
Ejecutando tu sistema desde una copia Never Down
En el caso de que el sistema de arranque falle, puedes usar el disco duro que contenga tu copia Never Down para conseguir
que tu sistema se inicie y ejecute. Una vez iniciado desde la copia Never Down, puedes ejecutarlo desde la copia hasta
reparar tu disco del sistema.
1. Conecta el disco duro eSATA que contiene tu copia Never Down y reinicia el ordenador.
2. Entra en la BIOS de tu sistema y configúrala para que el disco duro eSATA sea el disco de arranque. Para acceder a la
BIOS del tu sistema, necesitas pulsar y mantener presionada una tecla o combinación de teclas durante el proceso de
arranque (por ejemplo, pulsa F2 antes de que el sistema operativo empiece a cargarse). Mira el manual que viene con
tu ordenador para ver más infomación sobre como cambiar las configuración de la BIOS.
3. Cuando el sistema operativo termine de cargar y te registres en tu ordenador, verás un mensaje que te indicará que
ahora estás operando desde tu copia Iomega Never Down. Haz clic en OK para cerrar la ventana.
NOTA: En algunos casos, Windows puede necesitar que reactives tu instalación de Windows.
4. Podrás acceder a todos los archivos y aplicaciones como si estuvieras utilizando tu disco de sistema. Cuando repares
el disco del sistema, podrás utilizar Never Down para restaurar tu sistema.
NOTA: Si cambias o añades archivos mientras usas el sistema desde tu copia Never Down, estos cambios se añadirán
a tu disco duro interno cuando restaures el sistema.
Restaurando tu sistema desde una copia Never Down
1. Reparar o reemplazar el disco interno del sistema dañado.
NOTA: Asegúrate que la capacidad del nuevo disco sea igual o mayor que la del disco antiguo. El disco duro interno
donde quieres restaurar tu sistema debe ser al menos tan grande como lo era la copia realizada.
2. Sigue las instrucciones para iniciar tu sistema desde la copia de seguridad Never Down.
3. Cuando el sistema operativo termine de cargar y te registres en tu ordenador, verás un mensaje que te indicará que
ahora estás operando desde tu copia Iomega Never Down. Haz clic en OK para cerrar la ventana.
NOTA: En algunos casos, Windows puede necesitar que reactives tu instalación de Windows.
4. Iniciar Iomega Never Down desde el menú de inicio.
5. Haz clic “Restaurar desde una copia Never Down” y haz clic en el botón Select en la parte inferior de la ventana.
6. Elige el disco interno donde quieres restaurar tu sistema.
7. Haz clic en Start para comenzar a restaurar tu sistema. Never Down formateará y hará las particiones en el disco de
sistema elegido y restaurará automáticamente todas las aplicaciones, carpetas y archivos contenidos en la copia Never
Down.
8. Cuando se complete la restauración, reinicia el ordenador, entra en la BIOS del sistema y establece el orden de inicio
para que el ordenador arranque desde el disco de sistema interno.
Mira la ayuda incluida con el programa para más información sobre el uso del programa Iomega Never Down.

Copyright © 2009 Iomega Corporation. All rights reserved. Iomega, the stylized “i” logo, and Never Down are either registered trademarks or
trademarks of Iomega Corporation in the United States and/or other countries. Microsoft and Windows are either registered trademarks or
trademarks of Microsoft Corporation in the United States and/or other countries. Certain other product names, brand names, and company
names may be trademarks or designations of their respective owners.
31824500 3/11/09 a
Customer Support • Assistance clientèle • Kundenunterstützung
Assistenza clienti • Asistencia al cliente
English
For service and support for your Iomega product, visit us at www.iomega.com.
Français
Pour obtenir du service et de l’assistance pour votre produit Iomega,
visitez notre site à l’adresse suivante : www.iomega.com.
Deutsch
Servicedienstleistungen und Kundendienst für Ihr Iomega Produkt
fi nden Sie unter www.iomega.com.
Italiano
Per ottenere assistenza e supporto per il prodotto Iomega in uso,
visitare il sito Web all’indirizzo www.iomega.com.
Español
Para obtener información sobre servicio y asistencia técnica para su producto Iomega,
visítenos en www.iomega.com.
-
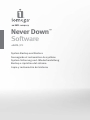 1
1
-
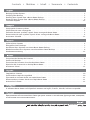 2
2
-
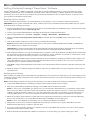 3
3
-
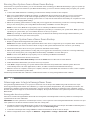 4
4
-
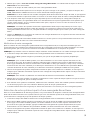 5
5
-
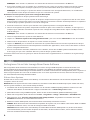 6
6
-
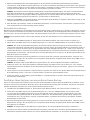 7
7
-
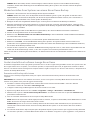 8
8
-
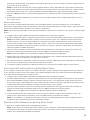 9
9
-
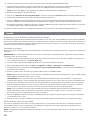 10
10
-
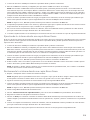 11
11
-
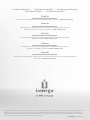 12
12
Iomega NEVER DOWN PC Le manuel du propriétaire
- Taper
- Le manuel du propriétaire
- Ce manuel convient également à
dans d''autres langues
Documents connexes
-
Iomega DESKTOP USB Le manuel du propriétaire
-
Iomega UltraMax Plus 2TB Guide de démarrage rapide
-
Iomega UltraMax Plus Guide de démarrage rapide
-
Iomega 34278 Guide de démarrage rapide
-
Iomega Ultramax 34389 Guide de démarrage rapide
-
Iomega 33991 Le manuel du propriétaire
-
Iomega PROFESSIONAL HARD DRIVE ESATA Le manuel du propriétaire
-
Iomega ULTRAMAX PRO Le manuel du propriétaire