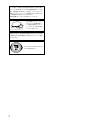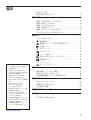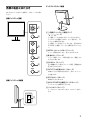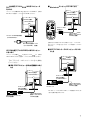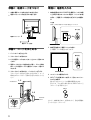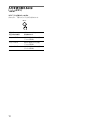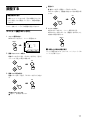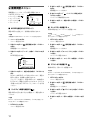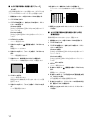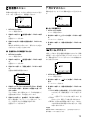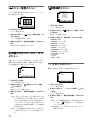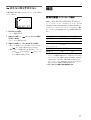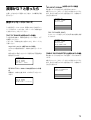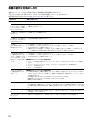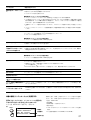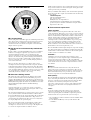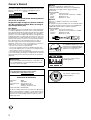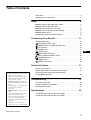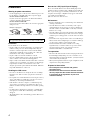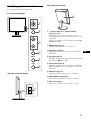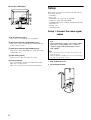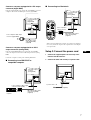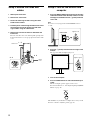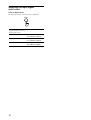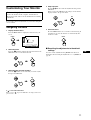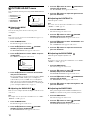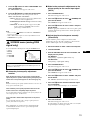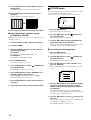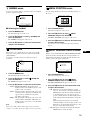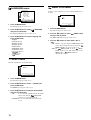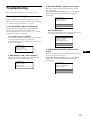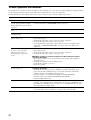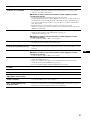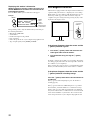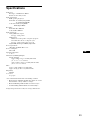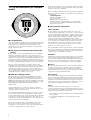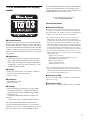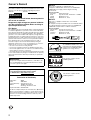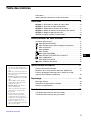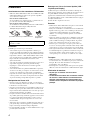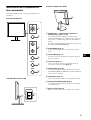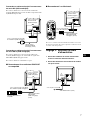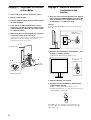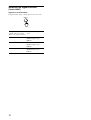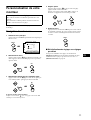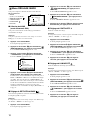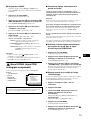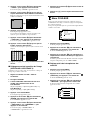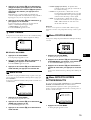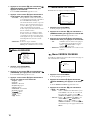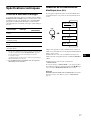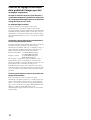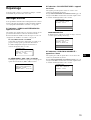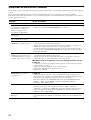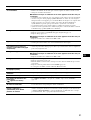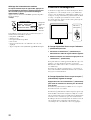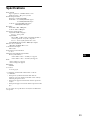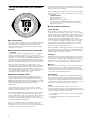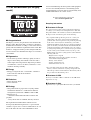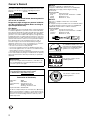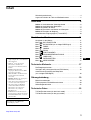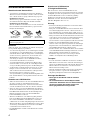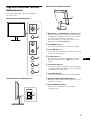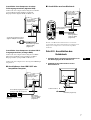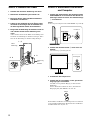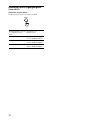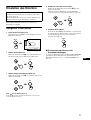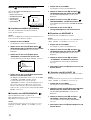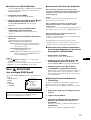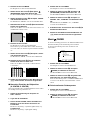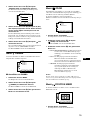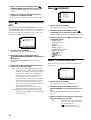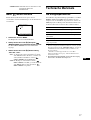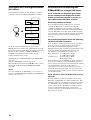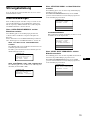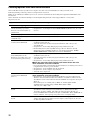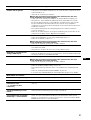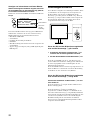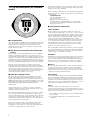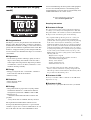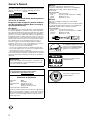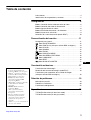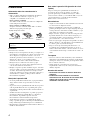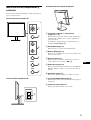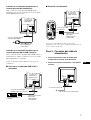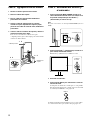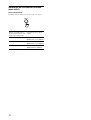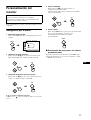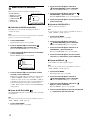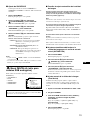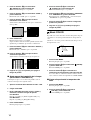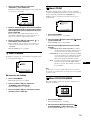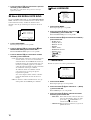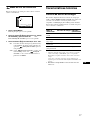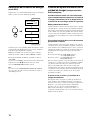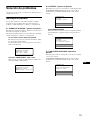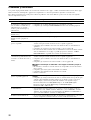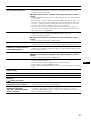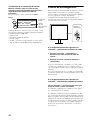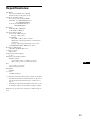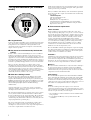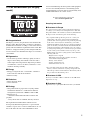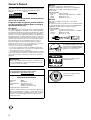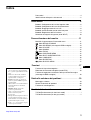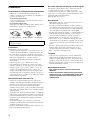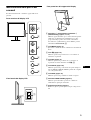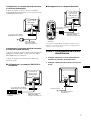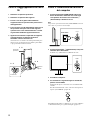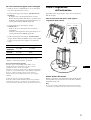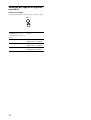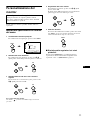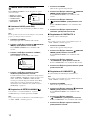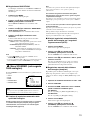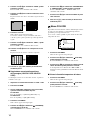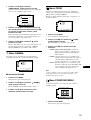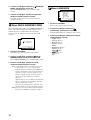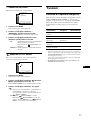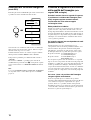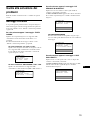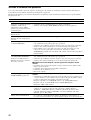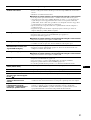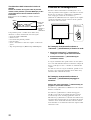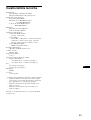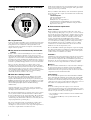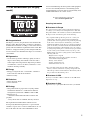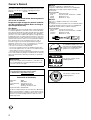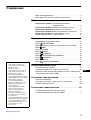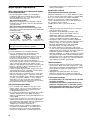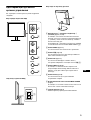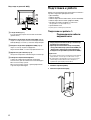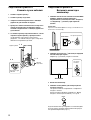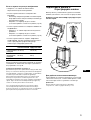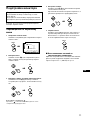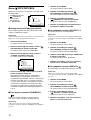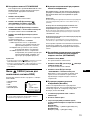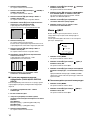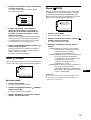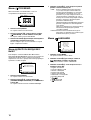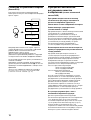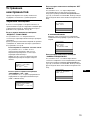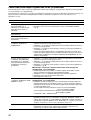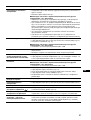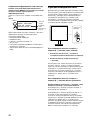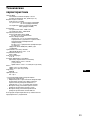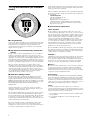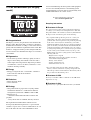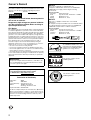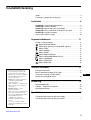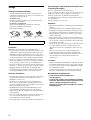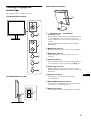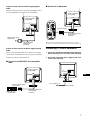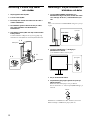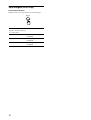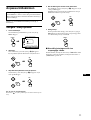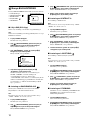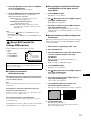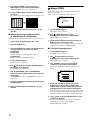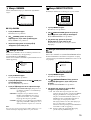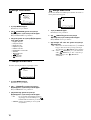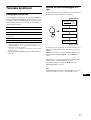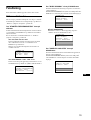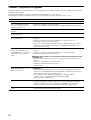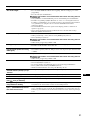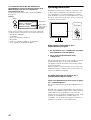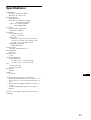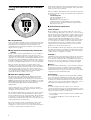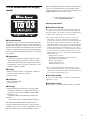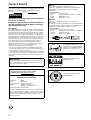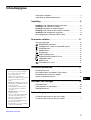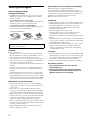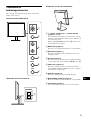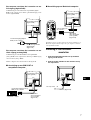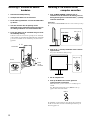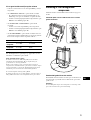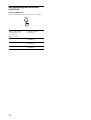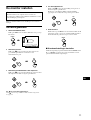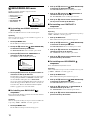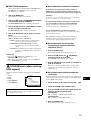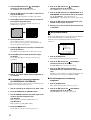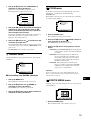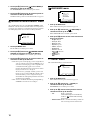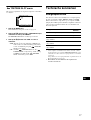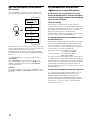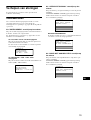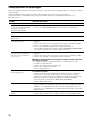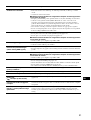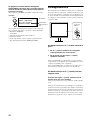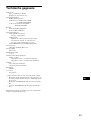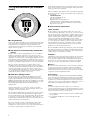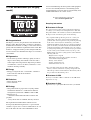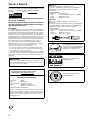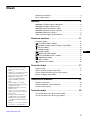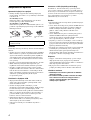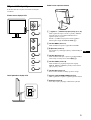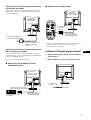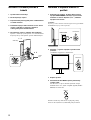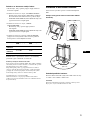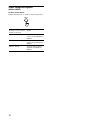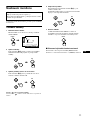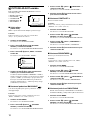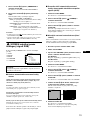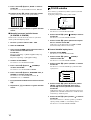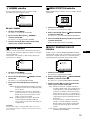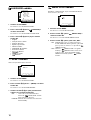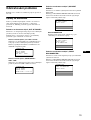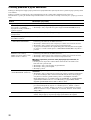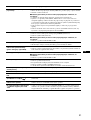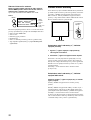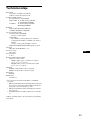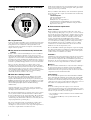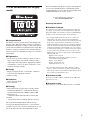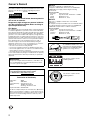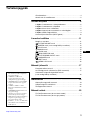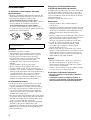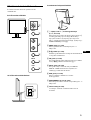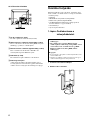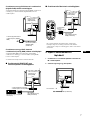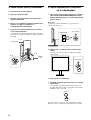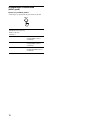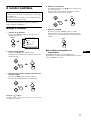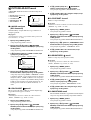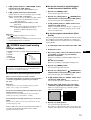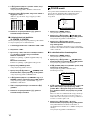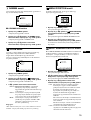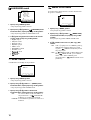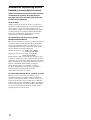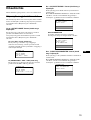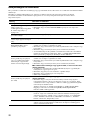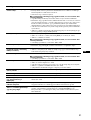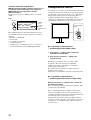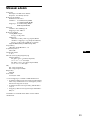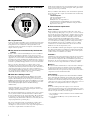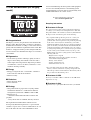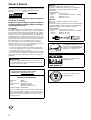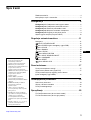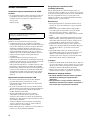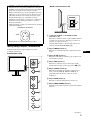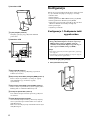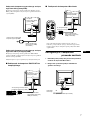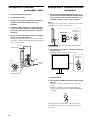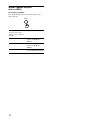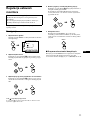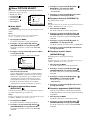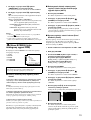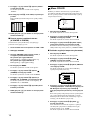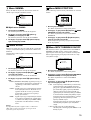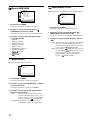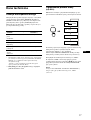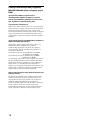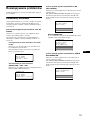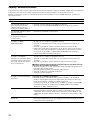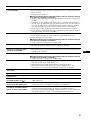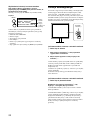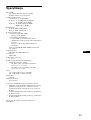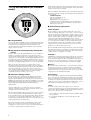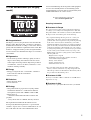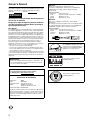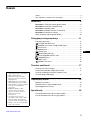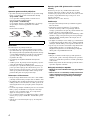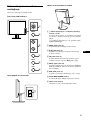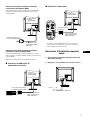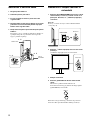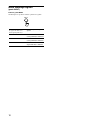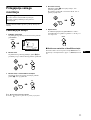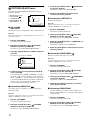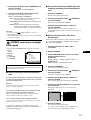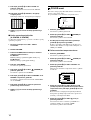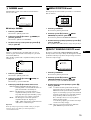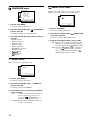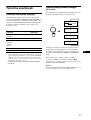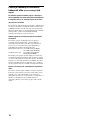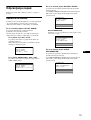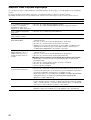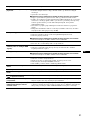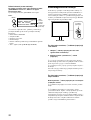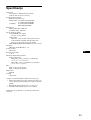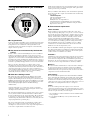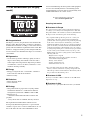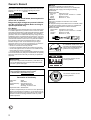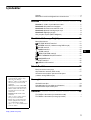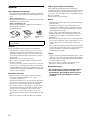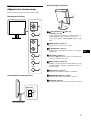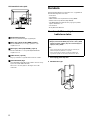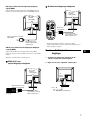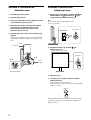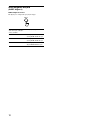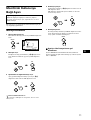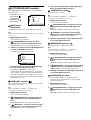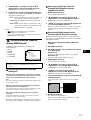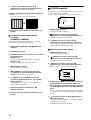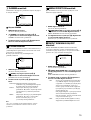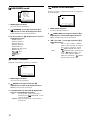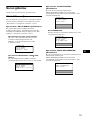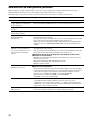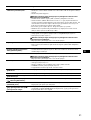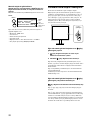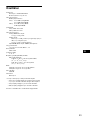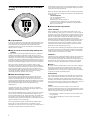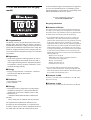Sony SDM-S204 Le manuel du propriétaire
- Catégorie
- Téléviseurs
- Taper
- Le manuel du propriétaire
La page charge ...
La page charge ...
La page charge ...
La page charge ...
La page charge ...
La page charge ...
La page charge ...
La page charge ...
La page charge ...
La page charge ...
La page charge ...
La page charge ...
La page charge ...
La page charge ...
La page charge ...
La page charge ...
La page charge ...
La page charge ...
La page charge ...
La page charge ...
La page charge ...
La page charge ...
La page charge ...
La page charge ...
La page charge ...
La page charge ...
La page charge ...
La page charge ...
La page charge ...
La page charge ...
La page charge ...
La page charge ...
La page charge ...
La page charge ...
La page charge ...
La page charge ...
La page charge ...
La page charge ...
La page charge ...
La page charge ...
La page charge ...
La page charge ...
La page charge ...
La page charge ...
La page charge ...
La page charge ...
La page charge ...
La page charge ...
La page charge ...
La page charge ...
La page charge ...

3
Table des matières
FR
• Macintosh est une marque commerciale
sous licence d’Apple Computer, Inc.,
déposée aux Etats-Unis et dans d’autres
pays.
•Windows
est une marque déposée de
Microsoft Corporation aux Etats-Unis et
dans d’autres pays.
• IBM PC/AT et VGA sont des marques
déposées d’IBM Corporation aux Etats-
Unis.
• VESA et DDC
sont des marques
commerciales de Video Electronics
Standards Association.
•
ENERGY STAR est une marque
déposée aux Etats-Unis.
• Adobe et Acrobat sont des marques
commerciales de Adobe Systems
Incorporated.
• Tous les autres noms de produit
mentionnés dans le présent mode
d’emploi peuvent être des marques
commerciales ou des marques déposées
de leurs entreprises respectives.
• De plus, les symboles “” et “” ne
sont pas systématiquement mentionnés
dans ce mode d’emploi.
http://www.sony.net/
Précautions. . . . . . . . . . . . . . . . . . . . . . . . . . . . . . . . . . . . . . . . . . . . 4
Identification des composants et des commandes . . . . . . . . . . . . . . 5
Installation . . . . . . . . . . . . . . . . . . . . . . . . . . . . . . . . . . . . .6
Réglage 1 : Raccordez les câbles de signal vidéo . . . . . . . . . . . . . 6
Réglage 2 : Branchez le câble d’alimentation . . . . . . . . . . . . . . . . . 7
Réglage 3 : Regroupez les cordons et les câbles . . . . . . . . . . . . . . 8
Réglage 4 : Mettez le moniteur et l’ordinateur sous tension . . . . . . 8
Réglage 5 : Réglez le degré d’inclinaison . . . . . . . . . . . . . . . . . . . . 9
Sélection du signal d’entrée (Touche INPUT) . . . . . . . . . . . . . . . . 10
Personnalisation de votre moniteur. . . . . . . . . . . . . . . .11
Navigation dans le menu . . . . . . . . . . . . . . . . . . . . . . . . . . . . . . . . 11
Menu RÉGLAGE IMAGE . . . . . . . . . . . . . . . . . . . . . . . . . . . . 12
Menu ECRAN (signal RVB analogique uniquement) . . . . . . . 13
Menu COULEUR . . . . . . . . . . . . . . . . . . . . . . . . . . . . . . . . . . 14
Menu GAMMA . . . . . . . . . . . . . . . . . . . . . . . . . . . . . . . . . . . . 15
Menu ZOOM. . . . . . . . . . . . . . . . . . . . . . . . . . . . . . . . . . . . . . 15
Menu POSITION MENU. . . . . . . . . . . . . . . . . . . . . . . . . . . . . 15
Menu DÉTECTE ENTRÉE ACTIV/INACTIF. . . . . . . . . . . . . . 15
Menu LANGUAGE . . . . . . . . . . . . . . . . . . . . . . . . . . . . . . . . . 16
0 Menu REINITIALISATIO. . . . . . . . . . . . . . . . . . . . . . . . . . . . . 16
Menu VERROU DU MENU . . . . . . . . . . . . . . . . . . . . . . . . . . 16
Spécifications techniques. . . . . . . . . . . . . . . . . . . . . . . .17
Fonction d’économie d’énergie. . . . . . . . . . . . . . . . . . . . . . . . . . . . 17
Réduction de la consommation électrique (Mode ECO). . . . . . . . . 17
Fonction de réglage automatique de la qualité de l’image
(signal RVB analogique uniquement) . . . . . . . . . . . . . . . . . . . . . . . 18
Dépannage . . . . . . . . . . . . . . . . . . . . . . . . . . . . . . . . . . . .19
Messages affichés . . . . . . . . . . . . . . . . . . . . . . . . . . . . . . . . . . . . . 19
Symptômes de défaillance et remèdes. . . . . . . . . . . . . . . . . . . . . . 20
Fonction d’autodiagnostic . . . . . . . . . . . . . . . . . . . . . . . . . . . . . . . . 22
Spécifications. . . . . . . . . . . . . . . . . . . . . . . . . . . . . . . . . .23
TCO’99 Eco-document (for the black model) . . . . . . . . . . . . . . . . . . .i
TCO’03 Eco-document (for the gray model). . . . . . . . . . . . . . . . . . . ii

4
Précautions
Avertissement sur les connexions d’alimentation
• Utilisez le câble d’alimentation fourni. Si vous utilisez un câble
d’alimentation différent, assurez-vous qu’il est compatible
avec la tension secteur locale.
Pour les clients aux Etats-Unis
Si vous n’utilisez pas le câble approprié, ce moniteur ne sera
pas conforme aux normes FCC obligatoires.
Pour les clients au Royaume-Uni
Si vous utilisez le moniteur au Royaume-Uni, veuillez utiliser
le câble d’alimentation adapté au Royaume-Uni.
Installation
N’installez pas et ne laissez pas le moniteur :
• A des endroits exposés à des températures extrêmes, par
exemple à proximité d’un radiateur, d’un conduit de chauffage
ou exposé directement au soleil. L’exposition du moniteur à des
températures extrêmes, comme dans l’habitacle d’une voiture
garée en plein soleil ou à proximité d’un conduit de chauffage,
risque d’entraîner des déformations du châssis ou des
dysfonctionnements.
• A des endroits soumis à des vibrations mécaniques ou à des chocs.
• A proximité d’appareils générant de puissants champs
magnétiques, comme un téléviseur ou d’autres appareils
électroménagers.
• A des endroit soumis à des quantités inhabituelles de poussière,
de saletés ou de sable, par exemple à côté d’une fenêtre ouverte
ou d’une porte donnant sur l’extérieur. En cas d’installation
temporaire à l’extérieur, veillez à prendre les précautions requises
contre la poussière et les saletés en suspension dans l’air. Faute
de quoi des dommages irréparables risquent de se produire.
Manipulation de l’écran LCD
• Ne laissez pas l’écran LCD face au soleil, car vous risquez
sinon de l’endommager. Faites donc attention si vous installez
le moniteur à côté d’une fenêtre.
• N’appuyez pas sur la surface de l’écran LCD et veillez à ne pas
l’érafler. Ne posez pas d’objets lourds sur l’écran LCD. Vous
risquez sinon d’altérer l’uniformité de l’écran ou de provoquer
un dysfonctionnement de l’écran LCD.
• Lorsque le moniteur est utilisé dans un environnement froid, il
est possible qu’une image rémanente apparaisse sur l’écran. Il
ne s’agit pas d’un dysfonctionnement. L’écran recouvre sa
condition normale dès que la température est revenue à un
niveau normal.
• Si une image fixe reste affichée pendant une longue durée, il se
peut qu’une image rémanente apparaisse pendant un certain
temps. Cette image rémanente finira par disparaître.
• Le panneau LCD s’échauffe en cours d’utilisation. Il ne s’agit
pas d’un dysfonctionnement.
Remarque sur l’écran à cristaux liquides (LCD -
Liquid Crystal Display)
Veuillez noter que l’écran LCD est issu d’une technologie de
haute précision. Toutefois, il est possible que des points noirs ou
des points brillants de lumière (rouges, bleus ou verts)
apparaissent constamment sur l’écran LCD, ainsi que des bandes
de couleurs irrégulières ou une certaine luminosité. Il ne s’agit pas
d’un dysfonctionnement.
(Points effectifs : supérieurs à 99,99%)
Entretien
• Débranchez le câble d’alimentation de la prise secteur avant de
procéder au nettoyage de votre moniteur.
• Nettoyez l’écran LCD avec un chiffon doux. Si vous utilisez un
liquide de nettoyage pour le verre, n’utilisez pas de nettoyant
contenant une solution antistatique ou tout autre additif
similaire, car vous risquez sinon de griffer le revêtement de
l’écran LCD.
• Nettoyez le châssis, le panneau et les commandes à l’aide d’un
chiffon doux légèrement imprégné d’une solution détergente
neutre. N’utilisez aucun type de tampon abrasif, de poudre à
récurer ou de solvant tel que de l’alcool ou de l’essence.
• Ne frottez pas, ne touchez pas et ne tapotez pas la surface de
l’écran avec des objets pointus ou abrasifs comme un stylo à bille
ou un tournevis. Ce type de contact risque de rayer le tube image.
• Sachez qu’une détérioration des matériaux ou du revêtement de
l’écran LCD risque de se produire si le moniteur est exposé à
des solvants volatiles comme des insecticides ou en cas de
contact prolongé avec des objets en caoutchouc ou en vinyle.
Transport
• Débranchez tous les câbles du moniteur et tenez fermement
l’écran des deux côtés, en veillant à ne pas rayer l’écran lors du
transport. En cas de chute du moniteur, vous risquez de
l’endommager ou de vous blesser.
• Pour transporter ce moniteur pour le faire réparer ou l’expédier,
utilisez le carton et les matériaux de conditionnement d’origine.
Elimination du moniteur
• Ne jetez pas ce moniteur avec les ordures
ménagères.
• Le tube fluorescent utilisé dans ce moniteur contient
du mercure. L’élimination de ce moniteur doit être
effectuée conformément aux réglementations des
autorités locales compétentes en matière de propreté
publique.
L’appareil doit être installé à proximité d’une prise de courant
aisément accessible.
Exemples de types de fiches
pour 100 à 120 V CA pour 200 à 240 V CA pour 240 V CA
uniquement

5
FR
Identification des composants et
des commandes
Pour plus de détails, reportez-vous aux pages indiquées entre
parenthèses.
A Commutateur 1 (alimentation) et indicateur 1
(alimentation) (pages 8, 17, 22)
Ce commutateur met le moniteur sous tension lorsque
l’indicateur d’alimentation 1 s’allume en rouge. Appuyez de
nouveau sur ce commutateur pour mettre le moniteur hors
tension.
Si l’indicateur 1 (alimentation) ne s’allume pas, appuyez sur
le commutateur MAIN POWER (7).
B Touche MENU (page 11)
Cette touche permet d’activer et de désactiver l’écran de
menu.
C Touches m/M (page 11)
Ces touches servent à sélectionner les options de menu et à
régler les paramètres.
D Touche OK (page 11)
Cette touche active les réglages et les options de menu
sélectionnés à l’aide des touches m/M (3).
E Touche INPUT (page 10)
Cette touche permet de commuter le signal d’entrée vidéo
entre INPUT1, INPUT2 et INPUT3 lorsque deux ordinateurs
sont raccordés au moniteur.
F Touche ECO (page 17)
Cette touche permet de réduire la consommation électrique.
G Commutateur MAIN POWER (page 8)
Ce commutateur d’alimentation principale met le moniteur
sous et hors tension.
H Panneau arrière (page 6)
Retirez ce capot pour raccorder des câbles ou des cordons.
MENU
OK
INPUT
ECO
MENU
OK
INPUT
ECO
1
2
3
4
5
6
MAIN POWER
7
Vue latérale de l’écran LCD
Avant de l’écran LCD
8
Arrière du support de l’écran

6
Arrière de l’écran LCD
I Connecteur AC IN (page 7)
Ce connecteur raccorde le cordon d’alimentation (fourni).
J Connecteur d’entrée HD15 (RVB analogique)
(page 7)
Ce connecteur transmet des signaux vidéo RVB analogiques
(0,700 Vc-c, positifs) et des signaux de synchronisation.
K Connecteur d’entrée DVI-D (RVB numérique)
(page 7)
Ce connecteur transmet des signaux vidéo RVB numériques
conformes à la DVI Rév. 1.0.
L Support de câbles (page 8)
Cette pièce permet de maintenir les câbles et les cordons
contre le moniteur.
M Orifice de verrouillage de sécurité
L’orifice de verrouillage de sécurité doit être utilisé avec le
système Kensington Micro Saver Security System.
Micro Saver Security System est une marque commerciale de
Kensington.
Installation
Avant d’utiliser votre moniteur, vérifiez que les accessoires
suivants se trouvent bien dans le carton d’emballage :
•Ecran LCD
• Câble d’alimentation
• Câble de signal vidéo HD15-HD15 (RVB analogique)
• Câble de signal vidéo DVI-D (RVB numérique)
• CD-ROM (logiciel utilitaire pour Windows et Macintosh,
mode d’emploi, etc.)
• Carte de garantie
• Guide de configuration rapide
Réglage 1 : Raccordez les câbles
de signal vidéo
1 Faites coulisser le panneau arrière vers le haut.
2 Faites basculer l’écran vers l’avant.
• Mettez le moniteur et l’ordinateur hors tension avant
d’effectuer le raccordement.
• Lorsque vous raccordez l’ordinateur au connecteur
d’entrée HD15 (RVB analogique) du moniteur,
reportez-vous à « Raccordez un ordinateur équipé d’un
connecteur de sortie HD15 (RVB analogique). »
Remarques
• Ne touchez pas les broches du connecteur du câble de signal vidéo,
car vous risquez sinon de plier les broches.
• Vérifiez l’alignement du connecteur HD15 pour ne pas tordre les
broches du connecteur du câble de signal vidéo.

7
FR
Raccordez un ordinateur équipé d’un connecteur
de sortie DVI (RVB numérique)
Raccordez l’ordinateur au connecteur d’entrée DVI-D du
moniteur (RVB numérique) à l’aide du câble de signal vidéo DVI-
D (RVB numérique) fourni.
Raccordez un ordinateur équipé d’un connecteur
de sortie HD15 (RVB analogique)
Raccordez l’ordinateur au connecteur d’entrée HD 15 du
moniteur (RVB analogique) à l’aide du câble de signal vidéo
HD15-HD15 (RVB analogique) fourni.
Raccordez l’ordinateur comme illustré ci-après.
x Raccordement à un ordinateur IBM PC/AT
ou compatible
x Raccordement à un Macintosh
En cas de raccordement d’un ordinateur Macintosh, utilisez si nécessaire
un adaptateur (non fourni). Raccordez l’adaptateur à l’ordinateur avant de
raccorder le câble du signal vidéo.
Réglage 2 : Branchez le câble
d’alimentation
1 Raccordez solidement le cordon d’alimentation
fourni au connecteur AC IN du moniteur.
2 Raccordez solidement l’autre extrémité du cordon à
une prise secteur.
vers le connecteur de sortie DVI
de l’ordinateur (RVB numérique)
vers le connecteur
d’entrée DVI-D
(RVB numérique)
câble de signal
vidéo DVI-D (RVB
numérique) (fourni)
ordinateur IBM PC/AT ou
compatible
vers le connecteur
d’entrée HD 15
(RVB analogique)
vers le connecteur de sortie HD15
de l’ordinateur (RVB analogique)
câble de signal vidéo
HD15-HD15
(RVB analogique)
(fourni)
Macintosh
câble de signal vidéo
HD15-HD15 (RVB
analogique) (fourni)
vers le connecteur de
sortie de l’ordinateur
vers le connecteur
d’entrée HD 15
(RVB analogique)
2
câble d’alimentation (fourni)
vers une prise secteur
1
vers
AC IN

8
Réglage 3 : Regroupez les cordons
et les câbles
1 Faites coulisser le panneau arrière vers le haut.
2 Retirez le cache du pied.
3 Fixez les câbles de signal vidéo à l’aide du support
de câbles du boîtier.
4 Faites passer le cordon d’alimentation à travers
l’orifice sur la gauche du support et fixez le cordon
d’alimentation et les câbles de signal vidéo à l’aide
du support de câbles.
5 Remettez en place le cache du pied, puis le panneau
arrière en le faisant glisser vers le bas.
Vérifiez que les cordons sortent par l’ouverture située dans la
partie inférieure du cache du pied, pour assurer un
positionnement correct de ce dernier.
Réglage 4 : Mettez le moniteur et
l’ordinateur sous
tension
1 Si vous n’avez pas encore appuyé dessus, appuyez
sur le commutateur MAIN POWER situé sur le côté
droit du moniteur, vers [. Vérifiez que l’indicateur
d’alimentation 1 est allumé en rouge.
Remarque
Le commutateur MAIN POWER du moniteur est réglé par défaut sur
marche (
[).
2 Appuyez sur le commutateur d’alimentation 1 situé
à droite à l’avant du moniteur.
L’indicateur d’alimentation 1 s’allume en vert.
3 Mettez l’ordinateur sous tension.
4 Appuyez sur la touche INPUT et sélectionnez le
signal d’entrée souhaité.
L’image en entrée sélectionnée s’affiche à l’écran.
Pour plus d’informations, voir « Sélection du signal d’entrée
(Touche INPUT) » à la page 10.
L’installation de votre moniteur est à présent terminée. Si
nécessaire, utilisez les commandes du moniteur pour régler
l’image (page 11).
2
1
4
5
3
5
Cache
du pied
panneau arrière
Support de câble
MAIN POWER
L’indicateur
s’allume en rouge
L’indicateur
s’allume en vert
INPUT

9
FR
Si aucune image n’apparaît sur l’écran
• Vérifiez que le cordon d’alimentation et le câble du signal
vidéo sont correctement raccordés.
• Si l’indication « PAS D’ENTREE VIDEO » apparaît sur
l’écran :
– L’ordinateur est en mode d’économie d’énergie. Essayez
d’appuyer sur n’importe quelle touche du clavier ou déplacez
la souris.
– Vérifiez que le réglage du signal d’entrée est correct en
appuyant sur la touche INPUT (page 10).
• Si l’indication « CABLE NON CONNECTÉ » apparaît sur
l’écran :
– Vérifiez que le câble de signal vidéo est raccordé
correctement.
– Vérifiez que le réglage du signal d’entrée est correct en
appuyant sur la touche INPUT (page 10).
• Si l’indication « HORS PLAGE FRÉQUENCES » apparaît sur
l’écran, reconnectez l’ancien moniteur. Réglez ensuite la carte
graphique de l’ordinateur dans les plages suivantes.
Pour des informations détaillées sur les messages à l’écran, voir
« Symptômes de défaillance et remèdes » à la page 20.
Vous n’avez besoin d’aucun pilote spécifique
Ce moniteur est compatible avec la norme Plug & Play « DDC » et détecte
automatiquement toutes les informations relatives au moniteur. Il n’est
pas nécessaire d’installer de pilote sur l’ordinateur.
La première fois que vous mettez sous tension votre ordinateur après avoir
raccordé le moniteur, l’assistant de réglage peut s’afficher sur l’écran.
Dans ce cas, suivez les instructions indiquées sur l’écran. Le moniteur
Plug & Play est automatiquement sélectionné afin que vous puissiez
l’utiliser.
La fréquence verticale devient 60 Hz.
Etant donné que les scintillements sur le moniteur sont discrets, vous
pouvez l’utiliser tel quel. Vous n’avez pas besoin de régler la fréquence
verticale sur une valeur particulièrement élevée.
Réglage 5 : Réglez le degré
d’inclinaison
Ce moniteur peut être ajusté selon les angles indiqués ci-dessous.
Tenez le panneau LCD par les côtés, puis ajustez
l’angle de vue de l’écran.
Pour une utilisation confortable du moniteur
Ajustez l’angle de visualisation de votre moniteur en fonction de
la hauteur de votre bureau et de votre chaise pour que la lumière
de l’écran ne se réfléchisse pas dans vos yeux.
Remarque
Procédez lentement et avec précaution lors du réglage du degré
d’inclinaison de l’écran, en veillant à ne pas heurter le moniteur contre le
bureau.
RVB analogique RVB numérique
Fréquence
horizontale
28–92 kHz 28–75 kHz
Fréquence
verticale
48–85 Hz 60 Hz
Résolution 1600 × 1200 ou moins
environ
20°
environ 175°
environ
175°
environ
5°

10
Sélection du signal d’entrée
(Touche INPUT)
Appuyez sur la touche INPUT.
Le signal d
’entrée change à chaque pression sur cette touche.
Message à l
’écran (s’affiche
pendant environ 5 secondes
dans le coin supérieur gauche).
Configuration du signal en
entrée
INPUT1 : HD15 Connecteur d
’entrée HD15
(RVB analogique) pour
INPUT1
INPUT2 : HD15 Connecteur d
’entrée HD15
(RVB analogique) pour
INPUT2
INPUT3 : DVI-D Connecteur d
’entrée DVI-D
(RVB numérique) pour
INPUT3
INPUT

11
FR
Personnalisation de votre
moniteur
Vous pouvez effectuer de nombreux réglages à l’aide des menus
d’affichage.
Navigation dans le menu
1 Affichez le menu principal.
Appuyez sur la touche MENU pour afficher le menu principal
sur votre écran.
2 Sélectionnez le menu.
Appuyez sur les touches m/M pour afficher le menu de votre
choix. Appuyez sur la touche OK pour passer à la première
option de menu.
3 Sélectionnez l’option que vous souhaitez régler.
Appuyez sur les touches m/M pour sélectionner l’option que
vous souhaiter ajuster, puis appuyez sur la touche OK.
Si est l’une des options de menu.
Lorsque vous sélectionnez et que vous appuyez sur la touche OK,
l’affichage revient au menu précédent.
4 Réglez l’option.
Appuyez sur les touches m/M pour procéder au réglage,
appuyez ensuite sur la touche OK.
Lorsque vous appuyez sur la touche OK, le réglage est
mémorisé et l’appareil revient au menu précédent.
5 Quittez le menu.
Appuyez une fois sur la touche MENU pour revenir en mode
de visualisation normale. Si vous n’actionnez aucune touche,
le menu se referme automatiquement au bout d’environ 45
secondes.
x Réinitialisation des réglages aux réglages
par défaut
Vous pouvez réinitialiser les réglages à l’aide du menu
REINITIALISATIO. Pour de plus amples informations sur la
réinitialisation des réglages, reportez-vous à la section 0
(REINITIALISATIO) à la page 16.
Avant de procéder aux réglages
Raccordez le moniteur et l’ordinateur, puis mettez-les sous
tension.
Pour obtenir des résultats optimaux, attendez au moins 30
minutes avant d’effectuer les réglages.
1600 1200 60Hzx/
UTILISATEUR
: 100
: 70
: 50
LISSAGE
EX I T
RÉGLAGE IMAGE
MENU
,
OK
,
OK
,
OK
,
MENU

12
Menu RÉGLAGE IMAGE
Vous pouvez régler les éléments suivants à l’aide du menu
RÉGLAGE IMAGE.
• MODE
(mode d’économie ECO)
• RETROÉCLAIRAGE
• CONTRASTE 6
• LUMINOSITÉ
• LISSAGE
x
Sélection du MODE
(mode d’économie ECO)
Vous pouvez sélectionner le mode d’image pour réduire la
consommation électrique.
Remarque
Vous pouvez également sélectionner le mode d’image avec la touche
ECO (pages 5 et 17) située à l’avant du moniteur.
1 Appuyez sur la touche MENU.
Le menu principal apparaît à l’écran.
2 Appuyez sur les touches m/M pour sélectionner
(RÉGLAGE IMAGE), puis appuyez sur la touche OK.
Le menu RÉGLAGE IMAGE apparaît à l’écran.
3 Appuyez sur les touches m/M pour sélectionner
« UTILISATEUR », puis appuyez sur la touche OK.
Le menu « MODE » apparaît à l’écran.
4 Appuyez sur les touches m/M pour sélectionner le
mode souhaité, puis appuyez sur la touche OK.
La luminosité de l’écran est modifiée lorsque le mode passe à
HAUT t MOYEN t BAS, et la consommation électrique
est réduite. Lors de la sélection de « UTILISATEUR », la
luminosité de l’écran s’ajuste au niveau que vous avez défini
à l’aide de la touche ECO à l’avant du moniteur. Pour obtenir
davantage d’informations, reportez-vous à la section
« Réduction de la consommation électrique (Mode ECO) » à
la page 17.
x Réglage de RETROÉCLAIRAGE
Si l’écran est trop lumineux, ajustez le rétroéclairage pour rendre
l’écran plus agréable à regarder.
Remarque
Il est impossible d’ajuster le rétroéclairage lorsque le mode ECO est réglé
sur « HAUT », « MOYEN », ou « BAS » (page 17).
1 Appuyez sur la touche MENU.
Le menu principal apparaît à l’écran.
2 Appuyez sur les touches m/M pour sélectionner
(RÉGLAGE IMAGE), puis appuyez sur la
touche OK.
Le menu RÉGLAGE IMAGE apparaît à l’écran.
3 Appuyez sur les touches m/M pour sélectionner
« RETROÉCLAIRAGE », puis appuyez sur la
touche OK.
Le menu « RETROÉCLAIRAGE » apparaît à l’écran.
4 Appuyez sur les touches m/M pour ajuster le niveau
de luminosité, puis appuyez sur la touche OK.
x Réglage de CONTRASTE 6
Ajustez le contraste de l’image.
Remarque
Il est impossible d’ajuster le contraste lorsque le mode ECO est réglé sur
« HAUT », « MOYEN », ou « BAS » (page 17).
1 Appuyez sur la touche MENU.
Le menu principal apparaît à l’écran.
2 Appuyez sur les touches m/M pour sélectionner
(RÉGLAGE IMAGE), puis appuyez sur la touche OK.
Le menu RÉGLAGE IMAGE apparaît à l’écran.
3 Appuyez sur les touches m/M pour sélectionner
« 6 CONTRASTE », puis appuyez sur la touche OK.
Le menu « CONTRASTE » apparaît à l’écran.
4 Appuyez sur les touches m/M pour régler le
contraste, puis appuyez sur la touche OK.
x Réglage de LUMINOSITÉ
Ajustez la luminosité de l’image (niveau du noir).
Remarque
Il est impossible d’ajuster la luminosité lorsque le mode ECO est réglé sur
« HAUT », « MOYEN », ou « BAS » (page 17).
1 Appuyez sur la touche MENU.
Le menu principal apparaît à l’écran.
2 Appuyez sur les touches m/M pour sélectionner
(RÉGLAGE IMAGE), puis appuyez sur la touche OK.
Le menu RÉGLAGE IMAGE apparaît à l’écran.
3 Appuyez sur les touches m/M pour sélectionner
« LUMINOSITÉ », puis appuyez sur la touche
OK.
Le menu « LUMINOSITÉ » apparaît à l’écran.
4 Appuyez sur les touches m/M pour régler la
luminosité, puis appuyez sur la touche OK.
1600 1200 60Hzx/
UTILISATEUR
: 100
: 70
: 50
LISSAGE
EX I T
RÉGLAGE IMAGE
1600 1200 60Hzx/
EX I T
MODE
HAUT
MOYEN
BAS
UTILISATEUR

13
FR
x Réglage du LISSAGE
Si l’image affichée en mode PLEIN2 ou PLEIN1 de la
fonction ZOOM n’est pas lisse, utilisez la fonction de lissage
de l’image.
1 Appuyez sur la touche MENU.
Le menu principal apparaît sur l’écran.
2 Appuyez sur les touches m/M pour sélectionner
(RÉGLAGE IMAGE), puis appuyez sur la touche OK.
Le menu RÉGLAGE IMAGE apparaît à l’écran.
3 Appuyez sur les touches m/M pour sélectionner
« LISSAGE », puis sur OK.
Le menu « LISSAGE » apparaît sur l’écran.
4 Appuyez sur les touches m/M pour sélectionner le
mode souhaité.
L’effet de lissage est plus visible dans ce sens :
TEXTEtSTANDARDtGRAPHIQUE.
• TEXTE : Caractère en clair. (Ce mode convient aux
applications de traitement de texte.)
• STANDARD (réglage par défaut) : Effet de lissage
standard.
• GRAPHIQUE : Images nettes. (Ce mode convient aux
CD-ROM contenant des photos ou des
illustrations.)
Remarques
• Lorsque vous réglez le menu (ZOOM) sur RÉEL, le menu
« LISSAGE » n’est pas disponible.
• Les signaux de résolution 1600 × 1200 sont uniquement affichés en
mode RÉEL et la fonction LISSAGE est inactive.
Menu ECRAN (signal RVB
analogique uniquement)
Vous pouvez régler les éléments suivants à l’aide du menu
ECRAN.
• AUTOMATIQUE
•PHASE
• HORLOGE
• CENTRAGE H
• CENTRAGE V
x Fonction de réglage automatique de la
qualité de l’image
Lorsque le moniteur reçoit un signal d’entrée, il ajuste
automatiquement la position et la netteté de l’image (phase/
horloge) et garantit la qualité de l’image qui apparaît sur
l’écran (page 18).
Remarque
Lorsque la fonction de réglage automatique de la qualité de l’image est
activée, seul le commutateur d’alimentation 1 fonctionne.
Si la fonction de réglage automatique de la qualité de l’image
de ce moniteur semble ne pas régler complètement l’image
Vous pouvez effectuer un autre réglage automatique de la qualité de
l’image pour le signal d’entrée réglé (voir « AUTOMATIQUE »
ci-dessous).
Si vous souhaitez effectuer d’autres réglages de la qualité de
l’image
Vous pouvez régler manuellement la netteté (phase/horloge) et la position
(horizontale/verticale) de l’image.
Ces réglages sont mémorisés et automatiquement affichés lorsque
le moniteur capte un signal d’entrée mémorisé précédemment.
x Effectuez d’autres réglages automatiques
de la qualité de l’image pour le signal
d’entrée réglé (AUTOMATIQUE)
1 Appuyez sur la touche MENU.
Le menu principal apparaît à l’écran.
2 Appuyez sur les touches m/M pour sélectionner
(ECRAN), puis appuyez sur la touche OK.
Le menu ECRAN apparaît à l’écran.
3 Appuyez sur les touches m/M pour sélectionner
« AUTOMATIQUE », puis appuyez sur la touche OK.
Procédez aux réglages appropriés de la phase, du pas et de la
position horizontale/verticale de l’écran pour le signal
d’entrée réglé et enregistrez-les.
x Réglage manuel de la netteté de l’image
(Phase/Horloge)
Vous pouvez ajuster la netteté de l’image comme suit. Ce réglage
est effectif lorsque l’ordinateur est raccordé au connecteur
d’entrée HD15 (RVB analogique) du moniteur.
1 Réglez la résolution sur 1600 × 1200 sur
l’ordinateur.
2 Chargez le CD-ROM.
3 Lancez le CD-ROM, sélectionnez la zone et le
modèle, puis affichez la mire de test.
Pour Windows
Cliquez sur [Utility] t [Windows]/[Win Utility.exe].
Pour Macintosh
Cliquez sur [Utility] t [Mac]/[Mac Utility].
4 Appuyez sur la touche MENU.
Le menu principal apparaît à l’écran.
5 Appuyez sur les touches m/M pour sélectionner
(ECRAN), puis appuyez sur la touche OK.
Le menu ECRAN apparaît à l’écran.
Remarque
Lors de la réception de signaux RVB numériques en provenance du
connecteur d’entrée DVI-D, aucun réglage n’est nécessaire.
1600 1200 60Hzx/
EX I T
AUTOMATIQUE
PHASE
HORLOGE
CENTRAGE H
CENTRAGE V
ECRAN

14
6 Appuyez sur les touches m/M pour sélectionner
« PHASE », puis appuyez sur la touche OK.
Le menu de réglage « PHASE » apparaît à l’écran.
7 Appuyez sur les touches m/M jusqu’à ce que les
rayures horizontales soient réduites au minimum.
Réglez la valeur de façon que les rayures horizontales soient
réduites au minimum.
8 Appuyez sur la touche OK.
Le menu principal apparaît à l’écran.
Si vous observez des bandes verticales sur tout l’écran,
ajustez le pas en effectuant les étapes suivantes.
9 Appuyez sur les touches m/M pour sélectionner
« HORLOGE », puis appuyez sur la touche OK.
Le menu de réglage « HORLOGE » apparaît à l’écran.
10 Appuyez sur les touches m/M jusqu’à ce que les
bandes verticales disparaissent.
Ajustez la valeur jusqu’à ce que les rayures verticales aient
disparu.
11 Cliquez sur [END] sur l’écran pour désactiver la mire
de test.
x Réglage manuel de la position de l’image
(CENTRAGE H /CENTRAGE V)
Si l’image n’est pas centrée sur l’écran, ajustez le centrage de
l’image en procédant comme suit.
1 Réglez la résolution sur 1600 × 1200 sur
l’ordinateur.
2 Chargez le CD-ROM.
3 Lancez le CD-ROM, sélectionnez la zone et le
modèle, puis affichez la mire de test.
Pour Windows
Cliquez sur [Utility] t [Windows]/[Win Utility.exe].
Pour Macintosh
Cliquez sur [Utility] t [Mac]/[Mac Utility].
4 Appuyez sur la touche MENU.
Le menu principal apparaît à l’écran.
5 Appuyez sur les touches m/M pour sélectionner
(ECRAN), puis appuyez sur la touche OK.
Le menu ECRAN apparaît à l’écran.
6 Appuyez sur les touches m/M pour sélectionner
« CENTRAGE H » ou « CENTRAGE V », puis
appuyez sur la touche OK.
Le menu de réglage « CENTRAGE H » ou
« CENTRAGE V » apparaît sur l’écran.
7 Appuyez sur les touches m/M pour centrer la mire de
test sur l’écran.
8 Cliquez sur [END] sur l’écran pour désactiver la mire
de test.
Menu COULEUR
Vous pouvez sélectionner le niveau de couleur des zones de
couleur blanche de l’image à l’aide des réglages de température
des couleurs par défaut.
Vous pouvez également régler avec précision la température des
couleurs, si nécessaire.
1 Appuyez sur la touche MENU.
Le menu principal apparaît à l’écran.
2 Appuyez sur les touches m/M pour sélectionner
(COULEUR), puis appuyez sur la touche OK.
Le menu COULEUR apparaît à l’écran.
3 Appuyez sur les touches m/M pour sélectionner la
température de couleur souhaitée, puis appuyez sur
la touche OK.
Les blancs passent d’une teinte bleuâtre à une teinte rougeâtre
lorsque la température passe de 9300K à 6500K.
x Réglage précis de la température des
couleurs
1 Appuyez sur la touche MENU.
Le menu principal apparaît à l’écran.
2 Appuyez sur les touches m/M pour sélectionner
(COULEUR), puis appuyez sur la touche OK.
Le menu COULEUR apparaît à l’écran.
3 Appuyez sur les touches m/M pour sélectionner
« RÉGLAGE », puis appuyez sur la touche OK.
Le menu de réglage fin de la température des couleurs
apparaît à l’écran.
EX I T
1600 1200 60Hzx/
COULEUR
9300K
6500K
UTILISATEUR
RÉGLAGE
EX I T
1600 1200 60Hzx/
RÉGLAGE UTILISA
128
128
128
R
V
B

15
FR
4 Appuyez sur les touches m/M pour sélectionner R
(rouge) ou B (bleu), puis appuyez sur la touche OK.
Appuyez ensuite sur les touches m/M pour ajuster la
température des couleurs, puis appuyez sur la
touche OK.
Etant donné que ce réglage modifie la température des
couleurs en augmentant ou en diminuant les composantes R et
B par rapport à V (vert), la composante V reste fixe.
5 Appuyez sur les touches m/M pour sélectionner ,
puis appuyez sur la touche OK.
Le nouveau réglage des couleurs est enregistré dans la
mémoire et automatiquement rappelé lorsque
« UTILISATEUR » est sélectionné.
Le menu COULEUR apparaît à l’écran.
Menu GAMMA
Vous pouvez associer les nuances foncées des couleurs de l’image
affichée à l’écran à celles des couleurs originales de l’image.
x Sélection du GAMMA
1 Appuyez sur la touche MENU.
Le menu principal apparaît à l’écran.
2 Appuyez sur les touches m/M pour sélectionner
(GAMMA), puis appuyez sur la touche OK.
Le menu GAMMA apparaît à l’écran.
3 Appuyez sur les touches m/M pour sélectionner le
mode souhaité, puis appuyez sur la touche OK.
Menu ZOOM
Le moniteur est réglé pour afficher l’image en plein écran, quel
que soit le mode ou la résolution de l’image dans le réglage par
défaut (PLEIN2).
Vous pouvez également visualiser l’image dans son format ou sa
résolution réels.
1 Appuyez sur la touche MENU.
Le menu principal apparaît sur l’écran.
2 Appuyez sur les touches m/M pour sélectionner
(ZOOM), puis appuyez sur OK.
Le menu ZOOM apparaît sur l’écran.
3 Appuyez sur les touches m/M pour sélectionner le
mode souhaité.
• PLEIN2 (réglage par défaut) : Le signal d’entrée
s’affiche en plein écran, quel que soit le mode ou
la résolution de l’image.
• PLEIN1 : Le signal d’entrée s’affiche sur l’écran en
fonction du rapport hauteur/largeur en cours. Par
conséquent, des bandes noires peuvent apparaître
en haut et en bas de l’image, selon le signal.
• RÉEL : Le signal d’entrée s’affiche sur l’écran en
fonction de la résolution en cours. Le signal sous-
1600 × 1200 est affiché au centre de l’écran,
entouré d’un cadre noir.
Remarque
Si vous recevez des signaux de résolution 1600 × 1200, les réglages
mentionnés ci-dessus ne sont pas disponibles. L’image s’affiche en plein
écran.
Menu POSITION MENU
Vous pouvez changer la position du menu s’il masque une image
à l’écran.
1 Appuyez sur la touche MENU.
Le menu principal apparaît à l’écran.
2 Appuyez sur les touches m/M pour sélectionner
(POSITION MENU), puis appuyez sur la touche OK.
Le menu POSITION MENU apparaît à l’écran.
3 Appuyez sur les touches m/M pour sélectionner la
position de votre choix, puis appuyez sur la touche
OK.
Vous pouvez choisir l’une des 9 positions pour l’affichage du
menu.
Menu DÉTECTE ENTRÉE
ACTIVÉE/DESACTIV
Si vous sélectionnez AUTO ACTIVÉE dans le menu DÉTECTE
ENTRÉE ACTIVÉE/DESACTIV, le moniteur détecte
automatiquement les signaux en entrée captés par une borne
d’entrée et change automatiquement d’entrée avant de passer en
mode d’économie d’énergie.
1 Appuyez sur la touche MENU.
Le menu principal apparaît à l’écran.
1600 1200 60Hzx/
EX I T
GAMMA 1
GAMMA 2
GAMMA 3
GAMMA
1600 1200 60Hzx/
PLEIN2
PLEIN1
RÉEL
EX I T
ZOOM
1600 1200 60Hzx/
EX I T
POSITION MENU
1600 1200 60Hzx/
EX I T
AUTO ACTIVÉE
AUTO DESACTIV
DÉTECTE ENTRÉE

16
2 Appuyez sur les touches m/M pour sélectionner
(DÉTECTE ENTRÉE ACTIVÉE/DESACTIV), puis
appuyez sur la touche OK.
Le menu DÉTECTE ENTRÉE apparaît à l’écran.
3 Appuyez sur les touches m/M pour sélectionner le
mode souhaité, puis appuyez sur la touche OK.
• ACTIVÉE : Lorsque la borne d’entrée sélectionnée ne
reçoit aucun signal ou lorsque vous utilisez
la touche INPUT du moniteur pour
sélectionner une borne d’entrée et que cette
borne ne capte aucun signal, le message à
l’écran s’affiche (page 19) et le moniteur
vérifie automatiquement les signaux
d’entrée captés par d’autres bornes d’entrée
afin de commuter l’entrée.
Lorsque l’entrée est commutée, la borne
d’entrée sélectionnée est affichée dans le
coin supérieur gauche de l’écran. Lorsque
aucun signal n’est capté, le moniteur passe
automatiquement en mode d’économie
d’énergie.
• DESACTIV : L’entrée n’est pas commutée
automatiquement. Appuyez sur la touche
INPUT pour commuter la source d’entrée.
Menu LANGUAGE
1 Appuyez sur la touche MENU.
Le menu principal apparaît à l’écran.
2 Appuyez sur les touches m/M pour sélectionner
(LANGUAGE), puis appuyez sur la touche OK.
Le menu LANGUAGE apparaît sur l’écran.
3 Appuyez sur les touches m/M pour sélectionner la
langue, puis appuyez sur la touche OK.
• English : Anglais
• Français
• Deutsch : Allemand
• Español : Espagnol
• Italiano : Italien
• Nederlands : Néerlandais
• Svenska : Suédois
• : Russe
• : Japonais
• : Chinois
0 Menu REINITIALISATIO
Réinitialisation des réglages aux réglages par défaut.
1 Appuyez sur la touche MENU.
Le menu principal apparaît à l’écran.
2 Appuyez sur les touches m/M pour sélectionner 0
(REINITIALISATIO), puis appuyez sur la touche OK.
Le menu REINITIALISATIO apparaît sur l’écran.
3 Appuyez sur les touches
m
/
M
pour sélectionner le
mode de votre choix, puis appuyez sur la touche OK.
• OK : réinitialise toutes les données de réglages à
la configuration par défaut. Notez que le
réglage « LANGUAGE » n’est pas
réinitialisé par cette action.
• ANNULER : annule la réinitialisation et revient à l’écran
de menu.
Menu VERROU DU MENU
Verrouillez la commande des touches afin d’éviter tout réglage ou
toute réinitialisation accidentels.
1 Appuyez sur la touche MENU.
Le menu principal apparaît à l’écran.
2 Appuyez sur les touches m/M pour sélectionner
(VERROU DU MENU), puis appuyez sur la touche
OK.
Le menu VERROU DU MENU apparaît sur l’écran.
3 Appuyez sur les touches m/M pour sélectionner
« ACTIF » ou « INACTIF ».
• ACTIF : seuls le commutateur d’alimentation 1 et la
touche INPUT sont actifs. Si vous tentez de
lancer une autre opération, l’icône
(VERROU DU MENU) apparaît sur l’écran.
• INACTIF : Réglez « VERROU DU MENU » sur
« INACTIF ». Si « VERROU DU
MENU » est réglé sur « ACTIF », «
VERROU DU MENU » est automatiquement
sélectionné lorsque vous appuyez sur la touche
MENU.
1600 1200 60Hzx/
EX I T
LANGUAGE
ENGL I SH
FRANÇA I S
DEUTSCH
ESPAÑOL
I TAL I ANO
1600 1200 60Hzx/
EX I T
OK
ANNULER
REINITIALISATIO
1600 1200 60Hzx/
EX I T
ACTIF
INACTIF
VERROU DU MENU

17
FR
Spécifications techniques
Fonction d’économie d’énergie
Ce moniteur satisfait aux critères d’économie d’énergie VESA,
ENERGY STAR et NUTEK. Lorsque le moniteur est raccordé à
un ordinateur ou une carte graphique vidéo compatible DPM
(Display Power Management) Standard, le moniteur réduit
automatiquement sa consommation d’énergie comme indiqué ci-
dessous.
* Lorsque votre ordinateur passe en mode « inactif », le signal d’entrée
est coupé et l’indication « PAS D’ENTREE VIDEO » apparaît à
l’écran. Au bout de 5 secondes, le moniteur passe en mode
d’économie d’énergie.
« Sommeil profond » est un mode d’économie d’énergie défini par
l’Environmental Protection Agency.
** La consommation d’énergie maximale est de 2,0 W pour une
alimentation secteur à 100-120 V.
Réduction de la consommation
électrique
(Mode ECO)
Si vous appuyez à plusieurs reprises sur la touche ECO situé à
l’avant du moniteur, vous pouvez sélectionner la luminosité de
l’écran.
Chaque mode apparaît à l’écran et la luminosité de celui-ci est
réduite en fonction du mode. Le menu disparaît automatiquement
dans les cinq secondes.
La luminosité de l’écran et la consommation électrique sont
réduites suivant le changement de mode, de HAUT à MOYEN et
à BAS.
La luminosité de l’écran est réglée par défaut sur
« UTILISATEUR ».
Si vous sélectionnez « UTILISATEUR », vous pouvez régler le
niveau du rétroéclairage en appuyant sur les touches m/M lorsque
vous sélectionnez RETROECLAIRAGE dans le menu.
Remarque
RETROECLAIRAGE, CONTRASTE et LUMINOSITE sont disponibles
uniquement lorsque le mode ECO est réglé sur
« UTILISATEUR »
(page 12).
Mode
d’alimentation
Consommation
d’énergie
Indicateur 1
(alimentation)
Fonctionnement
normal
58 W (max.) vert
Mode ECO vert
Inactif*
(sommeil profond)
2,7 W (max.)** orange
1 (alimentation)
inactif
2,7 W (max.) rouge
Alimentation
principale inactive
0 W désactivé
50
ECO HAUT
:
ECO MOYEN
:
ECO BAS
:
ECO
UTILISATEUR
:
ECO
,

18
Fonction de réglage automatique
de la qualité de l’image
(signal RVB
analogique uniquement)
Lorsque le moniteur reçoit un signal d’entrée, il
ajuste automatiquement la position et la précision
de l’image (phase/horloge) et garantit la qualité de
l’image qui apparaît sur l’écran.
Le mode préréglé par défaut
Lorsque le moniteur reçoit un signal d’entrée, il fait
automatiquement correspondre le signal à l’un des modes
préréglés par défaut, enregistrés dans la mémoire du moniteur afin
de produire une image de haute qualité au centre de l’écran. Si le
signal d’entrée correspond au mode préréglé par défaut, l’image
apparaît automatiquement sur l’écran, avec le réglage par défaut
approprié.
Si certains signaux d’entrée ne correspondent à
aucun mode préréglé par défaut
Lorsque le moniteur reçoit un signal d’entrée qui ne correspond à
aucun mode préréglé par défaut, la fonction de réglage
automatique de la qualité de l’image de ce moniteur est activée et
garantit l’affichage permanent d’une image claire sur l’écran
(dans les plages de fréquences suivantes du moniteur) :
Fréquence horizontale : 28–92 kHz (RVB analogique)
28–75 kHz (RVB numérique)
Fréquence verticale : 48–85 Hz (RVB analogique)
60 Hz (RVB numérique)
En conséquence, la première fois que le moniteur reçoit des
signaux d’entrée qui ne correspondent pas à l’un des modes
préréglés par défaut, il se peut que l’affichage de l’image à l’écran
prenne plus de temps. Ces données de réglages sont
automatiquement enregistrées dans la mémoire de sorte que le
moniteur fonctionnera de la même manière la prochaine fois qu’il
recevra des signaux correspondants à l’un des modes préréglés
par défaut.
Si vous ajustez la phase, le pas et la position des
images manuellement
Pour certains signaux d’entrée, la fonction de réglage
automatique de la qualité de l’image de ce moniteur peut ne pas
ajuster complètement la position, la phase et le pas de l’image.
Dans ce cas, vous pouvez effectuer ces réglages manuellement
(page 13). Si vous effectuez ces réglages manuellement, ils sont
mémorisés comme des modes utilisateurs et sont
automatiquement rappelés lorsque le moniteur reçoit les mêmes
signaux d’entrée.

19
FR
Dépannage
Avant de prendre contact avec l’assistance technique, consultez
les informations présentées dans cette section.
Messages affichés
S’il se produit une anomalie au niveau du signal d’entrée, l’un des
messages suivants apparaît sur l’écran. Pour résoudre le problème,
voir « Symptômes de défaillance et remèdes » à la page 20.
Si l’indication « HORS PLAGE FRÉQUENCES »
apparaît sur l’écran
Cela signifie que le signal d’entrée n’est pas pris en charge par les
spécifications du moniteur. Vérifiez les éléments suivants.
Pour des informations détaillées sur les messages à l’écran, voir
« Symptômes de défaillance et remèdes » à la page 20.
Si « xxx,x kHz / xxx Hz » est affiché
Cela signifie que la fréquence horizontale ou verticale n’est
pas prise en charge par les spécifications du moniteur.
Les chiffres indiquent les fréquences horizontales et
verticales du signal d’entrée en cours.
Si « RÉSOLUTION > 1600 × 1200 » est affiché
Cela indique que la résolution n’est pas prise en charge par les
spécifications du moniteur (1600 × 1200 ou moins).
Si l’indication « PAS D’ENTREE VIDEO » apparaît
sur l’écran
Cela signifie qu’aucun signal n’est détecté en entrée via le
connecteur actuellement sélectionné.
Lorsque DÉTECTE ENTRÉE ACTIVÉE/DESACTIV (page 15)
est réglé sur ACTIF, le moniteur détecte un autre signal d’entrée
et commute automatiquement la source d’entrée.
PASSE EN MODE ÉCO
Le moniteur passe en mode d’économie d’énergie environ 5
secondes après l’affichage du message.
Si l’indication « CABLE NON CONNECTÉ »
apparaît sur l’écran
Cela signifie que le câble de signal vidéo a été déconnecté du
connecteur actuellement sélectionné.
Lorsque DÉTECTE ENTRÉE ACTIVÉE/DESACTIV (page 15)
est réglé sur ACTIF, le moniteur détecte un autre signal d’entrée
et commute automatiquement la source d’entrée.
I NFORMAT I ONS
HORS PLAGE FRÉQUENCES
ENTRÉE# : XXXXX
XXX . XkHz / XXXHz
I NFORMAT I ONS
HORS PLAGE FRÉQUENCES
ENTRÉE# : XXXXX
RÉSOLUTION > 1600X1200
PAS D
ENTRÉE# : XXXXX
ENTREE VIDEO
,
INFORMATIONS
PAS D ENTREE VIDEO
ENTRÉE# : XXXXX
PASSE EN MODE ÉCO
,
INFORMATIONS
INFORMATION
CABLE NON CONNECTÉ
ENTRÉE# : XXXXX

20
Symptômes de défaillance et remèdes
Si un problème est causé par un ordinateur ou un autre appareil raccordé, reportez-vous aux modes d’emploi de l’appareil ou de l’ordinateur
concerné.
Utilisez la fonction d’autodiagnostic (page 22) si les recommandations suivantes ne permettent pas de résoudre le problème.
Pour obtenir de plus amples informations et accéder à l’assistance dépannage, visitez le site Internet de support clientèle Sony à l’adresse
suivante : http://www.sony.net/
Symptôme Vérifiez ces éléments
Pas d’image
Si l’indicateur 1 (alimentation)
n’est pas allumé ou si l’indicateur 1
(alimentation) ne s’allume pas
lorsque vous appuyez sur le
commutateur 1 (alimentation),
• Vérifiez que le câble d’alimentation est correctement raccordé.
• Vérifiez que le commutateur MAIN POWER est activé (page 8).
Si l’indicateur 1 (alimentation)
devient rouge,
• Vérifiez que le commutateur 1 (alimentation) est activé.
Si l’indicateur 1 (alimentation) est
vert ou s’il clignote en orange,
• Utilisez la fonction d’autodiagnostic (page 22).
Si l’indication « CABLE NON
CONNECTÉ » apparaît sur l’écran,
• Vérifiez que le câble de signal vidéo est correctement raccordé et que toutes les fiches sont
correctement branchées dans leur prise (page 6).
• Vérifiez que les broches du connecteur d’entrée vidéo ne sont pas pliées ou enfoncées.
• Vérifiez que le réglage de sélection d’entrée est correct (page 10).
• Un câble de signal vidéo non fourni est raccordé. Si vous raccordez un câble de signal
vidéo non fourni, « CABLE NON CONNECTÉ » peut s’afficher à l’écran. Il ne s’agit pas
d’un dysfonctionnement.
Si l’indication PAS D’ENTREE
VIDEO apparaît sur l’écran ou si le
voyant d’alimentation 1 est orange
ou alterne entre le vert et le orange,
• Vérifiez que le câble de signal vidéo est correctement raccordé et que toutes les fiches sont
correctement branchées dans leur prise (page 6).
• Vérifiez que les broches du connecteur d’entrée vidéo ne sont pas pliées ou enfoncées.
• Vérifiez que le réglage de sélection d’entrée est correct (page 10).
xProblème causé par un ordinateur ou un autre appareil raccordé et non par
le moniteur
• L’ordinateur est en mode d’économie d’énergie. Appuyez sur une touche quelconque du
clavier ou déplacez la souris.
• Vérifiez que votre carte graphique est correctement installée.
• Vérifiez que l’alimentation de l’ordinateur est activée.
• Redémarrez l’ordinateur.
Si l’indication « HORS PLAGE
FRÉQUENCES » apparaît sur
l’écran (page 19),
xProblème causé par un ordinateur ou un autre appareil raccordé et non par
le moniteur
• Vérifiez que la plage de fréquence vidéo est comprise dans la plage spécifiée pour le
moniteur. Si vous avez remplacé un ancien moniteur par ce moniteur, rebranchez l’ancien,
puis ajustez la carte graphique de l’ordinateur dans les plages suivantes :
Fréquence horizontale : 28–92 kHz (RVB analogique), 28–75 kHz (RVB numérique)
Fréquence verticale : 48–85 Hz (RVB analogique), 60 Hz (RVB numérique)
Résolution : 1600 × 1200 ou moins
Si vous utilisez Windows, • Si vous avez remplacé votre ancien moniteur par ce moniteur, rebranchez l’ancien
moniteur et suivez la procédure suivante. Sélectionnez « SONY » dans la liste
« Fabricants » et sélectionnez « SDM-S204 » dans la liste « Modèles » dans l’écran de
sélection de périphériques Windows. Si « SDM-S204 » n’apparaît pas dans la liste
« Models », essayez « Plug & Play ».
Si vous utilisez un système
Macintosh,
• En cas de raccordement d’un ordinateur Macintosh, utilisez si nécessaire un adaptateur
(non fourni). Raccordez l’adaptateur à l’ordinateur avant de raccorder le câble du signal
vidéo.

21
FR
L’image scintille, sautille, oscille
ou est brouillée.
• Réglez le pas et la phase (signal RVB analogique uniquement) (page 13).
• Branchez le moniteur sur une autre prise secteur, de préférence reliée à un autre circuit.
• Changez l’orientation du moniteur.
xProblème causé par un ordinateur ou un autre appareil raccordé et non par
le moniteur
• Consultez le mode d’emploi de votre carte graphique pour le réglage approprié du moniteur.
• Assurez-vous que le mode graphique (VESA, Macintosh 19'' Color, etc.) et la fréquence
du signal d’entrée sont supportés par ce moniteur. Même si la fréquence est comprise dans
la plage appropriée, il se peut que certaines cartes vidéo offrent une impulsion de
synchronisation trop étroite pour que le moniteur se synchronise correctement.
• Ce moniteur ne traite pas les signaux entrelacés. Utilisez des signaux progressifs.
• Ajustez le taux de régénération de l’ordinateur (fréquence verticale) de manière à obtenir
la meilleure image possible (60 Hz est recommandé).
L’image est floue. • Réglez la luminosité et le contraste (page 12).
• Réglez le pas et la phase (signal RVB analogique uniquement) (page 13).
• Réglez le lissage (page 13).
xProblème causé par un ordinateur ou un autre appareil raccordé et non par
le moniteur
• Réglez la résolution de l’ordinateur sur 1600 × 1200.
Apparition d’images fantômes. • N’utilisez pas de prolongateurs de câble vidéo et/ou de boîtiers de commutation vidéo.
• Vérifiez que toutes les fiches sont correctement branchées sur leur prise.
L’image n’est pas centrée
correctement ou le format est
incorrect (signal RVB analogique
uniquement).
• Ajustez le pas et la phase (page 13).
• Ajustez la position de l’image (page 14). Notez que certains modes vidéo ne remplissent
pas l’écran jusqu’aux bords.
L’image est trop petite. • Réglez le paramètre zoom sur PLEIN2 (page 15).
xProblème causé par un ordinateur ou un autre appareil raccordé et non par
le moniteur
• Réglez la résolution de l’ordinateur sur 1600 × 1200.
L’image est sombre. • Réglez la luminosité (page 12).
• Réglez le rétroéclairage (page 12).
• Plusieurs minutes sont nécessaires avant que l’écran ne devienne lumineux après sa mise
sous tension.
• Réglez la valeur de gamma dans le menu GAMMA (page 15).
• L’écran peut s’assombrir en fonction du mode ECO sélectionné.
Apparition d’un motif ondulatoire
ou elliptique (moiré).
• Réglez le pas et la phase (signal RVB analogique uniquement) (page 13).
Les couleurs ne sont pas
uniformes.
• Réglez le pas et la phase (signal RVB analogique uniquement) (page 13).
Le blanc ne semble pas blanc. • Réglez la température des couleurs (page 14).
Les touches du moniteur sont
inopérantes
( apparaît sur l’écran).
• Si « VERROU DU MENU » est réglé sur « ACTIF », réglez-le sur « INACTIF »
(page 16).
La résolution affichée dans l’écran
de menu est incorrecte.
• Selon le paramétrage de la carte graphique, il est possible que la résolution affichée dans
l’écran de menu ne corresponde pas à celle de l’ordinateur.
Après avoir mis le moniteur hors
tension, l’indicateur 1
(alimentation) reste allumé
pendant un moment.
• Lorsque le moniteur est sous tension mais que le commutateur 1 (alimentation) n’est pas
enfoncé, ou lorsque le moniteur est en mode d’économie d’énergie, si vous désactivez le
commutateur MAIN POWER, il se peut que l’indicateur 1 (alimentation) ne s’éteigne
pas immédiatement. Il ne s’agit pas d’un dysfonctionnement.
Symptôme Vérifiez ces éléments

22
Affichage des informations du moniteur
Lorsque le moniteur reçoit un signal vidéo, appuyez sur
la touche MENU et maintenez-la enfoncée pendant plus
de 5 secondes jusqu’à ce que la boîte de dialogue
d’informations s’affiche.
Appuyez de nouveau sur la touche MENU pour faire disparaître
la boîte de dialogue.
Si le problème persiste, appelez votre revendeur Sony agréé et
fournissez-lui les informations suivantes :
• Désignation : SDM-S204
• Numéro de série
• Description détaillée du problème
• Date d’achat
• Nom et spécifications de votre ordinateur et de votre carte
graphique
• Types de signaux d’entrée (RVB analogique/RVB numérique)
Fonction d’autodiagnostic
Ce moniteur est équipé d’une fonction d’autodiagnostic. En cas
de problème avec votre moniteur ou votre (vos) ordinateur(s),
l’écran se vide et l’indicateur 1 (alimentation) s’allume en vert
ou clignote en orange. Si l’indicateur 1 (alimentation) est allumé
en orange, cela signifie que l’ordinateur se trouve en mode
d’économie d’énergie. Appuyez sur une touche quelconque du
clavier ou déplacez la souris.
Si l’image disparaît de l’écran et que l’indicateur
1 (alimentation) est vert
1 Désactivez le commutateur 1 (alimentation) et
débranchez les câbles de signal vidéo de l’appareil.
2 Mettez le moniteur sous tension en appuyant sur le
commutateur 1 (alimentation).
Si les quatre barres de couleur apparaissent (blanche, rouge, verte
et bleue), c’est que le moniteur fonctionne correctement.
Rebranchez les câbles d’entrée vidéo et contrôlez l’état de votre/
vos ordinateur(s).
Si les barres de couleurs n’apparaissent pas, c’est peut-être en
raison d’une défaillance du moniteur. Informez votre revendeur
Sony agréé de l’état du moniteur.
Si l’image disparaît de l’écran et que le voyant 1
(alimentation) clignote en orange
Appuyez deux fois sur le commutateur 1 (alimentation)
pour mettre le moniteur hors tension, puis de nouveau
sous tension.
Si l’indicateur 1 (alimentation) est allumé en vert, c’est que le
moniteur fonctionne correctement.
Si l’indicateur 1 (alimentation) continue à clignoter, il peut s’agir
d’une défaillance du moniteur. Comptez le nombre de secondes
entre les clignotements oranges de l’indicateur 1 (alimentation)
et informez votre revendeur Sony agréé de l’état du moniteur.
N’oubliez pas de noter le nom du modèle et le numéro de série de
votre moniteur. Notez également le nom du modèle et les
caractéristiques de votre ordinateur et de la carte graphique.
Exemple
MENU
INFORMATIONS
MODEL : SDM-S204
SER. NO : 1234567
MANUFACTURED : 2003-40
Désignation
Numéro de
série
Semaine et
année de
fabrication
Indicateur 1
(alimentation)
La page charge ...
La page charge ...
La page charge ...
La page charge ...
La page charge ...
La page charge ...
La page charge ...
La page charge ...
La page charge ...
La page charge ...
La page charge ...
La page charge ...
La page charge ...
La page charge ...
La page charge ...
La page charge ...
La page charge ...
La page charge ...
La page charge ...
La page charge ...
La page charge ...
La page charge ...
La page charge ...
La page charge ...
La page charge ...
La page charge ...
La page charge ...
La page charge ...
La page charge ...
La page charge ...
La page charge ...
La page charge ...
La page charge ...
La page charge ...
La page charge ...
La page charge ...
La page charge ...
La page charge ...
La page charge ...
La page charge ...
La page charge ...
La page charge ...
La page charge ...
La page charge ...
La page charge ...
La page charge ...
La page charge ...
La page charge ...
La page charge ...
La page charge ...
La page charge ...
La page charge ...
La page charge ...
La page charge ...
La page charge ...
La page charge ...
La page charge ...
La page charge ...
La page charge ...
La page charge ...
La page charge ...
La page charge ...
La page charge ...
La page charge ...
La page charge ...
La page charge ...
La page charge ...
La page charge ...
La page charge ...
La page charge ...
La page charge ...
La page charge ...
La page charge ...
La page charge ...
La page charge ...
La page charge ...
La page charge ...
La page charge ...
La page charge ...
La page charge ...
La page charge ...
La page charge ...
La page charge ...
La page charge ...
La page charge ...
La page charge ...
La page charge ...
La page charge ...
La page charge ...
La page charge ...
La page charge ...
La page charge ...
La page charge ...
La page charge ...
La page charge ...
La page charge ...
La page charge ...
La page charge ...
La page charge ...
La page charge ...
La page charge ...
La page charge ...
La page charge ...
La page charge ...
La page charge ...
La page charge ...
La page charge ...
La page charge ...
La page charge ...
La page charge ...
La page charge ...
La page charge ...
La page charge ...
La page charge ...
La page charge ...
La page charge ...
La page charge ...
La page charge ...
La page charge ...
La page charge ...
La page charge ...
La page charge ...
La page charge ...
La page charge ...
La page charge ...
La page charge ...
La page charge ...
La page charge ...
La page charge ...
La page charge ...
La page charge ...
La page charge ...
La page charge ...
La page charge ...
La page charge ...
La page charge ...
La page charge ...
La page charge ...
La page charge ...
La page charge ...
La page charge ...
La page charge ...
La page charge ...
La page charge ...
La page charge ...
La page charge ...
La page charge ...
La page charge ...
La page charge ...
La page charge ...
La page charge ...
La page charge ...
La page charge ...
La page charge ...
La page charge ...
La page charge ...
La page charge ...
La page charge ...
La page charge ...
La page charge ...
La page charge ...
La page charge ...
La page charge ...
La page charge ...
La page charge ...
La page charge ...
La page charge ...
La page charge ...
La page charge ...
La page charge ...
La page charge ...
La page charge ...
La page charge ...
La page charge ...
La page charge ...
La page charge ...
La page charge ...
La page charge ...
La page charge ...
La page charge ...
La page charge ...
La page charge ...
La page charge ...
La page charge ...
La page charge ...
La page charge ...
La page charge ...
La page charge ...
La page charge ...
La page charge ...
La page charge ...
La page charge ...
La page charge ...
La page charge ...
La page charge ...
La page charge ...
La page charge ...
La page charge ...
La page charge ...
La page charge ...
La page charge ...
La page charge ...
La page charge ...
La page charge ...
La page charge ...
La page charge ...
La page charge ...
La page charge ...
La page charge ...
La page charge ...
La page charge ...
La page charge ...
La page charge ...
La page charge ...
La page charge ...
La page charge ...
La page charge ...
La page charge ...
La page charge ...
La page charge ...
La page charge ...
La page charge ...
La page charge ...
La page charge ...
La page charge ...
La page charge ...
La page charge ...
La page charge ...
La page charge ...
La page charge ...
La page charge ...
La page charge ...
La page charge ...
La page charge ...
La page charge ...
La page charge ...
La page charge ...
La page charge ...
La page charge ...
La page charge ...
La page charge ...
La page charge ...
La page charge ...
La page charge ...
La page charge ...
La page charge ...
La page charge ...
La page charge ...
La page charge ...
La page charge ...
La page charge ...
La page charge ...
La page charge ...
La page charge ...
La page charge ...
La page charge ...
La page charge ...
La page charge ...
La page charge ...
La page charge ...
La page charge ...
La page charge ...
La page charge ...
La page charge ...
La page charge ...
La page charge ...
La page charge ...
La page charge ...
La page charge ...
La page charge ...
La page charge ...
La page charge ...
La page charge ...
La page charge ...
La page charge ...
La page charge ...
La page charge ...
La page charge ...
-
 1
1
-
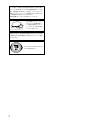 2
2
-
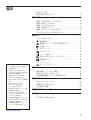 3
3
-
 4
4
-
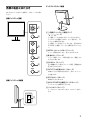 5
5
-
 6
6
-
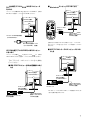 7
7
-
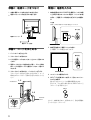 8
8
-
 9
9
-
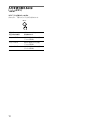 10
10
-
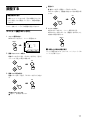 11
11
-
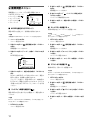 12
12
-
 13
13
-
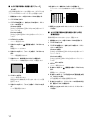 14
14
-
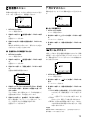 15
15
-
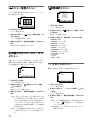 16
16
-
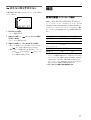 17
17
-
 18
18
-
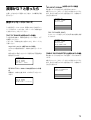 19
19
-
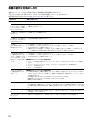 20
20
-
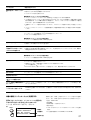 21
21
-
 22
22
-
 23
23
-
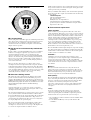 24
24
-
 25
25
-
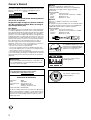 26
26
-
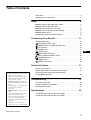 27
27
-
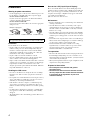 28
28
-
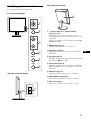 29
29
-
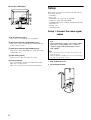 30
30
-
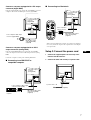 31
31
-
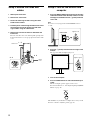 32
32
-
 33
33
-
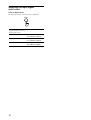 34
34
-
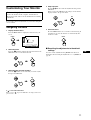 35
35
-
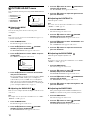 36
36
-
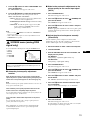 37
37
-
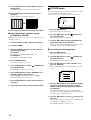 38
38
-
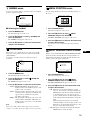 39
39
-
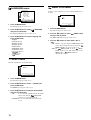 40
40
-
 41
41
-
 42
42
-
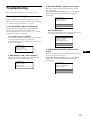 43
43
-
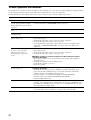 44
44
-
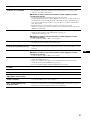 45
45
-
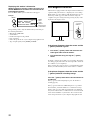 46
46
-
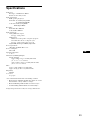 47
47
-
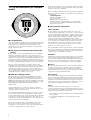 48
48
-
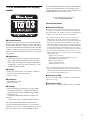 49
49
-
 50
50
-
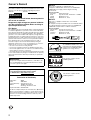 51
51
-
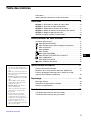 52
52
-
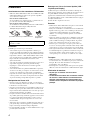 53
53
-
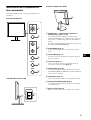 54
54
-
 55
55
-
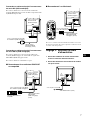 56
56
-
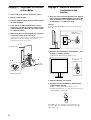 57
57
-
 58
58
-
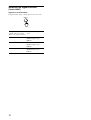 59
59
-
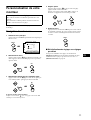 60
60
-
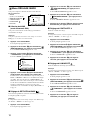 61
61
-
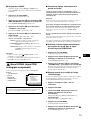 62
62
-
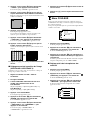 63
63
-
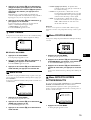 64
64
-
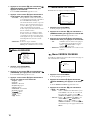 65
65
-
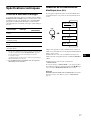 66
66
-
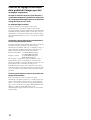 67
67
-
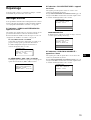 68
68
-
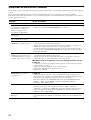 69
69
-
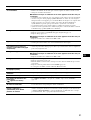 70
70
-
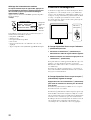 71
71
-
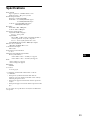 72
72
-
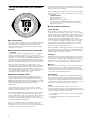 73
73
-
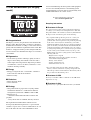 74
74
-
 75
75
-
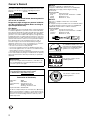 76
76
-
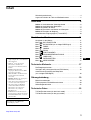 77
77
-
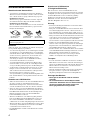 78
78
-
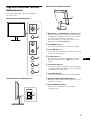 79
79
-
 80
80
-
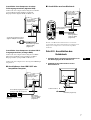 81
81
-
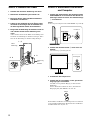 82
82
-
 83
83
-
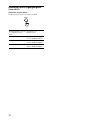 84
84
-
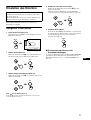 85
85
-
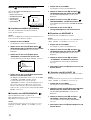 86
86
-
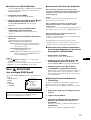 87
87
-
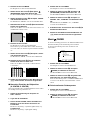 88
88
-
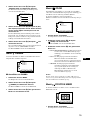 89
89
-
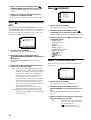 90
90
-
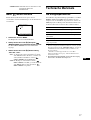 91
91
-
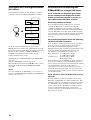 92
92
-
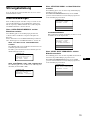 93
93
-
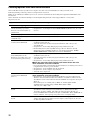 94
94
-
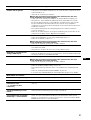 95
95
-
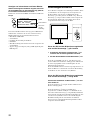 96
96
-
 97
97
-
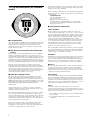 98
98
-
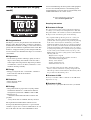 99
99
-
 100
100
-
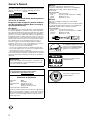 101
101
-
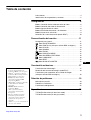 102
102
-
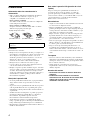 103
103
-
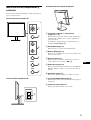 104
104
-
 105
105
-
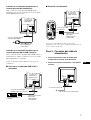 106
106
-
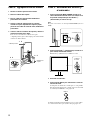 107
107
-
 108
108
-
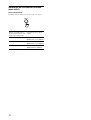 109
109
-
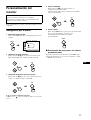 110
110
-
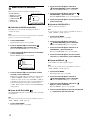 111
111
-
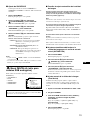 112
112
-
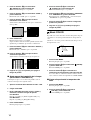 113
113
-
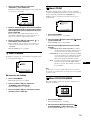 114
114
-
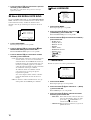 115
115
-
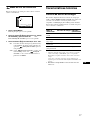 116
116
-
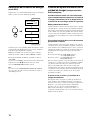 117
117
-
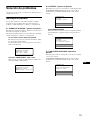 118
118
-
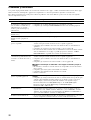 119
119
-
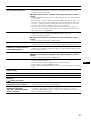 120
120
-
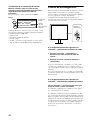 121
121
-
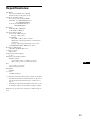 122
122
-
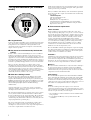 123
123
-
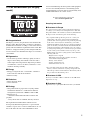 124
124
-
 125
125
-
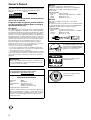 126
126
-
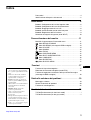 127
127
-
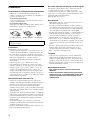 128
128
-
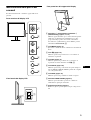 129
129
-
 130
130
-
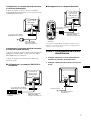 131
131
-
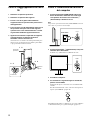 132
132
-
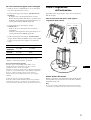 133
133
-
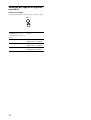 134
134
-
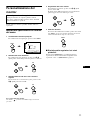 135
135
-
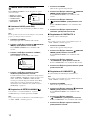 136
136
-
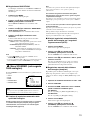 137
137
-
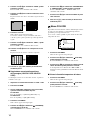 138
138
-
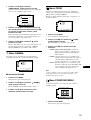 139
139
-
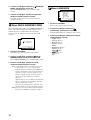 140
140
-
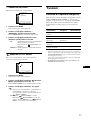 141
141
-
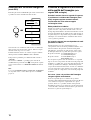 142
142
-
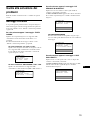 143
143
-
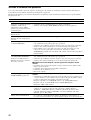 144
144
-
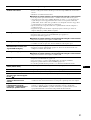 145
145
-
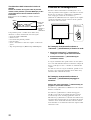 146
146
-
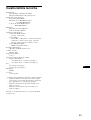 147
147
-
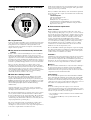 148
148
-
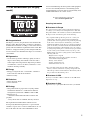 149
149
-
 150
150
-
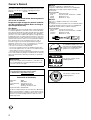 151
151
-
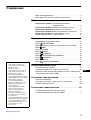 152
152
-
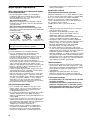 153
153
-
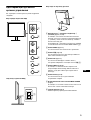 154
154
-
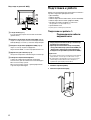 155
155
-
 156
156
-
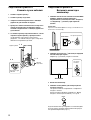 157
157
-
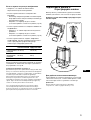 158
158
-
 159
159
-
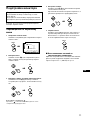 160
160
-
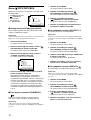 161
161
-
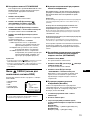 162
162
-
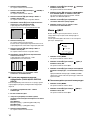 163
163
-
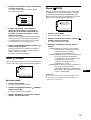 164
164
-
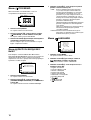 165
165
-
 166
166
-
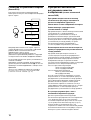 167
167
-
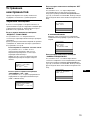 168
168
-
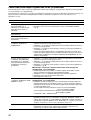 169
169
-
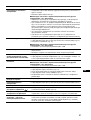 170
170
-
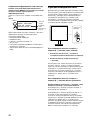 171
171
-
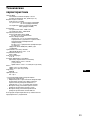 172
172
-
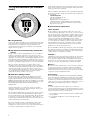 173
173
-
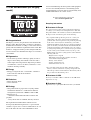 174
174
-
 175
175
-
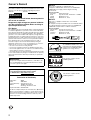 176
176
-
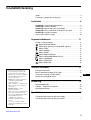 177
177
-
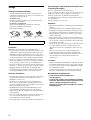 178
178
-
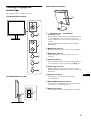 179
179
-
 180
180
-
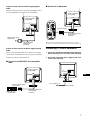 181
181
-
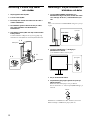 182
182
-
 183
183
-
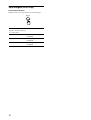 184
184
-
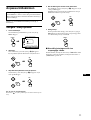 185
185
-
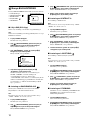 186
186
-
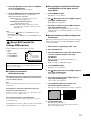 187
187
-
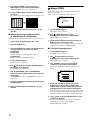 188
188
-
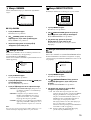 189
189
-
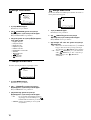 190
190
-
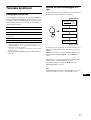 191
191
-
 192
192
-
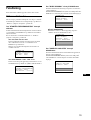 193
193
-
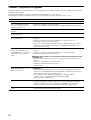 194
194
-
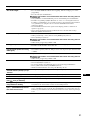 195
195
-
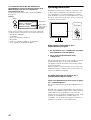 196
196
-
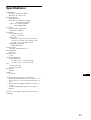 197
197
-
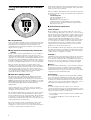 198
198
-
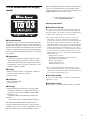 199
199
-
 200
200
-
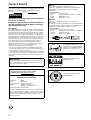 201
201
-
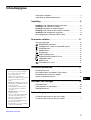 202
202
-
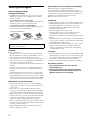 203
203
-
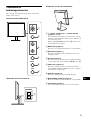 204
204
-
 205
205
-
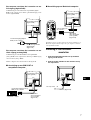 206
206
-
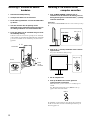 207
207
-
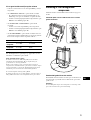 208
208
-
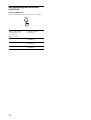 209
209
-
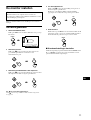 210
210
-
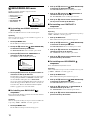 211
211
-
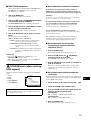 212
212
-
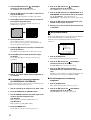 213
213
-
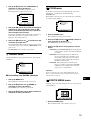 214
214
-
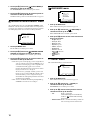 215
215
-
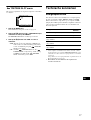 216
216
-
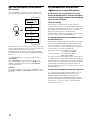 217
217
-
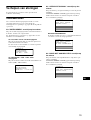 218
218
-
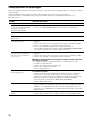 219
219
-
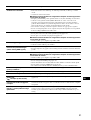 220
220
-
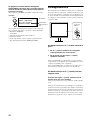 221
221
-
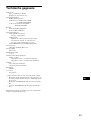 222
222
-
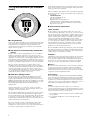 223
223
-
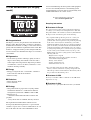 224
224
-
 225
225
-
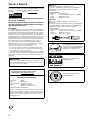 226
226
-
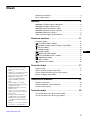 227
227
-
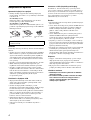 228
228
-
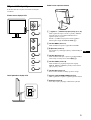 229
229
-
 230
230
-
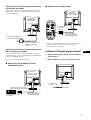 231
231
-
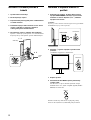 232
232
-
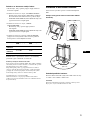 233
233
-
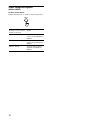 234
234
-
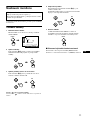 235
235
-
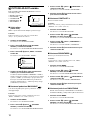 236
236
-
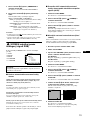 237
237
-
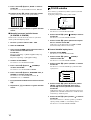 238
238
-
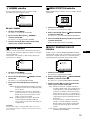 239
239
-
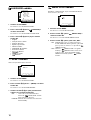 240
240
-
 241
241
-
 242
242
-
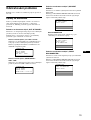 243
243
-
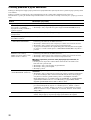 244
244
-
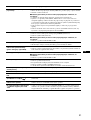 245
245
-
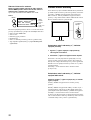 246
246
-
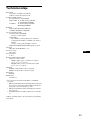 247
247
-
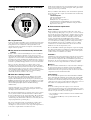 248
248
-
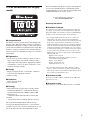 249
249
-
 250
250
-
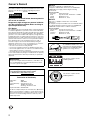 251
251
-
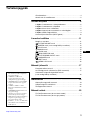 252
252
-
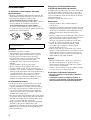 253
253
-
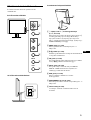 254
254
-
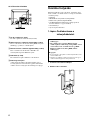 255
255
-
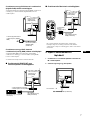 256
256
-
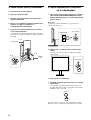 257
257
-
 258
258
-
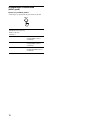 259
259
-
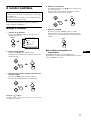 260
260
-
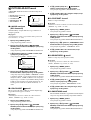 261
261
-
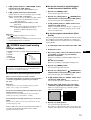 262
262
-
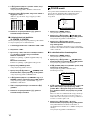 263
263
-
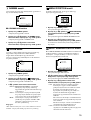 264
264
-
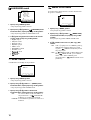 265
265
-
 266
266
-
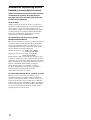 267
267
-
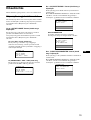 268
268
-
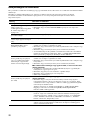 269
269
-
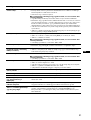 270
270
-
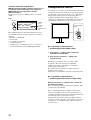 271
271
-
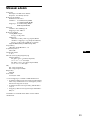 272
272
-
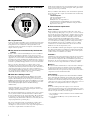 273
273
-
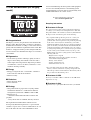 274
274
-
 275
275
-
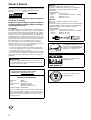 276
276
-
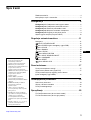 277
277
-
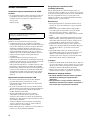 278
278
-
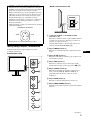 279
279
-
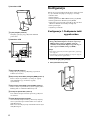 280
280
-
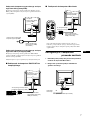 281
281
-
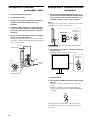 282
282
-
 283
283
-
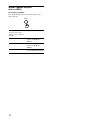 284
284
-
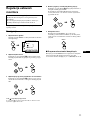 285
285
-
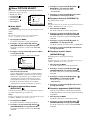 286
286
-
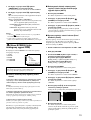 287
287
-
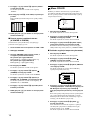 288
288
-
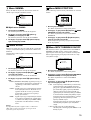 289
289
-
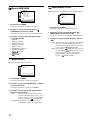 290
290
-
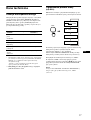 291
291
-
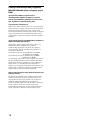 292
292
-
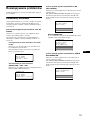 293
293
-
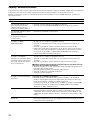 294
294
-
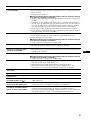 295
295
-
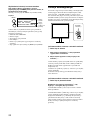 296
296
-
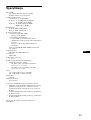 297
297
-
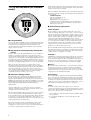 298
298
-
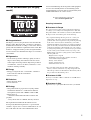 299
299
-
 300
300
-
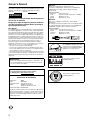 301
301
-
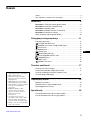 302
302
-
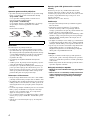 303
303
-
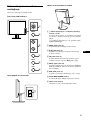 304
304
-
 305
305
-
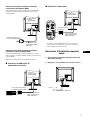 306
306
-
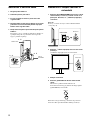 307
307
-
 308
308
-
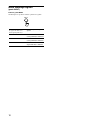 309
309
-
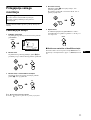 310
310
-
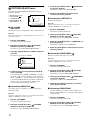 311
311
-
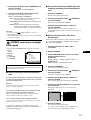 312
312
-
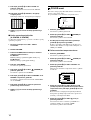 313
313
-
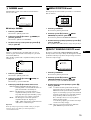 314
314
-
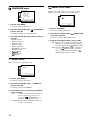 315
315
-
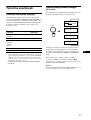 316
316
-
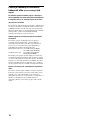 317
317
-
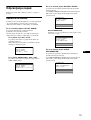 318
318
-
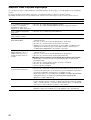 319
319
-
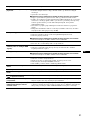 320
320
-
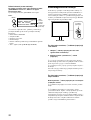 321
321
-
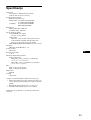 322
322
-
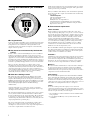 323
323
-
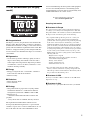 324
324
-
 325
325
-
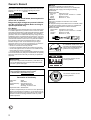 326
326
-
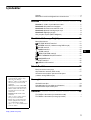 327
327
-
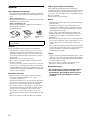 328
328
-
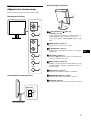 329
329
-
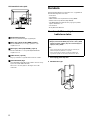 330
330
-
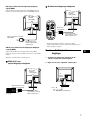 331
331
-
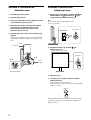 332
332
-
 333
333
-
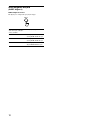 334
334
-
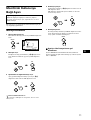 335
335
-
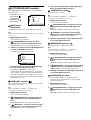 336
336
-
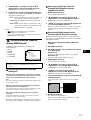 337
337
-
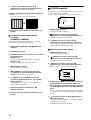 338
338
-
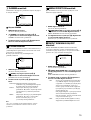 339
339
-
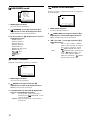 340
340
-
 341
341
-
 342
342
-
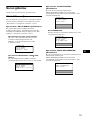 343
343
-
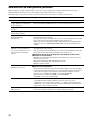 344
344
-
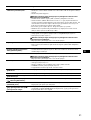 345
345
-
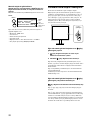 346
346
-
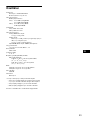 347
347
-
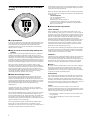 348
348
-
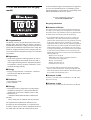 349
349
Sony SDM-S204 Le manuel du propriétaire
- Catégorie
- Téléviseurs
- Taper
- Le manuel du propriétaire
dans d''autres langues
- italiano: Sony SDM-S204 Manuale del proprietario
- English: Sony SDM-S204 Owner's manual
- español: Sony SDM-S204 El manual del propietario
- Deutsch: Sony SDM-S204 Bedienungsanleitung
- русский: Sony SDM-S204 Инструкция по применению
- Nederlands: Sony SDM-S204 de handleiding
- polski: Sony SDM-S204 Instrukcja obsługi
- čeština: Sony SDM-S204 Návod k obsluze
- svenska: Sony SDM-S204 Bruksanvisning
- 日本語: Sony SDM-S204 取扱説明書
- Türkçe: Sony SDM-S204 El kitabı
Documents connexes
-
Sony SDM-S94 Mode d'emploi
-
Sony SDM-X73 Le manuel du propriétaire
-
Sony SDM-HX95 Le manuel du propriétaire
-
Sony SDM-E76D Manuel utilisateur
-
Sony SDM-P234 Mode d'emploi
-
Sony SDM-HS75P Le manuel du propriétaire
-
Sony SDM-HS75P Mode d'emploi
-
Sony SDM-HS75P Mode d'emploi
-
Sony SDM-HX93 Le manuel du propriétaire
-
Sony SDM-HS74 Le manuel du propriétaire