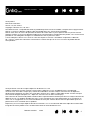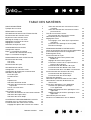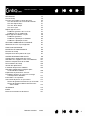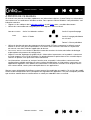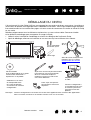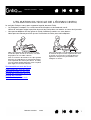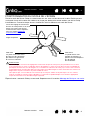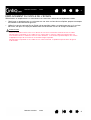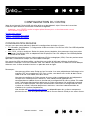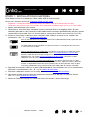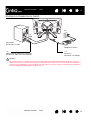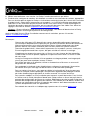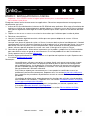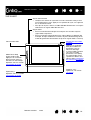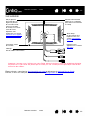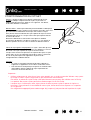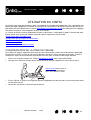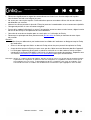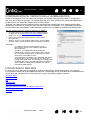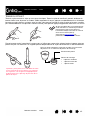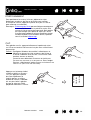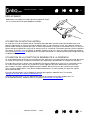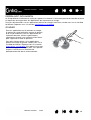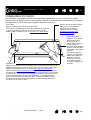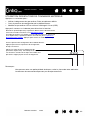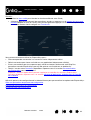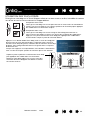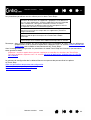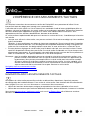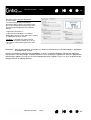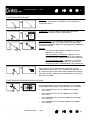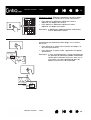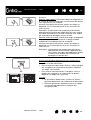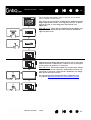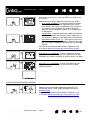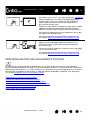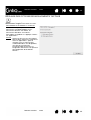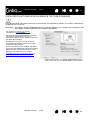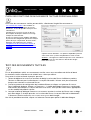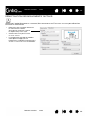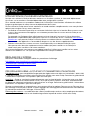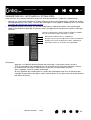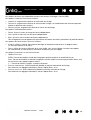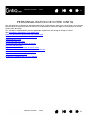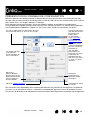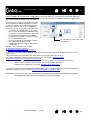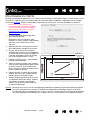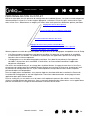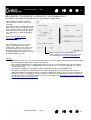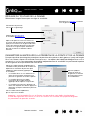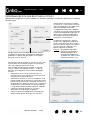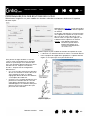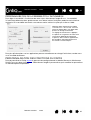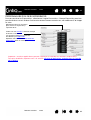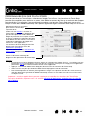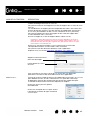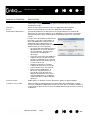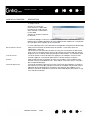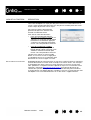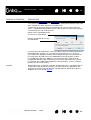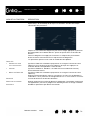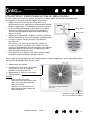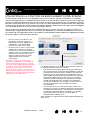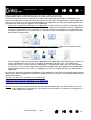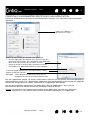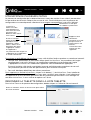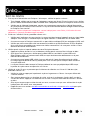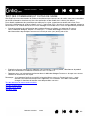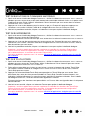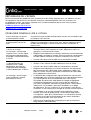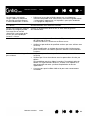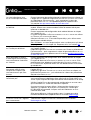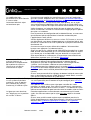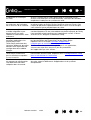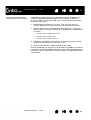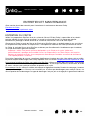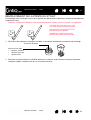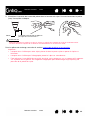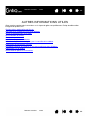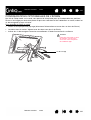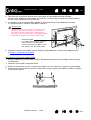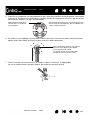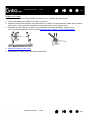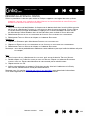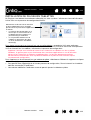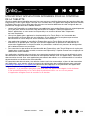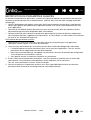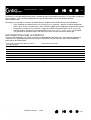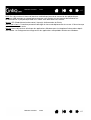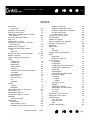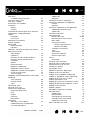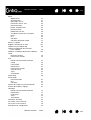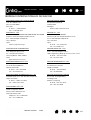Manuel de l’utilisateur
Table des matières
Index
Table des matières
1
Index
1
Configuration du Cintiq
Familiarisation avec votre Cintiq
Utilisation du socle de l’écran Cintiq
Fonctionnalités du stylet
Utilisation du Cintiq
Personnalisation de votre Cintiq
Dépannage
Foire aux questions
Entretien et maintenance
Options d’assistance technique

2
2
Table des matières
Table des matières
Index
Index
Cintiq 22HDT
Manuel de l’utilisateur
Version 1.0, Rév. C0613
Copyright © Wacom Co., Ltd, 2013
Tous droits réservés. La reproduction totale ou partielle du présent manuel est interdite, sauf pour votre usage personnel.
Wacom se réserve le droit de modifier la présente publication sans avertissement préalable.
Wacom tente, dans la mesure du possible, de fournir des informations à jour et précises dans le présent manuel.
Toutefois, Wacom se réserve le droit de modifier toute caractéristique et configuration du produit, sans avertissement
préalable et sans obligation d’intégrer ces modifications dans le présent manuel.
L’année indiquée ci-dessus est l’année au cours de laquelle ce manuel a été élaboré. Cependant, la diffusion
du « manuel » auprès des utilisateurs interviendra à la même date que la mise sur le marché du produit Wacom
correspondant.
Cintiq et Wacom sont des marques déposées de Wacom Co., Ltd.
Adobe et Photoshop sont des marques commerciales, déposées ou non, d’Adobe Systems Incorporated
aux États-Unis et/ou dans d’autres pays. Microsoft et Windows sont des marques commerciales ou déposées
de Microsoft Corporation aux États-Unis et/ou dans d’autres pays. Apple, le logo Apple et Mac sont des marques
commerciales d’Apple Computer, Inc., déposées aux États-Unis et dans d’autres pays.
Tout autre nom de société et de produit mentionné dans la présente documentation peut être une marque commerciale,
déposée ou non. Les produits de fabricants tiers ne sont mentionnés qu’à titre d’information et ne constituent en
aucun cas un engagement ou une recommandation de notre part. Wacom décline toute responsabilité quant aux
performances ou à l’utilisation de ces produits.
ExpressKey est une marque déposée de Ginsan Industries, Inc. et son utilisation doit faire l’objet d’une autorisation.
Image de couverture publiée avec l’aimable autorisation de www.daniellieske.com

3
3
Table des matières
Table des matières
Index
Index
TABLE DES MATIÈRES
TABLE DES MATIÈRES 3
À propos de ce manuel 5
DÉBALLAGE DU CINTIQ 6
UTILISATION DU SOCLE DE L’ÉCRAN CINTIQ 7
Fonctionnalités du socle de l’écran 8
Emplacement du socle de l’écran 9
Montage du Cintiq sur son socle 10
Réglage de l’inclinaison de l’écran 11
Réglage de la rotation 11
Retrait du Cintiq de son socle 12
CONFIGURATION DU CINTIQ 13
Configuration requise 13
Étape 1 : Installation du matériel 14
Schéma de connexion du Cintiq 15
Étape 2 : Installation du logiciel 17
FAMILIARISATION AVEC VOTRE CINTIQ 18
Fonctionnalités du Cintiq 18
Vue avant 19
Vue arrière 20
Fonctionnalités du stylet 21
UTILISATION DU CINTIQ 22
Configuration de la zone de travail 22
Configuration du Cintiq pour la latéralisation 24
Utilisation du Grip Pen 24
Tenue du stylet 25
Positionnement 26
Clic 26
Déplacement 27
Utilisation du bouton latéral 27
Utilisation de la fonction de sensibilité à
la pression 27
Dessin avec inclinaison 28
Gommer 28
Commandes du Cintiq 29
Utilisation des boutons de commande matériels 30
Utilisation des ExpressKeys 31
Utilisation des Touch Strips 33
L’EXPÉRIENCE DES MOUVEMENTS TACTILES 35
Navigation avec les mouvements tactiles 35
Personnalisation des mouvements tactiles 42
Réglage des options des mouvements tactiles 43
Choix des fonctions de mouvements tactiles
standard 44
Choix des fonctions de mouvements tactiles
personnalisées 45
Test des mouvements tactiles 45
Désactivation des mouvements tactiles 46
Utilisation de plusieurs moniteurs 47
Réglage de l’écran 47
Pré-réglages usine, Auto-Sync et paramètres
utilisateurs 47
Paramètres de l’affichage à l’écran (OSD) 48
Économie d’énergie 50
PERSONNALISATION DE VOTRE CINTIQ 51
Gérer vos paramètres du panneau de configuration 52
Présentation du panneau de configuration 53
Étalonnage du Cintiq 55
Personnalisation du stylet 56
Réglage du toucher de la pointe et du
double-clic 57
Réglage du toucher de la gomme 58
Paramètres avancés liés à la pression de la
pointe et de la gomme 58
Personnalisation des boutons du stylet 59
Personnalisation des boutons des outils 60
Personnalisation de la sensibilité à l’inclinaison 61
Personnalisation des fonctions du Cintiq 61
Personnalisation des ExpressKeys 62
Personnalisation des Touch Strips 63
Fonctions des boutons 64
Utilisation et personnalisation du menu radial 71
Utilisation de la fonction de basculement
entre écrans 72
Paramètres spécifiques à une application 73
Création d’un paramètre spécifique
à une application 74
Modification de paramètres spécifiques à une
application 75
Suppression de paramètres spécifiques à une
application 75
Utilisation de plusieurs outils 76
Renommer la tablette dans la liste Tablette 76

4
4
Table des matières
Table des matières
Index
Index
DÉPANNAGE 77
Test du Cintiq 78
Test des commandes et outils de saisie 80
Test des boutons de commande matériels 81
Test des ExpressKeys 81
Test des Touch Strips 81
Test d’un stylet 82
Dépannage de l’écran 83
Problèmes généraux liés à l’écran 83
Problèmes liés au mode VGA 85
Dépannage de la tablette à stylet 86
Problèmes généraux 86
Problèmes spécifiques à Windows 90
Problèmes spécifiques à Mac 91
OPTIONS D’ASSISTANCE TECHNIQUE 93
Obtention de mises à jour logicielles 93
FOIRE AUX QUESTIONS 94
ENTRETIEN ET MAINTENANCE 96
Entretien du Cintiq 96
Remplacement de la pointe du stylet 97
AUTRES INFORMATIONS UTILES 99
Configurations optionnelles de l’écran 100
Utilisation d’un support ou d’un socle différent 101
Retrait et remplacement d’un câble 104
Désinstallation du Cintiq 106
Gestion des préférences 107
Installation de plusieurs tablettes 108
Utilisation d’applications intégrées pour
le contrôle de la tablette 109
Importation de paramètres avancés 110
Possibilités relatives au stylet et à l’encrage
numérique dans Windows 111
Informations sur le produit 112
Commande de pièces et accessoires 113
Service de garantie aux États-Unis et au Canada 114
Service de garantie en dehors des États-Unis
et du Canada
114
GLOSSAIRE 115
INDEX 118
Bureaux internationaux de Wacom 121

5
5
Table des matières
Table des matières Index
Index
À PROPOS DE CE MANUEL
Ce manuel vous permet d’accéder rapidement aux informations relatives à votre Cintiq. Les informations
sont communes aux ordinateurs Windows et Mac. Des captures d’écran Windows sont présentées, sauf
indication contraire.
• Cliquez sur les rubriques de la table des matières
ou de l’index pour y accéder directement.
• Utilisez les commandes de navigation pour vous déplacer dans le manuel.
• Utilisez la fonction de zoom du programme de lecture de PDF pour augmenter la taille du manuel
affiché à l’écran. Pour plus d’informations sur d’autres outils facilitant l’utilisation et l’impression
du manuel, consultez l’aide de l’application de lecture.
•Les
PETITES MAJUSCULES servent à identifier le nom des touches du clavier, des boîtes de dialogue
et des options du panneau de configuration.
• Veillez à consulter également le guide intitulé « Informations importantes sur le produit » concernant
le Cintiq, proposé sur le CD d’installation. Ce guide présente les précautions et les caractéristiques
relatives au produit, ainsi que votre contrat de licence.
• Les informations suivantes ne sont pas fournies avec ce produit : informations concernant votre
configuration matérielle spécifique et votre système d’exploitation, ou informations concernant vos
applications logicielles. Pour obtenir ces informations, consultez les manuels et les disques fournis
avec votre matériel, votre système d’exploitation et vos applications.
Wacom a pour philosophie d’améliorer en permanence l’ensemble de ses produits. De ce fait, des modifi-
cations et des améliorations de la conception sont régulièrement apportées. Il est par conséquent possible
que certaines modifications et améliorations ne soient pas abordées dans ce manuel.
Accès à la table des matières
Accès à la première page
Accès à l’index Accès à la page précédente
ou suivante
Retour à l’écran précédent
Table des matières
Index

6
6
Table des matières
Table des matières
Index
Index
DÉBALLAGE DU CINTIQ
L’écran interactif à stylet Cintiq 22HD est accompagné de son socle et de divers accessoires. Les pièces et
accessoires du produit sont regroupés dans la boîte des accessoires. Pour ne pas endommager le produit,
lisez attentivement les instructions des pages suivantes avant de commencer à installer et utiliser le Cintiq
ou son socle.
Déballez soigneusement tous les éléments et placez-les sur une surface stable. Conservez la boîte
et les différents emballages pour transporter ou ranger le Cintiq.
• Veillez à retirer la totalité de l’emballage au niveau du câblage et de l’arrière du Cintiq.
• Après le déballage, effectuez un inventaire et assurez-vous qu’aucun élément n’est absent.
Remarque : certaines configurations incluent des CD ou des DVD supplémentaires contenant des applications.
Pour les installer, consultez les instructions fournies avec ces CD ou DVD.
Écran interactif à stylet Cintiq
Socle de l’écran Cintiq breveté
Reportez-vous à la section
fonctionnalités du socle de
l’écran.
Stylet avec anneaux de personnalisation
Pour effectuer une personnalisation,
dévissez l’extrémité conique et
remplacez l’anneau en choisissant
une couleur différente.
Guide de mise en route
du Cintiq 22HD touch
Une carte de garantie
est fournie avec certaines
configurations.
CD d’installation
Inclut le pilote logiciel et un guide
contenant des informations
importantes sur le produit.
Adaptateur secteur
et câble
Porte-stylet avec pointes
de rechange et extracteur
de pointe
Gaine large
Certaines configurations
ne comprennent pas tous
les éléments présentés.
Consultez la liste des
produits.
Vis de verrouillage
de rotation, qté 2

7
7
Table des matières
Table des matières
Index
Index
UTILISATION DU SOCLE DE L’ÉCRAN CINTIQ
Le socle du Cintiq est conçu pour supporter le poids de votre Cintiq.
• Le Cintiq peut s’adapter à un vaste éventail d’utilisations et de modes de travail.
Utilisez le socle pour régler la position de travail du Cintiq selon vos besoins au cours de la journée.
• Vous pouvez déplacer ou faire glisser le Cintiq à différents endroits sur votre bureau.
Notez que vous devrez peut-être ajuster l’inclinaison du Cintiq avant de le déplacer.
Fonctionnalités du socle de l’écran
Emplacement du socle de l’écran
Montage du Cintiq sur son socle
Réglage de l’inclinaison de l’écran
Réglage de la rotation
Retrait du Cintiq de son socle
Abaissez la position du socle de l’écran selon
les besoins pour simuler un chevalet, une table
de graphiste ou une table à dessin.
Pour un maximum de confort et une plus grande
précision en mode dessin ou retouche d’images,
avec la position du socle la plus basse, le Cintiq
est conçu pour pivoter librement selon n’importe
quel angle sans toucher le bureau.
Placez le socle dans une position plus proche de
la verticale lorsqu’un niveau important de saisie
au clavier est nécessaire. Cette position est
également utile pour les présentations aux
collègues ou clients.

8
8
Table des matières
Table des matières Index
Index
FONCTIONNALITÉS DU SOCLE DE L’ÉCRAN
Placez le socle de l’écran Cintiq sur votre bureau ou une autre surface de travail stable. Choisissez une
surface de niveau où le socle soit stable et ne risque pas de basculer ou de tomber une fois le Cintiq
installé dessus. Prenez le temps de vous familiariser avec les éléments du socle de l’écran.
Étape suivante : montez le Cintiq sur son socle. Reportez-vous à la section Montage du Cintiq sur son socle
.
Avertissement
Leviers de réglage de l’inclinaison
Une fois le Cintiq monté sur le socle,
utilisez ces leviers pour ajuster
l’inclinaison de l’écran. Reportez-
vous à la section réglage de
l’inclinaison de l’écran.
Logement porteur
Pied avant
Les pieds avant sont munis
de coussins de caoutchouc
qui réduisent le glissement
du socle sur le bureau.
Pied arrière
Les pieds arrière sont
équipés de roulettes, et
peuvent ainsi être déplacés
lors du réglage
de l’inclinaison.
N’actionnez pas les leviers de réglage de l’inclinaison lorsque le Cintiq n’est pas positionné sur le socle
et ne soulevez pas le socle à l’aide des leviers de réglage. Le socle est muni d’un ressort susceptible de
provoquer des blessures ou des dégâts s’il est relâché en l’absence du Cintiq sur le socle. Une mauvaise
manipulation peut entraîner des blessures physiques ou endommager le socle. Évitez de vous coincer les
doigts dans l’espace situé dans la partie mobile du socle.
Ne le placez pas sur une table ou une surface qui ne soit pas stable. Ne le placez pas sur une surface
inclinée, instable ou soumise à des vibrations. La chute de ce produit depuis une surface inappropriée
risque de vous blesser ou d’endommager le produit.

9
9
Table des matières
Table des matières Index
Index
EMPLACEMENT DU SOCLE DE L’ÉCRAN
Sélectionnez un emplacement sur votre bureau ou une autre surface de travail plane et stable.
• Choisissez un emplacement sur un bureau ou une autre surface de travail plane, propre et exempte
d’humidité ou de substances grasses.
• Veillez à ce que le socle de l’écran Cintiq soit en position stable sur votre bureau ou sur la surface
de travail, afin qu’il ne risque pas de basculer ou de tomber une fois le Cintiq installé dessus.
Placez le Cintiq de manière sûre sur un bureau ou une autre surface de travail de niveau et stable.
Ne placez pas ce produit sur une table ou une surface qui ne soit pas stable. Ne le placez pas sur
une surface inclinée, instable ou soumise à des vibrations. La chute de ce produit depuis une surface
inappropriée risque de vous blesser ou d’endommager le produit.
Ne placez pas ce produit sur une table ou une surface humide. Le produit risquerait alors de glisser
et de tomber.
Avertissement

10
10
Table des matières
Table des matières Index
Index
MONTAGE DU CINTIQ SUR SON SOCLE
Avant de monter le Cintiq sur le socle pour la première fois, retirez tout emballage à l’arrière du Cintiq
et autour du câblage.
• Veillez à ce que le socle soit en position stable sur votre bureau ou sur la surface de travail de sorte qu’il
ne risque pas de basculer ou de tomber une fois le Cintiq monté. Saisissez fermement le Cintiq à deux
mains. L’écran doit être orienté vers vous, le bouton d’alimentation apparaissant sur le dessus et les
voyants d’état dans le coin supérieur gauche.
• Placez le Cintiq de manière à ce qu’il soit parallèle à l’avant du socle afin que le moyeu porteur se place
entre les bords supérieurs en forme de V du logement porteur. Les bords en V du socle servent
de guide pour positionner le moyeu porteur. Voir - A - ci-dessous.
• Lorsque la face arrière du Cintiq repose contre le socle, abaissez le Cintiq jusqu’à ce que le moyeu
porteur repose en toute sécurité dans le logement porteur. Le Cintiq est maintenu en place par
la gravité. Aucun déclic ne signale un verrouillage mécanique. Voir - B - ci-dessous.
• Vérifiez la stabilité du socle de l’écran. Déplacez avec précaution le Cintiq et le socle sur toute leur
amplitude de mouvement. Reportez-vous à la section réglage de l’inclinaison de l’écran
.
• Si vous n’avez pas à faire pivoter le Cintiq, il peut être intéressant de le fixer au socle à l’aide des
vis de serrage. Reportez-vous à la section configurations optionnelles de l’écran
.
Pour connaître les autres possibilités de montage, reportez-vous à la section utilisation d’un support
ou d’un socle différent.
Moyeu porteur
Logement porteur
– A – – B –
Après avoir monté le Cintiq sur le socle, retirez
les blocs de mousse qui immobilisent les
leviers de réglage. Conservez ces blocs
avec le reste de l’emballage. Ils vous seront
nécessaires si vous devez expédier le Cintiq.
Avant d’actionner les leviers de réglage de l’inclinaison, positionnez le Cintiq sur son socle, en faisant
reposer ses pieds sur une surface plane et stable. Le socle est muni d’un ressort susceptible de rebondir
très rapidement et de provoquer des blessures ou des dégâts en cas de mauvaise manipulation.
Avertissement

11
11
Table des matières
Table des matières Index
Index
RÉGLAGE DE L’INCLINAISON DE L’ÉCRAN
Vous pouvez régler la hauteur et l’inclinaison du Cintiq selon vos besoins au cours de la journée.
Pour modifier l’angle d’inclinaison ou de vue
, placez-vous face au Cintiq et saisissez-le sur les côtés droit
et gauche à peu près au niveau des leviers de réglage de l’inclinaison. Du bout des doigts, tirez doucement
les leviers de réglage vers le Cintiq. Un mécanisme d’embrayage se relâche.
Réglez l’écran pour qu’il adopte l’inclinaison de votre choix.
• Pour abaisser le Cintiq
, tirez le levier de réglage gauche vers le Cintiq et donnez doucement à l’écran
l’angle d’inclinaison souhaité. Relâchez le levier pour bloquer le socle.
• Pour relever le Cintiq
, tirez le levier de réglage droit vers le Cintiq et donnez à l’écran l’angle
d’inclinaison souhaité. Relâchez le levier pour bloquer le socle.
Remarque : les leviers de réglage du socle peuvent présenter du jeu avant l’enclenchement du mécanisme
d’embrayage. Lorsque vous réglez l’inclinaison, commencez par positionner le socle de
l’écran légèrement trop haut, puis abaissez-le jusqu’à la position voulue.
Étape suivante : familiarisez-vous avec le Cintiq. Voir Familiarisation avec votre Cintiq
RÉGLAGE DE LA ROTATION
Pour régler la rotation, tenez le Cintiq par le cadre et faites-le tourner jusqu’à la position voulue.
Il se déplace sur le moyeu porteur.
Le Cintiq peut pivoter sur le socle de l’écran lorsque l’inclinaison est inférieure ou égale à 25 degrés.
Vous ne pouvez faire pivoter le Cintiq que de 180 degrés dans chaque direction.
Si vous ne comptez pas faire pivoter le Cintiq, fixez l’écran au socle en position horizontale à l’aide
des vis de serrage. Reportez-vous à la section configurations optionnelles de l’écran
.
Avant de déplacer le Cintiq, placez le socle en position parfaitement verticale. Cela réduit la
tension du ressort, et permet ainsi d’éviter tout risque de fermeture accidentelle. Si le Cintiq est
placé en orientation paysage, tenez le bas de l’écran d’une main, et l’arrière du socle de l’autre
main. Soulevez l’écran et le socle en même temps afin de ne pas séparer ces deux éléments lors
du déplacement du Cintiq.
Lorsque le Cintiq est en orientation portrait ou qu’il est fixé au socle à l’aide des vis de serrage,
l’écran et le Cintiq ne risquent pas de se séparer. Vous pouvez alors soulever le Cintiq en toute
sécurité en portant l’écran à deux mains. Reportez-vous à la section configurations optionnelles
de l’écran.
Avertissement

12
12
Table des matières
Table des matières Index
Index
RETRAIT DU CINTIQ DE SON SOCLE
Le Cintiq a été conçu pour être monté sur un socle Cintiq. Toutefois, il pourra être parfois nécessaire de
retirer le Cintiq de son socle. Par exemple, vous voudrez peut-être placer le Cintiq sur un bras de montage
VESA compatible.
Reportez-vous à la section utilisation d’un support ou d’un socle différent
.
Pour retirer le Cintiq de son socle, procédez comme suit
:
• Si les vis de serrage sont fixées, retirez-les de l’arrière du Cintiq.
• Positionnez le Cintiq en orientation paysage avant de le retirer du socle. Il est impossible d’effectuer
le retrait du Cintiq si l’écran est dans une autre orientation.
• Réglez ensuite l’inclinaison du socle dans la position la plus verticale. Reportez-vous à la section
réglage de l’inclinaison de l’écran
.
• Saisissez fermement le Cintiq des deux côtés, puis soulevez-le de manière à le sortir de son socle.
Remarque : lorsque vous transportez le Cintiq, réglez le socle dans sa position la plus horizontale, puis
placez les blocs de mousse sous les leviers de réglage avant de retirer le Cintiq de son socle.
Les blocs de mousse empêchent le socle de se refermer dans la boîte d’emballage.
Rangez toujours le Cintiq et son socle dans les emballages et avec les protections d’origine.
N’emballez jamais le Cintiq alors qu’il est monté sur le socle. Cela risquerait d’endommager
le Cintiq ou le socle pendant le transport.
Important : lors du retrait du Cintiq du socle,
soulevez-le toujours parallèlement à l’avant du socle.
Pour détacher le socle, il sera peut-être nécessaire
de faire pivoter légèrement le Cintiq.

13
13
Table des matières
Table des matières
Index
Index
CONFIGURATION DU CINTIQ
Votre écran interactif Cintiq 22HD fait office d’écran et de tablette à stylet. Suivez les instructions
ci-dessous pour effectuer l’installation matérielle et logicielle.
Important : vous DEVEZ installer le logiciel pilote Wacom pour un fonctionnement correct
de la relation stylet-écran.
Configuration requise
Étape 1 : Installation du matériel
Étape 2 : Installation du logiciel
CONFIGURATION REQUISE
Assurez-vous que votre ordinateur répond à la configuration minimale suivante :
•PC
. Windows 8 ou Windows 7, configuration 32 bits ou 64 bits. Port DVI ou VGA. Port USB disponible
et lecteur de CD-ROM.
•Mac
. OS X, v10.6 ou ultérieure. Seules les plates-formes équipées d’un processeur Intel sont prises
en charge. Port DVI ou VGA, ou adaptateur Mini DisplayPort vers DVI adéquat. Port USB disponible
et lecteur de CD-ROM.
Cintiq prend en charge les signaux vidéo numériques (DVI) et analogiques (VGA). Pour des performances
optimales, connectez le Cintiq à une carte vidéo numérique.
Une connexion VGA est déconseillée, car elle offre une qualité d’affichage inférieure à celle d’une
connexion numérique. Pour une connexion VGA, vous devez vous procurer un câble DVI-I/VGA adéquat.
Adressez-vous à votre revendeur local ou un point de vente en ligne.
Remarques :
Vous pouvez utiliser votre Cintiq seul ou l’associer à un autre périphérique d’affichage, tel un
moniteur CRT ou un projecteur LCD. Pour ce faire, vous devez vous munir de deux cartes
vidéo ou d’une carte vidéo avec deux sorties.
Vous pouvez configurer le Cintiq comme écran en miroir, complémentaire ou indépendant.
Lorsque vous utilisez plusieurs moniteurs, votre tablette Cintiq appliquera les
correspondances tablette-écran en fonction de la configuration de votre système. En mode
miroir, l’affichage sélectionné par défaut par le Cintiq correspond à la totalité de la zone de
travail sur chaque moniteur. Pour plus d’informations concernant la configuration de votre
système en vue de l’utilisation de plusieurs moniteurs, consultez la documentation du
matériel et du système d’exploitation.
Une fonction de basculement entre écrans
est disponible pour les systèmes comportant
plusieurs écrans. Elle vous permet de basculer le curseur entre le Cintiq et vos autres écrans.

14
14
Table des matières
Table des matières Index
Index
ÉTAPE 1 : INSTALLATION DU MATÉRIEL
Cette étape consiste à raccorder les câbles vidéo, USB et d’alimentation.
Si vous ne l’avez pas encore fait, montez le Cintiq sur son socle
.
Important : ne connectez/déconnectez jamais les câbles vidéo ou d’alimentation lorsque
l’ordinateur ou le Cintiq sont sous tension. Vous risqueriez d’endommager l’écran ou la carte vidéo.
1. Mettez votre ordinateur hors tension.
2. Déterminez si votre ordinateur comporte un port numérique (DVI) ou analogique (VGA). Si votre
ordinateur possède un seul connecteur vidéo, débranchez le moniteur précédemment utilisé ou ajoutez
une deuxième carte vidéo. Pour un résultat optimal, connectez le Cintiq à une carte DVI-D ou DVI-I.
3. Suivez les instructions ci-dessous pour votre port vidéo. Veillez à resserrer les vis à oreilles des
connecteurs. Voir – A – sur le schéma de connexion
.
4. Branchez le connecteur USB sur un port USB disponible de votre ordinateur ou sur un concentrateur
USB relié à votre ordinateur. Voir – B – sur le schéma de connexion
.
5. Branchez l’adaptateur secteur sur le Cintiq. Voir – C – sur le schéma de connexion
.
6. Connectez le câble d’alimentation de l’adaptateur et branchez ce dernier sur une prise secteur.
Voir – D – sur le schéma de connexion
.
7. Mettez le Cintiq sous tension. Le voyant de mise sous tension s’allume en orange.
Pour un fonctionnement en mode DVI, connectez le câble vidéo du Cintiq au port DVI situé
sur la carte vidéo de votre ordinateur.
Le câble vidéo du Cintiq comporte un connecteur DVI-D. Le Cintiq peut être connecté
à une carte DVI-D ou DVI-I.
Pour un fonctionnement en mode VGA
, vous devrez vous procurer un câble DVI-I/VGA
accessoire Wacom. Reportez-vous à la section commande de pièces et accessoires
.
Retirez le câble DVI-D du Cintiq et remplacez-le par un câble adaptateur DVI-I/VGA.
Reportez-vous à la section retrait et remplacement d’un câble
. Connectez le câble
adaptateur entre le Cintiq et votre carte vidéo.
En cas de connexion à un Mac Mini DisplayPort
, vous devrez vous procurer un câble
adaptateur actif adéquat, tel que ceux proposés par Kanex, Apple ou d’autres fabricants.
Vérifiez sa disponibilité auprès de votre revendeur local ou d’un point de vente en ligne.
Connectez l’adaptateur entre l’extrémité DVI-D du câble vidéo du Cintiq et votre Mac.
DVI-I
DVI-D
VGA

15
15
Table des matières
Table des matières Index
Index
SCHÉMA DE CONNEXION DU CINTIQ
– A –
Câble vidéo du Cintiq avec connecteur
DVI-D ou un câble DVI-I/VGA adéquat
Carte vidéo :
DVI-D, DVI-I ou VGA
– C –
Entrée CC.
Connecter sur rallonge.
CA
– D –
Adaptateur secteur
Attention
Ne connectez pas ou ne déconnectez pas le câble vidéo ou le câble d’alimentation lorsque le Cintiq ou
l’ordinateur sont sous tension. Vous risqueriez d’endommager l’écran ou la carte vidéo de votre ordinateur.
N’utilisez qu’un adaptateur secteur indiqué pour être utilisé avec votre Cintiq. L’utilisation d’un adaptateur
secteur inadéquat risque d’endommager le Cintiq.
– B –
USB

16
16
Table des matières
Table des matières Index
Index
8. Mettez votre ordinateur sous tension. Le Cintiq s’installe comme écran par défaut.
9. Si nécessaire, configurez le moniteur afin d’obtenir une taille et une résolution de couleurs appropriées.
Pour un résultat optimal, réglez le Cintiq sur la résolution maximale (native) de 1 920x1 080. Consultez
le guide intitulé « Informations importantes sur le produit » sur le CD d’installation pour obtenir des
précisions sur les résolutions qui peuvent être utilisées avec votre Cintiq. La taille d’affichage et la
résolution de couleurs peuvent être limitées par les capacités de votre carte vidéo. Pour affiner les
réglages, consultez la section l’expérience des mouvements tactiles
.
Windows
: Si vous utilisez le Cintiq comme écran secondaire, vous devez d’abord activer le Cintiq
dans les propriétés d’affichage du panneau de configuration.
Après avoir réglé l’écran LCD de l’installation comme vous le souhaitez, passez à la section
étape 2 : installation du logiciel
.
Remarques :
Chacun des affichages LCD répond à des normes de qualité extrêmement rigoureuses.
Les techniques de production ne peuvent pas garantir la perfection absolue de votre écran.
Wacom ne permet pas qu’un pixel soit toujours blanc. Un petit nombre de sous-pixels
peuvent afficher une couleur incorrecte pour certaines parties du spectre lumineux.
Consultez le guide intitulé « Informations importantes sur le produit » pour en savoir plus.
Si une image présente de fines rayures, elle peut scintiller ou afficher un moirage.
N’appliquez pas de pression excessive sur l’écran, car vous risquez de faire apparaître
un effet moiré. Si cela se produit, appliquez une pression moins forte sur l’écran à l’aide
de votre stylet.
Lorsqu’une image reste affichée à l’écran pendant une longue période, une image après
mise à jour peut rester quelques instants à l’écran.
Pour éviter que cela ne se produise, utilisez un économiseur d’écran ou un autre outil
de gestion de l’alimentation.
Pour prolonger la durée de vie du rétroéclairage, configurez la gestion de l’alimentation
de manière à ce que l’affichage soit désactivé en cas d’inutilisation prolongée.
Pour un confort visuel accru, vous pourrez réduire la luminosité de l’écran lorsque vous
utilisez le Cintiq de manière prolongée. Cela permettra également de prolonger la durée
de vie du rétroéclairage et de réduire la chaleur ressentie à la surface de l’écran.
Pour certains modèles, le CD d’installation peut contenir un profil de couleur. Pour l’activer
et l’utiliser avec le Cintiq, identifiez d’abord votre Cintiq comme un écran interactif dans le
panneau de configuration de l’écran du système. Sélectionnez ensuite le profil Cintiq dans le
panneau de configuration de gestion des couleurs. Pour obtenir plus de détails, veuillez vous
reporter aux informations relatives à la gestion des couleurs de la documentation de votre
système d’exploitation et de vos applications.
Pour obtenir des conseils sur le dépannage, reportez-vous à la section dépannage
.

17
17
Table des matières
Table des matières Index
Index
ÉTAPE 2 : INSTALLATION DU LOGICIEL
Important : vous DEVEZ installer le logiciel pilote Wacom pour un fonctionnement correct
de la relation stylet-écran.
Enregistrez votre travail et fermez toutes les applications. Désactivez temporairement tout programme
de protection anti-virus.
1. Insérez le CD d’installation dans le lecteur de CD-ROM de votre ordinateur. Si le menu d’installation du
logiciel ne s’affiche pas automatiquement, double-cliquez sur l’icône I
NSTALLER du CD (le cas échéant,
vous pouvez également télécharger et installer le pilote le plus récent à partir du site Wacom de votre
pays).
2. Cliquez sur I
NSTALLER LA TABLETTE et suivez les instructions qui s’affichent pour installer le pilote.
3. Réactivez votre antivirus.
4. Une fois l’installation logicielle terminée, vérifiez que vous pouvez déplacer le curseur à l’écran
du Cintiq à l’aide du stylet.
Lorsque vous placez la pointe du stylet sur l’écran, le curseur doit se placer immédiatement à l’endroit
correspondant à l’écran. Soulevez la pointe du stylet et placez-la à un autre point de l’écran. Le curseur
doit encore une fois se placer au nouvel emplacement. Cette technique se nomme positionnement
absolu, elle vous permet de placer le curseur sans avoir à faire glisser le stylet sur l’écran.
5. Consultez le guide intitulé « Informations importantes sur le produit » proposé sur le CD d’installation
pour connaître les mises en garde et avertissements. En cas de problèmes lors de l’installation du
Cintiq, reportez-vous à la section dépannage
.
6. Ensuite, alignez précisément le curseur à l’écran sur la position de la pointe du stylet. Reportez-vous
à la section étalonnage du cintiq
.
Remarques :
Les préférences utilisateur sont prises en charge. Après avoir ouvert une session, chaque
utilisateur peut personnaliser ses propres paramètres dans le panneau de configuration
de la tablette Wacom. Le fait de passer à un autre utilisateur (en ouvrant une session ou
par des méthodes de passage rapide d’un utilisateur à un autre) entraîne le chargement
des paramètres de l’utilisateur concerné.
Si le Cintiq ne répond pas correctement ou si vous perdez le contrôle du curseur, les
préférences peuvent être corrompues. Reportez-vous à la section gestion des préférences
pour supprimer les paramètres de préférences actuels et ramener le Cintiq à sa configuration
par défaut.
L’installation du pilote active automatiquement les fonctions de saisie du stylet disponibles
dans Windows 8 ou Windows 7. Reportez-vous à la section Possibilités relatives au stylet et
à l’encrage numérique dans Windows.
Pour télécharger un nouveau pilote logiciel (si disponible) sur Internet, reportez-vous
àlasection obtention de mises à jour logicielles
.
Pour désinstaller le pilote logiciel, reportez-vous à la section Désinstallation du Cintiq
.

18
18
Table des matières
Table des matières
Index
Index
FAMILIARISATION AVEC VOTRE CINTIQ
L’écran interactif à stylet Cintiq 22HD allie les avantages d’un écran LCD (Liquid Crystal Display) au
contrôle, au confort et à la productivité qu’offre la technologie Wacom de stylets sans pile et sans fil.
Vous disposez ainsi d’une interface directe stylet-écran pour votre ordinateur.
Le Cintiq est composé des éléments de base suivants : une tablette à stylet Wacom montée derrière
un écran couleur de qualité, un Grip Pen Wacom et le socle de l’écran Cintiq
.
Ce manuel indique comment configurer
et utiliser votre Cintiq. Le panneau de configuration de la
tablette Wacom vous permet de personnaliser votre stylet ainsi que les paramètres de l’écran interactif.
Pour en savoir plus, reportez-vous à la section sur la personnalisation
.
Remarque : certains modèles de produits ne sont pas disponibles dans toutes les régions.
Fonctionnalités du Cintiq
Fonctionnalités du stylet
FONCTIONNALITÉS DU CINTIQ
Une fois le Cintiq monté sur son support, prenez le temps de vous familiariser avec ses fonctions et ses
composants. Bien que perçus comme des périphériques distincts par votre système d’exploitation, l’écran
et le radar de la tablette fonctionnent comme un périphérique de sortie et d’entrée intégré. Le radar de la
tablette indique les coordonnées du stylet, sa pression, son inclinaison, les données relatives au bouton
latéral et à la gomme, ainsi que d’autres informations.
• De nombreuses applications prennent en charge les fonctionnalités du Cintiq (notamment la sensibilité
à la pression, l’inclinaison et la rotation). Pour plus d’informations sur les applications prenant en
charge ces fonctionnalités, rendez-vous sur le site Web de Wacom. Reportez-vous à la section
informations sur le produit
.
• Pour savoir comment utiliser au mieux les fonctionnalités de Cintiq dans le cadre d’applications
spécifiques, consultez les manuels de ces applications.
Vue avant
Vue arrière

19
19
Table des matières
Table des matières Index
Index
VUE AVANT
Voyant d’alimentation
• Lorsque vous utilisez le stylet dans une zone active du Cintiq, il émet
une lumière bleue si vous appuyez sur la pointe du stylet, sur la gomme
ou sur le bouton latéral.
• Pour que le voyant s’allume, le câble USB doit être branché sur un port
USB actif et un signal vidéo doit être émis.
Voyant d’état
• Émet une lumière bleue lorsque le Cintiq est sous tension et que le
signal vidéo est présent.
• Émet une lumière orange lorsqu’aucun signal vidéo n’est détecté (par
exemple, lorsque l’ordinateur est éteint, en phase de démarrage ou en
mode de gestion de l’alimentation et qu’aucun signal vidéo n’est émis).
ExpressKeys
Reportez-vous à la section
commandes du cintiq
.
Reportez-vous
également à la section
vue arrière
.
Boutons de commande
matériels
Appuyez sur le bouton
droit pour modifier les
paramètres LCD en
utilisant l’affichage
à l’écran (OSD). Lorsque
vous êtes en mode
paramètres LCD (OSD),
les quatre ExpressKeys
supérieures droites sont
utilisées pour l’expérience
des mouvements tactiles.
Port auxiliaire USB
Mode Touch Strip
Un de chaque côté.
Appuyez sur ce bouton
pour basculer entre les
fonctions du Touch Strip.
Reportez-vous à la section
commandes du cintiq
.

20
20
Table des matières
Table des matières Index
Index
VUE ARRIÈRE
Important : lorsque vous n’utilisez pas votre Cintiq, placez-le toujours dans son emballage d’origine
ou posez-le sur son socle. Ne placez pas le Cintiq sur une surface pouvant provoquer une torsion
excessive des câbles.
Étape suivante : consultez les fonctionnalités du stylet
et découvrez le socle de l’écran Cintiq.
Ensuite, si vous ne l’avez pas encore fait, passez à la Configuration du Cintiq
.
Bouton d’alimentation
Appuyez sur ce bouton
pour allumer ou éteindre
le Cintiq.
Fente pour verrou
de sécurité
Touch Strip
Un de chaque côté.
Reportez-vous à la
section commandes
du cintiq.
Câblage
DVI-D, USB et alimentation.
Reportez-vous
également à la section
vue avant
.
Moyeu porteur
S’installe dans le
logement porteur
du socle du Cintiq.
Permet la rotation
du Cintiq et un retrait
facile du socle.
Reportez-vous
également à la section
utilisation d’un support
ou d’un socle différent.
La page est en cours de chargement...
La page est en cours de chargement...
La page est en cours de chargement...
La page est en cours de chargement...
La page est en cours de chargement...
La page est en cours de chargement...
La page est en cours de chargement...
La page est en cours de chargement...
La page est en cours de chargement...
La page est en cours de chargement...
La page est en cours de chargement...
La page est en cours de chargement...
La page est en cours de chargement...
La page est en cours de chargement...
La page est en cours de chargement...
La page est en cours de chargement...
La page est en cours de chargement...
La page est en cours de chargement...
La page est en cours de chargement...
La page est en cours de chargement...
La page est en cours de chargement...
La page est en cours de chargement...
La page est en cours de chargement...
La page est en cours de chargement...
La page est en cours de chargement...
La page est en cours de chargement...
La page est en cours de chargement...
La page est en cours de chargement...
La page est en cours de chargement...
La page est en cours de chargement...
La page est en cours de chargement...
La page est en cours de chargement...
La page est en cours de chargement...
La page est en cours de chargement...
La page est en cours de chargement...
La page est en cours de chargement...
La page est en cours de chargement...
La page est en cours de chargement...
La page est en cours de chargement...
La page est en cours de chargement...
La page est en cours de chargement...
La page est en cours de chargement...
La page est en cours de chargement...
La page est en cours de chargement...
La page est en cours de chargement...
La page est en cours de chargement...
La page est en cours de chargement...
La page est en cours de chargement...
La page est en cours de chargement...
La page est en cours de chargement...
La page est en cours de chargement...
La page est en cours de chargement...
La page est en cours de chargement...
La page est en cours de chargement...
La page est en cours de chargement...
La page est en cours de chargement...
La page est en cours de chargement...
La page est en cours de chargement...
La page est en cours de chargement...
La page est en cours de chargement...
La page est en cours de chargement...
La page est en cours de chargement...
La page est en cours de chargement...
La page est en cours de chargement...
La page est en cours de chargement...
La page est en cours de chargement...
La page est en cours de chargement...
La page est en cours de chargement...
La page est en cours de chargement...
La page est en cours de chargement...
La page est en cours de chargement...
La page est en cours de chargement...
La page est en cours de chargement...
La page est en cours de chargement...
La page est en cours de chargement...
La page est en cours de chargement...
La page est en cours de chargement...
La page est en cours de chargement...
La page est en cours de chargement...
La page est en cours de chargement...
La page est en cours de chargement...
La page est en cours de chargement...
La page est en cours de chargement...
La page est en cours de chargement...
La page est en cours de chargement...
La page est en cours de chargement...
La page est en cours de chargement...
La page est en cours de chargement...
La page est en cours de chargement...
La page est en cours de chargement...
La page est en cours de chargement...
La page est en cours de chargement...
La page est en cours de chargement...
La page est en cours de chargement...
La page est en cours de chargement...
La page est en cours de chargement...
La page est en cours de chargement...
La page est en cours de chargement...
La page est en cours de chargement...
La page est en cours de chargement...
La page est en cours de chargement...
-
 1
1
-
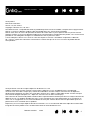 2
2
-
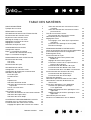 3
3
-
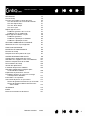 4
4
-
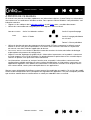 5
5
-
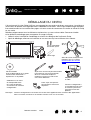 6
6
-
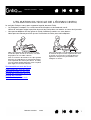 7
7
-
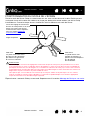 8
8
-
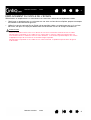 9
9
-
 10
10
-
 11
11
-
 12
12
-
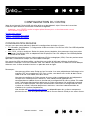 13
13
-
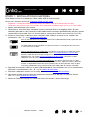 14
14
-
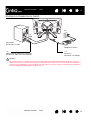 15
15
-
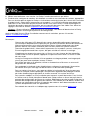 16
16
-
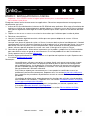 17
17
-
 18
18
-
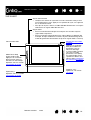 19
19
-
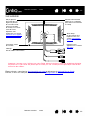 20
20
-
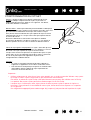 21
21
-
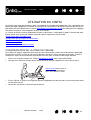 22
22
-
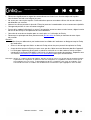 23
23
-
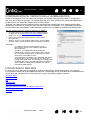 24
24
-
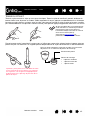 25
25
-
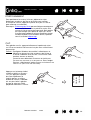 26
26
-
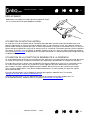 27
27
-
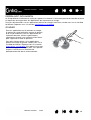 28
28
-
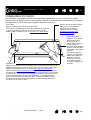 29
29
-
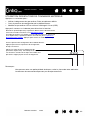 30
30
-
 31
31
-
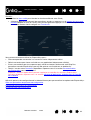 32
32
-
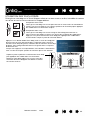 33
33
-
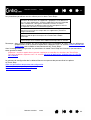 34
34
-
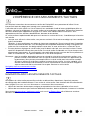 35
35
-
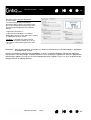 36
36
-
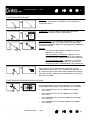 37
37
-
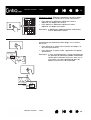 38
38
-
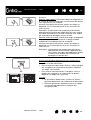 39
39
-
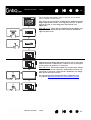 40
40
-
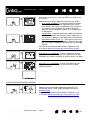 41
41
-
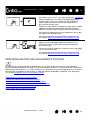 42
42
-
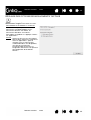 43
43
-
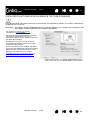 44
44
-
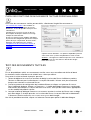 45
45
-
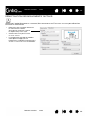 46
46
-
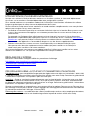 47
47
-
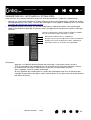 48
48
-
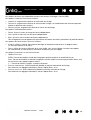 49
49
-
 50
50
-
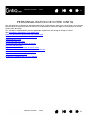 51
51
-
 52
52
-
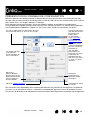 53
53
-
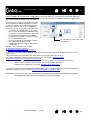 54
54
-
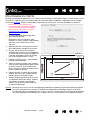 55
55
-
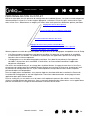 56
56
-
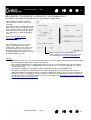 57
57
-
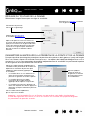 58
58
-
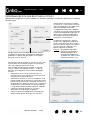 59
59
-
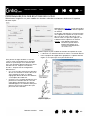 60
60
-
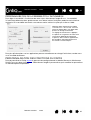 61
61
-
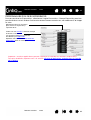 62
62
-
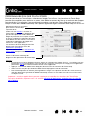 63
63
-
 64
64
-
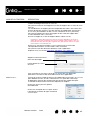 65
65
-
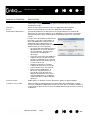 66
66
-
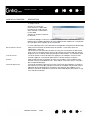 67
67
-
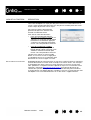 68
68
-
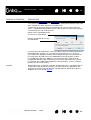 69
69
-
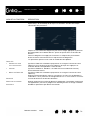 70
70
-
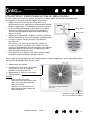 71
71
-
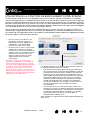 72
72
-
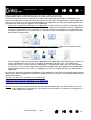 73
73
-
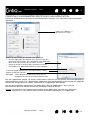 74
74
-
 75
75
-
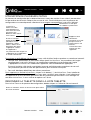 76
76
-
 77
77
-
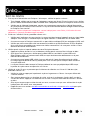 78
78
-
 79
79
-
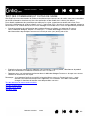 80
80
-
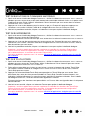 81
81
-
 82
82
-
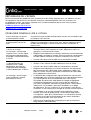 83
83
-
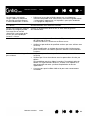 84
84
-
 85
85
-
 86
86
-
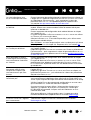 87
87
-
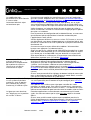 88
88
-
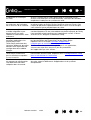 89
89
-
 90
90
-
 91
91
-
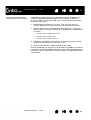 92
92
-
 93
93
-
 94
94
-
 95
95
-
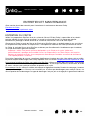 96
96
-
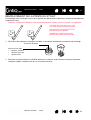 97
97
-
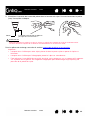 98
98
-
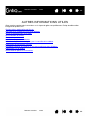 99
99
-
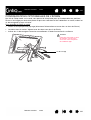 100
100
-
 101
101
-
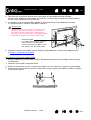 102
102
-
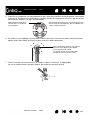 103
103
-
 104
104
-
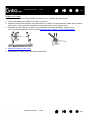 105
105
-
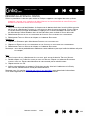 106
106
-
 107
107
-
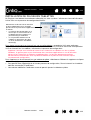 108
108
-
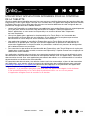 109
109
-
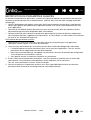 110
110
-
 111
111
-
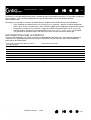 112
112
-
 113
113
-
 114
114
-
 115
115
-
 116
116
-
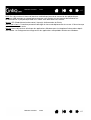 117
117
-
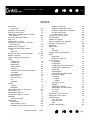 118
118
-
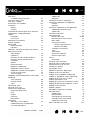 119
119
-
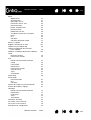 120
120
-
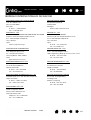 121
121
Wacom CintiQ 22HD Touch Mode d'emploi
- Taper
- Mode d'emploi
- Ce manuel convient également à
Documents connexes
-
Wacom Cintiq 22HD Le manuel du propriétaire
-
Mode CINTIQ 21UX Manuel utilisateur
-
Wacom CINTIQ 13H Le manuel du propriétaire
-
Wacom cintiq companion Mode d'emploi
-
Mode CintiQ 12WX Le manuel du propriétaire
-
 Mode Bamboo Fun Le manuel du propriétaire
Mode Bamboo Fun Le manuel du propriétaire
-
Wacom ACK62803K Guide de démarrage rapide
-
Wacom Intuos 5 Mode d'emploi
-
Wacom MOBILESTUDIO PRO 16MOBILESTUDIO PRO MOBILESTUDIO PRO 13 Le manuel du propriétaire
-
Wacom DTH271 Mode d'emploi