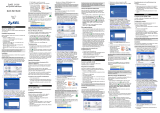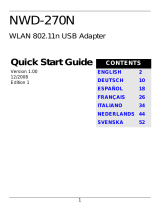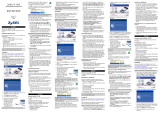La page est en cours de chargement...

FRANÇAIS
38
A propos de votre ZyXEL G-202
Le ZyXEL G-202 est un adaptateur reseau USB sans fil pour
votre ordinateur.
Configuration requise
Avant l'installation, assurez-vous que vous avez un ordinateur
avec la configuration suivante:
• Pentium II 300MHz ou plus
• Au minimum 20 Mo d'espace disponible sur le disque dur
• An minimum 32 Mo de RAM
• Un lecteur de CD-ROM
• Un port USB (avec USB1.0/1.1, le G-202 peut uniquement
transmettre à un débit maximum de 11Mbps)
• Windows 98 Second Edition, Windows ME, Windows 2000,
Windows XP ou Windows Vista
• Il se peut que les utilisateurs de Windows 98 SE aient besoin
du CD Windows 98 SE
Remarque pour les utilisateurs de Windows Vista :
Certaines fonctionnalité de l'utilitaire ZyXEL ne sont pas
disponibles avec Windows Vista. Consultez le guide de
l'utilisateur pour plus d'informations.
F
RANCAI
S

39
FRANÇAIS
" Si vous avez déjà installé le logiciel Funk Odyssey
Client sur l'ordinateur, désinstallez-le (retirez-le).
1 Installation
Les procedures d'installation sont similaires pour toutes les
versions de Windows prises en charge.
" Installez l'utilitaire ZyXEL avant d'inserer la G-
202.
1 Insérez le CD inclus dans le lecteur CD-ROM de votre
ordinateur. Quand l'écran suivant apparaît, cliquez sur
Setup. Si l'écran n'apparaît pas, localisez et double cliquez
sur autorun.exe.
2 Sélectionnez votre langue et cliquez sur OK.

FRANÇAIS
40
3 L'écran suivant s'affiche. Cliquez sur Suivant.
4 Sélectionner Driver (Pilote) et Utility (Utilitaire) pour
installer à la fois l'utilitaire et le pilote de ZyXEL sur votre
ordinateur. Si vous voulez installer uniquement le pilote et
utiliser Wireless Zero Configuration (Configuration zéro sans
fil) (WZC) avec Windows XP, sélectionnez seulement Driver
(Pilote). Cliquez sur Next (Suivant) pour accepter

41
FRANÇAIS
l'emplacement des fichiers par défaut, sinon cliquez sur
Browse (Parcourir) pour sélectionner un autre dossier.
5 Cliquez sur Finish (Terminer) pour redémarrer votre
ordinateur.
6 Recherchez un emplacement USB disponible sur
l'ordinateur.
7 Retirez le cache de
protection pour laissez
apparaître le connecteur
USB. Insérez le G-202 dans
un port USB disponible sur
l'ordinateur. Les témoins
lumineux de la G-202
s'allument si elle est correctement inséré.
" Ne jamais courber, forcer ou tordre la G-202
pour la faire entrer dans l'emplacement.

FRANÇAIS
42
Après que vous avez installé l'utilitaire ZyXEL et inséré la G-202,
une icône s'affiche dans la barre systême (normalement à la
base de l'écran).
Si la couleur de l'icône est verte et/ou vous voyez l'icône
suivante sur votre écran, vous êtes déjà connecté à un réseau
sans fil.
2 Se connecter à un réseau sans fil à
l'aide de WPS
Vous pouvez utiliser WPS (Wi-Fi Protected Setup) pour
ajouter votre ordinateur à un réseau sans fil.
Le G-202 supporte deux méthodes WPS pour créer une
connexion sécurisée:
• Appuyer sur le bouton Configuration (Recommandé) -
créez un réseau sans fil sécurisé d'une simple pression sur
un bouton. Voir la section 2.2.
• Configuration du PIN - créez un réseau sans fil sécurisé en
entrant le code PIN (Personal Identification Number) du G-
202 dans l'écran configuration d'un point d'accès (AP). Voir
la section 2.3.

43
FRANÇAIS
2.1 Ouvrez l'utilitaire
1 Après avoir installé
l'utilitaire ZyXEL et
avoir inséré le G-202,
une icône apparaît
dans la barre d'état.
Double cliquez sur
l'icône .
2 L'écran Info
liaison de
l'utilitaire
ZyXEL
apparaît..
V Si l'icône ne s'affiche pas, désinstallez et
réinstallez l'utilitaire ZyXEL. Consultez le guide
de l'utilisateur pour désinstaller l'utilitaire.

FRANÇAIS
44
Le G-202 recherche automatiquement les réseaux
disponibles et se connecte à un réseau sans fil non sécurisé.
Cependant, ce réseau sans fil n'est peut-être pas connecté à
Internet.
Si la couleur de l'icône est rouge, vous n'êtes pas
connecté à un réseau sans fil.
Si la couleur de l'icône est verte, vous êtes déjà connecté
à un réseau sans fil.
1 Cliquez sur l'onglet Adapter (Adaptateur).
2.2 Appuyez sur le bouton Configuration
1 Assurez-vous que votre AP (Access Point) sans fil est
allumé et qu'il est à portée de votre ordinateur.
2 Dans l'écran Adaptor (Adaptateur) sélectionnez WPS (Wi-
Fi Protected Setup) (Installation Wi-Fi protégée) et PBC

45
FRANÇAIS
(Push Button Configuration) (Configuration presse-
bouton).
3 Cliquez sur Start (Démarrer).
4 Appuyez sur le bouton WPS sur votre AP sans fil
(NWA570N de ZyXEL est indiqué comme exemple).
L'ordre de pression des boutons n'a pas d'importance.
Vous devez appuyer sur le second bouton dans les deux
minutes qui suivent l'appui sur le premier.
WPS
Internet
AP
G-202

FRANÇAIS
46
5 L'AP et le G-202 établissent une connexion sécurisée.
Cela peut prendre jusqu'à deux minutes.
6 Vous êtes maintenant prêt à vous connecter à Internet
sans fil à l'aide de votre G-202.
Félicitations - vous avez terminé!
2.3 Configuration du code PIN WPS
Cette section montre comment utiliser la méthode PIN WPS
pour vous connecter à un AP.
Procédez ainsi uniquement si vous n'utilisez pas la méthode
WPS presse-bouton (voir 2.2).
1 Dans la section WPS de l'écran de l'Adaptateur,
sélectionnez WPS et PIN. Notez le code PIN à 8 chiffres
qui s'affiche dans le champ texte en grisé. Si vous devez
entrer ce PIN dans l'écran WPS de l'AP.

47
FRANÇAIS
2 Lancez l'utilitaire de configuration de votre AP, allez à
l'écran où vous pouvez configurer les paramètres WPS et
entrez le PIN du G-202 (un écran d'exemple du NWA570N
du ZyXEL est présenté).
3 Cliquez sur Start (Démarrer) dans l'écran Adapter
(Adaptateur) G-202 et Apply (Appliquer) ou Start
(Démarrer) dans l'écran WPS de l'AP en l'espace de deux
minutes.
L'AP authentifie le G-202 et envoie les paramètres de
configuration adéquats au G-202. Cela peut prendre jusqu'à
deux minutes. Le G-202 peut maintenant communiquer avec
l'AP de manière sécurisée.
Félicitations - vous avez terminé!
Depannage
• Si les temoins lumineux sur la G-202 ne sont pas allumes
apres avoir installe l'utilitaire et la G-202, verifiez que la G-
202 est correctement insere.
• Si l'icône ne s'affiche pas, désinstallez et réinstallez l'utili-
taire. Consultez le guide de l'utilisateur pour la manière de
désinstaller l'utilitaire.
E
XAMPLE

FRANÇAIS
48
• Si votre G-202 ne se connecte pas à un réseau sans fil, véri-
fiez qu'il y a un réseau sans fil disponible à portée (con-
sultez votre guide de l'utilisateur pour les détails concernant
la fonctionnalité d'inspection de site). Si la sécurité sans fil
est désactivée pour ce réseau, vous devez configurer les
paramètres de sécurité dans votre G-202 (consulter le guide
de l'utilisateur).
Remarques pour les utilisateurs de Windows XP: Si vous
voulez utiliser WZC, vous pouvez soit désactiver l'utilitaire
ZyXEL (si vous l'avez déjà installé) soit simplement installer le
pilote.
Pour desactiver l'utilitaire ZyXEL, cliquez avec le bouton droit
de la souris sur l'icone et sélectionnez Exit (Quitter). Pour
activer à nouveau l'utilitaire ZyXEL, double cliquez sur l'icône
sur votre bureau ou cliquez sur Start (Démarrer), (All)
Programmes ((Tous) programmes), ZyXEL G-202 Wireless
Adapter Utility (utilitaire d'adaptateur sans fil ZyXEL G-202),
ZyXEL G-202 Wireless Adapter Utility (logiciel d'adaptateur
sans fil ZyXEL G-202).
Pour installer le pilote seulement, sélectionnez Driver (Pilote)
seulement.

49
FRANÇAIS
Procédure permettant de consulter
une(les) Certification(s) du Produit
1 Connectez vous sur www.zyxel.com.
2 Sélectionnez votre produit dans la liste déroulante
se trouvant sur la page d'accueil ZyXEL pour
accéder à la page du produit concerné.
3 Sélectionnez sur cette page la certification que
vous voulez consulter.
/