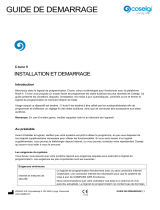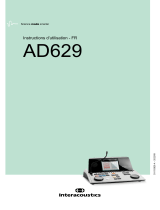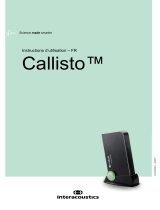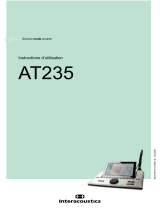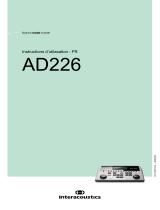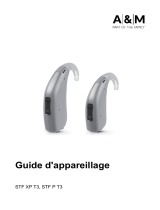La page est en cours de chargement...

MobileFitting App
Guide d’utilisation

2
Sommaire
Introduction 3
Utilisation prévue / Deination prévue 3
Remarques 3
Conguration de l’application 4
Embouts personnalisés 4
Aides auditives du catalogue 4
Choisir la langue 5
Gérer les patients 5
Sauvegarde et reauration des données 6
Vue générale du processus de programmation 7
Méthodologie 7
Déterminer le prol de la perte auditive 9
Ajouter un audiogramme 9
Eimation du son pur 11
Bruit ambiant 12
Entrer les données de son pur 13
Choisir une aide auditive 15
Choisir une aide auditive adaptée 15
Choisir un prol sonore 17
Adapter et assembler 18
Transférer les données vers l’aide auditive 18
Personnaliser l’aide auditive 19
Vérier le confort sonore 19

3
Introduction
Utilisation prévue / Deination prévue
L'application e un outil avec lequel l'audioprothésie
peut ajuer les fonctions de confort d'une aide auditive
dans un cadre d'application donné. Elle permet aussi à
l'audioprothésie de personnaliser le son.
Remarques
● L’application utilise les couleurs rouge et bleu pour
diérencier les deux côtés :
● Côté droit/oreille droite : ROUGE
● Côté gauche/oreille gauche : BLEU
De plus, on utilise les lettres R (droite) et L (gauche)
pour indiquer chaque côté.
● La méthodologie de l’application prend en charge une
aide auditive à la fois. Après avoir terminé un côté,
vous pouvez passer à l’autre côté.
● La base de données de votre patient peut renfermer
des informations sensibles. Il e vivement
recommandé de sécuriser votre appareil mobile par un
mot de passe. Consultez le manuel de votre appareil
mobile pour plus d'informations sur la protection de
l'appareil contre les accès non autorisés.

4
Conguration de l’application
Embouts personnalisés
Lorsque vous ouvrez l’application, un message
apparaît vous demandant si vous utilisez des embouts
personnalisés.
● Déplacez le curseur vers la droite si vous proposez
des embouts personnalisés.
● Déplacez le curseur vers la gauche si vous ne
proposez pas d’embouts personnalisés.
● Sélectionnez « Continuer » pour enregirer votre
choix.
Selon votre choix, vous recevrez des recommandations
pour des prols sonores avec ou sans embouts
personnalisés.
Aides auditives du catalogue
L’application vous permet de choisir les séries d’aides
auditives proposées par votre service. Seules les aides
auditives sélectionnées ici sont prises en compte pendant
le processus de programmation.
● Déplacez le curseur vers la droite (« Oui ») à côté
de chaque aide auditive si vous proposez cette aide
auditive.

5
● Déplacez le curseur vers la gauche (« Non ») à côté
de chaque aide auditive si vous ne proposez pas
cette aide auditive.
● Sélectionnez « Continuer » pour enregirer votre
choix.
Choisir la langue
L’application e disponible dans plusieurs langues. Pour
changer la langue utilisée par l’application, procédez
comme suit :
● Sélectionnez l’icône en forme de roue dentée pour
accéder aux paramètres de l’application.
● Sélectionnez « Langue » dans la lie des paramètres.
● Sélectionnez la langue que vous voulez utiliser pour
l’application.
Gérer les patients
Pour ajouter un nouveau patient, procédez comme suit :
● Entrer le nom, la date de naissance et les
coordonnées de votre patient.
● Indiquez si vous avez ou non un audiogramme pour
votre patient. Les données de l’audiogramme sont
entrées dans une section à part.
● Sélectionnez « Continuer » pour enregirer le
nouveau patient et commencer la programmation.

6
Pour travailler avec un patient exiant, procédez comme
suit :
● Trouvez le nom de votre patient dans la lie
alphabétique.
● Sélectionnez le nom de votre patient pour démarrer la
programmation.
Sauvegarde et reauration des données
Vous pouvez sauvegarder vos données soit localement
sur votre appareil mobile, soit au moyen d’un service
tiers. La sauvegarde de vos données vous permet de
transférer facilement vos données d’un appareil mobile à
un autre.
Pour sauvegarder et reaurer vos données, procédez
comme suit :
● Depuis le menu des réglages de l’application,
sélectionnez « Sauvegarde & reauration ».
● Pour sauvegarder vos données, sélectionnez
« Sauvegarde » à côté de la méthode de sauvegarde
choisie.
● Pour récupérer vos données sauvegardées,
sélectionnez « Reauration » à côté de la méthode de
sauvegarde choisie.

7
Vue générale du processus de
programmation
Méthodologie
Une fois que vous avez choisi un patient exiant ou
ajouté un nouveau patient, vous pouvez commencer le
processus de programmation.
La méthodologie de base du processus de
programmation e la suivante :
● Entrer un audiogramme/Eimation du son pur
Si vous avez un audiogramme pour votre patient,
commencez par entrer les données de l’audiogramme.
Si vous n’avez pas d’audiogramme pour votre patient,
commencez par teer l’audition de votre patient au
moyen d’une eimation du son pur.
● Choisir une aide auditive
Après avoir établi le prol de perte auditive de votre
patient, choisissez une aide auditive appropriée.
● Choisir un prol sonore
Après avoir choisi une aide auditive, vous devez
choisir un prol sonore approprié.
● Adapter et assembler
Après avoir choisi un prol sonore, vous pouvez
consulter les inructions sur la manière d’assembler
l’aide auditive et la préparer à son utilisation.

8
● Transférer les données vers l’aide auditive
Après avoir préparé l’aide auditive et l’avoir inallée
sur l’oreille de votre patient, transférez les données
sur la perte auditive de votre patient à l’aide auditive.
● Vérier le confort sonore
Après avoir transmis les données à l’aide auditive,
vous devez vous assurer que les réglages du son sont
confortables pour votre patient, et ajuer les réglages
s’ils ne le sont pas.
Après avoir appliqué l’intégralité de la méthodologie à
une oreille, vous pouvez passer à l’autre.

9
Déterminer le prol de la perte
auditive
Ajouter un audiogramme
Si vous avez accès à un audiogramme pour votre patient,
la première étape du processus de programmation e
d’entrer les données d’un audiogramme.
Vous pouvez entrer une valeur dB pour chacune des
fréquences suivantes :
● 250 Hz (en option)
● 500 Hz
● 1 kHz
● 2 kHz
● 4 kHz
● 8 kHz (en option)
Vous devez entrer les données pour 500 Hz, 1 kHz,
2 kHz et 4 kHz. Vous pouvez également entrer les
données pour 250 Hz et 8 kHz.
Pour entrer les données d’un audiogramme, procédez
comme suit :
● Sélectionnez « Droite » ou « Gauche » pour choisir
l’oreille pour laquelle vous voulez entrer des données.

10
● Sélectionnez le champ carré sous chaque fréquence
pour entrer la valeur en dB correcte pour cette
fréquence.
● Vous pouvez également cliquer directement sur les
lignes du diagramme de couleur pour choisir les
valeurs en dB correctes pour chaque fréquence.
● Appuyez sur un point de données et maintenez-le
enfoncé (longue pression) pour le supprimer.

11
● Une fois que vous avez terminé la saisie des données
de l’audiogramme de votre patient, sélectionnez
« Terminé » pour enregirer les données et revenir à
la vue générale du patient.
Eimation du son pur
Si vous n’avez pas accès à un audiogramme pour
votre patient, la première étape du processus de
programmation e d’évaluer l’audition de votre patient à
l’aide d’une eimation du son pur.
Pour de meilleurs résultats, utilisez des casques qui
répondent aux exigences suivantes :
● Fermés à l’arrière
● Technologie passive
● Filaire
● Pas de microphone intégré
● Pas d’amplication active
Les modèles de casques suivants sont des casques
adaptés :
● Sennheiser HD206
● Vic Firth Stereo Isolation SIH1/SIH2
L’eimation du son pur requiert que le volume du son
soit réglé au maximum.

12
Remarque : L’eimation du son pur fournit une
eimation du prol de la perte auditive de votre patient.
L’eimation du son pur n’e pas aussi précise qu’un
audiogramme mesuré de manière professionnelle.
Bruit ambiant
L’eimation du son pur nécessite un bruit ambiant faible.
Un mesureur de bruit ambiant en haut de la page permet
de visualiser le niveau du bruit ambiant. Les couleurs
du mesureur indiquent si le niveau du bruit ambiant e
approprié ou trop élevé.
Les couleurs du mesureur indiquent spéciquement ce
qui suit :
● Vert : Le niveau du bruit ambiant e susamment
faible pour faire une eimation du son pur.
● Jaune : Le niveau du bruit ambiant e un peu élevé,
mais toujours susamment faible pour faire une
eimation du son pur.
● Rouge : Le niveau du bruit ambiant e trop élevé pour
faire une eimation du son pur.
Si le niveau du bruit ambiant e trop élevé, nous vous
recommandons de ne pas procéder à l’eimation du son
pur avant que le niveau du bruit ait baissé.

13
Entrer les données de son pur
Pour entrer les données de son pur, vous devez teer
l’audition de votre patient à diérentes fréquences.
Démarrez le processus d’eimation du son pur en
procédant comme suit :
● Augmentez et baissez le volume du son jusqu’à ce
que votre patient puisse entendre le son :
● Sélectionnez le signe plus (« + ») à côté du
diagramme coloré pour augmenter l’intensité du
son.

14
● Sélectionnez le signe moins (« - ») à côté du
diagramme coloré pour baisser l’intensité du son.
● Lorsque votre patient entend à peine le son avec
le niveau de volume déni, passez à la fréquence
suivante.
● Continuez jusqu’à ce que vous ayez déni le bon
volume pour chaque fréquence.

15
Choisir une aide auditive
Choisir une aide auditive adaptée
Après avoir utilisé les données de l’audiogramme
exiantes ou l’eimation du son pur pour déterminer la
perte auditive du patient, vous devez choisir une aide
auditive appropriée.
Seules les aides auditives qui correspondent au prol
auditif de votre patient s’achent.
● Sélectionnez « Montrer tous » pour voir également les
aides auditives que ne correspondent pas à la perte
auditive de votre patient.
Toute aide auditive suggérée e achée à côté d’un
audiogramme.
Le meilleur choix pour votre patient e étiqueté
« Recommandé ».

16
Choisissez l’aide auditive que vous voulez proposer à
votre patient en procédant comme suit :
● Regardez l’audiogramme à côté de l’image de chaque
aide auditive.
● Comparez les données de l’audiogramme de votre
patient (les petits cercles reliés par des lignes) avec la
plage d’application pour l’aide auditive (la zone grise
uniforme).
● Sélectionnez l’aide auditive qui correspond le mieux à
la perte auditive de votre patient.
● Si nécessaire, choisissez le couplage que vous voulez
proposer avec l’aide auditive : dôme, Click Sleeve,
embout personnalisé, ThinTube, etc.
Après avoir choisi une aide auditive adaptée, l’application
revient à la vue générale du patient.

17
Choisir un prol sonore
Après avoir choisi une aide auditive, vous devez choisir
un prol sonore approprié. Un prol sonore détermine le
niveau d’amplication général à diérentes fréquences.
Cela e illuré par une courbe de gauche à droite sur
diérentes fréquences.
Un prol sonore de base e automatiquement activé.
Vous pouvez choisir un prol sonore diérent.
Pour choisir un prol sonore diérent, procédez comme
suit :
● Sélectionnez l’illuration du prol sonore dans la vue
générale du patient.
● Sélectionnez l’illuration du prol sonore que vous
voulez utiliser.
Après avoir choisi un prol sonore approprié, l’application
revient à la vue générale du patient.

18
Adapter et assembler
Après avoir choisi un prol sonore, vous pouvez
consulter les inructions sur la manière d’assembler
l’aide auditive et la préparer à son utilisation.
Pour acher et utiliser ces inructions, procédez comme
suit :
● Sélectionnez « Adapatation auce ».
● Suivez les inructions à l’écran pour adapter
correctement le couplage ou le dôme.
● Sélectionnez « Assembler les aides auditives ».
● Suivez les inructions à l’écran pour assembler
correctement l’aide auditive.
Transférer les données vers l’aide auditive
Après avoir préparé l’aide auditive et l’avoir inallée sur
l’oreille de votre patient, transférez les données sur la
perte auditive de votre patient à l’aide auditive.
Pour transférer les données à l’aide auditive, procédez
comme suit :
● Sélectionnez « Envoyer les données dans les AA ».
● Suivez les inructions à l’écran.
Après avoir transmis les données sur la perte auditive de
votre patient à l’aide auditive, l’application revient à la vue
générale du patient.

19
Personnaliser l’aide auditive
Vérier le confort sonore
Après avoir transmis les données à l’aide auditive,
vous devez vous assurer que les réglages du son sont
confortables pour votre patient, et ajuer les réglages
s’ils ne le sont pas.
Pour teer et ajuer les réglages du son, procédez
comme suit :
● Sélectionnez « Vérier le Sound Comfort » depuis la
vue générale du patient.
● Parlez à votre patient pendant 20 secondes à un
volume normal.
● Ajuez le volume et la qualité du son en sélectionnant
les icônes plus (« + ») et moins (« - »).
Les aides auditives qui prennent en charge un égaliseur
quadri-bandes vous permettent de personnaliser
l’expérience sonore de votre patient.
Pour ajuer le son au moyen de l’égaliseur quadri-
bandes, procédez comme suit :
● Sélectionnez « Réglages étendus ».
● Ajuez le son en sélectionnant les icônes plus (« + »)
et moins (« - »).
● Réduisez la rétroaction acouique (eet Larsen) en
sélectionnant « Réduire la rétroaction acouique (eet
Larsen) ».

20
● Sélectionnez « Appliquer » pour enregirer les
réglages.
Lorsque vous avez ajué le son an qu’il soit confortable
pour votre patient, vous pouvez enregirer ou annuler
les nouveaux réglages.
Pour enregirer ou annuler les réglages que vous avez
eectués, procédez comme suit :
● Sélectionnez « OK » pour enregirer les ajuements
sonores.
● Sélectionnez « Paramètres par défaut » pour annuler
les ajuements sonores et recommencer.
/