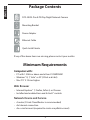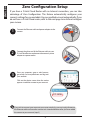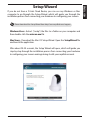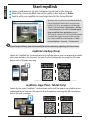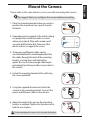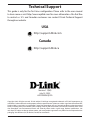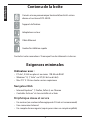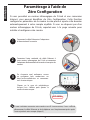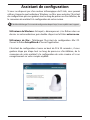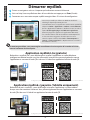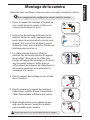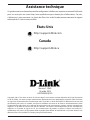DCS-5020L
Quick Install Guide
Pan & Tilt Day/Night Network Camera
Cloud Camera

If any of the above items are missing, please contact your reseller.
Minimum Requirements
DCS-5020L Pan & Tilt Day/Night Network Camera
Power Adapter
Ethernet Cable
Quick Install Guide
Package Contents
Computer with:
Web Browser
• PC with 1.3GHz or above and at least 128MB RAM
• Windows® 8, 7, Vista® or XP (32-bit or 64-bit)
• Mac OS® X 10.6 or higher
• Internet Explorer® 7, Firefox, Safari 4, or Chrome
• Installed and enabled Java and ActiveX® controls
• A router (D-Link Cloud Router is recommended)
• An Internet connection
• An e-mail account (required to create a mydlink account)
Network Device and Service
Mounting Bracket
2
ENGLISH

Product Overview
Camera Lens
Microphone
IR LED
Light Sensor
Power and Link LED
WPS LED
Manual Focus Bezel
Power Connector
Ethernet Port
Reset Button
WPS Button
Front
Back
3
ENGLISH

If you have a D-Link Cloud Router with an Internet connection, you can take
advantage of Zero Conguration. This feature automatically congures your
camera’s settings for you and adds it to your mydlink account automatically. If you
do not have a D-Link Cloud router, refer to the next page to install and congure
your camera.
If you wish to connect your camera to your router wirelessly, you can simply disconnect
the Ethernet cable and move the camera to its intended location after you have added
the camera to your account (step 3).
Zero Conguration Setup
1
2
From any computer, open a web browser,
go to http://www.mydlink.com and log into
your account.
Click on the device name when the notice
appears to add the camera to your account.
3
Connect the other end of the Ethernet cable to your
D-Link Cloud Router and connect the camera’s power
adapter to a power outlet.
Connect the Ethernet cable and power adapter to the
camera.
DCS-5020L
4
ENGLISH

Please download the Setup Wizard from http://www.mydlink.com/support.
Setup Wizard
If you do not have a D-Link Cloud Router, you can use any Windows or Mac
computer to go through the Setup Wizard, which will guide you through the
installation process from connecting your hardware to conguring your camera.
After about 20-30 seconds, the Setup Wizard will open, which will guide you
step-by-step through the installation process from connecting your hardware
to conguring your camera and registering it with your mydlink account.
Windows Users - Extract (“unzip”) the les to a folder on your computer and
then double-click the autorun.exe le.
Mac Users - Download the Mac OS Setup Wizard. Open the SetupWizard le
and launch the application.
5
ENGLISH

Start mydlink
Open a web browser on any computer connected to the Internet.
Enter http://www.mydlink.com in the address bar and press Enter.
Sign in with your mydlink account registered in the Setup Wizard.
1
2
3
• Windows does not have Java installed by default.
Please download it from http://www.java.com.
• In Mac OS X 10.7.x, Java applets are disabled by
default. Click the Finder > Applications > Utilities
> Java Preferences and check the Enable applet
plug-in and Web Start applications option.
• The ActiveX® controls in IE will install automatically
if needed. We suggest that you make sure that
you have enabled the related options in Tools >
Internet Options > Security > Custom Level.
mydlink Lite App (Free)
Search for “mydlink lite” to download and install the app on your smartphone or tablet
when connected to the Internet. You can also nd the app by scanning the QR code
below with a QR code scan app.
mydlink+ App (Paid - Tablet Only)
Search for the word “mydlink+” to download and install the app on your tablet when
connected to the Internet. You can also nd the app by scanning the QR code below
with a QR code scan app.
System Requirements: iOS version 4.3 or above. Android version 2.1 or above.
System Requirements: iOS version 4.3 or above. Android version 2.1 or above.
If your image is blurry, you can manually focus the camera by adjusting the focus bezel.
6
ENGLISH

Mount the Camera
Please refer to the steps below to assist you with mounting the camera.
We suggest that you congure the camera before mounting.
Do not overtighten the screws as this may crack the bracket.
2. Depending on the material of the wall or ceiling,
use proper tools to drill two holes or screws
where you marked. If the wall is made out of
concrete, drill the holes rst, then insert the
plastic anchors to support the screws.
2
1. Place the mounting bracket where you want to
position the camera and use a pencil to mark
the holes.
1
3. The power and Ethernet cables can be
concealed behind the mounting bracket. Run
the cables through the back of the mounting
bracket, securing them with the built-in
guides. Be sure to leave enough cable length
protruding from the top to allow connection to
the camera.
3
4. Fasten the mounting bracket to the wall using
the screws provided.
4
5. Using the supplied thumbscrew, fasten the
camera to the mounting bracket. Connect the
power and Ethernet cables to the camera.
5
6. Adjust the angle of the arm on the mounting
bracket as required. Tighten the thumbscrew to
lock the arm in place.
6
7
ENGLISH

Technical Support
This guide is only for the rst time conguration. Please refer to the user manual
to learn more or visit http://www.mydlink.com for more information. Also feel free
to contact us. U.S. and Canadian customers can contact D-Link Technical Support
through our website.
http://support.dlink.com
USA
http://support.dlink.ca
Canada
Version 1.1(NA)
July 15, 2013
6DCS5020LQD2G
Copyright ©2013 All rights reserved. D-Link and the D-Link logo are registered trademarks of D-Link Corporation or its
subsidiaries. Other trademarks are the property of their respective owners. Maximum wireless signal rate derived from IEEE
Standard 802.11g and 802.11n specications. Actual data throughput will vary. Network conditions and environmental
factors, including volume of network trac, building materials and construction, and network overhead, lower actual
data throughput rate. Environmental factors will adversely aect wireless signal range. Product specications, size
and shape are subject to change without notice, and actual product appearance may dier from that depicted on the
packaging. Visit dlink.com (US) or dlink.ca (Canada) for more details.
Caméra réseau panoramique horizontal/
vertical à vision diurne et nocturne
Caméra Cloud

DCS-5020L
Guide d’installation rapide
Caméra réseau panoramique horizontal/
vertical à vision diurne et nocturne
Caméra Cloud

Contactez votre revendeur s'il manque l'un des éléments ci-dessus.
Exigences minimales
Caméra réseau panoramique horizontal/vertical à vision
diurne et nocturne DCS-5020L
Adaptateur secteur
Câble Ethernet
Guide d’installation rapide
Contenu de la boîte
Ordinateur avec:
Navigateur Web
• PC de 1,3GHz ou plus et au moins 128Mo de RAM
• Windows® 8, 7, Vista® ou XP (32-bit ou 64-bit)
• Mac OS® X 10.6 ou toute version supérieure
• Internet Explorer® 7, Firefox, Safari 4, ou Chrome
• Contrôles Activex® et Java installés et activés
• Un routeur (un routeur infonuagique de D-Link est recommandé)
• Une connexion Internet
• Un compte de messagerie (requis pour créer un compte mydlink)
Périphérique réseau et service
Support de xation
2
FRANCAIS

Présentation du produit
Objectif de la caméra
Microphone
TémoinIR
Capteur de lumière
Voyants d'alimentation
et de connexion
Voyant WPS
Monture de mise au
point manuelle
Connecteur
d’alimentation
Port Ethernet
Bouton de réinitialisation
Bouton WPS
Avant
Retour
3
FRANCAIS

Si vous possédez un routeur infonuagique de D-Link et une connexion
Internet, vous pouvez bénécier de Zéro Conguration. Cette fonction
congure les paramètres de la caméra à votre place et ajoute cette dernière
automatiquement à votre compte mydlink. Si vous ne disposez pas d'un
routeur infonuagique de D-Link, reportez-vous à la page suivante pour
installer et congurer votre caméra.
Si vous souhaitez connecter votre caméra sans l à votre routeur, il vous sut de
déconnecter le câble Ethernet et de la déplacer vers l'emplacement prévu après
l'avoir ajoutée à votre compte (étape 3).
Paramétrage à l'aide de
Zéro Conguration
De n'importe quel ordinateur, ouvrez
un navigateur web, rendez-vous sur
http://www.mydlink.com et connectez-
vous à votre compte.
Cliquez sur le nom du périphérique
lorsque l'avis s'ache pour ajouter la
caméra à votre compte.
3
2
Connectez l'autre extrémité du câble Ethernet à
votre routeur infonuagique de D-Link et connectez
l'adaptateur d'alimentation de la caméra à une prise de
courant.
DCS-5020L
1
Connectez le câble Ethernet et l'adaptateur
d'alimentation à la caméra.
4
FRANCAIS

Veuillez télécharger l'Assistant de conguration depuis http://www.mydlink.com/support.
Assistant de conguration
Si vous ne disposez pas d'un routeur infonuagique de D-Link, vous pouvez
utiliser n'importe quel ordinateur Windows ou Mac pour exécuter l'Assistant
de conguration qui vous guidera tout au long du processus d'installation, de
la connexion du matériel à la conguration de votre caméra.
L'Assistant de conguration s'ouvre au bout de 20 à 30 secondes ; il vous
guidera étape par étape tout au long du processus d'installation, de la
connexion de votre matériel à la conguration de votre caméra et à son
enregistrement sur votre compte mydlink.
Utilisateurs de Windows: Extrayez («décompressez») les chiers dans un
dossier sur votre ordinateur, puis double-cliquez sur le chier autorun.exe.
Utilisateurs de Mac : Téléchargez l'Assistant de conguration Mac OS.
Ouvrez le chier SetupWizard et lancez l'application.
5
FRANCAIS

Démarrer mydlink
Ouvrez un navigateur web sur n'importe quel ordinateur connecté à Internet.
Saisissez http://www.mydlink.com dans la barre d'adresse et appuyez sur Enter (Entrée).
Connectez-vous avec votre compte mydlink enregistré dans l'Assistant de conguration.
1
2
3
• Java n’est pas installé par défaut sous Windows. Veuillez le
télécharger depuis http://www.java.com.
• Sous Mac OS X 10.7.x, les applets Java sont désactivés par défaut.
Cliquez sur Finder > Applications > Utilities > Java Preferences
(Finder > Applications> Utilitaires > Préférences Java) et cochez
l’option Enable applet plug-in and Web Start applications
(Activer le plug-in des applets et les applications Web Start).
• Les contrôles Activex® dans IE s’installeront automatiquement
si nécessaire. Nous suggérons de vérier que vous avez
activé les options connexes dans Tools > Internet Options >
Security > Custom Level (Outils > Options Internet > Sécurité >
Personnaliser le niveau).
Application mydlink Lite (gratuite)
Recherchez «mydlink Lite» pour télécharger et installer l'application sur votre téléphone
intelligent ou tablette lorsque vous êtes connecté à Internet. Vous pouvez également trouver
l'application en scannant le code QR ci-dessous à l'aide d'une application lectrice de code QR.
Application mydlink+ (payante- Tablette uniquement)
Recherchez le mot «mydlink+» pour télécharger et installer l'application sur votre tablette
lorsque vous êtes connecté à Internet. Vous pouvez également trouver l'application en scannant
le code QR ci-dessous à l'aide d'une application lectrice de code QR.
Conguration système requise: iOS version 4.3 ou version ultérieure. Android version 2.1 ou version ultérieure
Conguration système requise: iOS version 4.3 ou version ultérieure. Android version 2.1 ou version ultérieure
Si votre image est oue, vous pouvez régler manuellement la mise au point de la caméra en faisant
tourner la monture de mise au point.
6
FRANCAIS

Montage de la caméra
Reportez-vous aux étapes ci-dessous pour vous aider à monter la caméra.
Nous suggérons de congurer la caméra avant la monter.
Ne pas trop serrer les vis car cela peut ssurer le support.
2. En fonction du matériau de la paroi ou du
plafond, utilisez les outils appropriés pour
percer deux trous aux endroits où vous avez
marqué. Si le mur est fait de béton, percez
d'abord les trous, puis insérez les chevilles en
plastique pour tenir les vis.
2
1. Placez le support de montage à l'endroit où
vous voulez placer la caméra et utilisez un
crayon pour marquer les trous.
1
3. Les câbles d'alimentation et Ethernet
peuvent être dissimulés derrière le support
de montage. Faites passer les câbles par
l'arrière du support de montage, en les xant
avec les guides intégrés. Veillez à laisser
susamment de longueur de câble dépasser
de la partie supérieure pour permettre la
connexion à la caméra.
3
4. Fixez le support de montage au mur à l'aide
des vis fournies.
4
5. Fixez la caméra sur le support de montage à
l'aide de la vis à ailettes fournie. Connectez les
câbles d'alimentation et Ethernet à la caméra.
5
6. Réglez l'angle du bras sur le support de mon-
tage selon les besoins. Serrez la vis à ailettes
pour verrouiller le bras en place.
6
7
FRANCAIS

Assistance technique
Ce guide concerne seulement la première conguration. Veuillez vous reporter au manuel d'utilisation
pour en savoir plus ou visitez http://www.mydlink.com pour obtenir plus d'informations. De plus,
n'hésitez pas à nous contacter. Les clients des États-Unis et du Canada peuvent contacter le support
technique de D-Link via notre site Web.
http://support.dlink.com
États-Unis
http://support.dlink.ca
Canada
Version 1.1(NA)
15 juillet 2013
6DCS5020LQD2G
Copyright ©2013. Tous droits réservés. D-Link et le logo D-Link sont des marques déposées de D-Link Corporation
ou de ses liales. Les autres marques commerciales appartiennent à leurs propriétaires respectifs. Débit maximum
du signal sans l provenant des caractéristiques 802.11g et 802.11n de la norme IEEE. Le débit de transmission réel
des données peut varier. Le surdébit, ainsi que les conditions du réseau et les facteurs environnementaux, dont
l’importance du trac réseau, les matériaux de construction et les constructions, peuvent avoir des conséquences
négatives sur le débit de transmission réel des données. Les facteurs environnementaux ont des conséquences
négatives sur la portée du signal sans l. Les caractéristiques du produit, sa taille et sa forme sont soumises à
modication sans préavis et l'apparence réelle du produit peut diérer de celle illustrée sur la boîte. Visitez le site
dlink.com (États-Unis) ou dlink.ca (Canada) pour plus d'informations.
-
 1
1
-
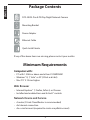 2
2
-
 3
3
-
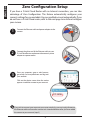 4
4
-
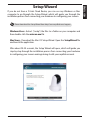 5
5
-
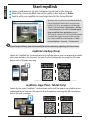 6
6
-
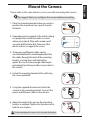 7
7
-
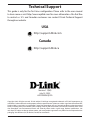 8
8
-
 9
9
-
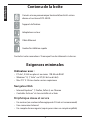 10
10
-
 11
11
-
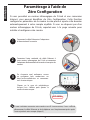 12
12
-
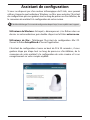 13
13
-
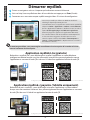 14
14
-
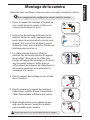 15
15
-
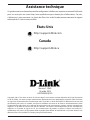 16
16
dans d''autres langues
- English: D-Link DCS-5020L
Documents connexes
-
D-Link DCS-825L Quick Install Manual
-
D-Link DCS-8302LH Full HD Wi-Fi Camera Manuel utilisateur
-
D-Link DCS-942L Guide d'installation
-
D-Link DCS-932L Wireless N Day/Night Home Network Camera Manuel utilisateur
-
D-Link DCS-2310L/E Guide d'installation
-
D-Link DCS-6500LHV2 Compact Full HD Pan & Tilt Wi-Fi Camera Guide d'installation
-
D-Link DCS-6500LHV2 Compact Full HD Pan and Tilt WiFi Camera Guide d'installation
-
D-Link MYDLINK HD WI-FI KAMERA DCS-8010LH Guide d'installation
-
D-Link DCS-8525LH Quick Installation Manual
-
D-Link AC1200 Guide d'installation