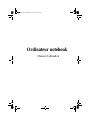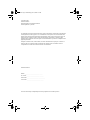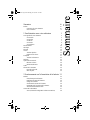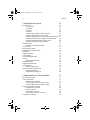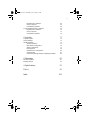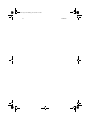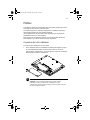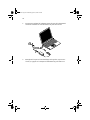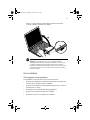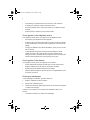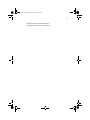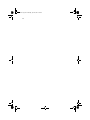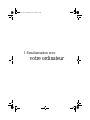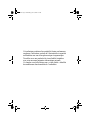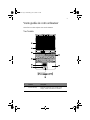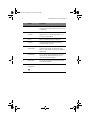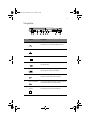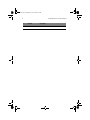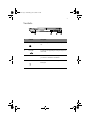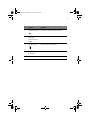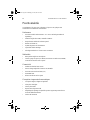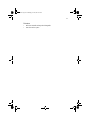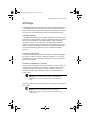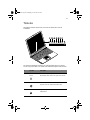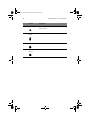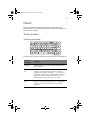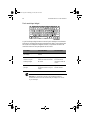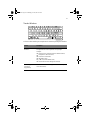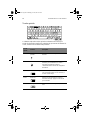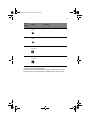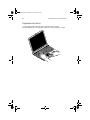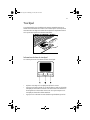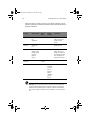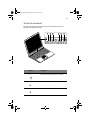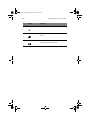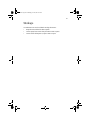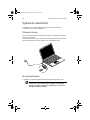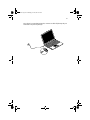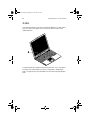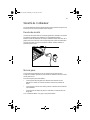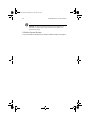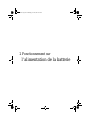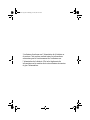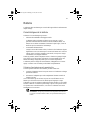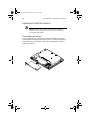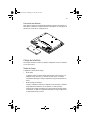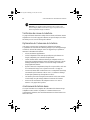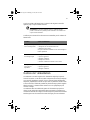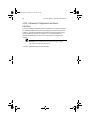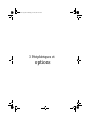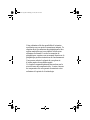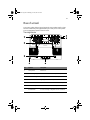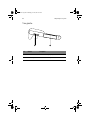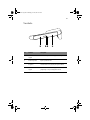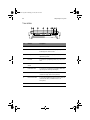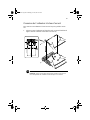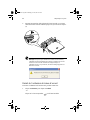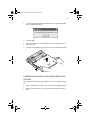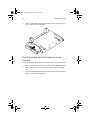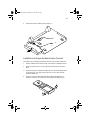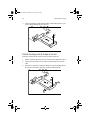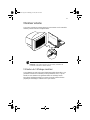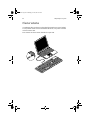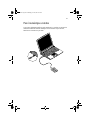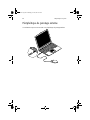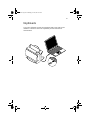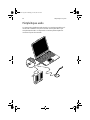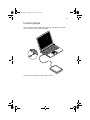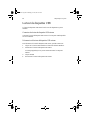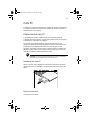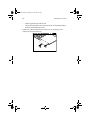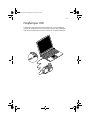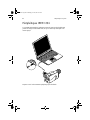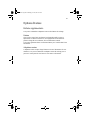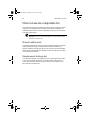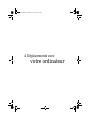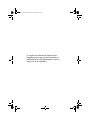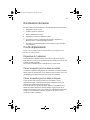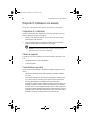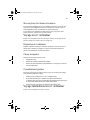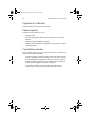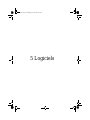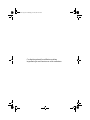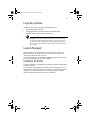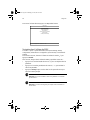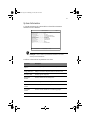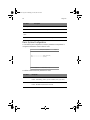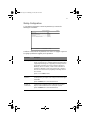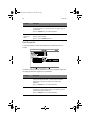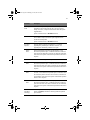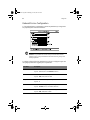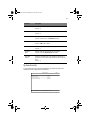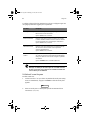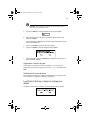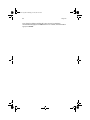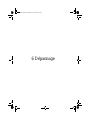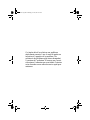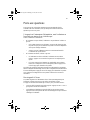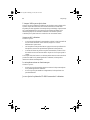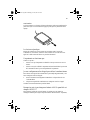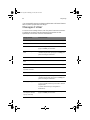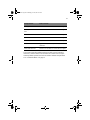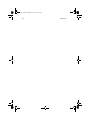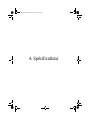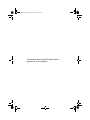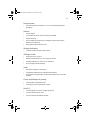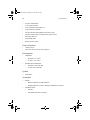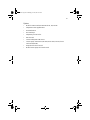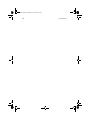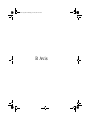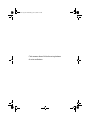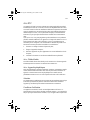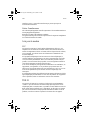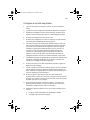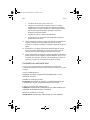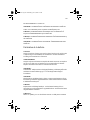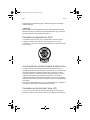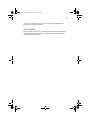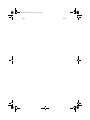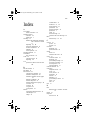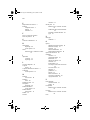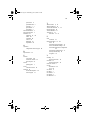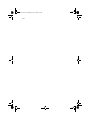MAXDATA PRO 2000C Le manuel du propriétaire
- Catégorie
- Des cahiers
- Taper
- Le manuel du propriétaire

Ordinateur notebook
Manuel d’utilisation
J1-fr.book Page i Wednesday, June 19, 2002 2:07 PM

Des modifications peuvent être apportées de temps à autre aux informations contenues dans cette publication
sans obligation d’en notifier qui que ce soit. Ces modifications seront ajoutées aux nouvelles éditions de ce
manuel ou dans des documents et publications complémentaires. Cette société ne fournit aucune espèce de
garantie expresse ou implicite, relative à aucune des informations contenues dans ce manuel et n’offre
notamment aucune garantie d’aucune sorte quant à la valeur marchande de ce produit ou son adéquation à une
application particulière.
Enregistrezlenumérodesérie,ladated’achat,etlenumérodumodèledansl’espaceprévuci-dessous.Le
numéro de série et le numéro de modèle sont imprimés sur l’étiquette collée sur le châssis. Toutes les
correspondances concernant cette unité doivent inclure ces informations.
Modèle : __________________________________
No. de série :_________________________________
Date d’achat : ___________________________________
Lieu d’achat : ________________________________
Copyright © 2002
Tous droits réservés
Manuel d’utilisation de l’ordinateur notebook
Première publication : juin 2002
Ordinateur notebook
Toutes les autres marques et marques déposées sont la propriété de leurs sociétés respectives.
J1-fr.book Page ii Wednesday, June 19, 2002 2:07 PM

Sommaire iii
Préface vii
Connexion de votre ordinateur vii
Soin et entretien ix
1 Familiarisation avec votre ordinateur 1
Visite guidée de votre ordinateur 3
Vue frontale 3
Vue gauche 5
Vue droite 7
Vue arrière 8
Vue inférieure 8
Fonctionnalités 10
Affichage 12
Témoins 13
Clavier 15
Touches spéciales 15
Ergonomie du clavier 20
Touchpad 21
Touches de lancement 23
Stockage 25
Options de connectivité 26
Ethernet et réseau 26
Modem fax/données 26
Audio 28
Sécurité de l’ordinateur 29
Encoche de sécurité 29
Mots de passe 29
2 Fonctionnement sur l’alimentation de la batterie 31
Batterie 33
Caractéristiques de la batterie 33
Installation et retrait de la batterie 34
Charge de la batterie 35
Vérification du niveau de la batterie 36
Optimisation de l’autonomie de la batterie 36
Avertissement de batterie basse 36
Gestion de l’alimentation 37
ACPI (Advanced Configuration and Power Interface) 38
J1-fr.book Page iii Wednesday, June 19, 2002 2:07 PM

Sommaire
iv
3 Périphériques et options 39
Base d’accueil 41
Vue supérieure 41
Vue gauche 42
Vue droite 43
Vue arrière 44
Connexion de l’ordinateur à la base d’accueil 45
Retrait de l’ordinateur de la base d’accueil 46
Installation du module lecteur optique dans la base d’accueil 47
Retrait du module du lecteur optique de la base d’accueil 48
Installation du disque dur dans la base d’accueil 49
Retrait du disque dur de la base d’accueil 50
Moniteur externe 51
Utilisation de l’affichage simultané 51
Clavier externe 52
Pavé numérique externe 53
Périphérique de pointage externe 54
Imprimante 55
Périphériques audio 56
Lecteur optique 57
Lecteur de disquettes USB 58
Carte PC 59
Emplacement de carte PC 59
Périphériques USB 61
Périphériques IEEE 1394 62
Options diverses 63
Batterie supplémentaire 63
Mise à niveau des composants clés 64
Mémoire additionnelle 64
Remplacement du disque dur 64
4 Déplacements avec votre ordinateur 65
Déconnexion du bureau 67
Courts déplacements 67
Préparation de l’ordinateur 67
Choses à emporter pour les réunions courtes 67
Choses à emporter pour les réunions longues 67
Emporter l’ordinateur à la maison 68
Préparation de l’ordinateur 68
Choses à emporter 68
Considérations spéciales 68
Mise en place d’un bureau à la maison 69
Voyage avec l’ordinateur 69
J1-fr.book Page iv Wednesday, June 19, 2002 2:07 PM

v
Préparation de l’ordinateur 69
Choses à emporter 69
Considérations spéciales 69
Voyage international avec l’ordinateur 69
Préparation de l’ordinateur 70
Choses à emporter 70
Considérations spéciales 70
5 Logiciels 71
Logiciels système 73
Launch Manager 73
Utilitaire du BIOS 73
System Information 75
Basic System Configuration 76
Startup Configuration 77
Boot Sequence 78
Onboard Device Configuration 80
System Security 81
Load Default Settings (charger les réglages par défaut) 83
6 Dépannage 85
Foire aux questions 87
Messages d’erreur 90
A Spécifications 93
BAvis 99
Index 109
J1-fr.book Page v Wednesday, June 19, 2002 2:07 PM

Sommaire
vi
J1-fr.book Page vi Wednesday, June 19, 2002 2:07 PM

vii
Préface
Cet ordinateur est doté de fonctionnalités telles que CardBus, périphérique interne
de pointage et UBS, dans un format ultra-mince.
Ce manuel devrait pouvoir répondre à la plupart de vos questions concernant le
fonctionnement habituel de votre ordinateur notebook.
Utilisez également les fichiers d’aide en ligne disponibles pour la plupart des
programmes fournis avec votre ordinateur.
Nous espérons que cet ordinateur notebook vous apportera entière satisfaction.
Bien entretenu, il vous offrira des années de service productif.
Connexion de votre ordinateur
La connexion de l’ordinateur est un jeu d’enfant.
1. Placez la batterie dans son compartiment en faisant d’abord glisser le loquet
de verrouillage/déverrouillage en position déverrouillée (1). Insérez la
batterie dans le compartiment (2), puis faites glisser le loquet de verrouillage/
déverrouillage en position verrouillée (3).
Remarque: Lors de la première utilisation d’une batterie, chargez
pleinement la batterie, puis déconnectez l’adaptateur pour vider
complètement la batterie avant de la charger à nouveau. Procédez ainsi deux
fois pour conditionner la batterie.
J1-fr.book Page vii Wednesday, June 19, 2002 2:07 PM

viii
2. Connectez une extrémité de l’adaptateur secteur à la prise de l’alimentation à
l’arrière de l’ordinateur et l’autre extrémité à une prise mise à la terre.
3. Faites glisser le loquet de l’écran d’affichage vers la gauche (1) pour ouvrir
l’écran (2). Appuyez sur l’interrupteur d’alimentation (3) pour mettre sous
J1-fr.book Page viii Wednesday, June 19, 2002 2:07 PM

ix
tension. La routine du POST (test automatique à la mise sous tension)
s’exécute et Windows commence à se charger.
Remarque: Pour mettre hors tension, il est recommandé d’utiliser la
commande d’arrêt de Windows pour arrêter l’ordinateur. Si vous ne pouvez
pas arrêter l’ordinateur de manière normale, appuyez sur l’interrupteur
d’alimentation et maintenez-le pendant plus de 4 secondes. Si vous avez mis
l’ordinateur hors tension et vous le mettre à nouveau sous tension, attendez
au moins 2 secondes.
Soin et entretien
Soin à apporter à votre ordinateur
Votre ordinateur sera un outil efficace si vous en prenez bien soin.
• N’exposez pas l’ordinateur à la lumière directe du soleil. Ne le mettez pas à
côté d’une source de chaleur telle qu’un radiateur.
• N’exposez pas l’ordinateur à des températures au-dessous de 0°C (32°F) ou
au-dessus de 50°C (122°F).
• Ne soumettez pas l’ordinateur à des champs magnétiques.
• N’exposez pas l’ordinateur à la pluie ou à l’humidité.
• Ne renversez pas d’eau ou de liquides sur l’ordinateur.
J1-fr.book Page ix Wednesday, June 19, 2002 2:07 PM

x
• Ne soumettez pas l’ordinateur à des chocs violents ou à des vibrations.
• N’utilisez pas l’ordinateur en milieu empoussiéré ou sale.
• Pour éviter d'abîmer l'écran, ne posez pas d’objets sur l’ordinateur lorsqu’il
est fermé.
• Ne placez jamais l’ordinateur sur une surface instable.
Soin à apporter à votre adaptateur secteur
Voici quelques conseils pour le soin à apporter à votre adaptateur secteur :
• Ne connectez pas l’adaptateur à d’autres appareils.
• Ne marchez pas sur le câble d’alimentation et ne placez rien dessus. Installez
le câble d’alimentation et les autres câbles en dehors des zones possibles de
passage.
• Lorsque vous débranchez le cordon d’alimentation, ne tirez pas sur le cordon,
mais sur la prise.
• L’ampérage total des appareils branchés ne doit pas dépasser la valeur
permise de la prise ou de la rallonge (dans le cas de l’utilisation d’une
rallonge). De même, l’ampérage de tous les appareils reliés à une même prise
murale ne doit pas dépasser pas la valeur permise pour la prise.
Soin à apporter à votre batterie
Voici quelques conseils pour le soin à apporter à votre batterie :
• Utilisez uniquement une batterie du même type en cas de remplacement.
Éteignez l’ordinateur avant de retirer ou de remplacer la batterie.
• Ne démontez pas les batteries. Éloignez-les des enfants.
• Mettez les batteries usagées au rebut en respect avec la réglementation locale.
Si possible, recyclez-les.
Nettoyage et maintenance
Lors du nettoyage de l’ordinateur, procédez comme suit :
1. Éteignez l’ordinateur et retirez la batterie.
2. Déconnectez l’adaptateur secteur.
3. Utilisez un chiffon doux, légèrement humecté d’eau. N’utilisez pas de liquide
ou d’aérosol de nettoyage.
Contactez votre revendeur ou votre technicien de maintenance dans les cas
suivants :
• L’ordinateur est tombé ou le châssis a été endommagé.
J1-fr.book Page x Wednesday, June 19, 2002 2:07 PM

xi
• Un liquide a coulé à l’intérieur du matériel.
• L’ordinateur ne fonctionne pas normalement.
J1-fr.book Page xi Wednesday, June 19, 2002 2:07 PM

xii
J1-fr.book Page xii Wednesday, June 19, 2002 2:07 PM

1 Familiarisation avec
votre ordinateur
J1-fr.book Page 1 Wednesday, June 19, 2002 2:07 PM

Cet ordinateur combine ultra-portabilité, haute performance,
souplesse d’utilisation, gestion de l’alimentation et capacités
multimédias avec une conception unique et ergonomique.
Travaillez avec une productivité et une fiabilité inégalées
avec votre nouveau partenaire informatique puissant.
Ce chapitre vous fait effectuer une « visite guidée » détaillée
des nombreuses fonctionnalités de l’ordinateur.
J1-fr.book Page 2 Wednesday, June 19, 2002 2:07 PM

3
Visite guidée de votre ordinateur
Nous allons vous faire explorer votre nouvel ordinateur.
Vue frontale
# Élément Description
1 Écran d’affichage Également appelé écran LCD (Liquid Crystal
Display), affiche les données de l’ordinateur.
J1-fr.book Page 3 Wednesday, June 19, 2002 2:07 PM

1 Familiarisation avec votre ordinateur
4
2 Témoins lumineux Diodes électroluminescentes (DEL) qui s’allument ou
s’éteignent selon l’état de l’ordinateur et ses fonctions
et composants.
3 Touches de
lancement
Boutons permettant de lancer des programmes utilisés
fréquemment. Voir « Touches de lancement » à la
page 23 pour plus de détails.
4 Clavier Entre les informations dans votre ordinateur.
5 Touchpad Périphérique de pointage sensible au touché qui
fonctionne comme une souris.
6 Boutons (gauche,
centraletdroit)
Le bouton gauche et le bouton droit fonctionnent
comme le bouton gauche et le bouton droit d’une
souris ; le bouton central est utilisé pour le défilement
bidirectionnel.
7 Port infrarouge Fait l’interface avec des périphériques à infrarouge
(par exemple une imprimante infrarouge, ou un
ordinateur compatible infrarouge).
8 Repose mains Zone de support confortable pour vos mains lorsque
vous utilisez l’ordinateur.
9 Interrupteur
d’alimentation
Met l’ordinateur sous tension.
# Élément Description
J1-fr.book Page 4 Wednesday, June 19, 2002 2:07 PM

5
Vue gauche
# Élément Description
1 Prise modem Se connecte à une ligne téléphonique (seulement pour
les modèles avec un modem fax/modem interne).
2 Prise réseau Se connecte à un réseau Ethernet 10/100Base.
3 Prise d’alimentation Se connecte à l’adaptateur secteur.
4 Port USB Se connecte à des périphériques USB (par exemple
une caméra USB).
5 Ports IEEE 1394 Se connecte à un périphérique compatible IEEE 1394
(par exemple un caméscope numérique).
6 Prise de sortie audio Se connecte à des périphériques audio en sortie
(comme un casque stéréo ou haut-parleurs).
7 Prise d’entrée audio Accepte des périphériques audio en entrée (comme un
lecteurdeCDaudioouunbaladeurstéréo).
8 Emplacement de
carte PC
Accepte une carte PC 16 bits ou une carte PC CardBus
32 bits de Type II avec prise en charge ZV.
J1-fr.book Page 5 Wednesday, June 19, 2002 2:07 PM

1 Familiarisation avec votre ordinateur
6
9 Bouton d’éjection Éjecte la carte PC de son emplacement.
# Élément Description
J1-fr.book Page 6 Wednesday, June 19, 2002 2:07 PM

7
Vue droite
# Élément Description
1 Baie du disque dur Contient le disque dur de l’ordinateur (fixé par une
vis).
2 Port USB Se connecte à des périphériques USB (par exemple une
souris USB).
3 Fentes de ventilation Refroidissent l’ordinateur. Ne couvrez pas ces fentes
pour éviter à l’ordinateur de surchauffer.
4 Verrou de sécurité Se connecte à un cadenas de sécurité pour ordinateur
Kensington.
J1-fr.book Page 7 Wednesday, June 19, 2002 2:07 PM

1 Familiarisation avec votre ordinateur
8
Vue arrière
Vue inférieure
# Élément Description
1 Port moniteur externe Connecte l’ordinateur à un moniteur d’affichage
(résolution maximale de 1024x768).
J1-fr.book Page 8 Wednesday, June 19, 2002 2:07 PM
La page est en cours de chargement...
La page est en cours de chargement...
La page est en cours de chargement...
La page est en cours de chargement...
La page est en cours de chargement...
La page est en cours de chargement...
La page est en cours de chargement...
La page est en cours de chargement...
La page est en cours de chargement...
La page est en cours de chargement...
La page est en cours de chargement...
La page est en cours de chargement...
La page est en cours de chargement...
La page est en cours de chargement...
La page est en cours de chargement...
La page est en cours de chargement...
La page est en cours de chargement...
La page est en cours de chargement...
La page est en cours de chargement...
La page est en cours de chargement...
La page est en cours de chargement...
La page est en cours de chargement...
La page est en cours de chargement...
La page est en cours de chargement...
La page est en cours de chargement...
La page est en cours de chargement...
La page est en cours de chargement...
La page est en cours de chargement...
La page est en cours de chargement...
La page est en cours de chargement...
La page est en cours de chargement...
La page est en cours de chargement...
La page est en cours de chargement...
La page est en cours de chargement...
La page est en cours de chargement...
La page est en cours de chargement...
La page est en cours de chargement...
La page est en cours de chargement...
La page est en cours de chargement...
La page est en cours de chargement...
La page est en cours de chargement...
La page est en cours de chargement...
La page est en cours de chargement...
La page est en cours de chargement...
La page est en cours de chargement...
La page est en cours de chargement...
La page est en cours de chargement...
La page est en cours de chargement...
La page est en cours de chargement...
La page est en cours de chargement...
La page est en cours de chargement...
La page est en cours de chargement...
La page est en cours de chargement...
La page est en cours de chargement...
La page est en cours de chargement...
La page est en cours de chargement...
La page est en cours de chargement...
La page est en cours de chargement...
La page est en cours de chargement...
La page est en cours de chargement...
La page est en cours de chargement...
La page est en cours de chargement...
La page est en cours de chargement...
La page est en cours de chargement...
La page est en cours de chargement...
La page est en cours de chargement...
La page est en cours de chargement...
La page est en cours de chargement...
La page est en cours de chargement...
La page est en cours de chargement...
La page est en cours de chargement...
La page est en cours de chargement...
La page est en cours de chargement...
La page est en cours de chargement...
La page est en cours de chargement...
La page est en cours de chargement...
La page est en cours de chargement...
La page est en cours de chargement...
La page est en cours de chargement...
La page est en cours de chargement...
La page est en cours de chargement...
La page est en cours de chargement...
La page est en cours de chargement...
La page est en cours de chargement...
La page est en cours de chargement...
La page est en cours de chargement...
La page est en cours de chargement...
La page est en cours de chargement...
La page est en cours de chargement...
La page est en cours de chargement...
La page est en cours de chargement...
La page est en cours de chargement...
La page est en cours de chargement...
La page est en cours de chargement...
La page est en cours de chargement...
La page est en cours de chargement...
La page est en cours de chargement...
La page est en cours de chargement...
La page est en cours de chargement...
La page est en cours de chargement...
La page est en cours de chargement...
La page est en cours de chargement...
La page est en cours de chargement...
La page est en cours de chargement...
-
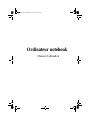 1
1
-
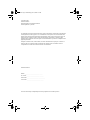 2
2
-
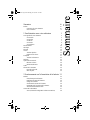 3
3
-
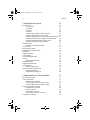 4
4
-
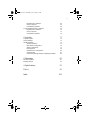 5
5
-
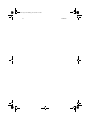 6
6
-
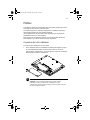 7
7
-
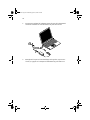 8
8
-
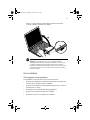 9
9
-
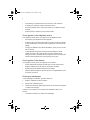 10
10
-
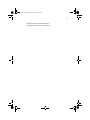 11
11
-
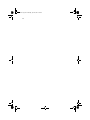 12
12
-
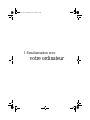 13
13
-
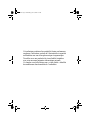 14
14
-
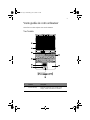 15
15
-
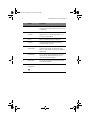 16
16
-
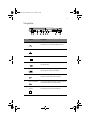 17
17
-
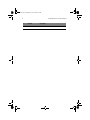 18
18
-
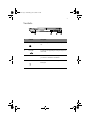 19
19
-
 20
20
-
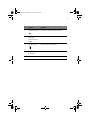 21
21
-
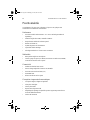 22
22
-
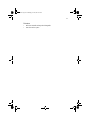 23
23
-
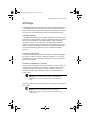 24
24
-
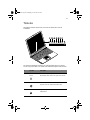 25
25
-
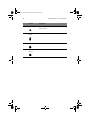 26
26
-
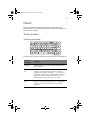 27
27
-
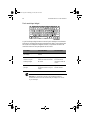 28
28
-
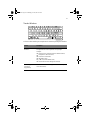 29
29
-
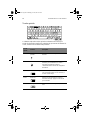 30
30
-
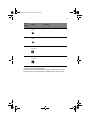 31
31
-
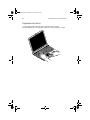 32
32
-
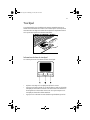 33
33
-
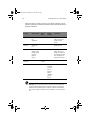 34
34
-
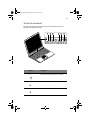 35
35
-
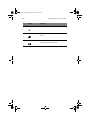 36
36
-
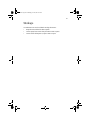 37
37
-
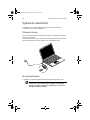 38
38
-
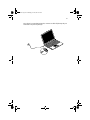 39
39
-
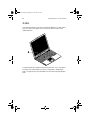 40
40
-
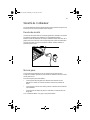 41
41
-
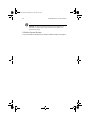 42
42
-
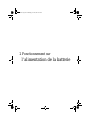 43
43
-
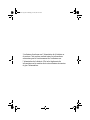 44
44
-
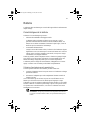 45
45
-
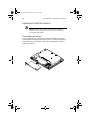 46
46
-
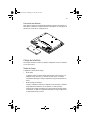 47
47
-
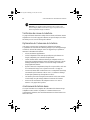 48
48
-
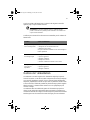 49
49
-
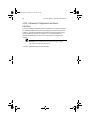 50
50
-
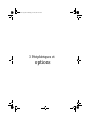 51
51
-
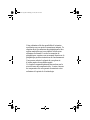 52
52
-
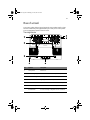 53
53
-
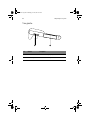 54
54
-
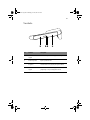 55
55
-
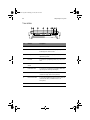 56
56
-
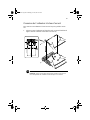 57
57
-
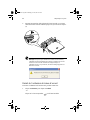 58
58
-
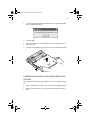 59
59
-
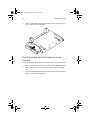 60
60
-
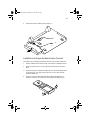 61
61
-
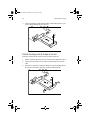 62
62
-
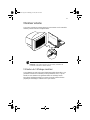 63
63
-
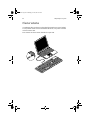 64
64
-
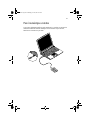 65
65
-
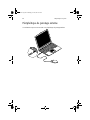 66
66
-
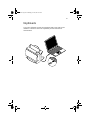 67
67
-
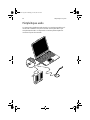 68
68
-
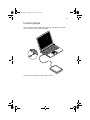 69
69
-
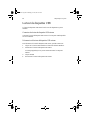 70
70
-
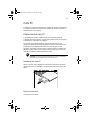 71
71
-
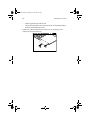 72
72
-
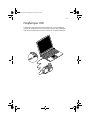 73
73
-
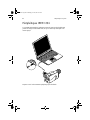 74
74
-
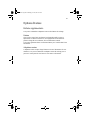 75
75
-
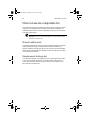 76
76
-
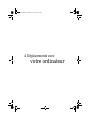 77
77
-
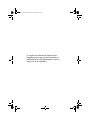 78
78
-
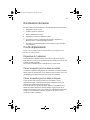 79
79
-
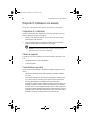 80
80
-
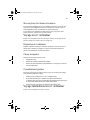 81
81
-
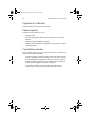 82
82
-
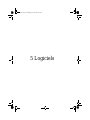 83
83
-
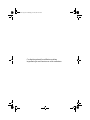 84
84
-
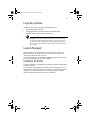 85
85
-
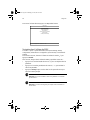 86
86
-
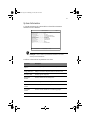 87
87
-
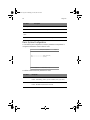 88
88
-
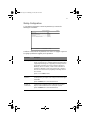 89
89
-
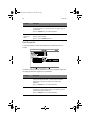 90
90
-
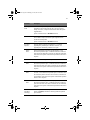 91
91
-
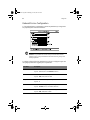 92
92
-
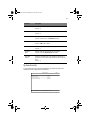 93
93
-
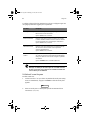 94
94
-
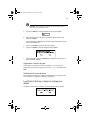 95
95
-
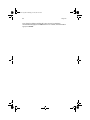 96
96
-
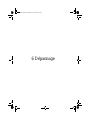 97
97
-
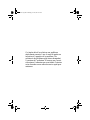 98
98
-
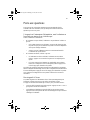 99
99
-
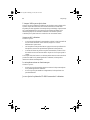 100
100
-
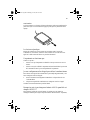 101
101
-
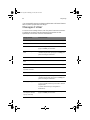 102
102
-
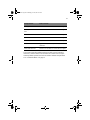 103
103
-
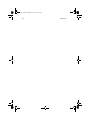 104
104
-
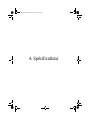 105
105
-
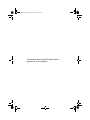 106
106
-
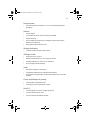 107
107
-
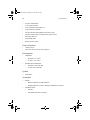 108
108
-
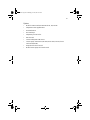 109
109
-
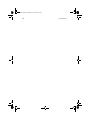 110
110
-
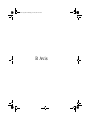 111
111
-
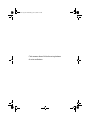 112
112
-
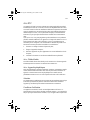 113
113
-
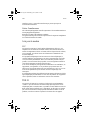 114
114
-
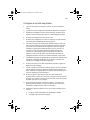 115
115
-
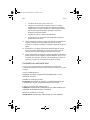 116
116
-
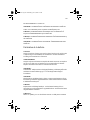 117
117
-
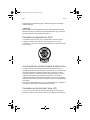 118
118
-
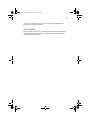 119
119
-
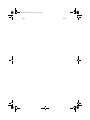 120
120
-
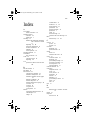 121
121
-
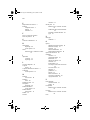 122
122
-
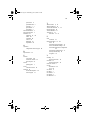 123
123
-
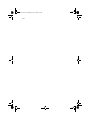 124
124
MAXDATA PRO 2000C Le manuel du propriétaire
- Catégorie
- Des cahiers
- Taper
- Le manuel du propriétaire
Autres documents
-
Acer Altos G510 Le manuel du propriétaire
-
Avocent DSR4030 Manuel utilisateur
-
Panasonic KXMB771BL Mode d'emploi
-
Panasonic VDRM70EG Mode d'emploi
-
Samsung NQ10TK2X01 Mode d'emploi
-
Samsung NA10DH008K Mode d'emploi
-
Dynex DX-32L100A11 Manuel utilisateur
-
Panasonic KXMC6260FR Mode d'emploi
-
Panasonic KXMB261FR Mode d'emploi
-
Samsung SGH-F480I Manuel utilisateur