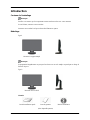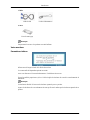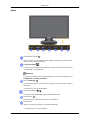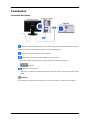Samsung SYNCMASTER 2243LNX Le manuel du propriétaire
- Catégorie
- Téléviseurs
- Taper
- Le manuel du propriétaire
Ce manuel convient également à

ii
LCD MONITOR
quick start guide
2243LNX

Introduction
Contenu de l’emballage
Remarque
Veuillez vous assurer que les composants suivants sont bien inclus avec votre moniteur.
Le cas échéant, contactez votre revendeur.
Contactez un revendeur local pour acheter des éléments en option.
Déballage
Type 1
Moniteur & support simple
Remarque
Le programme MagicRotation ne peut pas être fourni car un socle simple ne prend pas en charge la
fonction de pivot.
Type 2
Moniteur & socle HAS
Manuels
Guide d'installation rapide Carte de garantie
(Non disponible partout)
Manuel d'utilisation
9

Câbles
Câble D-Sub Cordon d'alimentation
Autres
Tissu de nettoyage
Remarque
Uniquement fourni avec les produits noirs très brillants.
Votre moniteur
Paramètres initiaux
Sélectionnez la langue à l'aide de la flèche haut ou bas.
Le contenu affiché disparaîtra après 40 secondes.
Activez et désactivez le bouton d'alimentation. Il s'affichera de nouveau.
Il peut être affiché jusqu'à trois (3) fois. Veillez à régler la résolution de votre PC avant d'atteindre le
maximum.
Remarque
La résolution affichée à l'écran est la résolution optimale pour ce produit.
Ajustez la résolution de votre ordinateur de sorte qu'elle soit la même que la résolution optimale de ce
produit.
Introduction
10

Avant
Bouton MENU [MENU/ ]
Ouvre le menu à l'écran et quitte le menu. Egalement utilisé pour quitter le menu
OSD ou revenir au menu précédent.
Touche personneue[ ]
Vous pouvez personnaliser l'affectation des touches pour le bouton Personnalisé
conformément à vos préférences.
Remarque
Vous pouvez configurer la touche personnalisée pour une fonction spécifique via
Configuration > Touche personneue.
Bouton Luminosité [ ]
Si les fonctions OSD ne sont pas affichées, appuyez sur le bouton pour régler la
luminosité.
>> Cliquez ici pour voir une animation
Boutons d'ajustement [ ]
Ces boutons vous permettent de régler les éléments du menu.
Bouton Entrer [ ]
Permet d'activer un élément de menu mis en surbrillance.
Bouton AUTO
utilisez ce bouton pour effectuer un réglage automatique.
>> Cliquez ici pour voir une animation
Introduction
11

Bouton de mise sous tension [ ]
Appuyez sur ce bouton pour allumer et éteindre l'écran.
Indicateur d'alimentation
Ce voyant bleu s'allume lors du fonctionnement normal et clignote lorsque le
moniteur enregistre vos réglages.
Remarque
Reportez-vous à PowerSaver (Mode Économie d'énergie) décrit dans le manuel
pour plus d'informations sur la fonction d'économie d'énergie. Pour économiser
de l'énergie, éteignez votre moniteur lorsque vous ne l'utilisez pas pendant de lon-
gues périodes.
Arrière
Remarque
La configuration à l’arrière du moniteur peut varier d’un produit à l’autre.
Socle simple Socle HAS
Port POWER
Branchez le cordon d'alimentation de votre moniteur à la prise POWER située à l'ar-
rière du moniteur.
Port RGB IN
Branchez le câble D-sub au port RGB IN 15 broches à l'arrière du moniteur.
Verrou Kensington
Le verrou Kensington est un périphérique utilisé pour fixer physiquement le système
lorsque vous l'utilisez dans un lieu public. (Le dispositif de verrouillage est fourni
séparément.) Contactez le revendeur de votre dispositif de verrouillage pour obtenir
des informations sur son utilisation.
Remarque
Reportez-vous à Connexion des câbles pour plus d'informations sur la connexion des câbles.
Introduction
12

Anneau de maintien de câble
• Fixez les câbles à l'aide de l'anneau de maintien, comme indiqué sur l'illustration.
Introduction
13

Connexions
Connexion des câbles
Branchez le cordon d'alimentation de votre moniteur à la prise power située à l'arrière du moniteur.
Branchez le cordon d’alimentation à la prise de courant la plus proche.
Utilisez une connexion adaptée à votre ordinateur.
Utilisation du connecteur D-Sub (analogique) de la carte vidéo.
• Branchez le câble de signal au port D-Sub à 15 broches à l'arrière du moniteur.
[RGB IN]
Connexion à un Macintosh.
• -Branchez le moniteur et l'ordinateur Macintosh à l’aide du câble de connexion D-sub de l’ordi-
nateur.
Remarque
Si le moniteur et l’ordinateur sont connectés, vous pouvez les mettre sous tension et les utiliser.
14

Utilisation du socle
Assemblage du moniteur
Socle simple Socle HAS
Moniteur et base
Fixation de la base
Ce moniteur accepte un patin de montage conforme VESA de 100 x 100 mm.
Socle simple Socle HAS
A. Moniteur
B. Patin de montage (vendu séparément)
1. Eteignez votre moniteur et débranchez le cordon d'alimentation.
2. Couchez le moniteur LCD face vers le bas sur une surface plane, posé sur un coussin afin de
protéger l'écran.
3. Retirez deux vis, puis ôtez le socle du moniteur moniteur LCD.
4. Alignez l’interface de montage sur les trous dans le panneau de montage arrière et fixez-la à l’aide
des quatre vis fournies avec le support articulé, le dispositif d’accrochage au mur ou l’autre sup-
port.
• N'utilisez pas de vis plus longues que la dimension standard, celles-ci pourraient
endommager l'intérieur du moniteur.
• Pour les kits de montage muraux qui ne respectent pas les normes de vis VESA ,
la longueur des vis peut varier selon leurs caractéristiques.
• N'utilisez pas de vis ne respectant pas les normes VESA .
Connexions
15

Ne serrez pas trop les vis, cela pourrait endommager ou faire tomber le produit
et risquerait de blesser quelqu'un.
Samsung ne peut en aucun cas être tenue responsable de ce type d'accident.
• Samsung ne peut être tenue responsable des dégradations du produit ou des bles-
sures éventuelles en cas d'utilisation d'un kit de montage mural non-VESA ou
non spécifié, ou lorsque l'utilisateur ne respecte pas la procédure d'installation.
• Pour monter le moniteur au mur, vous devez acheter le kit de fixation mural qui
vous permet de monter le moniteur à au moins 10 cm de la surface du mur.
• Contactez le centre de service Samsung pour plus d'informations. Samsung Elec-
tronics ne sera pas responsable de dégâts provoqués par l'utilisation d'un socle
autre que celui spécifié.
• Utilisez le support mural conformément aux standards internationaux.
Connexions
16

Dépannage
Vérification de la fonction Autotest
Remarque
Le moniteur est doté d'une fonction d'autotest qui vous permet de vérifier son bon fonctionnement.
Vérification de la fonction Autotest
1. Eteignez votre ordinateur et l'écran.
2. Débranchez le câble vidéo à l'arrière de l'ordinateur.
3. Allumez le moniteur.
Si l'écran fonctionne normalement, un carré doit apparaître dans l'illustration ci-dessous.
Ce carré s'affiche lors du fonctionnement normal si le câble vidéo est déconnecté ou endommagé.
4. Eteignez votre moniteur et reconnectez le câble vidéo; ensuite, allumez à la fois votre ordinateur
et le moniteur.
Si l'écran de votre moniteur reste vide après la procédure précédente, vérifiez votre contrôleur vidéo
et votre système informatique; votre moniteur fonctionne correctement.
Messages d'avertissements
S'il y a des anomalies avec le signal d'entrée, un message apparaît sur l'écran ou l'écran reste vide même
si l'indicateur d'alimentation LED est allumé. Le message peut indiquer que le moniteur est hors de la
plage de balayage et que vous devez contrôler le câble de signal.
Environnement
L'emplacement et la position du moniteur peuvent influencer la qualité et les autres caractéristiques
du moniteur.
Si un caisson d'extrêmes graves se trouve à proximité du moniteur, débranchez-le et placez-le dans
une autre pièce.
Déplacez tous les dispositifs électroniques tels que radio, ventilateur, horloge et téléphone qui se trou-
vent à moins d'un mètre du moniteur.
Conseils utiles
Un moniteur recrée les signaux visuels reçus de l'ordinateur. Par conséquent, s'il y a un problème avec
l'ordinateur ou la carte vidéo, l'écran peut devenir vide, présenter des couleurs médiocres, un bruit de
49

fond, et le mode vidéo n'est pas pris en charge, etc. Dans ce cas, il faut d'abord vérifier la source du
problème, et ensuite contacter un Centre de service ou votre vendeur.
Evaluation des conditions de fonctionnement du moniteur
Si l'écran n'affiche aucune image ou que le message "Mode non optimal", "Mode conseillé 1680 x
1050 60 Hz" apparaît, déconnectez le câble de l'ordinateur tant que le moniteur est sous tension.
Si un message apparaît ou que l'écran devient blanc, cela signifie que le moniteur est en état de fonc-
tionnement.
Dans ce cas, vérifiez que l'ordinateur ne rencontre aucun problème.
Liste de vérification
Remarque
Avant d'appeler l'assistance, reportez-vous aux informations fournies dans cette section pour vérifier
si vous pouvez résoudre le problème par vous-même. Si vous avez besoin d'aide, appelez le numéro
de téléphone figurant dans la section Information ou contactez votre revendeur.
Aucune image à l'écran. Impossible d'allumer le moniteur.
Q: Le cordon d'alimentation est-il correctement branché ?
A:
Vérifiez la connexion du cordon d'alimentation○ et l'alimentation.
Q: Voyez-vous le message "Vérif. câble signal" à l'écran?
A: (Connecté à l'aide du câble D-Sub)
Vérifiez la connexion du câble de signal.
Q: S'il y a du courant, relancez l'ordinateur pour voir l'écran initial (l'écran d'ouverture de session),
qui est visible.
A: Si l'écran initial (l'écran d'ouverture de session) apparaît, lancez l'ordinateur dans le mode ap-
plicable (le mode de sécurité pour Windows ME/XP/2000) et ensuite changez la fréquence de
la carte vidéo.
(reportez-vous à la section Présélection des modes de temporisation)
Si l'écran initial (l'écran d'ouverture de session) n'apparaît pas, contactez le centre de service ou
votre revendeur.
Q: Pouvez-vous voir "Mode non optimal", "Mode conseillé 1680 X 1050 60 Hz" à l'écran?
A: Ce message s'affiche lorsque le signal de la carte vidéo dépasse la résolution et la fréquence
maximales prises en charge par le moniteur.
A: Ajustez la résolution et la fréquence maximales prises en charge par le moniteur.
A: Si l'écran dépasse SXGA ou75 Hz, le message "Mode non optimal", "Mode conseillé 1680 x
1050 60 Hz" s'affiche. Si l'affichage dépasse 85 Hz, le moniteur fonctionnera correctement, mais
le message "Mode non optimal", "Mode conseillé 1680 x 1050 60 Hz" s'affiche pendant une
minute, puis disparaît.
Passez au mode conseillé pendant cette période d'une minute.
(Le message s'affiche de nouveau lorsque le système est redémarré.)
Dépannage
50

Q: Aucune image n'est affichée à l'écran. Le voyant d'alimentation clignote-t-il à des intervalles
d'une seconde?
A: Le moniteur est en mode Economie d'énergie.
A: Appuyez sur une touche du clavier pour activer le moniteur et restaurer l'image à l'écran.
A:
S'il n'y a toujours pas d'image, appuyez sur le bouton ' '. Appuyez de nouveau sur une touche
du clavier pour activer le moniteur et restaurer l'image à l'écran.
Je ne peux pas voir l'affichage sur écran.
Q: Avez-vous verrouillé le menu d'affichage sur écran (OSD) avant les changements?
A: Déverrouillez le menu OSD en appuyant sur le bouton [MENU / ] pendant au moins 5 sec-
ondes.
L'écran affiche d'étranges couleurs ou juste du noir et blanc.
Q: Est-ce que l'écran affiche seulement une couleur comme si vous regardiez à travers un papier
cellophane?
A: Vérifiez la connexion du câble de signal.
A: Veillez à ce que la carte vidéo soit complètement insérée dans la fente.
Q: Les couleurs de l'écran sont-elles devenues bizarres suite à l'exécution d'un programme où après
un incident entre applications ?
A: Redémarrez l'ordinateur.
Q: La carte vidéo est-elle correctement paramétrée?
A: Paramétrez la carte vidéo selon les instructions du manuel s'y rapportant.
L'écran s'est-il subitement déséquilibré.
Q: Avez-vous changé la carte vidéo ou le pilote?
A: Ajustez la position de l'image à l'écran et la taille à l'aide du menu OSD.
Q: Avez - vous ajusté la résolution ou la fréquence pour le moniteur?
A: Ajustez la résolution et la fréquence de la carte vidéo.
(reportez-vous à la section Présélection des modes de temporisation).
Q: L'écran peut être dissymétrique à cause du cycle des signaux de la carte vidéo. Réglez la position
en vous référant à l'affichage OSD.
L'écran est hors mise au point ou le menu OSD ne peut pas être ajusté.
Q: Avez-vous ajusté la résolution ou la fréquence du moniteur?
A: Ajustez la résolution et la fréquence de la carte vidéo.
(reportez-vous à la section Présélection des modes de temporisation).
Dépannage
51

La LED clignote, mais aucune image ne s'affiche à l'écran.
Q: Est-ce que la fréquence est ajustée correctement lorsque vous vérifiez le "Mode d'Affichage"
dans le menu?
A: Ajustez la fréquence en se référant au guide de la carte vidéo et aux Modes Pré-établis d'Af-
fichage.
(La fréquence maximale par résolution peut être différente d'un produit à l'autre.)
Il n'y a que 16 couleurs affichées à l'écran. Les couleurs de l'écran ont
changé après avoir changé la carte vidéo.
Q: Est-ce que les couleurs de Windows sont installées correctement?
A: Windows XP :
Définissez la résolution dans le Control Panel (Panneau de configuration) → Appearance and
Themes (Apparence et thèmes) → Display (Affichage) → Settings (Paramètres).
A: Windows ME/2000 :
Définissez la résolution dans le Control Panel (Panneau de configuration) → Display (Affichage)
→ Settings (Paramètres).
Q: La carte vidéo est-elle correctement paramétrée?
A: Paramétrez la carte vidéo selon les instructions du manuel s'y rapportant.
Il y a un message qui s' affiche "Moniteur Inconnu, Plug&Play (VESA
DDC) moniteur trouvé".
Q: Avez-vous installé le pilote du moniteur?
A: Installez le pilote du moniteur selon les instructions de l'Installation du Pilote.
Q: Reportez-vous au guide de la carte vidéo pour voir si la fonction Plug & Play (VESA DDC) est
prise en charge.
A: Installez le pilote du moniteur selon les instructions de l'Installation du Pilote.
Vérifiez quand MagicTune™ ne fonctionne pas correctement.
Q: La fonction MagicTune™ est disponible uniquement sur PC (VGA) avec WindowsOS prenant
en charge Plug and Play.
A: Pour vérifier si votre ordinateur est compatible avec la fonction MagicTune™, suivez les étapes
ci-dessous (avec Windows XP);
Control Panel (Panneau de configuration) → Performance and Maintenance (Performances et
maintenance) → System (Système) → Hardware (Matériel) → Device Manager (Gestionnaire
de périphériques) → Monitors (Ecrans) → Après avoir supprimé écran Plug and Play, trouvez
'Ecran Plug and Play' en cherchant new Hardware (Nouveau matériel).
A: MagicTune™ est un logiciel supplémentaire pour le moniteur. Certaines cartes graphiques peu-
vent ne pas prendre en charge votre moniteur. En cas de problème avec la carte graphique, rendez-
vous sur notre site Web pour consulter la liste des cartes graphiques compatibles fournie.
http://www.samsung.com/monitor/magictune
Dépannage
52

MagicTune™ ne fonctionne pas correctement.
Q: Avez-vous changé d'ordinateur ou de carte graphique?
A: Téléchargez le programme le plus récent. Pour le téléchargement, rendez-vous sur http://
www.samsung.com/monitor/magictune
Q: Avez-vous installé le programme ?
A: Redémarrez l'ordinateur lorsque vous installez le programme pour la première fois. Si une copie
du programme est déjà installée, supprimez-la, redémarrez l'ordinateur, puis réinstallez le pro-
gramme. Pour fonctionner normalement, l'ordinateur doit être redémarré après l'installation ou
la suppression du programme.
Remarque
Visitez notre site MagicTune™ et téléchargez le logiciel d'installation de MagicTune™ MAC.
Vérifiez les éléments suivants si vous avez des problèmes avec l'écran.
Vérifiez si le cordon d'alimentation et les câbles vidéo sont bien raccordés à l'ordinateur.
Vérifiez si l'ordinateur émet plus de 3 bips lorsque vous le lancez.
(Si c'est le cas, la carte mère de l'ordinateur doit être vérifiée.)
Si vous installez une nouvelle carte vidéo ou si vous assemblez l'ordinateur, vérifiez que le pilote de
l'adaptateur (vidéo) et le pilote du moniteur sont installés.
Vérifiez si le taux de balayage de l'écran vidéo est réglé entre 56 Hz ~ 75 Hz.
(Ne dépassez pas 75 Hz lors de l'utilisation de la résolution maximum.)
Si vous éprouvez des problèmes à installer le pilote de l'adaptateur (vidéo), relancez l'ordinateur en
mode sans échec, retirez l'adaptateur graphique "Control Panel (Panneau de configuration) → System
(Système) → Device Administrator (Gestion des périphériques)", puis relancez l'ordinateur pour ré-
installer le pilote de l'adaptateur (vidéo).
Remarque
Si les problèmes se reproduisent de manière répétée, contactez un centre de service agréé.
Q et R
Q: Comment puis-je changer la fréquence?
A: La fréquence peut être modifiée par reconfiguration de la carte vidéo.
A: Notez que le support de la carte vidéo peut varier selon la version du pilote utilisé. (Pour plus
d'informations, reportez-vous au manuel de l'ordinateur ou de la carte vidéo.)
Q: Comment puis-je ajuster la résolution?
A: Windows XP:
Définissez la résolution dans le Control Panel (Panneau de configuration) → Appearance and
Themes (Apparence et thèmes) → Display (Affichage) → Settings (Paramètres).
A: Windows ME/2000:
Dépannage
53

Définissez la résolution dans le Control Panel (Panneau de configuration) → Display (Affichage)
→ Settings (Paramètres).
* Contactez le fabricant de la carte vidéo pour plus de détails.
Q: Comment puis-je installer la fonction d'économie d'énergie?
A: Windows XP:
Définissez la résolution dans le Control Panel (Panneau de configuration) → Appearance and
Themes (Apparence et thèmes) → Display (Affichage) → Screen Saver (économiseur d’écran).
Définissez la fonction au niveau BIOS-SETUP de l'ordinateur. (Reportez-vous au manuel de
Windows ou de votre ordinateur).
A: Windows ME/2000:
Définissez la résolution dans le Control Panel (Panneau de configuration) → Display (Affichage)
→ Screen Saver (économiseur d’écran).
Définissez la fonction au niveau BIOS-SETUP de l'ordinateur. (Reportez-vous au manuel de
Windows ou de votre ordinateur).
Q: Comment puis-je nettoyer le boîtier extérieur/panneau LCD?
A: Débranchez le cordon d'alimentation et nettoyez le moniteur avec un chiffon doux imprégné
d'une solution de nettoyage ou d'eau.
Ne laissez pas de détergent ni d'égratignures sur le boîtier. Ne laissez pas d'eau s'infiltrer dans
le moniteur.
Remarque
Avant d'appeler l'assistance, reportez-vous aux informations fournies dans cette section pour vérifier
si vous pouvez résoudre le problème par vous-même. Si vous avez besoin d'aide, appelez le numéro
de téléphone figurant dans la section Information ou contactez votre revendeur.
Dépannage
54
-
 1
1
-
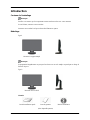 2
2
-
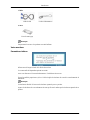 3
3
-
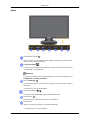 4
4
-
 5
5
-
 6
6
-
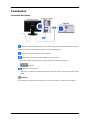 7
7
-
 8
8
-
 9
9
-
 10
10
-
 11
11
-
 12
12
-
 13
13
-
 14
14
-
 15
15
Samsung SYNCMASTER 2243LNX Le manuel du propriétaire
- Catégorie
- Téléviseurs
- Taper
- Le manuel du propriétaire
- Ce manuel convient également à