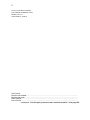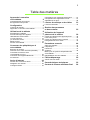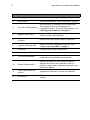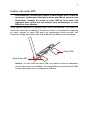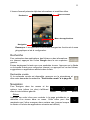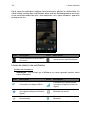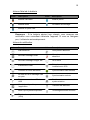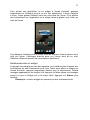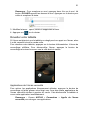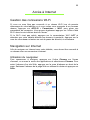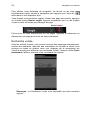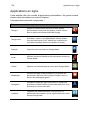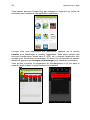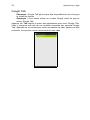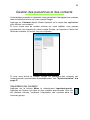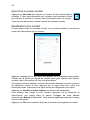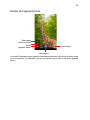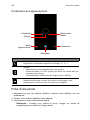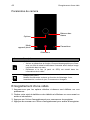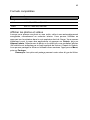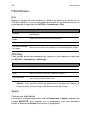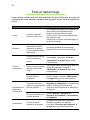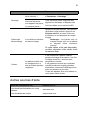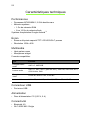Acer B1-711 Manuel utilisateur
- Catégorie
- Comprimés
- Taper
- Manuel utilisateur


2
© 2013. Tous droits réservés.
Acer Manuel d’utilisation Iconia
Modèle : B1-711
Cette révision : 8/2013
Acer Iconia
Numéro de modèle :........................................................................................................
Numéro de série
* :...........................................................................................................
Date d’achat : ..................................................................................................................
Lieu d’achat : ...................................................................................................................
* Remarque : Voir Où puis-je trouver mon numéro de série ? à la page 50.

3
Table des matières
Apprendre à connaître
votre tablette 4
Caractéristiques et fonctions ............................. 4
Enregistrement du produit ................................. 4
Configuration 5
Contenu de la boîte ........................................... 5
Apprendre à connaître votre tablette ................. 5
Utilisation de la tablette 8
Recharge de la tablette ..................................... 8
Premier allumage de l’appareil .......................... 9
Utilisation de l’écran tactile .............................. 10
L’écran d’accueil.............................................. 10
Le clavier de l’écran......................................... 18
Éditer le texte................................................... 19
Arrêter votre tablette........................................ 22
Connecter des périphériques à
votre tablette 23
Brancher au secteur ........................................ 23
Insertion d'une carte microSD (facultatif)......... 23
Transférer les fichiers entre
votre tablette et un PC..................................... 23
Connexion d'un appareil Bluetooth.................. 24
Accessoires ..................................................... 24
Accès à Internet 25
Gestion des connexions Wi-Fi......................... 25
Navigation sur Internet .................................... 25
Configurer Gmail ............................................. 27
Composition d'un message électronique ......... 27
Configuration de l’application E-mail................ 27
Applications en ligne........................................ 28
Lecture de musique et de vidéos 33
Lecture multimédia........................................... 33
Gestion des personnes
et des contacts 35
Utilisation de l’appareil
photo et de la caméra 38
Icônes et indicateurs de l’appareil photo.......... 38
Prise d'une photo ............................................. 40
Icônes et indicateurs de la caméra .................. 41
Enregistrement d'une vidéo ............................. 42
Paramètres avancés 44
Sans fil et réseaux ........................................... 44
Périphérique..................................................... 46
Personnel......................................................... 47
Système ........................................................... 48
Mise à jour du système d’exploitation de
votre tablette .................................................... 49
Réinitialisation de votre tablette ....................... 49
FAQ et dépannage 50
Autres sources d’aide ...................................... 51
Caractéristiques techniques 52
Contrat de licence utilisateur final 54

Caractéristiques et fonctions
4
Apprendre à connaître votre tablette
Caractéristiques et fonctions
Votre nouvelle tablette place à votre portée des fonctionnalités multimédia et
de divertissement de premier plan. Vous pouvez :
• Vous connecter à Internet.
• Consulter votre messagerie électronique même en déplacement.
• Rester en contact avec vos amis via vos Contacts et les applications de
réseaux sociaux.
Enregistrement du produit
Lors de la première utilisation de votre produit, il est recommandé de
l’enregistrer immédiatement. Cela vous donne accès à des avantages utiles,
comme :
• Un service plus rapide de la part de nos représentants.
• Participation à la communauté Acer : des promotions et la participation aux
enquêtes auprès des consommateurs.
• Les dernières nouvelles de Acer.
Venez vite vous inscrire, car d’autres avantages vous attendent !
Comment enregistrer votre produit
Pour enregistrer votre produit Acer, veuillez visiter www.acer.com. Cliquez
sur Enregistrement et suivez simplement les instructions.
Vous pouvez également vous inscrire directement depuis votre tablette en
appuyant sur l’icône Enregistrement.
Une fois votre demande d'enregistrement reçue, nous vous enverrons un
email de confirmation contenant des données importantes que vous devrez
conserver précieusement.

5
Configuration
Contenu de la boîte
Votre nouvelle tablette est livrée dans une boîte de protection. Ouvrez
soigneusement la boîte et déballez les composants. Si un des composants
suivants manque ou est endommagé, contactez immédiatement le revendeur :
• Acer Iconia Tablette B1
• Poster de configuration
• Câble USB
• Adaptateur secteur
• Carte de garantie
Apprendre à connaître votre tablette
Vues
1
2
4
3
9
8
657
10
12
11

Apprendre à connaître votre tablette
6
N° Élément Description
1 Prise casque 3,5 mm Se connecte aux casques stéréo.
2 Écran tactile Écran tactile capacitif 1024 x 600 pixels 7 pouces.
3 Port micro USB (esclave)
Se connecte à un ordinateur via un câble USB.
Sert également de port de charge pour
l’adaptateur secteur. Pour plus d’informations, voir
"Recharge de la tablette" à la page 8.
4 Appareil photo avant
Un appareil photo 0,3 mégapixels pour les chats
vidéo et la prise d’autoportraits.
5
Logement pour carte
microSD
Insérez une carte microSD dans le logement.
6 Logement de carte SIM
Insérez une carte SIM dans le logement (voir
"Insérer une carte SIM" à la page 7).
7 Couvercle Protège le port contre la poussière.
8 Haut-parleur Sortie sonore.
9 Trou de réinitialisation
Insérez un objet fin de petite taille (comme un
trombone) pour réinitialiser votre tablette.
10 Bouton d’alimentation
Appuyez longuement pour allumer la tablette ;
appuyez brièvement pour éteindre l’écran ou
passer en mode veille
; appuyez longuement pour
éteindre la tablette.
11
Touche de contrôle du
volume
Augmente et diminue le volume de la tablette.
12 Microphone
Capte le son pour les chats vidéo et les appels
Internet.

7
Insérer une carte SIM
Avertissement : Ne faites pas rentrer la carte SIM de force. Si elle ne
rentre pas, vérifiez que l'orientation de la carte SIM est correcte (voir
illustration). Essayer de rentrer la carte SIM de force dans son
logement alors qu'elle est mal orientée peut endommager la carte
SIM et/ou votre tablette.
Votre tablette comporte un logement pour carte SIM standard. Pour insérer la
carte SIM, retournez la tablette à l'envers et ouvrez le couvercle du logement
de carte. Insérez la carte SIM avec les connecteurs dorés tournés vers
l'arrière et l'angle biseauté tourné vers le haut de la tablette (voir illustration).
Astuce : Si vous avez une micro SIM, vous devez utiliser un adaptateur
pour l'insérer dans votre tablette. Si votre tablette ne reconnaît pas la SIM,
veuillez réessayer avec un adaptateur différent.
Carte SIM
Carte micro SD

Recharge de la tablette
8
Utilisation de la tablette
Recharge de la tablette
Lors de la première utilisation, vous devez charger votre tablette pendant
quatre heures. Après cela, vous pouvez recharger la batterie lorsque cela est
nécessaire.
Remarque : Les illustrations du chargeur sont uniquement à titre de
référence. La configuration réelle peut changer.
Montage de l’adaptateur secteur
Faites coulisser la fiche interchangeable dans le corps de l’adaptateur
électrique jusqu’à ce qu’elle s’enclenche en place.
Branchement de l’alimentation
Branchez le connecteur d’alimentation à votre tablette puis branchez le côté
adaptateur secteur à une prise secteur.
Remarque :il est normal que la surface de la tablette devienne chaude
pendant la charge ou lors de périodes d’utilisation prolongée.

9
Avertissement : utilisez uniquement l’adaptateur secteur fourni pour
charger votre appareil.
Premier allumage de l’appareil
Pour allumer votre tablette, appuyez sur le bouton d’alimentation jusqu’à ce
que le logo Acer s'affiche. Attendez un moment que votre tablette démarre. Il
vous sera posé certaines questions avant de pouvoir utiliser tablette.
Pour démarrer, appuyez sur votre langue pour la sélectionner, puis appuyez
sur Démarrer. Suivez le reste des instructions lorsqu’elles sont affichées.
Remarque : Si l’écran de votre tablette s’éteint, il est entré en mode de
veille. Appuyez brièvement sur le bouton d’alimentation pour la sortir de
veille. Pour plus d’informations, voir "Réveiller votre tablette" à la
page 21.
Se connecter à ou créer un compte Google
Si vous avez accès à Internet, votre tablette vous permet de synchroniser les
informations avec un compte Google.
Au cours du processus de démarrage, vous pouvez créer ou vous connecter à un
compte, qui sera utilisé pour synchroniser votre liste de contacts, votre messagerie,
l’agenda et autres informations. Si vous ne possédez pas encore l’accès Internet, ou
que vous ne voulez pas utiliser cette fonction, appuyez sur Ignorer.
Important : Vous devez vous connecter à un compte Google pour
utiliser Gmail, Google Talk, Google Agenda, et autres applis Google ;
pour télécharger des applications depuis Google Play ; pour
sauvegarder vos paramètres sur les serveurs Google ; et pour profiter
des autres services Google sur votre tablette.

Utilisation de l’écran tactile
10
Si vous souhaitez restaurer les paramètres existants d’un autre
appareil qui utilisait Android 2.0 (ou version ultérieure), vous devez
vous connecter à votre compte Google lors de l’installation. Si vous
attendez la fin de la configuration, vos paramètres ne seront pas
restaurés.
Remarque : Si vous avez plusieurs comptes Google, comme des
comptes séparés pour les contacts personnels et professionnels, vous
pouvez y accéder et les synchroniser depuis la section Paramètres du
compte. Voir "Plusieurs comptes Google" à la page 48.
Utilisation de l’écran tactile
Votre tablette utilise un écran tactile pour sélectionner les éléments et entrer
les informations. Touchez l’écran avec votre doigt.
Appuyer : touchez l’écran une fois pour ouvrir les éléments et sélectionner les
options.
Faire glisser : maintenez votre doigt sur l’écran et faites-le glisser pour
sélectionner du texte ou des images.
Appuyer et maintenir : appuyez longuement sur un élément pour afficher la
liste des actions disponibles pour cet élément. Appuyez sur l’action que vous
voulez exécuter dans le menu contextuel qui s’affiche.
Faire défiler : pour faire défiler l’écran vers le haut ou vers le bas, faites
glisser votre doigt vers le haut ou le bas de l’écran dans la direction vers
laquelle vous voulez le faire défiler.
L’écran d’accueil
Quand vous démarrez votre tablette ou que vous la sortez de veille, l’écran
d’accueil s'affiche. Cet écran vous permet d'accéder rapidement à des
informations et des contrôles simples avec les widgets et les raccourcis. Ces
derniers affichent des informations telles que l’heure et la météo, ou
fournissent des commandes supplémentaires et un accès direct aux
applications. Certains ont été préinstallés sur votre tablette et d’autres peuvent
être téléchargés sur Google Play.

11
L’écran d’accueil présente déjà des informations et contrôles utiles.
Remarque : Les applications associées changent en fonction de la zone
géographique et de la configuration.
Recherche
Pour rechercher des applications, des fichiers ou des informations
sur Internet, appuyez sur l’icône Google dans le coin supérieur
gauche.
Entrez simplement le texte que vous souhaitez trouver. Appuyez sur la flèche
ou la touche Entrée pour rechercher Internet, ou appuyez sur un des fichiers,
suggestions ou applications affichés dans la liste.
Recherche vocale
Si la recherche vocale est disponible, appuyez sur le microphone et
dites votre demande de recherche. "Recherche vocale" à la page 26.
Navigation
Pour naviguer dans les menus et les
options, trois icônes (ou plus) s’affichent
dans le coin inférieur gauche.
Retour
Appuyez sur cette icône pour accéder à la page précédente ou
remonter d’un niveau dans un menu. Cette icône peut être
remplacée par l’icône masquer dans certains cas (comme lorsque
le clavier ou la liste des applications récentes est affiché).
Recherche
Navigation
Menu des applications
Heure et statut
Retour Accueil Récent
Cacher

L’écran d’accueil
12
Accueil
Appuyez sur cette icône pour accéder directement à l’écran d’accueil.
Récent
Appuyez sur cette icône pour voir les applications ouvertes récemment.
Appuyez sur une application pour l’ouvrir, ou appuyez n’importe où sur l’écran
pour revenir à l’écran d’accueil.
L’écran d’accueil étendu
L’écran d’accueil s’étend des deux côtés de l’écran d’accueil initial, vous
donnant plus de place pour ajouter des widgets ou organiser les raccourcis.
Pour afficher l’écran d’accueil étendu, faites glisser votre doigt vers la gauche
ou la droite.
Au total, 5 pages sont disponible : 2 à gauche et 2 à droite. Pour modifier ou
ajouter des widgets sur l’un des écrans, consultez la rubrique "Personnaliser
l’écran d’accueil" à la page 16.
Le menu des applications
Le menu des applications affiche les applications et widgets disponibles sur
votre tablette.

13
Les applications sont affichées par ordre alphabétique. Si plus d’applications
sont disponibles, un aperçu de la deuxième page s'affiche sur le côté de
l’écran. Balayez l’aperçu vers le centre de l’écran pour changer de page.
Vous pouvez également balayer vers la gauche pour voir plus d’applications.
Lorsque vous êtes sur la dernière page d’applications, balayez vers la gauche
pour voir les widgets disponibles sur votre tablette. "Personnaliser l’écran
d’accueil" à la page 16.
Appuyez sur l’icône Magasin pour ouvrir Google Play.
Remarque : toutes les images présentes dans ce document le sont
uniquement à titre de référence. Les applications installées sur votre
tablette peuvent être différentes des applications figurant sur les
illustrations.
Ajout d'une application sur un écran d’accueil
Appuyez longuement sur une icône pour ajouter un raccourci vers l’un de vos
écrans d’accueil. Lorsque vous sélectionnez une icône, vous êtes dirigé vers
l’écran d’accueil initial. Vous pouvez faire glisser l’icône sélectionnée vers
n’importe quel écran d’accueil étendu.
Zone de statut et de notification
Les icônes de statut et de notification sont
présentées dans le coin supérieur droit de
l’écran.
Cette zone contient diverses icônes pour vous
informer de l’état de votre tablette, telles que la
connectivité et l'état ??de la batterie et autres
icônes de notification d’événements.
HeureSignal
Batterie
(état de
la charge)
(force)

L’écran d’accueil
14
De la zone de notification, balayez vers le bas pour afficher le ruban d’état. Le
ruban d'état contient des notifications telles que les téléchargements en cours
et les contrôles média tels que « lecture/pause » et « piste suivante » quand la
musique est lue.
Icônes de statut et de notification
Icônes de connexion
Remarque : Les icônes qui s'affichent sur votre appareil varient selon
votre connexion.
Icône Description Icône Description
Verrouille/déverrouille la rotation
de l’écran.
Ouvre le menu des Paramètres
Icône Description Icône Description
Connecté à un réseau HSPA+.
Connecté à un réseau mobile
(les barres indiquent la force du
signal).
Connecté à un réseau sans fil
(les vagues indiquent la force du
signal)
Bluetooth est activé
Mode avion (connectivité sans fil
déconnectée)
Connecté à un appareil
Bluetooth

15
Icônes d’état de la batterie
Remarque : Si la batterie devient trop chaude, vous recevrez une
notification vous conseillant d’éteindre l’appareil. Si vous ne l’éteignez
pas, il s’éteindra automatiquement.
Icônes de notification
Icône Description Icône Description
Batterie très faible Batterie pleine
Batterie faible La batterie se recharge
Batterie en partie vide
Icône Description Icône Description
Alarme définie Haut-parleur désactivé
Nouveau message Gmail
Microphone de la tablette
désactivé
Nouveau message Google Talk GPS activé
Événement à venir
Réception des données de
localisation du GPS
Chanson en cours de lecture Synchronisation des données
La carte SD ou le stockage USB
est plein
Synchronisation activée
Tablette connectée au PC via
USB
Problème de connexion ou de
synchronisation
Mise à jour disponible pour
l’application
Transfert des données
Mise à jour système disponible Téléchargement des données
État du réseau privé virtuel
(VPN)

L’écran d’accueil
16
Personnaliser l’écran d’accueil
Vous pouvez personnaliser votre écran d’accueil en ajoutant ou supprimant
des raccourcis d'applications et des widgets, et en modifiant le fond d’écran.
Ajouter ou supprimer des raccourcis ou widgets
Pour ajouter des raccourcis ou widget, appuyez sur l’icône APPLIS au milieu
en bas de l’écran d’accueil.
Le menu APPLIS contient une liste de raccourcis vers les applications que
vous pouvez faire glisser vers un écran d’accueil.
Appuyez sur WIDGETS pour voir les petites applications et liens (comme des
raccourcis personnalisés, des contacts ou des signets) que vous pouvez
ajouter un écran d’accueil. Les widgets sont de petites applications qui
affichent des informations constamment mises à jour, ou des raccourcis
rapides vers des applications ou des fonctions spéciales.

17
Pour ajouter une application ou un widget à l’écran d’accueil, appuyez
longuement sur l’élément jusqu’à ce qu’il soit sélectionné. L’écran d’accueil
s’ouvre. Faites glisser l’élément vers une zone libre de l’écran. Pour afficher
des informations sur l’application ou le widget, faites-le glisser vers l’icône en
haut de l’écran.
Pour déplacer l’élément vers un écran d’accueil différent, faites-le glisser sur le
côté de l’écran. L'affichage bascule alors sur l’écran situé de ce côté.
Relâchez l’élément quand il est correctement positionné.
Redimensionner un widget
La plupart des widgets peuvent être agrandis, pour attribuer plus d’espace aux
informations qui sont importantes pour vous. Après avoir placé un widget sur
l’écran d’accueil, appuyez longuement dessus pour le sélectionner. Quatre
losanges apparaissent de chaque côté Appuyez et faites glisser les losanges
jusqu’à ce que le Widget soit à la bonne taille. Appuyez sur Retour pour
terminer.
Remarque : certains widgets ne peuvent pas être redimensionnés.

Le clavier de l’écran
18
Suppression d'un élément de l’écran d’accueil
Pour supprimer un élément de l’écran d’accueil, appuyez et
maintenez appuyé sur l’élément jusqu’à ce que l’option
Supprimer apparaisse en haut de l’écran. Faites simplement
glisser l’élément vers l’option Supprimer.
Modification de l’image de l’écran d’accueil.
Appuyez longuement sur un espace libre sur l’écran d’accueil. Vous pouvez
choisir un des groupes de fonds d'écrans préformatés, une des images
stockées dans la Galerie, des fonds d'écran sélectionnés, ou un des fonds
d'écran Live qui comportent des arrière-plans animés ou interactifs.
Le clavier de l’écran
Lorsque vous appuyez sur une zone de saisie de texte, un clavier s’affiche à
l’écran. Appuyez simplement sur les touches pour saisir le texte.
Appuyez sur le bouton ?123 pour voir les chiffres et les caractères spéciaux,
puis sur la touche ~ \ { pour plus d’options. Appuyez longuement sur une
touche pour sélectionner d’autres caractères (si disponibles pour cette
touche), tels que des lettres accentuées ou des symboles associés.
La disposition du clavier varie légèrement selon l’application et les
informations requises.
Changer les paramètres du clavier Android
Pour utiliser une langue différente pour le clavier ou pour modifier les
paramètres, appuyez sur la touche Options de saisie, puis
sélectionnez Langues de saisie ou Paramètres du clavier Android.
Ces paramètres comprennent l’autocorrection et les sons du clavier.

19
Texte prédictif ou autocorrection
Le clavier Android peut offrir une saisie du texte prédictif. Lorsque vous
appuyez sur des lettres, une sélection de mots, continuant la séquence de
lettres saisies ou s'en rapprochant en prenant en compte les possibles erreurs
de saisie, s’affiche. La liste de mots change après chaque appui de touche. Si
le mot que vous souhaitez saisir s'affiche, vous pouvez appuyer dessus pour
l’insérer dans le texte.
Pour activer ou désactiver le texte prédictif avec le clavier Android, appuyez
sur la touche Options de saisie, puis sur Paramètres du clavier Android.
Appuyez sur Autocorrection ou sur Afficher les suggestions de correction
et sélectionnez l'une des options disponibles.
Éditer le texte
Vous pouvez sélectionner et éditer le texte dans certaines applications,
comme le texte que vous avez entré dans un champ de texte. Le texte
sélectionné peut être coupé ou copié et plus tard collé dans la même
application, ou dans une application différente.
Remarque : il se peut que certaines applications ne prennent pas en
charge la sélection du texte, ou qu'elles la prennent en charge
uniquement dans certaines zones. D’autres applications offrent des
commandes spécialisées pour la sélection de texte.
Sélection de texte
Pour sélectionner le texte que vous voulez couper, copier, supprimer ou
remplacer :
1. Appuyez sur le texte que vous souhaitez sélectionner. Si vous pouvez
sélectionner ce texte, un curseur est inséré au-dessous du texte.
Remarque : le curseur indique l'emplacement dans lequel le texte que
vous tapez ou collez sera inséré.

Éditer le texte
20
2. Appuyez et maintenez sur le texte ou mot que vous souhaitez sélectionner.
Le texte sélectionné est en surbrillance, avec un onglet à chaque extrémité
de la sélection.
3. Faites glisser l’un des onglets pour agrandir ou réduire la quantité de texte
sélectionné, ou appuyez sur Sélectionner tout.
4. Pour couper ou copier le texte, appuyez sur le bouton COUPER ou
COPIER.
Insérer du texte
Pour saisir du nouveau texte ou ajouter du texte que vous avez copié :
1. Appuyez sur le texte que vous souhaitez sélectionner. Si vous pouvez
sélectionner ce texte, un curseur est inséré au-dessous du texte.
Remarque : le curseur indique l'emplacement dans lequel le texte que
vous tapez ou collez sera inséré.
2. Si le curseur n’est pas à l'emplacement souhaité, il suffit de le faire glisser
vers l'emplacement correspondant.
Remarque : Si vous avez précédemment copié (voir ci-dessous) le texte,
appuyez où vous voulez insérer le texte. un bouton COLLER apparaît
brièvement au-dessus du curseur. Appuyez sur le bouton pour coller le
texte.
La page est en cours de chargement...
La page est en cours de chargement...
La page est en cours de chargement...
La page est en cours de chargement...
La page est en cours de chargement...
La page est en cours de chargement...
La page est en cours de chargement...
La page est en cours de chargement...
La page est en cours de chargement...
La page est en cours de chargement...
La page est en cours de chargement...
La page est en cours de chargement...
La page est en cours de chargement...
La page est en cours de chargement...
La page est en cours de chargement...
La page est en cours de chargement...
La page est en cours de chargement...
La page est en cours de chargement...
La page est en cours de chargement...
La page est en cours de chargement...
La page est en cours de chargement...
La page est en cours de chargement...
La page est en cours de chargement...
La page est en cours de chargement...
La page est en cours de chargement...
La page est en cours de chargement...
La page est en cours de chargement...
La page est en cours de chargement...
La page est en cours de chargement...
La page est en cours de chargement...
La page est en cours de chargement...
La page est en cours de chargement...
La page est en cours de chargement...
La page est en cours de chargement...
La page est en cours de chargement...
La page est en cours de chargement...
-
 1
1
-
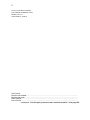 2
2
-
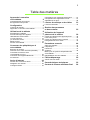 3
3
-
 4
4
-
 5
5
-
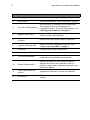 6
6
-
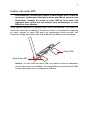 7
7
-
 8
8
-
 9
9
-
 10
10
-
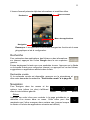 11
11
-
 12
12
-
 13
13
-
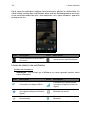 14
14
-
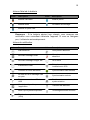 15
15
-
 16
16
-
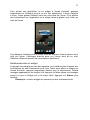 17
17
-
 18
18
-
 19
19
-
 20
20
-
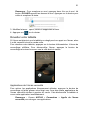 21
21
-
 22
22
-
 23
23
-
 24
24
-
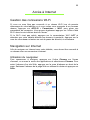 25
25
-
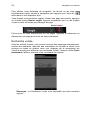 26
26
-
 27
27
-
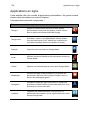 28
28
-
 29
29
-
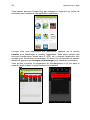 30
30
-
 31
31
-
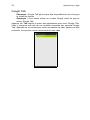 32
32
-
 33
33
-
 34
34
-
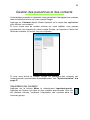 35
35
-
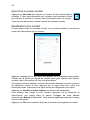 36
36
-
 37
37
-
 38
38
-
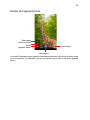 39
39
-
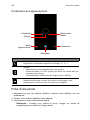 40
40
-
 41
41
-
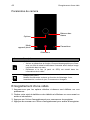 42
42
-
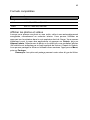 43
43
-
 44
44
-
 45
45
-
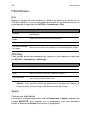 46
46
-
 47
47
-
 48
48
-
 49
49
-
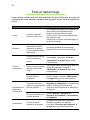 50
50
-
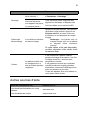 51
51
-
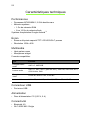 52
52
-
 53
53
-
 54
54
-
 55
55
-
 56
56
Acer B1-711 Manuel utilisateur
- Catégorie
- Comprimés
- Taper
- Manuel utilisateur
Documents connexes
-
Acer A700 Mode d'emploi
-
Acer A700 Manuel utilisateur
-
Acer A1-841 Manuel utilisateur
-
Acer A1-713HD Manuel utilisateur
-
Acer B1-721 Manuel utilisateur
-
Acer A1-850 Manuel utilisateur
-
Acer B1-733 Manuel utilisateur
-
Acer B1-810 Manuel utilisateur
-
Acer A1-734 Manuel utilisateur
-
Acer DA223HQL Manuel utilisateur