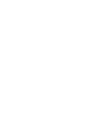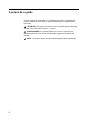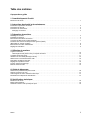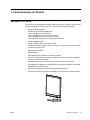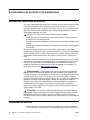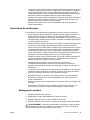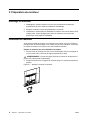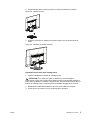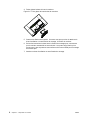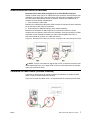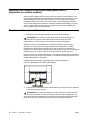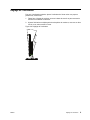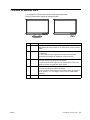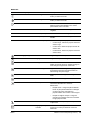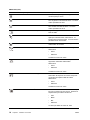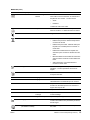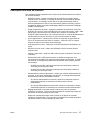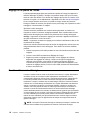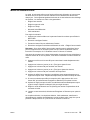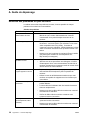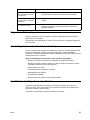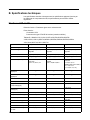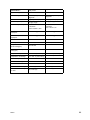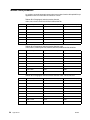HP W2082a 20-inch LED Backlit Monitor Mode d'emploi
- Catégorie
- Téléviseurs
- Taper
- Mode d'emploi
Ce manuel convient également à

Guide de l'utilisateur


© 2015 Hewlett-Packard Development Company, L.P.
Microsoft, Windows et Windows Vista sont soit des marques ou des marques déposées de Microsoft Corporation aux
États-Unis et/ou dans d'autres pays.
Les seules garanties des produits et des services de HP sont décrites dans les déclarations de garantie accompagnants
les produits et les services. Rien de ce qui est écrit dans ce document ne doit être considéré comme une garantie
additionnelle. HP ne pourra pas être tenu responsable des erreurs techniques ou éditoriales, ou des omissions dans ce
document.
Ce document contient certaines informations propriétaires protégées par des droits d’auteur (copyright). Aucune partie de
ce document ne peut être photocopiée, reproduite ou traduite dans aucune langue que ce soit, sans la permission
explicite et écrite de Hewlett-Packard Company.
Numéro de document : 805803-05
deuxième version (février 2015)

ii
A propos de ce guide
Ce guide contient des informations sur l'installation du monieur, l'installation des
pilotes, l'utilisation du menu OSD, un guide de dépannage et les spécifications
techniques.
ATTENTION ! Ce symbole indique que si vous ne suivez pas les instructions
données, vous risquez des blessures ou la mort.
AVERTISSEMENT :Ce symbole indique que si vous ne suivez pas les
instructions données, vous risquez d'endommager l'appareil et de perdre des
données.
NOTE : Ce symbole indique des informations supplémentaires importantes.

ENWW 1
Table des matières
A propos de ce guide
1. Caractéristiques du Produit
Moniteurs LCD de HP. . . . . . . . . . . . . . . . . . . . . . . . . . . . . . . . . . . . . . . . . . . . . . . . . . . . . . . . . . . . . . . . . . . . . . . . . . . . . 1
2. Instructions de sécurité et de maintenance
Informations importantes de sécurité . . . . . . . . . . . . . . . . . . . . . . . . . . . . . . . . . . . . . . . . . . . . . . . . . . . . . . . . . . . . . . . . . 2
Précautions de sécurité . . . . . . . . . . . . . . . . . . . . . . . . . . . . . . . . . . . . . . . . . . . . . . . . . . . . . . . . . . . . . . . . . . . . . . . . . . . 2
Instructions de maintenance. . . . . . . . . . . . . . . . . . . . . . . . . . . . . . . . . . . . . . . . . . . . . . . . . . . . . . . . . . . . . . . . . . . . . . . . 3
Nettoyage du moniteur . . . . . . . . . . . . . . . . . . . . . . . . . . . . . . . . . . . . . . . . . . . . . . . . . . . . . . . . . . . . . . . . . . . . . . . . . 3
3. Préparation du moniteur
Déballage du moniteur . . . . . . . . . . . . . . . . . . . . . . . . . . . . . . . . . . . . . . . . . . . . . . . . . . . . . . . . . . . . . . . . . . . . . . . . . . . . 4
Installation du moniteur. . . . . . . . . . . . . . . . . . . . . . . . . . . . . . . . . . . . . . . . . . . . . . . . . . . . . . . . . . . . . . . . . . . . . . . . . . . . 4
Branchement des câbles du moniteur . . . . . . . . . . . . . . . . . . . . . . . . . . . . . . . . . . . . . . . . . . . . . . . . . . . . . . . . . . . . . . . . 7
Connecter le câble Audio (certains modèles). . . . . . . . . . . . . . . . . . . . . . . . . . . . . . . . . . . . . . . . . . . . . . . . . . . . . . . . . . . 7
Protection des contenus numériques haute gamme (HDCP)
(Disponible sur certains modèles) . . . . . . . . . . . . . . . . . . . . . . . . . . . . . . . . . . . . . . . . . . . . . . . . . . . . . . . . . . . . . . . . . . . 8
Branchement du cordon d'alimentation . . . . . . . . . . . . . . . . . . . . . . . . . . . . . . . . . . . . . . . . . . . . . . . . . . . . . . . . . . . . . . . 8
Réglage de l'inclinaison . . . . . . . . . . . . . . . . . . . . . . . . . . . . . . . . . . . . . . . . . . . . . . . . . . . . . . . . . . . . . . . . . . . . . . . . . . . 9
4. Utilisation du moniteur
.
. . . . . . . . . . . . . . . . . . . . . . . . . . . . . . . . . . . . . . . . . . . . . . . . . . . . . . . . . . . . . . . . . . . . 10
Téléchargement des pilotes mis à jour à partir de Internet . . . . . . . . . . . . . . . . . . . . . . . . . . . . . . . . . . . . . . . . . . . . . 10
Contrôles du panneau avant . . . . . . . . . . . . . . . . . . . . . . . . . . . . . . . . . . . . . . . . . . . . . . . . . . . . . . . . . . . . . . . . . . . . . . 11
Utilisation du menu OSD (affichage à l'écran) . . . . . . . . . . . . . . . . . . . . . . . . . . . . . . . . . . . . . . . . . . . . . . . . . . . . . . . . . 12
Sélection des connecteurs d'entrée vidéo . . . . . . . . . . . . . . . . . . . . . . . . . . . . . . . . . . . . . . . . . . . . . . . . . . . . . . . . . . . . 16
Description des états du moniteur . . . . . . . . . . . . . . . . . . . . . . . . . . . . . . . . . . . . . . . . . . . . . . . . . . . . . . . . . . . . . . . . . . 17
Réglage de la qualité de l'écran . . . . . . . . . . . . . . . . . . . . . . . . . . . . . . . . . . . . . . . . . . . . . . . . . . . . . . . . . . . . . . . . . . . . 18
Fonction d'économie d'énergie. . . . . . . . . . . . . . . . . . . . . . . . . . . . . . . . . . . . . . . . . . . . . . . . . . . . . . . . . . . . . . . . . . . . . 18
Mode de minuterie-veille . . . . . . . . . . . . . . . . . . . . . . . . . . . . . . . . . . . . . . . . . . . . . . . . . . . . . . . . . . . . . . . . . . . . . . . . . 19
A. Guide de dépannage
Solutions aux problèmes les plus courants . . . . . . . . . . . . . . . . . . . . . . . . . . . . . . . . . . . . . . . . . . . . . . . . . . . . . . . . . . . 20
Support en allant sur hp.com . . . . . . . . . . . . . . . . . . . . . . . . . . . . . . . . . . . . . . . . . . . . . . . . . . . . . . . . . . . . . . . . . . . . . . 21
Avant d'appeler le centre d'assistance technique. . . . . . . . . . . . . . . . . . . . . . . . . . . . . . . . . . . . . . . . . . . . . . . . . . . . . . . 21
Identification de l'étiquette de classification . . . . . . . . . . . . . . . . . . . . . . . . . . . . . . . . . . . . . . . . . . . . . . . . . . . . . . . . . . . 21
B. Spécifications techniques
Moniteurs LCD de HP. . . . . . . . . . . . . . . . . . . . . . . . . . . . . . . . . . . . . . . . . . . . . . . . . . . . . . . . . . . . . . . . . . . . . . . . . . . . 22
Modes vidéo prédéfinis. . . . . . . . . . . . . . . . . . . . . . . . . . . . . . . . . . . . . . . . . . . . . . . . . . . . . . . . . . . . . . . . . . . . . . . . . . . 24
Qualité du moniteur LCD et politique de pixel . . . . . . . . . . . . . . . . . . . . . . . . . . . . . . . . . . . . . . . . . . . . . . . . . . . . . . . . . 25
. . .
Logiciel et servitudes
.
. . .

ENWW Moniteurs LCD de HP 1
1. Caractéristiques du Produit
Moniteurs LCD de HP
Les moniteurs LCD (affichage à cristaux liquides) de HP ont un écran à matrice active
avec un transistor en couche mince (TFT) et les caractéristiques suivantes :
• Grand affichage diagonal
Plus support plein écran pour les plus petites résolution
• Signal analogique VGA
• Signal numérique DVI sur certains modèles
• Visualisation facile en position assise ou debut, ou lorsque vous allez d'un coté du
moniteur vers l'autre coté
• Réglage de l'inclinaison
• Base amovible
• Haut-parleurs stéréo intégrés sur certains modèles
• Fente de verrouillage de sécurité pour attacher un câble de sécurité (le câble de
sécurité est vendu séparément)
• Compatible avec Plug and Play, si cela est supporté par votre système
• Les réglages de l'affichage à l'écran(OSD) sont en plusieurs langues pour faciliter
l'installation et optimiser l'écran
• Economie d'énergie pour réduire la consommation électrique
• Protection de contenu digital de haut-débit) sur l'entrée DVI de certains modèles
• Résolution maximale des graphiques :
1366 x 768 @ 60 Hz (18,5 pouces)
1600 x 900 @ 60 Hz (19,5 pouces 20 pouces)
1920 x 1080 @ 60 Hz (21,5 pouces 23 pouces)

2 Chapitre 2. Instructions de sécurité et de maintenance ENWW
2. Instructions de sécurité et de maintenance
Informations importantes de sécurité
Un cordon d'alimentation est fourni avec le moniteur. Si vous voulez utiliser un cordon
d’alimentation différent, utilisez seulement une prise de courant et un câble de
connexion approprié pour ce moniteur.
Pour réduire le risque d’électrocution ou de dommage à l'appareil :
• Ne modifiez pas la fiche de terre du cordon d'alimentation. La fiche de terre est
une fonction de sécurité importante.
• Branchez le cordon d’alimentation sur une prise de courant (mise à la terre) facile
d'accès.
• Débranchez le cordon d’alimentation de la prise de courant pour mettre l'appareil
hors tension.
Pour plus de sécurité, ne placez rien sur le cordon d’alimentation ou les câbles.
Arrangez-les de manière à réduire le risque que quelqu'un ne marche ou ne trébuche
dessus. Ne pas tirer sur le cordon d'alimentation ou les câbles. Lorsque vous voulez
débrancher le cordon d'alimentation de la prise de courant, tenez le cordon par la
fiche.
Pour réduire le risque de blessure, lisez le Guide de sécurité et de confort. Il contient
des informations importantes sur la station de travail, la configuration, la position du
corp et sur la santé et des recommandtions pour les utilisateurs d'ordinateurs, et
contient des informations importantes sur la sécurité électrique et mécanique. Ce
guide se trouve sur le http://www.hp.com/ergo
.
AVERTISSEMENT : Pour protéger votre moniteur, ainsi que votre ordinateur,
branchez tous les cordons d’alimentation de votre ordinateur et des périphériques
(comme un moniteur, une imprimante ou un scanneur) sur un dispositif de protection
contre les surtensions, par ex. une rallong, ou sur un onduleur (UPS). Certaines
rallonges ne protègent pas contre les surtensions; ceci sera clairement indiqué sur la
rallonge si elle offre ce type de protection. Utilisez une rallonge pour laquelle le
fabricant a une politique de remplacement en cas de dommage, pour garantir le
remplacement de votre appareil si la protection ne marche pas correctement.
Utilisez des meubles appropriés et de la bonne taille, pouvant supporter facilement
votre moniteur LCD de HP.
ATTENTION : Les moniteurs LCD mal installés sur des commodes, étagères,
bibliothèques, bureaux, haut-parleurs ou tables roulantes peuvent tomber et causer
des blessures. Prenez soin à bien router tous les câbles et cordon connectés au
moniteur LCD pour qu'ils ne puissent pas être tirés, accrochés ou qu'ils ne posent pas
de risque.
Précautions de sécurité
• Utilisez seulement une prise de courant et un câble de connexion compatible
avec ce moniteur, comme indiqué sur l’étiquette/la plaque à l’arrière du moniteur.
Se
référer
aux
Avis
sur
le
produit
contenus
dans
votre t rousse de doc umentation p our
obtenir des informations sur le câble
d’alimentation approprié de l’écran.
site

ENWW Instructions de maintenance 3
• Assurez-vous que l’intensité totale en ampères des produits branchés sur la prise
ne dépasse pas celle de la prise de courant et que l’intensité totale en ampères
des produits branchés avec le cordon d’alimentation ne dépasse pas celle du
cordon d’alimentation. Vérifiez l’étiquette des caractéristiques de puissance pour
déterminer l’intensité en ampères (Amps ou A) de chaque appareil.
• Installez votre moniteur dans un endroit près d’une prise de courant. Débranchez
le moniteur en tenant fermement la fiche et en la débranchant de la prise. Ne
débranchez jamais le moniteur en tirant le cordon.
• Ne laissez rien reposer sur le cordon d'alimentation. Ne marchez pas sur le
cordon d’alimentation.
Instructions de maintenance
Pour améliorer les performances et augmenter la durée de vie de votre moniteur:
• N'ouvrez pas le boîtier du moniteur et n'essayez pas de réparer vous-même ce
produit. Réglez seulement les boutons qui sont expliqués dans le manuel
d'opération. Si le moniteur ne marche pas correctement ou s’il est tombé ou qu'il
est endommagé, contactez votre revendeur, marchant ou détaillant agréé par HP
ou votre fournisseur de service.
• Utilisez seulement une prise de courant et un câble de connexion approprié pour
ce moniteur, comme indiqué sur l’étiquette/la plaque à l’arrière du moniteur.
• Assurez-vous que l’intensité totale en ampères des produits branchés sur la prise
ne dépasse pas celle de la prise de courant et que l’intensité totale en ampères
des produits branchés avec le cordon d’alimentation ne dépasse pas celle du
cordon d’alimentation. Vérifiez l’étiquette des caractéristiques de puissance pour
déterminer l’intensité en ampères (Amps ou A) de chaque appareil.
• Installez le moniteur dans un endroit près d’une prise de courant. Débranchez le
moniteur en tenant fermement la fiche et en la débranchant de la prise. Ne
débranchez jamais le moniteur en tirant le cordon.
• Eteignez le moniteur lorsque vous ne l’utilisez pas. Vous pouvez
considérablement augmenter la durée de vie du moniteur en utilisant un
programme d’économiseur d’écran et en éteignant le moniteur lorsque vous ne
l’utilisez pas.
• Les fentes et les ouvertures sur le boîtier sont pour la ventilation. Ces ouvertures
ne doivent pas être obstruées ou couvertes. N’insérez aucun objet de quelque
sorte que ce soit dans les fentes ou les ouvertures du boîtier.
• Ne faites pas tomber le moniteur et ne le posez pas sur une surface instable.
• Ne laissez rien reposer sur le cordon d'alimentation. Ne marchez pas sur le
cordon d’alimentation.
• Gardez le moniteur dans un endroit bien aéré, à l’abri du soleil, de la chaleur et de
l’humidité.
• Avant d’enlever la base du moniteur, posez le moniteur face à terre sur une
surface douce pour éviter de rayer, d’endommager ou d’abîmer l'écran.
Nettoyage du moniteur
1. Eteignez l’ordinateur et le moniteur.
2. Débranchez le cordon d'alimentation de la prise de courant.
3. Nettoyez l'appareil avec un chiffon humidifié avec de l'eau.
4. Nettoyez l'écran du moniteur avec un produit de nettoyage d'écran anti-statique.
AVERTISSEMENT : N’utilisez pas du benzène, des diluants, de l'ammoniaque
ou des substances volatiles pour nettoyer le moniteur ou son écran. Ces produits
peuvent endommager le fini du boîtier ainsi que l'écran.

4 Chapitre 3. Préparation du moniteur ENWW
3. Préparation du moniteur
Déballage du moniteur
1. Déballage du moniteur Assurez-vous que tous les éléments suivants sont
présents dans la boîte. Gardez les matériaux d'emballage.
2. Eteignez l’ordinateur et tous les périphériques connectés.
3. Choisissez un endroit plat pour assembler le moniteur. Vous aurez besoin d'une
surface plane, lisse et protégée pour placer le moniteur écran vers le bas,
pendant que vous préparez l'installation.
Installation du moniteur
Vous pouvez installer le moniteur sur un bureau ou le monter sur un mur. Placez le
moniteur dans un endroit pratique, bien ventilé, près de votre ordinateur. Connectez
les cables du moniteur une fois que vous avez installé le moniteur.
Préparer le moniteur pour une utilisation bureautique.
1. Posez l'écran du moniteur par terre sur une surface plate, douce et protégée ou
sur un bureau avec la colonne de support reposant sur le bord.
AVERTISSEMENT :L'écran est fragile. Evitez de le toucher ou de presser sur
l'écran LCD, cela pourrait l'endommager.
2. Pressez la colonne sur le support du moniteur jusqu'à ce qu'elle s'enclenche en
position.
Figure 3-1 Attacher la colonne du moniteur

ENWW Installation du moniteur 5
3. Pressez la base dans la colonne jusqu'à ce qu'elle s'enclenche en position.
Figure 3-2 Attacher la base
4. Soulevez le moniteur et mettez-le en position debout sur une surface plate et
stable.
Figure 3-3 Moniteur en position verticale
Préparation du moniteur pour montage mural
1. Vérifiez la stabilité de la fixation du montage mural.
ATTENTION ! Pour réduire le risque de blessures ou de dommages à
l'équipement, vérifiez que la fixation de montage mural est correctement installée et
fixée, avant d'y attacher le moniteur. Reportez-vous aux instructions fournies avec la
fixation de montage mural, et vérifiez qu'elle est capable de supporter le moniteur.
2. Débranchez le câble d'alimentation et tous les autres câbles du moniteur.
3. Placez l'écran du moniteur sur une surface plane et protégée.

6 Chapitre 3. Préparation du moniteur ENWW
4. Faites glissez la base du bas du moniteur.
Figure 3-4 Faire glisser la base du bas du moniteur.
5. Quatre trous filetés sont exposés. Ces trous sont pour que les vis attachent le
bras d'oscillation ou autre fixation de montage, à l'arrière du moniteur.
6. Suivez les instructions incluses avec la fixation de montage pour vous assurer
que le moniteur est attaché en toute sécurité. Les quatre trous filetés qui se
trouvent sur le dos du panneau sont conformes à la norme VESA pour le montage
des écrans plat.
7. Attacher un bras d'oscillation ou autre fixation de montage.

ENWW Branchement des câbles du moniteur 7
Branchement des câbles du moniteur
Branchement du câble VGA (analogique) ou du câble DVI-D (numérique)
Utilisez un câble vidéo VGA ou un câble DVI-D pour connecter votre moniteur à votre
ordinateur. Pour utiliser DVI, vous devez avoir une carte vidéo compatible avec DVI.
Les connecteurs sont situés à l'arrière du moniteur. Vérifiez que l’ordinateur et le
moniteur sont bien éteints et débranchés.
1. Pour connecter le câble VGA
Branchez une extrémité du câble vidéo VGA à l'arrière du moniteur et l'autre extrémité
sur le connecteur vidéo VGA de l'ordinateur.
2. Pour brancher le câble DVI-D(fourni avec certains modèles)
Branchez une extrémité du câble vidéo DVI-D à l'arrière du moniteur et l'autre
extrémité sur le connecteur vidéo DVI-D de l'ordinateur. Vous pouvez utiliser ce câble
seulement si votre ordinateur possède une carte vidéo compatible avec DVI. Le
connecteur DVI-D du moniteur et le câble sont fournis.
Figure 3-5
Branchement d'un câble VGA ou DVI-D - les positions des connecteurs peuvent varier
NOTE : Lorsque vous utilisez un signal VGA ou DVI, vous devez connecter votre
audio séparément parce qu'un signal VGA ou DVI convertit uniquement les données
vidéo, pas les données audio.
Connecter le câble Audio (certains modèles)
Connecter les haut-parleurs du moniteur intégrés à l'ordinateur en utilisant le câble
audio, comme le montre l'illustration suivante
Figure 3-6 connecter les câbles Audio - les emplacements de connexion peuvent varier.

8 Chapitre 3. Préparation du moniteur ENWW
Protection des contenus numériques haute gamme (HDCP)
(Disponible sur certains modèles)
Votre moniteur supporte HDCP et peut recevoir les contenus haute définition. Les
contenus haute définition sont disponibles sur de nombreuses sources, par ex. des
disques Blue-Ray, la téléviseur HD ou le câble. Si vous n'avez pas un moniteur
compatible HDCP, vous verrez un écran tout blanc ou une image faible dédinition
lorsque vous essayez de regarder des contenus protégés haute définition. La carte
vidéo de votre ordinateur et le moniteur doivent tout deux supporter HDCP pour
pouvoir regarder des contenus protégés.
Branchement du cordon d'alimentation
1. Respectez tous les avertissements sur le courant et l'alimentation
ATTENTION ! Pour réduire le risque d’électrocution ou de dommage, ne
démontez pas votre appareil. Ne modifiez pas la fiche de terre du cordon
d'alimentation. La fiche de terre est une fonction de sécurité importante.
Branchez le cordon d’alimentation sur une prise de courant (mise à la terre).
Assurez-vous que la prise de courant dans laquelle vous branchez le cordon
d’alimentation est facilement accessible et se situe aussi près que possible de
l’appareil. Un cordon d'alimentation doit être routé de façon à ce qu'on ne puisse pas
marcher dessus ou qu'aucun objet ne soit posé dessus ou presse contre lui.
Ne placez rien sur le cordon d’alimentation ou les câbles. Arrangez-les de manière à
réduire le risque que quelqu'un ne marche ou ne trébuche dessus. Ne pas tirer sur le
cordon d'alimentation ou les câbles.
VoirSpécifications techniques (Appendice B) pour plus d’informations.
Figure 3-7 Branchement du cordon d'alimentation
2. Connectez une extrémité du câble d'alimentation au moniteur et l'autre extrémité
à une prise électrique de terre.
ATTENTION ! Pour éviter les blessures de choc électrique, vous devriez faire
une des choses suivantes si une prise électrique de terre n'est pas disponible : (1)
Vous devez utiliser un adaptateur de courant qui fournit la prise de terre appropriée.
(2) Vous devriez avoir une prise électrique de terre correctement installée.

ENWW Réglage de l'inclinaison 9
Réglage de l'inclinaison
Pour une visualisation optimale, ajuster l'inclinaison de l'écran selon vos propres
préférences, comme suit :
1. Faites face à l'avant du moniteur et tenez la base de sorte à ne pas renverser le
moniteur en modifiant l'inclinaison.
2. Ajustez l'inclinaison en déplaçant le bord supérieur du moniteur, vers vous ou bien
loin de vous, sans toucher à l'écran.
Figure 3-8 Réglage de l'inclinaison

10 Chapitre 4. Utilisation du moniteur ENWW
4. Utilisation du moniteur
Téléchargement des pilotes mis à jour à partir de Internet
Pour télécharger la dernière version des pilotes et des fichiers du logiciel à partir du
site de support de HP :
1. Référez-vous à : http://www.hp.com/support .
2. Sélectionnez votre pays/région.
3. Sélectionnez Télécharger les pilotes et le logiciel .
4. Entrez le numéro de modèle de votre moniteur. Les pages de téléchargement du
logiciel de votre moniteur s'affichent :
5. Téléchargez et installez le pilote et les fichiers du logiciel en suivant les
instructions des pages de téléchargement.
6. Assurez-vous que la configuration de votre système est suffisante.
Logiciel et servitudes
Si vous décidez de mettre à jour les pilotes, vous pouvez télécharger les fichiers
INF et ICM
du pilote de l’écran à partir de l’Internet.

ENWW Contrôles du panneau avant 11
Contrôles du panneau avant
Les boutons du moniteurs sont situés en bas du panneau avant.
Figure 4-1 Boutons de contrôle du panneau frontal
No. Icône Description
1 Marche Pour allumer le moniteur et le mettre en Veille ou Sommeil. Le bouton
d'alimentation est situé sur le bas ou sur le devant du moniteur, selon le
modèle.
2 Menu Si le menu OSD est activé, appuyez pour sélectionner l'élément de menu
en surbrillance.
Si le menu OSD est inactif, appuyez pour activer la fonctionnalité
d'ajustement automatique afin d'optimiser l'image de l'écran.
3 + Si le menu OSD est activé, appuyez pour naviguer vers l'avant dans le
menu OSD et augmenter les niveaux de réglage.
Si le menu OSD est inactif, appuyez pour activer le bouton-source qui
sélectionne l'entrée du signal vidéo (VGA ou DVI)
4 - Si le menu OSD est activé, appuyez pour naviguer vers l'avant dans le
menu OSD et diminuer les niveaux de réglage.
Si le menu OSD est inactif, appuyez pour activer la barre de réglage du
volume, pressez - ou + pour régler le volume.(avec le modèle audio
seulement)
5 Menu Ouvre, sélectionne ou ferme le menu OSD.
45 3 2 1

12 Chapitre 4. Utilisation du moniteur ENWW
Utilisation du menu OSD (affichage à l'écran)
Le tableau suivant répertorie les sélections du menu Affichage à l'écran (OSD) et leur
description fonctionnelle. Après le changement d'un élément de menu OSD, et si
l'écran de menu possède ces options, vous pouvez choisir de :
• Annuler - pour revenir au niveau de menu précédent.
• Enregistrer et revenir - pour enregistrer toutes les modifications et revenir à
l'écran du Menu principal OSD. Cette option Enregistrer et Revenir n'est active
que si vous modifiez un élément de menu.

ENWW Utilisation du menu OSD (affichage à l'écran) 13
MENU OSD
Icône Menu principal Sous-menu Description
Luminosité Echelle réglable Régle le niveau de luminosité de l'écran. Le niveau
d'usine par défaut est de 90.
Contraste Echelle réglable Règle le niveau de contraste de l'écran. Le niveau
d'usine par défaut est de 80.
Couleur Sélectionne la couleur de l'écran. La valeur par
défaut de l'usine est de 6500K ou une couleur
personnalisée, selon le modèle.
Chaude (5000K) Change la couleur vers un blanc légèrement
rougeâtre.
Standard (6500K) Utilise des couleurs standards (par défaut).
Froide (9300K) Change la couleur vers un blanc légèrement
bleuâtre.
Personnalisé (RGB)
Sélectionne et règle votre propre échelle de couleur :
• Couleur rouge - définit vos propres niveaux de
couleur rouge
• Couleur verte - définit vos propres niveaux de
couleur verte
• Couleur bleue - définit vos propres niveaux de
couleur bleue
Réglage image Règle l'image de l'écran. (Entrée VGA seulement)
Réglage auto Règle automatiquement l'image de l'écran.
Horloge Minimise les barres verticales ou les bandes
visibles sur le fond de l'écran. Régler l'horloge va
aussi changer l'image d'écran horizontale.
Phase d’horloge Règle la netteté de l'affichage. Ce réglage permet
de supprimer tout bruit horizontal et éclairer ou
affiner l'image des personnages.
Position horizontale Règle la position de l'image de l'écran, gauche et
droite.
Position verticale Règle la position de l'image de l'écran, haut et bas.
Échelle personnalisée Sélectionne la méthode pour formater les
informations affichées sur le moniteur.
Sélectionnez
• Remplir l'écran - l'image remplit la totalité de
l'écran et peut paraître déformée ou allongée
en raison de la mise à l'échelle non-
proportionalisée de la hauteur et de la largeur.
• Remplir au Rapport d'aspect - l'image est
mesurée pour s'adapter à l'écran et maintient
l'image proportionnelle.
Netteté Règle l'image à l'écran pour qu'elle soit plus nette
ou plus floue.
Réglage dynamique du
contraste
Allume ou éteind le Rapport de contraste
dynamique La valeur par défaut de l'usine est
désactivée.

14 Chapitre 4. Utilisation du moniteur ENWW
Commande OSD Fournit un menu pour régler l'affichage des
contrôles (OSD) à l'écran.
Position horizontale Modifie la position de l'affichage du menu OSD à la
zone de gauche ou de droite de l'écran. Le niveau
d'usine par défaut est de 97.
Position verticale Modifie la position de l'affichage du menu OSD à la
zone du haut ou du bas de l'écran. Le niveau
d'usine par défaut est de 18.
Transparence OSD Règle l'affichage des informations du fond par le
biais de l'OSD.
Délai OSD Définit la durée de visibilité de l'OSD en secondes
après que le dernier bouton a été enfoncé. La
registre est de 5 à 60 secondes. Le niveau d'usine
par défaut est de 30 secondes.
Gestion Sélectionne l'OSD et les fonctions de gestion
d'alimentation du moniteur.
Economie énergie Permet la fonctionnalité d'économie d'énergie.
Sélectionnez
• Activé
• Désactivé
Le défaut de l'usine est: activé.
Réveil Restaure l'alimentation du moniteur après une
suppression inattendue d'alimentation.
Sélectionnez
• Activé
• Désactivé
Le défaut de l'usine est: activé.
Affichage du mode Affiche la résolution, le taux de rafraîchissement et
l'information de fréquence sur l'écran chaque fois
que le Menu principal de OSD est sollicité.
Sélectionnez
• Activé
• Désactivé
Le défaut de l'usine est: activé.
État du moniteur Affiche l'état de fonctionnement du moniteur chaque
fois que le moniteur est sous tension. Sélectionne
l'emplacement pour afficher le statut au :
•Haut
• Milieu
•Bas
• Désactivé
La valeur par défaut de l'usine est: Haut.
MENU OSD (suite)
Icône Menu principal Sous-menu Description

ENWW Utilisation du menu OSD (affichage à l'écran) 15
Prise en charge
DDC/CI
Permet de contrôler certaines fonctionnalités du
menu OSD comme la luminosité, le contraste et la
température de la couleur. La valeur est de:
• Activé
• Désactivé
Le défaut de l'usine est: activé.
Voyant d’alimentation Désactive le LED d'alimentation sur le panneau
avant du moniteur. Le défaut de l'usine est: activé.
Volume Règle le niveau du volume, (sur certains modèles)
Mode veille Fournit des options de menu à l'ajusteur de veille :
• Définit le temps actuel - définit le temps actuel
en heures et minutes
• Définit le temps de veille - définit la durée pour
laquelle vous souhaitez placer le moniteur en
mode veille
• Définit l'heure-définit l'heure à laquelle vous
souhaitez que le moniteur se réveille du mode
veille
• Minuterie-définit la foncionnalité de la minuterie
veille sur allumé ou éteind La valeur défaut est:
Eteint
• Veille maintenant- met immédiatement le
moniteur en mode veille
Langue Sélectionne la langue dans laquelle le menu OSD
est affiché. La valeur par défaut de l'usine est:
Anglais
Informations Sélectionne et affiche des informations importantes
au sujet du moniteur.
Réglage actuel Fournit le mode d'entrée vidéo actuel.
Réglage conseillé Fournit le mode de résolution et le taux de
rafraîchissement recommandés pour le moniteur.
N° de série Indique le numéro de série du moniteur. Le numéro
de série est nécessaire quand vous contactez le
support technique de HP.
Version Indique le numéro de version d'usine du moniteur.
Heures de rétro-
éclairage
Indique le nombre total d'heures de fonctionnement
en rétro-éclairage.
Support technique http://www.hp.com/support
Réglage usine Remet tous les paramètres du menu OSD et les
contrôles de la DDC/CI aux paramètres par défaut,
sauf la langue.
Réglage de la source
(sur certains modèles)
Sélectionne le signal d'entrée vidéo. Par priorité
DVI, VGA.
MENU OSD (suite)
Icône Menu principal Sous-menu Description
La page est en cours de chargement...
La page est en cours de chargement...
La page est en cours de chargement...
La page est en cours de chargement...
La page est en cours de chargement...
La page est en cours de chargement...
La page est en cours de chargement...
La page est en cours de chargement...
La page est en cours de chargement...
La page est en cours de chargement...
-
 1
1
-
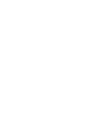 2
2
-
 3
3
-
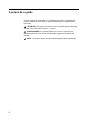 4
4
-
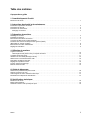 5
5
-
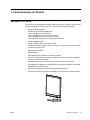 6
6
-
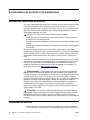 7
7
-
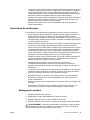 8
8
-
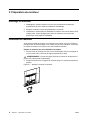 9
9
-
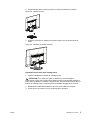 10
10
-
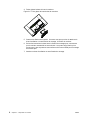 11
11
-
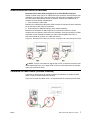 12
12
-
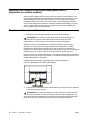 13
13
-
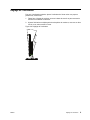 14
14
-
 15
15
-
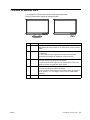 16
16
-
 17
17
-
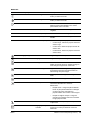 18
18
-
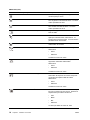 19
19
-
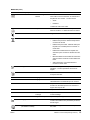 20
20
-
 21
21
-
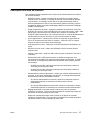 22
22
-
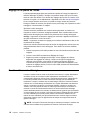 23
23
-
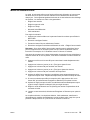 24
24
-
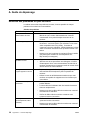 25
25
-
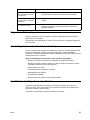 26
26
-
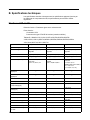 27
27
-
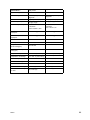 28
28
-
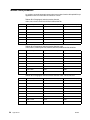 29
29
-
 30
30
HP W2082a 20-inch LED Backlit Monitor Mode d'emploi
- Catégorie
- Téléviseurs
- Taper
- Mode d'emploi
- Ce manuel convient également à
Documents connexes
-
HP V191 18.5-inch LED Backlit LCD Monitor Mode d'emploi
-
HP 21 inch Flat Panel Monitor series Mode d'emploi
-
HP 2309V Le manuel du propriétaire
-
Compaq Q2009 Le manuel du propriétaire
-
HP 22 INCH FLAT PANEL Le manuel du propriétaire
-
HP (Hewlett-Packard) Pavilion p7-1200 Desktop PC series Manuel utilisateur
-
Compaq 2210 Le manuel du propriétaire
-
HP 2011xi 20-inch Diagonal IPS LED Backlit Monitor Mode d'emploi
-
HP 23 inch Flat Panel Monitor series Mode d'emploi
-
HP Value 23-inch Displays Mode d'emploi