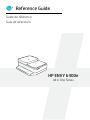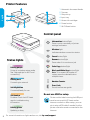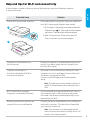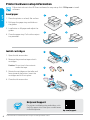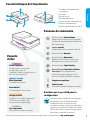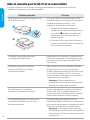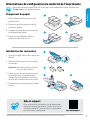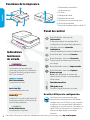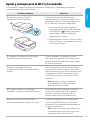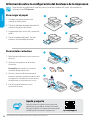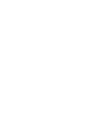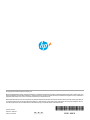HP ENVY 6458e All-in-One Printer Guide de référence
- Catégorie
- Multifonctionnels
- Taper
- Guide de référence

Guide de référence
Guía de referencia
Reference Guide
HP ENVY 6400e
All in One Series

Control panel
For more information on lights and errors, visit hp.com/support
Pulsing purple
Printer is in wireless setup mode.
See “Help and tips for Wi-Fi and
connectivity”.
Pulsing blue
Connecting to network
Solid light blue
Connected/ready for use
Solid amber
Problem. Check the HP Smart
app for troubleshooting
information.
Pulsing green
Updating or busy
Status lights
Information button/light
Press to print a summary of printer
settings and status.
Wireless light
Indicates wireless connection status.
Cancel button/light
Resume button/light
Press when lit to continue a job.
Color Copy button/light
Black and White Copy button/light
Note: To increase the number of
copies, press the desired button
multiple times.
Number Counter
Error Code
Consult online user guide.
Printer Features
1 Automatic document feeder
2 Scanner
3 Output tray
4 Input tray
5 Access ink cartridges
6 Power button
7 Wi-Fi Reset button
English
Do not use USB for setup
Printers with a label covering the USB port
must be set up with HP Smart and an
Internet connection. After setup, you can
print using a USB cable if needed, but the
printer must also remain connected to the
Internet.
3
2
1
6
7
4
5
2

English
Help and tips for Wi-Fi and connectivity
If the software is unable to nd your printer during setup, check the following conditions
to resolve the issue.
Potential Issue Solution
Printer Wi-Fi setup mode timed out If the status light is not purple, the printer might not
be in Wi-Fi setup mode. Restart setup mode:
1. On the back of the printer, press and hold the Wi-
Fi Reset button
for 5 seconds and then release
the button. The status light will pulse purple.
2. Wait for one minute. Close and reopen HP
Smart, and then try connecting again.
Computer or mobile device too
far from printer
Move your computer or mobile device closer to the
printer. Your device might be out of range of the
printer’s Wi-Fi signal.
Computer connected to a
Virtual Private Network (VPN) or
remote work network
Disconnect from a VPN before installing HP Smart
software. You can’t install apps from the Microsoft
Store when connected to a VPN.
Connect to the VPN again after nishing printer
setup.
Note: Consider your location and the security of
the Wi-Fi network before disconnecting from a
VPN.
Wi-Fi turned o on computer
(computer connected by Ethernet)
If your computer is connected by Ethernet, turn on
the computer’s Wi-Fi while setting up the printer.
Disconnect the Ethernet cable temporarily to com-
plete setup over Wi-Fi.
Bluetooth and location services are
turned o on your mobile device
If setting up with a mobile device, turn on Bluetooth
and location services. This helps the software nd
your network and printer.
Note: Your location is not being determined
and no location information is being sent to HP
as part of the setup process.
1
2
3

English
The information contained herein is subject to change without notice.
hp.com/support
Help and Support
For printer troubleshooting and videos, visit
the HP support site. Enter your model name
to nd the printer.
Printer hardware setup information
Follow instructions in the HP Smart software for easy setup. Visit 123.hp.com to install
software.
1
2
3 4
Install cartridges
1. Open the ink access door.
2. Remove the protective tape on both
cartridges.
Caution: Do not touch the contacts
under the tape.
3. Rotate the cartridges so the taller end
faces towards the printer. Insert the
cartridges and click into place.
4. Close the ink access door.
1 2
3 4
Load paper
1. Place the printer on a hard, at surface.
2. Pull open the paper tray and slide out
the guides.
3. Load Letter or A4 paper and adjust the
guides.
4. Close the paper tray. Pull out the output
tray extender.
4

Français
5
Panneau de commande
Pour plus d’informations sur les voyants et les erreurs, consultez le site hp.com/support
Voyants
d'état
Bouton/Voyant Informations
Appuyez sur le bouton pour imprimer
un résumé des paramètres et de l’état
de l’imprimante.
Voyant sans l
Indique l’état de la connexion sans l.
Bouton/Voyant Annuler
Bouton/Voyant Reprendre
Appuyez sur le bouton lorsqu’il est
allumé pour poursuivre un travail.
Bouton/Voyant Copie Couleur
Bouton/Voyant Copie Noir et Blanc
Remarque: Pour augmenter le
nombre de copies, appuyez sur le
bouton souhaité à plusieurs reprises.
Compteur numérique
Code d’erreur
Consultez le guide d’utilisation en ligne.
Caractéristiques de l'imprimante
3
2
1
6
7
4
5
1 Chargeur automatique de
documents
2 Scanner
3 Bac de sortie
4 Bac d'alimentation
5 Accès aux cartouches d’encre
6 Bouton d’alimentation
7 Bouton de réinitialisation Wi-Fi
N′utilisez pas le port USB pour la
conguration
Les imprimantes dotées d’une étiquette
recouvrant le port USB doivent être
congurées avec HP Smart et une
connexion Internet. Après la conguration,
vous pouvez imprimer à l’aide d’un câble
USB si nécessaire, toutefois l’imprimante
doit rester connectée à Internet.
Violet clignotant
L’imprimante est en mode
Conguration sans l.
Consultez “Aide et conseils pour le
Wi-Fi et la connectivité”
Bleu clignotant
Connexion au réseau
Bleu continu
Connecté/prêt à fonctionner
Orange continu
Problème. Consultez l’application
HP Smart pour obtenir des
informations de dépannage.
Vert clignotant
Mise à jour en cours ou occupé

Français
6
Problème potentiel Solution
Délai dépassé du mode de conguration du
Wi-Fi de l’imprimante
Si le voyant d’état n’est pas allumé en violet,
cela peut signier que l’imprimante n’est pas en
mode de conguration du Wi-Fi. Pour
redémarrer le mode de conguration :
1. À l’arrière de l’imprimante, appuyez et
maintenez enfoncé le bouton de réinitialisa-
tion du Wi-Fi
pendant 5 secondes, puis
relâchez le bouton. Le voyant d’état va
clignote en violet.
2. Patientez environ une minute. Fermez et
ouvrez à nouveau HP Smart et essayez de
vousconnecter à nouveau.
Ordinateur ou périphérique mobile
trop éloigné de l’imprimante
Rapprochez votre ordinateur ou périphérique
mobile de l’imprimante. Votre périphérique est
peut-être hors de portée du signal Wi-Fi de
l’imprimante.
Ordinateur connecté à un Réseau
privé virtuel (VPN) ou un réseau
professionnel distant
Déconnectez-vous d’un VPN avant d’installer
le logiciel HP Smart. Vous ne pouvez pas
installer d’applications depuis le Microsoft Store
si vous êtes connecté à un VPN. Connectez-
vous à nouveau au VPN après avoir terminé la
conguration de l’imprimante.
Remarque: Tenez compte de votre
emplacement et de la sécurité du réseau Wi-Fi
avant de vous déconnecter d’un VPN.
Wi-Fi désactivé sur l’ordinateur
(ordinateur connecté par Ethernet)
Si votre ordinateur est connecté par Ethernet,
activez le Wi-Fi de l’ordinateur pendant la
conguration de l’imprimante. Vous n’avez pas
besoin de déconnecter le câble Ethernet.
La fonction Bluetooth et les services de
localisation sont désactivés sur votre
périphérique mobile
Si vous procédez à la conguration sur un
périphérique mobile, activez la fonction Bluetooth
et les services de localisation. Cela aidera le logiciel
à retrouver votre réseau et votre imprimante.
Remarque: Votre emplacement n’est pas
identié et aucune information de localisation
n’est envoyée à HP au cours du processus de
conguration.
1
2
Aide et conseils pour le Wi-Fi et la connectivité
Si logiciel ne parvient pas à trouver votre imprimante pendant la conguration, vériez les
conditions suivantes pour résoudre le problème.

Français
7
Informations de conguration du matériel de l’imprimante
Suivez les instructions du logiciel HP Smart pour une conguration facile. Visitez le site
123.hp.com pour installer le logiciel.
Les informations contenues dans ce document peuvent faire l'objet de modications sans préavis.
Aide et support
Pour obtenir des informations sur le dépannage
de l'imprimante et des vidéos, rendez-vous sur le
site d'assistance HP. Saisissez le nom de modèle
pour retrouver l'imprimante.
hp.com/support
1
2
3 4
Installation des cartouches
1. Ouvrez la trappe d’accès aux cartouches
d’encre.
2. Retirez le lm protecteur sur les deux
cartouches.
Attention: Ne touchez pas les contacts
sous le ruban adhésif.
3. Faites pivoter les cartouches pour que
les extrémités plus grandes soient
dirigées vers l’imprimante. Insérez les
cartouches et enclenchez-les en place.
4. Fermez la porte d'accès aux cartouches
d'encre.
1 2
3 4
Chargement du papier
1. Placez l’imprimante sur une surface
plane et dure.
2. Ouvrez le bac d’entrée en le tirant et
sortez les guides.
3. Chargez du papier de format Lettre ou
A4 et ajustez les guides.
4. Fermez le bac de papier. Dépliez
l'extension du bac de sortie.

Español
Para más información sobre los indicadores luminosos y los errores, visite hp.com/support
Funciones de la impresora
1 Alimentador automático
de documentos
2 Escáner
3 Bandeja de salida
4 Bandeja de entrada
5 Acceso a los cartuchos de tinta
6 Botón de encendido
7 Botón de restablecimiento de Wi-Fi
Panel de control
Morado intermitente
La impresora se encuentra en
modo de conguración inalámbrica.
Consulte "Ayuda y consejos para la
Wi-Fi y la conexión".
Azul intermitente
Conectando a la red
Azul claro jo
Conectada/lista para usar
Ámbar jo
Problema. Consulte la aplicación HP
Smart para obtener información de
solución de problemas.
Verde intermitente
Actualizando u ocupada
Indicadores
luminosos
de estado
Botón/indicador luminoso de
Información
Pulse para imprimir un resumen de la
conguración y el estado de la impresora.
Indicador luminoso Conexión
inalámbrica
Indica el estado de la conexión inalámbrica.
Botón/indicador luminoso Cancelar
Botón/indicador luminoso Reanudar
Pulse cuando se ilumine para continuar
un trabajo.
Botón/indicador luminoso Copia en color
Botón/indicador luminoso Copia en
blanco y negro
Nota: para aumentar el número de
copias, pulse el botón correspondiente
varias veces.
Contador numérico
Código de error
Consulte la guía de usuario en línea.
No utilice USB para la conguración
Las impresoras que presentan una
etiqueta que cubre el puerto USB deben
congurarse con HP Smart y una conexión
a Internet. Una vez que haya nalizado la
conguración, podrá imprimir utilizando un
cable USB si es necesario; no obstante, la
impresora debe seguir conectada a
Internet.
3
2
1
6
7
4
5
8

Español
Ayuda y consejos para la Wi-Fi y la conexión
Si el software no detecta su impresora durante la conguración, compruebe las siguientes
condiciones para resolver el problema.
Posible problema Solución
El modo de conguración Wi-Fi
de la impresora se ha agotado
Si el botón de conexión inalámbrica no
parpadea de color violeta, es posible que la
impresora no esté en modo de conguración
Wi-Fi. Reinicie el modo de conguración:
1. En la parte posterior de la impresora,
mantenga pulsado el botón de reinicio de
la conexión Wi-
durante 5 segundos y
luego suéltelo. La luz de estado par-
padeará de color violeta.
2. Espere durante un minuto. Cierre y vuelva
a abrir HP Smart y, a continuación, intente
conectarse de nuevo.
El ordenador o el dispositivo móvil están
demasiado lejos de la impresora
Sitúe el ordenador y el dispositivo móvil
más cerca de la impresora. Es posible que el
dispositivo esté fuera del alcance de la señal
Wi-Fi de la impresora.
Ordenador conectado a una red
privada virtual (VPN) o una red de trabajo
remota
Desconéctese de una VPN antes de instalar
el software HP Smart. No es posible instalar
aplicaciones de Microsoft Store cuando se está
conectado a una VPN. Conéctese de nuevo
a la VPN tras nalizar la conguración de la
impresora.
Nota: tenga en cuenta su ubicación y
la seguridad de la red Wi-Fi antes de
desconectarse de una VPN.
Wi-Fi desconectada en el ordenador
(ordenador conectado mediante Ethernet)
Si su ordenador está conectado a través de
Ethernet, encienda la Wi-Fi del ordenador
mientras congura la impresora. No es
necesario desconectar el cable Ethernet.
Bluetooth y los servicios de ubicación
están desactivados en el dispositivo móvil
Si realiza la conguración con un dispositivo
móvil, active el Bluetooth y los servicios de
localización. Esto ayuda al software a detectar
su red y su impresora.
Nota: durante el proceso de conguración,
no se determina su ubicación ni se envía
ningún dato de su ubicación a HP.
1
2
9

Español
La información aquí contenida está sujeta a cambios sin previo aviso.
hp.com/support
Ayuda y soporte
Para información sobre cómo solucionar
problemas y ver vídeos, visite el sitio web
de soporte de HP. Introduzca el nombre del
modelo para encontrar su impresora.
1
2
3 4
Para instalar cartuchos
1. Abra la puerta de acceso a los cartuchos
de tinta.
2. Quite la cinta protectora de ambos
cartuchos.
Precaución: No toque los contactos
situados debajo de la cinta.
3. Gire los cartuchos de manera que el
extremo más alto quede orientado hacia
la impresora. Introduzca los cartuchos y
encájelos en su sitio hasta oír un clic.
4. Cierre la puerta de acceso a los
cartuchos de tinta.
1 2
3 4
Para cargar el papel
1. Coloque la impresora sobre una
supercie dura y plana.
2. Tire de la bandeja del papel para abrirla
y deslice las guías hacia fuera.
3. Cargue papel tipo carta o A4 y ajuste las
guías.
4. Cierre la bandeja del papel. Tire del
extensor de la bandeja de salida.
Información sobre la conguración del hardware de la impresora
Para facilitar la conguración siga las instrucciones del software HP Smart. Para instalar el
software visite 123.hp.com.
10


*223R1-90018*
*223R1-90018*
223R1-90018
EN FR ES
© Copyright 2021 HP Development Company, L.P.
Microsoft and Windows are either registered trademarks or trademarks of Microsoft Corporation in the United Stated and/or other countries. Mac, OS X,
macOS, and AirPrint are trademarks of Apple Inc., registered in the U.S. and other countries. Android is a trademark of Google LLC. iOS is a trademark or
registered trademark ofCisco in the U.S. and other countries and is used under license.
Microsoft et Windows sont soit des marques soit des marques déposées de Microsoft Corporation aux États-Unis et/ou dans d’autres pays. Mac, OS
X, macOS et AirPrint sont des marques déposées d’Apple, Inc. aux États-Unis et dans d’autres pays. Android est une marque de Google LLC. iOS est
une marque déposée de Cisco aux États-Unis et dans d’autres pays et est utilisée dans le cadre d’une licence.
Impreso en Tailandia
Imprimé en Thaïlande
Printed in Thailand
-
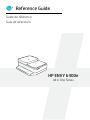 1
1
-
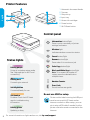 2
2
-
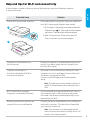 3
3
-
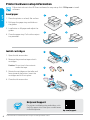 4
4
-
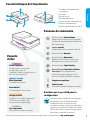 5
5
-
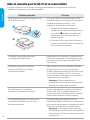 6
6
-
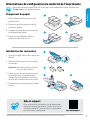 7
7
-
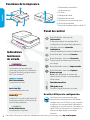 8
8
-
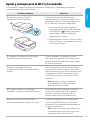 9
9
-
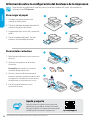 10
10
-
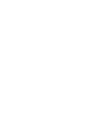 11
11
-
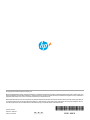 12
12
HP ENVY 6458e All-in-One Printer Guide de référence
- Catégorie
- Multifonctionnels
- Taper
- Guide de référence
dans d''autres langues
Documents connexes
-
HP DeskJet 4100e All-in-One series Guide de référence
-
HP OfficeJet Pro 9130b Mode d'emploi
-
HP ENVY 6430e All-in-One Printer Guide de démarrage rapide
-
HP ENVY 6030e All-in-One Printer Guide de référence
-
HP DJ 2755e Manuel utilisateur
-
HP ENVY 6030e All-in-One Printer Guide de démarrage rapide
-
HP ENVY 6458e All-in-One Printer Mode d'emploi
-
HP DeskJet 4100e All-in-One series Guide de démarrage rapide
-
HP DeskJet 2700e All-in-One series Guide de démarrage rapide
-
Mode Deskjet Plus 4122 Manuel utilisateur