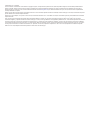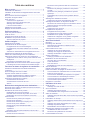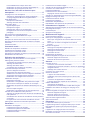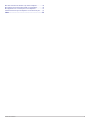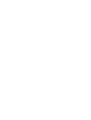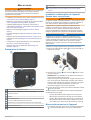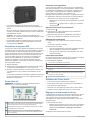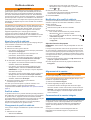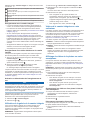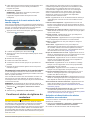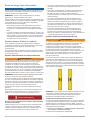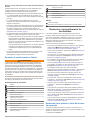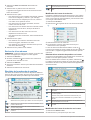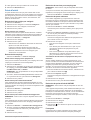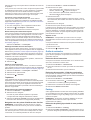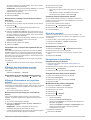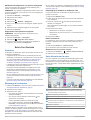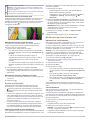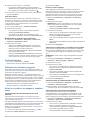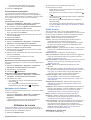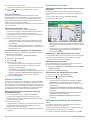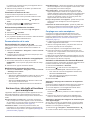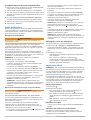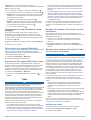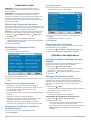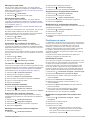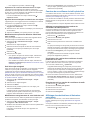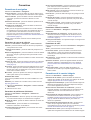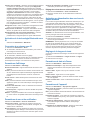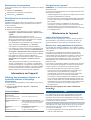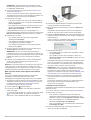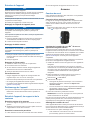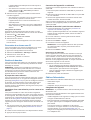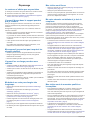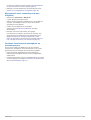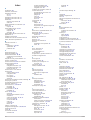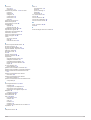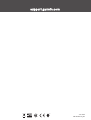Garmin RV 785 & Traffic (RV 785 MT-S) Manuel utilisateur
- Catégorie
- Systèmes de navigation automobile
- Taper
- Manuel utilisateur
Ce manuel convient également à

CAMPER 785 / RV 785 / RV 700
Manuel d'utilisation

© 2019 Garmin Ltd. ou ses filiales
Tous droits réservés. Conformément aux lois relatives au copyright en vigueur, toute reproduction du présent manuel, qu'elle soit partielle ou intégrale, sans l'autorisation préalable écrite de
Garmin, est interdite. Garmin se réserve le droit de modifier ou d'améliorer ses produits et d'apporter des modifications au contenu du présent manuel sans obligation d'en avertir quelque
personne physique ou morale que ce soit. Consultez le site Web de Garmin à l'adresse www.garmin.com pour obtenir les dernières mises à jour, ainsi que des informations complémentaires
concernant l'utilisation de ce produit.
Garmin
®
et le logo Garmin sont des marques commerciales de Garmin Ltd. ou de ses filiales, déposées aux Etats-Unis d'Amérique et dans d'autres pays. Ces marques commerciales ne peuvent
pas être utilisées sans l'autorisation expresse de Garmin.
Garmin Drive
™
, Garmin Express
™
, et myTrends
™
sont des marques commerciales de Garmin Ltd. ou de ses filiales. Ces marques commerciales ne peuvent pas être utilisées sans l'autorisation
expresse de Garmin.
ACSI
™
est une marque commerciale d'Auto Camper Service International Holding B.V. Android
™
est une marque commerciale de Google Inc. Apple
®
, iPhone
®
et Mac
®
sont des marques
commerciales d'Apple Inc., déposées aux États-Unis et dans d'autres pays. La marque et les logos Bluetooth
®
sont la propriété de Bluetooth SIG, Inc., et leur utilisation par Garmin est soumise à
une licence. Foursquare
®
est une marque commerciale de Foursquare Labs, Inc. aux Etats-Unis et dans d'autres pays. HISTORY
®
et le logo H sont des marques de commerce d'A+E Networks
et sont protégés aux États-Unis et dans d'autres pays. Tous droits réservés. Utilisé sous autorisation. microSD
®
et le logo microSDHC sont des marques commerciales de SD-3C, LLC. PlanRV
™
est une marque commerciale de TruckDown Info International, Inc. TripAdvisor
®
est une marque déposée de TripAdvisor LLC. Wi‑Fi
®
est une marque déposée de Wi-Fi Alliance Corporation.
Windows
®
est une marque déposée de Microsoft Corporation aux Etats-Unis et dans d'autres pays.

Table des matières
Mise en route.................................................................. 1
Présentation de Garmin®........................................................... 1
Installation et alimentation de l'appareil Garmin dans votre
véhicule.......................................................................................1
Mise sous/hors tension de l'appareil...........................................1
Acquisition de signaux GPS....................................................... 2
Ecran d'accueil........................................................................... 2
Ouverture d'une application................................................... 2
Ajout de raccourcis à l'écran d'accueil................................... 2
Affichage des notifications..................................................... 2
Icônes de la barre d'état........................................................ 2
Utilisation de l'écran tactile......................................................... 2
Réglage de la luminosité de l'écran............................................ 2
Profils de véhicule.......................................................... 3
Ajout d'un profil de véhicule........................................................ 3
Profil de voiture........................................................................... 3
Changement du profil du véhicule.............................................. 3
Modification d'un profil de véhicule............................................. 3
Ajout de réservoirs de propane.............................................. 3
Caméra intégrée............................................................. 3
Alignement de la caméra............................................................ 3
Commandes de la caméra intégrée........................................... 3
Enregistrement avec la caméra intégrée............................... 4
Enregistrement d'une vidéo réalisée avec la caméra
intégrée.................................................................................. 4
Activation ou désactivation de l'enregistrement du son......... 4
Utilisation de la galerie de la caméra intégrée............................ 4
Vidéos de la caméra intégrée sur votre ordinateur..................... 4
Affichage de vidéos et de photos sur votre smartphone............ 4
Suppression d'une vidéo ou d'une photo à l'aide de votre
smartphone............................................................................ 4
Découpage et exportation d'une vidéo.................................. 4
Remplacement de la carte mémoire de la caméra intégrée....... 5
Formatage de la carte mémoire de la caméra intégrée......... 5
Fonctions et alertes de vigilance du conducteur........ 5
Activation et désactivation des alertes destinées au
conducteur.................................................................................. 5
Zones de danger fixes et/ou mobiles.......................................... 6
Système avancé d'aide à la conduite......................................... 6
Système d'avertissement de collision imminente.................. 6
Système d'alerte de franchissement de voie......................... 6
Symboles d'avertissement et d'alerte......................................... 7
Avertissements de restriction................................................. 7
Avertissements sur l'état de la route...................................... 7
Alertes.................................................................................... 7
Recherche et enregistrement de destinations............ 7
Recherche d'une position à l'aide de la barre de recherche....... 7
Recherche d'une adresse........................................................... 8
Résultats de la recherche de position........................................ 8
Modification de la zone de recherche.................................... 8
Résultats d'une recherche de position sur la carte................ 8
Modification de la zone de recherche sur la carte................. 8
Points d'intérêt............................................................................ 9
Recherche d'une position par catégorie................................ 9
Recherche de campings........................................................ 9
Recherche de services pour camping-cars............................9
Recherche de parcs nationaux.............................................. 9
Recherche de points d'intérêt HISTORY............................... 9
Foursquare.............................................................................9
TripAdvisor........................................................................... 10
Navigation vers des points d'intérêt au sein d'un lieu.......... 10
Outils de recherche...................................................................10
Recherche d'une intersection.............................................. 10
Recherche d'une position à l'aide de coordonnées
............. 10
Parking......................................................................................10
Recherche de parking à proximité de votre position
actuelle.................................................................................10
Recherche d'un parking à proximité d'une position
spécifique............................................................................. 11
Présentation des couleurs et des symboles liés aux
parkings............................................................................... 11
Affichage des destinations récentes......................................... 11
Suppression de la liste des destinations récentes............... 11
Affichage d'informations sur la position actuelle....................... 11
Recherche de services d'urgence et de stations-service..... 11
Directions jusqu'à votre position actuelle............................. 11
Ajout d'un raccourci.................................................................. 11
Suppression d'un raccourci..................................................11
Enregistrement de positions..................................................... 11
Enregistrement d'une position............................................. 11
Enregistrement de votre position actuelle............................ 11
Modification d'une position enregistrée................................11
Attribution de catégories à une position enregistrée............ 12
Suppression d'une position enregistrée............................... 12
Suivi d'un itinéraire...................................................... 12
Itinéraires.................................................................................. 12
Démarrage d'un itinéraire......................................................... 12
Démarrage d'un itinéraire en utilisant la carte..................... 12
Retour au domicile............................................................... 12
Votre itinéraire sur la carte........................................................12
Assistant de voies de circulation actif.................................. 13
Affichage des virages et des directions............................... 13
Affichage de l'itinéraire complet sur la carte........................ 13
Arrivée à destination................................................................. 13
Parking à proximité de votre destination.............................. 13
Modification de votre itinéraire actif.......................................... 13
Ajout d'un lieu à votre itinéraire............................................13
Tracé d'itinéraires................................................................ 13
Suivi d'un détour.................................................................. 14
Modification du mode de calcul d'itinéraire.......................... 14
Arrêt de l'itinéraire.....................................................................14
Utilisation des itinéraires suggérés........................................... 14
Eviter la circulation, les péages et certaines zones.................. 14
Contournement des ralentissements sur votre itinéraire..... 14
Eviter les routes à péage..................................................... 14
Contourner les itinéraires qui requièrent une vignette......... 14
Contournement de caractéristiques routières...................... 14
Contourner des zones environnementales.......................... 14
Contournements personnalisés........................................... 15
Navigation à vol d'oiseau.......................................................... 15
Utilisation de la carte................................................... 15
Outils de carte...........................................................................15
Affichage d'un outil de carte.................................................15
Sur mon itinéraire..................................................................... 16
Affichage des positions à venir............................................ 16
Personnalisation des catégories Sur mon itinéraire............ 16
Villes sur l'itinéraire................................................................... 16
Affichage des prochaines villes et des services à proximité
des sorties............................................................................16
Informations sur le trajet........................................................... 16
Affichage d'informations personnalisées sur le trajet sur la
carte..................................................................................... 16
Affichage de la page d'informations sur le trajet.................. 16
Affichage du journal de trajet............................................... 16
Réinitialisation des informations sur le trajet....................... 16
Affichage des problèmes de circulation à venir........................ 16
Visualisation du trafic sur la carte........................................ 17
Recherche des problèmes de circulation............................. 17
Personnalisation de la carte..................................................... 17
Table des matières i

Personnalisation des calques de la carte............................ 17
Modification du champ de données cartographiques.......... 17
Modification de la perspective de la carte............................ 17
Services Live, info-trafic et fonctions pour
smartphone................................................................... 17
Couplage avec votre smartphone............................................. 17
Activation ou désactivation des fonctions Bluetooth............ 17
Couplage d'appareils Bluetooth supplémentaires................ 18
Smart Notifications....................................................................18
Réception de notifications.................................................... 18
Affichage de la liste des notifications................................... 18
Appel mains libres.................................................................... 18
Appels téléphoniques.......................................................... 18
Réception d'un appel........................................................... 18
Utilisation des options en communication............................ 18
Enregistrement d'un numéro de téléphone comme
préréglage............................................................................ 19
Déconnexion d'un appareil Bluetooth....................................... 19
Suppression d'un appareil Bluetooth couplé............................ 19
Trafic.............................................................................. 19
Réception de données d'info-trafic via votre smartphone......... 19
Réception des données d'info-trafic à l'aide d'un récepteur
d'info-trafic................................................................................ 19
Activation du trafic.................................................................... 19
Commande vocale........................................................ 20
Définition de l'expression d'activation....................................... 20
Activation de la commande vocale........................................... 20
Astuces pour la commande vocale........................................... 20
Démarrage d'un itinéraire à l'aide d'une commande vocale..... 20
Désactivation des instructions.................................................. 20
Utilisation des applications......................................... 20
Affichage du manuel d'utilisation sur votre appareil................. 20
Affichage des prévisions météo................................................ 20
Consultation de la météo près d'une autre ville................... 20
Affichage du radar météo.....................................................21
Affichage des alertes météo................................................ 21
Consultation des conditions de circulation........................... 21
Journal de l'historique d'entretien............................................. 21
Ajout de catégories d'entretien............................................ 21
Suppression des catégories d'entretien............................... 21
Attribution de nouveaux noms aux catégories d'entretien... 21
Suppression des enregistrements d'entretien...................... 21
Modification d'un enregistrement d'entretien....................... 21
Planificateur de trajets.............................................................. 21
Planification d'un trajet......................................................... 21
Modification et réorganisation des positions d'un trajet....... 21
Ajout de lieux touristiques et culturels sur vos trajets.......... 22
Modification des options de définition d'itinéraires pour un
trajet..................................................................................... 22
Suivi d'un trajet enregistré................................................... 22
Modification et enregistrement de votre itinéraire actif........ 22
Caméras de surveillance du trafic photoLive............................ 22
Affichage et enregistrement des caméras de surveillance du
trafic photoLive.....................................................................22
Visualisation des caméras de surveillance du trafic photoLive
sur la carte........................................................................... 22
Enregistrement d'une caméra de surveillance du trafic....... 22
Affichage des destinations et itinéraires précédents................ 22
Paramètres.................................................................... 23
Paramètres de navigation......................................................... 23
Paramètres de carte et de véhicule..................................... 23
Paramètres de préférences d'itinéraire................................ 23
Paramètres d'aide à la conduite.......................................... 23
Paramètres de trafic.............................................................23
Paramètres de la caméra intégrée
........................................... 23
Activation de la technologie Bluetooth sans fil......................... 24
Connexion à un réseau sans fil................................................ 24
Paramètres d'affichage............................................................. 24
Paramètres de son et de notification........................................ 24
Réglage du volume du son et des notifications................... 24
Activation ou désactivation des services de géolocalisation.... 24
Réglage de la langue du texte.................................................. 24
Paramètres de date et d'heure................................................. 24
Paramètres de l'appareil........................................................... 24
Restauration des paramètres................................................... 25
Réinitialisation des données et des paramètres....................... 25
Informations sur l'appareil.......................................... 25
Affichage des informations légales et de conformité relatives à
l'étiquetage électronique........................................................... 25
Caractéristiques........................................................................ 25
Chargement de l'appareil..........................................................25
Maintenance de l'appareil............................................ 25
Centre d'assistance Garmin..................................................... 25
Mises à jour cartographiques et logicielles............................... 25
Mise à jour du logiciel et des cartes à l'aide d'un réseau
Wi‑Fi.....................................................................................25
Mise à jour de cartes et de logiciels avec Garmin
Express................................................................................ 26
Entretien de l'appareil............................................................... 27
Nettoyage de l'objectif de l'appareil photo........................... 27
Nettoyage du boîtier externe............................................... 27
Nettoyage de l'écran tactile..................................................27
Prévention des vols..............................................................27
Redémarrage de l'appareil....................................................... 27
Retrait de l'appareil, du support et de la ventouse................... 27
Retrait du support de la ventouse........................................ 27
Retrait de la ventouse du pare-brise.................................... 27
Annexes........................................................................ 27
Caméras de recul..................................................................... 27
Connexion d'une caméra de recul filaire.............................. 27
Couplage de la caméra de recul BC™ 35 avec un appareil de
navigation Garmin................................................................ 27
Affichage de la caméra de recul.......................................... 27
Connexion à un écran sans fil.................................................. 28
Gestion de données................................................................. 28
A propos des cartes mémoire.............................................. 28
Installation d'une carte mémoire pour les cartes et les
données............................................................................... 28
Connexion de l'appareil à un ordinateur.............................. 28
Transfert de données à partir de votre ordinateur............... 28
Câbles d'alimentation............................................................... 28
Chargement de l'appareil..................................................... 28
Remplacement du fusible dans le câble allume-cigare....... 29
Installation de la station de charge pour camping-car en
option........................................................................................ 29
Retrait de l'appareil, du support et de la ventouse................... 29
Retrait de l'appareil du support............................................ 29
Retrait du support de la ventouse........................................ 29
Retrait de la ventouse du pare-brise.................................... 29
Achat de cartes supplémentaires............................................. 29
Achat d'accessoires.................................................................. 29
Dépannage.................................................................... 30
La ventouse n'adhère pas au pare-brise.................................. 30
L'appareil bouge dans le support pendant que je conduis....... 30
Mon appareil ne parvient pas à acquérir les signaux
satellites.................................................................................... 30
L'appareil ne se charge pas dans mon véhicule.......................30
Ma batterie ne reste pas chargée très longtemps.................... 30
Mes vidéos sont floues............................................................. 30
ii Table des matières

Ma carte mémoire est abîmée et je dois la remplacer.............. 30
Mes vidéos sont de mauvaise qualité ou incomplètes............. 30
Mon appareil ne se connecte pas à mon téléphone................. 31
Certaines fonctions pour smartphone ne fonctionnent pas...... 31
Index.............................................................................. 32
Table des matières iii


Mise en route
AVERTISSEMENT
Consultez le guide Informations importantes sur le produit et la
sécurité inclus dans l'emballage du produit pour prendre
connaissance des avertissements et autres informations
importantes sur le produit.
• Installez la carte mémoire de la caméra (Remplacement de la
carte mémoire de la caméra intégrée, page 5).
• Mettez à jour les cartes et le logiciel de votre appareil (Mises
à jour cartographiques et logicielles, page 25).
• Installez l'appareil dans le véhicule et connectez-le à
l'alimentation (Installation et alimentation de l'appareil Garmin
dans votre véhicule, page 1).
• Alignez la caméra intégrée (Alignement de la caméra,
page 3).
• Acquérez les signaux GPS (Acquisition de signaux GPS,
page 2).
• Réglez le volume (Présentation de Garmin
®
, page 1) et la
luminosité de l'écran (Réglage de la luminosité de l'écran,
page 2).
• Configurez un profil de véhicule pour votre camping-car
(Ajout d'un profil de véhicule, page 3).
• Naviguez jusqu'à votre destination (Démarrage d'un
itinéraire, page 12).
Présentation de Garmin
®
Microphone pour appels mains libres
Microphone pour enregistrer avec la caméra intégrée
Contrôle du volume
Caméra
Bouton Marche/Arrêt
Port micro-USB d'alimentation et de données
Logement pour carte mémoire de données et de cartographies
Prise jack audio 3,5 mm
Interface de montage magnétique avec connecteur 14 broches
Haut-parleur
Cache du logement pour la carte mémoire de la caméra intégrée
(Remplacement de la carte mémoire de la caméra intégrée,
page 5)
Installation et alimentation de l'appareil
Garmin dans votre véhicule
AVERTISSEMENT
Ce produit contient une batterie lithium-ion. Pour éviter de vous
blesser ou d'endommager le produit en exposant la batterie à
une chaleur extrême, placez l'appareil à l'abri du soleil.
L'appareil et son support contiennent des aimants. Dans
certaines circonstances, les aimants peuvent causer des
interférences avec certains dispositifs médicaux internes,
comme les stimulateurs cardiaques et les pompes à insuline.
Eloignez l'appareil et son support de ces dispositifs médicaux.
AVIS
L'appareil et son support contiennent des aimants. Dans
certaines circonstances, les aimants peuvent endommager
certains appareils électroniques comme les disques durs des
ordinateurs portables. Faites preuve de prudence lorsque
l'appareil ou son support se trouvent à proximité d'appareils
électroniques.
Vous devez charger l'appareil avant de l'utiliser sur batterie.
1
Branchez le câble allume-cigare sur le port mini-USB du
support de montage.
2
Appuyez sur le support de la ventouse jusqu'à ce qu'il
se mette en place.
REMARQUE : il est possible que le support et la ventouse
soient déjà assemblés dans le pack.
Assurez-vous que le logo Garmin du support est dans le bon
sens. Il est plus facile d'assembler le support à la ventouse
lorsque le bras articulé de la ventouse est replié. Le support
et la ventouse s'ajustent parfaitement, et il peut être
nécessaire d'appuyer fort pour les assembler.
3
Pressez la ventouse contre le pare-brise et abaissez le levier
vers le pare-brise.
4
Placez l'arrière de l'appareil contre le support magnétique.
5
Sélectionnez une option :
• Si votre câble d'alimentation dispose d'une prise pour
allume-cigare, branchez-le à la prise de votre véhicule.
• Si votre câble d'alimentation dispose de connecteurs de
câble dénudé, suivez le schéma de câblage fourni avec
votre câble pour le brancher à l'alimentation du véhicule.
Mise sous/hors tension de l'appareil
• Pour allumer l'appareil, appuyez sur la touche Marche/Arrêt
, ou branchez l'appareil sur une source d'alimentation.
Mise en route 1

• Pour mettre l'appareil en mode d'économie d'énergie,
appuyez sur la touche Marche/Arrêt alors que l'appareil est
allumé.
En mode d'économie d'énergie, l'écran est éteint et l'appareil
n'utilise qu'une faible quantité d'énergie. Il peut toutefois être
immédiatement réactivé.
ASTUCE : vous pouvez recharger votre appareil plus
rapidement en activant le mode d'économie d'énergie lorsque
vous rechargez la batterie.
• Pour éteindre totalement l'appareil, appuyez sur la touche
Marche/Arrêt jusqu'à ce qu'une invite s'affiche sur l'écran,
puis sélectionnez Éteindre.
Acquisition de signaux GPS
Lorsque vous mettez votre appareil de navigation sous tension,
le récepteur GPS doit collecter les données satellites et définir la
position actuelle. Le délai d'acquisition des signaux satellites
dépend de plusieurs facteurs, notamment de votre distance par
rapport à l'endroit où vous vous trouviez la dernière fois que
vous avez utilisé l'appareil, de la surface de ciel dégagé au-
dessus de votre position et de quand date votre dernière
utilisation de l'appareil. Lors du premier allumage de votre
appareil de navigation, l'acquisition des signaux satellites peut
prendre plusieurs minutes.
1
Allumez l'appareil.
2
Vérifiez que l'icône s'affiche dans la barre d'état et activez
les services de géolocalisation si ce n'est pas le cas.
3
Si besoin, rendez-vous dans un endroit découvert avec une
vue dégagée sur le ciel, à distance des bâtiments et des
arbres.
Le message Acquisition des satellites s'affiche au sommet de
la carte de navigation, jusqu'à ce que l'appareil parvienne à
déterminer votre position.
Ecran d'accueil
REMARQUE : la disposition de l'écran d'accueil peut être
différente si vous l'avez personnalisée.
Faites glisser votre doigt vers le bas pour afficher les notifications.
Balayez deux fois l'écran du haut vers le bas pour modifier rapide-
ment les paramètres et la luminosité du rétroéclairage.
Maintenez votre doigt pour personnaliser le papier peint ou ajouter
des widgets à l'écran d'accueil.
Sélectionnez cette option pour ouvrir le tiroir des applications.
Celui-ci contient des raccourcis vers toutes les applications instal-
lées sur l'appareil.
Ouverture d'une application
L'écran d'accueil contient des raccourcis pour les applications
fréquemment utilisées. Le tiroir des applications contient toutes
les applications installées sur votre appareil, organisées sous
deux onglets. L'onglet Navigation contient les applications
Garmin utiles à la navigation, à la répartition et à
l'enregistrement des heures de service. L'onglet Outils contient
les applications utiles à la communication et à d'autres tâches.
Sélectionnez une option pour ouvrir une application :
• Sélectionnez un raccourci vers une application sur l'écran
d'accueil.
• Sélectionnez , sélectionnez un onglet, puis choisissez
une application.
Ajout de raccourcis à l'écran d'accueil
1
Sélectionnez .
2
Sélectionnez un onglet d'applications pour afficher des
applications supplémentaires.
3
Maintenez votre doigt sur une application, puis faites-la
glisser vers l'emplacement désiré de l'écran d'accueil.
Affichage des notifications
1
Faites glisser votre doigt vers le bas à partir du haut de
l'écran.
La liste des notifications s'affiche.
2
Sélectionnez une option :
• Pour lancer l'application ou exécuter l'opération indiquée
dans la notification, sélectionnez la notification.
• Pour ignorer une notification, faites-la glisser avec votre
doigt vers la droite.
Icônes de la barre d'état
La barre d'état est située en haut du menu principal. Les icônes
de la barre d'état donnent des informations sur les
fonctionnalités de l'appareil.
Les services de localisation sont activés.
La technologie Bluetooth
®
est activée.
Connecté à un appareil Bluetooth.
Connecté à un réseau Wi‑Fi
®
(Connexion à un réseau sans fil,
page 24).
Profil du véhicule actif. Balayez deux fois l'écran du haut vers le
bas, puis sélectionnez le profil de véhicule pour afficher les para-
mètres qui lui sont associés.
Niveau de charge de la batterie.
Utilisation de l'écran tactile
• Touchez l'écran pour sélectionner un élément.
• Faites glisser votre doigt sur l'écran pour le faire défiler ou
pour effectuer un panoramique.
• Resserrez vos deux doigts pour effectuer un zoom arrière.
• Ecartez vos deux doigts pour effectuer un zoom avant.
Réglage de la luminosité de l'écran
L'appareil utilise le capteur de luminosité ambiante pour ajuster
automatiquement la luminosité de l'écran à la luminosité de
votre véhicule. Vous pouvez aussi régler la luminosité
manuellement à l'aide du panneau de notification ou du menu
des paramètres.
1
Sélectionner une option :
• Balayez deux fois l'écran du haut vers le bas pour afficher
les paramètres rapides dans le panneau de notification.
• Sélectionnez Paramètres > Affichage > Niveau de
luminosité.
2
Réglez la luminosité à l'aide du curseur.
2 Mise en route

Profils de véhicule
AVERTISSEMENT
La saisie des caractéristiques de votre profil de véhicule ne
garantit pas la prise en compte des caractéristiques de votre
véhicule pour toutes les suggestions d'itinéraire ni l'affichage
des icônes d'avertissement dans tous les cas. Des limitations
peuvent figurer dans les données cartographiques ; l'appareil ne
peut donc pas tenir compte de ces restrictions ou de l'état des
routes dans tous les cas. Respectez toujours les panneaux de
signalisation et adaptez toujours votre conduite aux conditions
de circulation.
Les itinéraires et la navigation sont calculés différemment en
fonction de votre profil de véhicule. Le profil de véhicule activé
est indiqué par une icône dans la barre d'état. Vous pouvez
personnaliser les paramètres de navigation et de carte de
l'appareil séparément pour chaque type de véhicule.
Lorsque vous activez un profil de véhicule Camping-car,
l'appareil évite les zones interdites ou inaccessibles en fonction
des dimensions, du poids et des autres caractéristiques que
vous avez saisies pour votre véhicule.
Ajout d'un profil de véhicule
Ajoutez autant de profils de véhicule que de camping-cars que
vous souhaitez conduire avec votre appareil.
1
Sélectionnez Véhicule.
2
Sélectionnez votre type de véhicule :
• Pour ajouter un camping-car avec remorque permanente,
sélectionnez Camping-car.
• Pour ajouter un camping-car avec remorque non
permanente, sélectionnez C.-car à rem..
• Pour ajouter un camping-car tracté par un véhicule non
commercial, sélectionnez Véhicule avec remorque.
3
Si nécessaire, sélectionnez le type de remorque :
• Pour ajouter une caravane tractée à l'aide d'un attelage
standard, sélectionnez Caravane.
• Pour ajouter une caravane tractée à l'aide d'une d'un
attelage à sellette, sélectionnez Cellules amovibles.
REMARQUE : ce type de remorque n'est pas disponible
dans toutes les zones.
• Pour ajouter une remorque à bateau tractée à l'aide d'un
attelage standard, sélectionnez Remorque à bateau.
• Pour ajouter une remorque tractée à l'aide d'un attelage
standard, sélectionnez Remorque.
4
Suivez les instructions à l'écran pour saisir les
caractéristiques du véhicule.
Une fois que vous avez ajouté un profil de véhicule, vous
pouvez le modifier et saisir ainsi des informations
complémentaires détaillées (Modification d'un profil de véhicule,
page 3).
Profil de voiture
Le profil de voiture est un profil de véhicule préchargé destiné à
être utilisé dans une automobile sans remorque. Si vous utilisez
un profil de voiture, l'appareil calcule les itinéraires standard
pour automobiles et les itinéraires pour poids lourds ne sont pas
disponibles. Certaines fonctions et certains paramètres
spécifiques des grands véhicules ne sont pas disponibles
lorsque vous sélectionnez un profil de voiture.
Changement du profil du véhicule
Vous pouvez changer manuellement le profil du véhicule à tout
moment.
1
Sélectionner une option :
• Sélectionnez Véhicule.
• Faites glisser deux fois l'écran vers le bas, puis
sélectionnez l'icône correspondant au profil du véhicule,
comme ou .
2
Sélectionnez un profil de véhicule.
Les informations du profil de véhicule apparaissent,
notamment les dimensions et le poids.
3
Choisissez Sélect..
Modification d'un profil de véhicule
Vous pouvez modifier les informations de base du profil de
véhicule ou ajouter des informations détaillées, comme la
vitesse maximale.
1
Sélectionnez Véhicule.
2
Sélectionnez le profil de véhicule à modifier.
3
Sélectionner une option :
• Pour modifier les informations de profil de véhicule,
sélectionnez puis un champ à modifier.
• Pour renommer un profil de véhicule, sélectionnez >
> Renommer le profil.
• Pour supprimer le profil de véhicule, sélectionnez >
> Supprimer.
Ajout de réservoirs de propane
REMARQUE : cette fonction n'est pas disponible sur tous les
modèles.
Lorsque vous ajoutez des réservoirs de propane dans le profil
de votre véhicule, l'appareil évite les routes qui traversent des
zones où le transport de propane est interdit pour que vous ne
vous retrouviez pas bloqué. L'appareil vous alerte aussi quand
vous approchez de zones qui nécessitent que vous fermiez vos
réservoirs de propane.
1
Dans le profil de véhicule, sélectionnez > Réservoirs de
propane > Ajouter un réservoir.
2
Entrez le poids du réservoir de propane et sélectionnez
Enregistrer.
Caméra intégrée
Alignement de la caméra
AVERTISSEMENT
Ne tentez pas d'aligner la caméra lorsque vous conduisez.
Il est recommandé d'aligner la caméra intégrée dès que vous
installez ou repositionnez l'appareil.
1
Sélectionnez Caméra intégrée.
2
Inclinez l'appareil pour aligner la caméra.
Les réticules doivent être dirigés droit devant et la ligne
d'horizon doit être centrée entre le haut et le bas de l'écran.
ASTUCE : si la ventouse apparaît dans le champ de vision
de la caméra intégrée, vous devez replier le bras articulé
vers la ventouse.
Commandes de la caméra intégrée
AVIS
Certaines juridictions réglementent ou interdisent l'utilisation de
cet appareil. Il est de votre responsabilité de connaître et de
respecter les lois et les droits relatifs à la confidentialité en
vigueur dans les juridictions où vous comptez utiliser cet
appareil.
Vous pouvez contrôler la caméra intégrée à l'aide de
l'application de la caméra intégrée ou du panneau de
notification.
Profils de véhicule 3

Sélectionnez > Caméra intégrée ou balayez l'écran du haut
vers le bas.
Sélectionnez cette option pour enregistrer une vidéo réalisée avec
la caméra intégrée.
Sélectionnez cette option pour arrêter l'enregistrement de la
caméra intégrée.
Sélectionnez cette option pour lancer l'enregistrement de la caméra
intégrée.
Sélectionnez cette option pour activer l'enregistrement audio.
Sélectionnez cette option pour désactiver l'enregistrement audio.
Enregistrement avec la caméra intégrée
• Lorsque la caméra intégrée enregistre, elle enregistre en
continu, en écrasant la vidéo non enregistrée précédente.
• Pour démarrer et arrêter l'enregistrement de la caméra
intégrée, utilisez ses commandes (Commandes de la caméra
intégrée, page 3).
• Si vous activez l'option Enregistrement automatique
(Paramètres de la caméra intégrée, page 23), la caméra
intégrée démarre automatiquement l'enregistrement lorsque
l'appareil est alimenté via le support sous tension. Cette
option est particulièrement utile quand le support est
connecté à une source d'alimentation activée à l'allumage du
véhicule.
• Si l'appareil est détaché du support ou si le support n'est plus
alimenté, la caméra cesse d'enregistrer la vidéo
automatiquement au bout de 15 secondes.
Enregistrement d'une vidéo réalisée avec la caméra
intégrée
Vous pouvez sauvegarder une partie de la vidéo enregistrée
afin d'éviter qu'elle ne soit écrasée par la nouvelle vidéo.
1
Alors que la caméra intégrée enregistre, sélectionnez >
Caméra intégrée > .
L'appareil enregistre la séquence vidéo avant, pendant et
après la sélection de l'icône .
2
Appuyez à nouveau sur pour prolonger la durée
d'enregistrement à sauvegarder (facultatif).
Un message indique la quantité de vidéo à enregistrer.
L'espace mémoire sur la carte est limité. Une fois que vous avez
sauvegardé un enregistrement vidéo, transférez-le sur votre
ordinateur ou un autre emplacement de stockage externe pour
un stockage définitif (Vidéos de la caméra intégrée sur votre
ordinateur, page 4).
Activation ou désactivation de l'enregistrement du
son
AVIS
Certaines juridictions peuvent réglementer ou interdire
l'enregistrement de fichier audio avec cet appareil. Il est de votre
responsabilité de connaître et de respecter les lois et les droits
relatifs à la confidentialité en vigueur dans les juridictions où
vous comptez utiliser cet appareil.
L'appareil peut enregistrer le son à l'aide du microphone intégré
pendant l'enregistrement vidéo. Vous pouvez activer ou
désactiver à tout moment l'enregistrement du son.
1
Sélectionnez > Caméra intégrée.
2
Sélectionnez ou .
Utilisation de la galerie de la caméra intégrée
Vous pouvez utiliser la galerie de la caméra intégrée pour
visionner une vidéo enregistrée avec la caméra intégrée,
supprimer les vidéos inutiles et enregistrer un clip à partir d'une
vidéo non enregistrée.
REMARQUE : l'appareil arrête l'enregistrement vidéo quand
vous consultez des vidéos.
1
Sélectionnez > Galerie de la caméra intégrée > OK.
2
Sélectionnez une vidéo enregistrée ou sélectionnez Non
enregistré.
La lecture de la vidéo commence automatiquement.
3
Sélectionnez une option :
• Pour enregistrer un clip à partir de vidéos non
enregistrées, utilisez le curseur pour sélectionner le
segment vidéo à enregistrer, puis sélectionnez .
L'appareil enregistre le segment vidéo figurant entre les
pointeurs orange sur le curseur.
• Pour supprimer une vidéo, sélectionnez .
Vidéos de la caméra intégrée sur votre
ordinateur
Les vidéos et photos sont stockées dans le dossier DCIM de la
carte mémoire de la caméra. Les vidéos sont stockées au
format MP4 et les photos au format JPG. Vous pouvez afficher
et transférer des photos et vidéos en connectant la carte
mémoire ou l'appareil à votre ordinateur (Connexion de
l'appareil à un ordinateur, page 28).
Les vidéos et photos sont organisées dans différents dossiers.
100EVENT : contient les vidéos enregistrées automatiquement
lorsque l'appareil détecte un incident.
101SAVED : contient les vidéos enregistrées manuellement par
l'utilisateur.
104UNSVD : contient les vidéos non enregistrées. Quand
l'espace de stockage des vidéos non enregistrées est plein,
l'appareil efface les vidéos non enregistrées les plus
anciennes.
Affichage de vidéos et de photos sur votre
smartphone
Pour pouvoir visionner des vidéos et des photos sur votre
smartphone, vous devez coupler votre appareil Garmin avec
l'application Garmin Drive
™
(Couplage avec votre smartphone,
page 17).
REMARQUE : l'appareil arrête d'enregistrer et les alertes sont
désactivées pendant que vous visionnez des vidéos ou des
photos.
1
Dans l'application Garmin Drive de votre smartphone,
sélectionnez Voir les prises.
2
Sélectionner une option :
• Pour afficher une photo ou une vidéo que vous avez
enregistrée, sélectionnez un fichier dans la catégorie
Prises enregistrées.
• Pour afficher une prise récente qui n'a pas été
enregistrée, sélectionnez une vidéo dans la catégorie
Prise temporaire.
Suppression d'une vidéo ou d'une photo à l'aide de
votre smartphone
1
Lorsque vous affichez la liste des vidéos ou photos
enregistrées sur votre smartphone, sélectionnez
Sélectionnez.
2
Sélectionnez un ou plusieurs fichiers.
3
Sélectionnez .
Découpage et exportation d'une vidéo
Vous pouvez ajuster la longueur de votre vidéo pour supprimer
les prises inutiles avant de l'exporter.
1
Dans l'application Garmin Drive, sélectionnez Voir les
prises.
2
Sélectionnez une vidéo.
4 Caméra intégrée

3
Faites glisser les poignées de la barre de progression de la
vidéo vers la gauche ou vers la droite pour réduire la
longueur de la vidéo.
4
Sélectionnez Exporter.
REMARQUE : l'application doit rester au premier plan
pendant l'exportation d'une vidéo.
L'application exporte la vidéo découpée vers votre
smartphone.
Remplacement de la carte mémoire de la
caméra intégrée
Vous pouvez remplacer la carte mémoire de caméra intégrée si
vous souhaitez augmenter la capacité de stockage ou si la carte
est usée. La caméra intégrée nécessite une carte mémoire
microSD
®
de 4 à 64 Go, de classe 10 au minimum.
1
Appuyez sur les deux zones marquées, puis faites glisser le
cache arrière pour l'ouvrir.
2
Localisez le logement pour carte mémoire .
3
Appuyez sur la carte mémoire déjà installée jusqu'au déclic,
puis relâchez.
La carte est éjectée.
4
Retirez-la de son logement.
5
Insérez la nouvelle carte mémoire.
6
Continuez à enfoncer la carte jusqu'à ce qu'un déclic se
produise.
7
Replacez le cache et faites-le glisser vers le haut pour le
remettre en place.
Formatage de la carte mémoire de la caméra intégrée
La caméra intégrée nécessite une carte mémoire au format
FAT32. Vous pouvez utiliser l'appareil pour formater votre carte
selon ce système de fichiers.
Il est conseillé de formater votre carte mémoire au moins une
fois tous les six mois afin d'allonger sa durée de vie utile. Si
vous disposez d'une carte neuve qui n'est pas au format FAT32,
vous devez la formater.
REMARQUE : le formatage de la carte mémoire entraîne la
suppression de toutes les vidéos, photos et données de la carte.
1
Sélectionnez > Navigation > Galerie de la caméra
intégrée.
2
Sélectionnez > Formater la carte mémoire.
Fonctions et alertes de vigilance du
conducteur
ATTENTION
Les alertes destinées au conducteur et les limites de vitesse
sont affichées à titre d'information uniquement et ne sauraient
vous soustraire à l'obligation de vous conformer à tous les
panneaux de limitation de vitesse et de respecter à tout moment
les consignes de sécurité routière. Garmin ne saurait être tenu
pour responsable des amendes ou citations en justice dont vous
pourriez faire l'objet à la suite de toute infraction de votre part au
Code de la route.
Votre appareil vous fournit des fonctions encourageant une
conduite responsable et augmentant votre efficacité au volant,
même lorsque vous conduisez dans des zones que vous
connaissez bien. L'appareil émet un son ou un message et
affiche des informations pour chaque alerte. Vous pouvez
activer ou désactiver les sons pour certains types d'alertes
destinées au conducteur. Ces alertes sont disponibles
uniquement dans certaines zones.
Ecoles : l'appareil émet un son et affiche la limite de vitesse (si
disponible) pour une école ou une zone scolaire sur votre
itinéraire.
Limite de vitesse dépassée : l'appareil émet un son et une
bordure rouge s'affiche autour de l'icône de limite de vitesse
lorsque vous dépassez la vitesse autorisée sur le tronçon sur
lequel vous roulez.
Changement de la limite de vitesse : l'appareil émet un son et
affiche la limite de vitesse à venir pour que vous soyez prêt à
ajuster votre vitesse.
Passage à niveau : l'appareil émet un son pour indiquer un
passage à niveau sur votre itinéraire.
Passage d'animaux : l'appareil émet un son pour indiquer une
zone fréquentée par les animaux sur votre itinéraire.
Virages : l'appareil émet un son pour indiquer un virage sur
votre itinéraire.
Trafic ralenti : l'appareil émet un son pour indiquer un
ralentissement du trafic lorsque vous approchez d'une zone
de circulation ralentie à une vitesse supérieure à celle du
trafic. Pour utiliser cette fonction, votre appareil doit recevoir
des informations sur le trafic (Trafic, page 19).
Risque de frottement avec la route : l'appareil émet un son et
affiche un message lorsque vous vous approchez d'une route
sur laquelle votre véhicule risque de frotter le sol.
Vents latéraux : l'appareil émet un son et affiche un message
lorsque vous vous approchez d'une route sur laquelle un
risque de vents latéraux est présent.
Route étroite : l'appareil émet un son et affiche un message
lorsque vous vous approchez d'une route qui pourrait être
trop étroite pour votre véhicule.
Pente abrupte : l'appareil émet un son et affiche un message
lorsque vous vous approchez d'une pente abrupte.
Frontières des États et des pays : l'appareil émet un son et
affiche un message lorsque vous vous approchez de la
frontière d'un État ou d'un pays.
Fermeture du réservoir de propane : l'appareil émet un son et
affiche un message lorsque vous vous approchez d'une zone
dans laquelle le réservoir de propane doit être fermé.
Avertissement de collision imminente : l'appareil envoie une
alerte dès qu'il détecte que vous ne respectez pas les
distances de sécurité (Système d'avertissement de collision
imminente, page 6).
Avertissement de franchissement de voie : l'appareil envoie
une alerte dès qu'il détecte que vous débordez
involontairement sur la voie de gauche ou de droite (Système
d'alerte de franchissement de voie, page 6).
Activation et désactivation des alertes
destinées au conducteur
Vous pouvez activer ou désactiver plusieurs types d'alertes
destinées au conducteur.
1
Sélectionnez Paramètres > Navigation > Assistance au
conducteur > Alertes destinées au conducteur.
2
Cochez ou décochez la case à côté de chaque alerte.
Fonctions et alertes de vigilance du conducteur 5

Zones de danger fixes et/ou mobiles
AVIS
Garmin décline toute responsabilité quant à l'exactitude ou aux
conséquences de l'utilisation d'une base de données pour les
zones de danger ou les alertes radars.
REMARQUE : cette fonction est disponible pour certaines
régions et sur certains modèles uniquement.
Des informations sur les zones de danger sont disponibles dans
certaines zones et sur certains modèles de l'appareil. L'appareil
vous avertit lorsque vous vous approchez de positions
associées à des zones de danger.
• Dans certaines régions, votre appareil peut recevoir des
données de zones de danger fixes et/ou mobiles s'il est
connecté à un smartphone qui exécute l'application Garmin
Drive.
• Vous pouvez utiliser le logiciel Garmin Express
™
(garmin.com
/express) pour mettre à jour la base de données de zones de
danger stockée sur votre appareil. Vous devez mettre à jour
votre appareil régulièrement pour recevoir des informations
actuelles sur les zones de danger.
Système avancé d'aide à la conduite
Votre appareil est équipé d'un système avancé d'aide à la
conduite qui s'appuie sur la caméra intégrée pour émettre des
avertissements et des alertes en fonction de votre
environnement.
Vous pouvez activer ou désactiver chacune des fonctions dans
les paramètres Assistance au conducteur (Paramètres d'aide à
la conduite, page 23).
Système d'avertissement de collision imminente
AVERTISSEMENT
Le système d'avertissement de collision imminente (FCWS) est
affiché à titre d'information uniquement et ne saurait vous
soustraire à l'obligation de vous conformer à toutes les
conditions de circulation et de respecter à tout moment les
consignes de sécurité routière. Le système FCWS s'appuie sur
la caméra pour émettre un avertissement lorsque des véhicules
arrivent en face de vous et, par conséquent, peut présenter une
fonctionnalité limitée en cas de conditions de faible visibilité.
Pour plus d'informations, rendez-vous sur garmin.com/warnings.
REMARQUE : cette fonction n'est pas disponible dans toutes
les zones ni pour tous les modèles de produits.
La fonction FCWS envoie une alerte dès que l'appareil détecte
que vous ne respectez pas les distances de sécurité. L'appareil
détermine la vitesse de votre véhicule à l'aide du signal GPS et
calcule une estimation de la distance de sécurité à respecter en
fonction de votre vitesse. La fonction FCWS s'active
automatiquement lorsque votre vitesse dépasse les 48 km/h
(30 m/h).
Quand l'appareil détecte que vous roulez à une distance trop
rapprochée du véhicule devant vous, une alerte sonore est
émise et un message d'avertissement apparaît à l'écran.
Astuces sur les performances du système d'avertissement
de collision imminente
Plusieurs facteurs ont une incidence sur les performances du
système d'avertissement de collision imminente. Certaines
conditions peuvent empêcher la fonction d'avertissement de
collision imminente de détecter le véhicule devant vous.
• La fonction d'avertissement de collision imminente s'active
uniquement lorsque votre vitesse dépasse les 50 km/h
(30 mi/h).
• La fonction d'avertissement de collision imminente peut ne
pas détecter le véhicule devant vous lorsque la pluie, le
brouillard, la neige, le soleil, les reflets lumineux ou
l'obscurité réduisent la visibilité et donc la fonctionnalité de la
caméra intégrée.
• La fonction d'avertissement de collision imminente peut
présenter des dysfonctionnements si la caméra n'est pas
alignée correctement (Alignement de la caméra, page 3).
• La fonction d'avertissement de collision imminente peut ne
pas détecter les véhicules à une distance de plus de 40 m
(130 pi) ou de moins de 5 m (16 pi).
• La fonction d'avertissement de collision imminente peut
présenter des dysfonctionnements si les paramètres de
placement de la caméra n'indiquent pas correctement la
hauteur du véhicule ou l'emplacement de votre appareil dans
le véhicule (Alignement de la caméra, page 3).
Système d'alerte de franchissement de voie
AVERTISSEMENT
Le système d'avertissement de franchissement de voie (LDWS)
est affiché à titre d'information uniquement et ne saurait vous
soustraire à l'obligation de vous conformer à toutes les
conditions de circulation et de respecter à tout moment les
consignes de sécurité routière. Le système LDWS s'appuie sur
la caméra pour émettre des avertissements lorsque votre
véhicule déborde sur la voie adjacente et, par conséquent, peut
présenter une fonctionnalité limitée en cas de conditions de
faible visibilité. Pour plus d'informations, rendez-vous sur
garmin.com/warnings.
La fonction LDWS vous avertit dès que l'appareil détecte que
vous débordez involontairement sur la voie de gauche ou de
droite. Par exemple, l'appareil vous avertit si vous franchissez
une ligne blanche continue. La fonction LDWS émet une alerte
uniquement lorsque votre vitesse dépasse les 64 km/h (40 m/h).
L'alerte apparait à gauche ou à droite de l'écran pour signaler la
voie que vous avez franchie.
REMARQUE : pour profiter de performances optimales lorsque
vous utilisez la fonction d'alerte de franchissement de voie,
configurez l'option Placement de la caméra pour indiquer
l'emplacement de l'appareil dans votre véhicule.
Configuration du placement de la caméra
Vous pouvez installer l'appareil à gauche, au centre ou à droite
de votre pare-brise ou tableau de bord. pour des performances
optimales lorsque vous utilisez la fonction LDWS, configurez
l'option Placement de la caméra pour indiquer l'emplacement de
votre appareil dans le véhicule.
1
Sélectionnez Paramètres > Caméra intégrée > Placement
de la caméra > Position horizontale.
2
Sélectionnez l'emplacement de l'appareil.
6 Fonctions et alertes de vigilance du conducteur

Astuces sur les performances de l'alerte de franchissement
de voie
Plusieurs facteurs ont une incidence sur les performances du
système d'alerte de franchissement de voie. Certaines
conditions peuvent empêcher le système d'alerte de
franchissement de voie de détecter les franchissements de voie.
• Le système d'alerte de franchissement de voie émet une
alerte uniquement lorsque votre vitesse dépasse les 65 km/h
(40 m/h).
• Le système d'alerte de franchissement de voie peut
présenter des dysfonctionnements si la caméra n'est pas
alignée correctement.
• La fonction d'alerte de franchissement de voie peut présenter
des dysfonctionnements si les paramètres de placement de
la caméra n'indiquent pas correctement la hauteur du
véhicule ou l'emplacement de votre appareil dans le véhicule
(Alignement de la caméra, page 3).
• Le système d'alerte de franchissement de voie exige une vue
dégagée et continue des lignes qui séparent les voies.
◦ Les franchissements de voie peuvent ne pas être détectés
lorsque la pluie, le brouillard, la neige, les zones d'ombre
importantes, le soleil ou les reflets lumineux, les travaux
routiers ou tout autre obstacle réduisent la visibilité sur les
lignes qui séparent les voies.
◦ Les franchissements de voie peuvent ne pas être détectés
si les lignes qui séparent les voies ne sont pas droites,
n'existent tout simplement pas ou sont particulièrement
usées.
• Le système d'alerte de franchissement de voie peut ne pas
détecter les franchissements de voie sur des routes
particulièrement larges, étroites ou sinueuses.
Symboles d'avertissement et d'alerte
AVERTISSEMENT
La saisie des caractéristiques de votre profil de véhicule ne
garantit pas la prise en compte des caractéristiques de votre
véhicule pour toutes les suggestions d'itinéraire ni l'affichage
des icônes d'avertissement dans tous les cas. Des limitations
peuvent figurer dans les données cartographiques ; l'appareil ne
peut donc pas tenir compte de ces restrictions ou de l'état des
routes dans tous les cas. Respectez toujours les panneaux de
signalisation et adaptez toujours votre conduite aux conditions
de circulation.
Des symboles d'avertissement et d'alerte peuvent apparaître sur
la carte ou dans les directions de l'itinéraire afin de vous avertir
des dangers potentiels et de l'état de la route.
Avertissements de restriction
Hauteur
Poids
Longueur
Largeur
Hauteur de la remorque
Poids de la remorque
Longueur de la remorque
Largeur de la remorque
Remorques à bateau interdites
Camping-cars interdits
Remorques interdites
Pas de propane
Interdiction de tourner à gauche
Interdiction de tourner à droite
Demi-tour interdit
Avertissements sur l'état de la route
Risque d'échouage
Vents latéraux
Route étroite
Virage dangereux
Route à forte inclinaison
Avancée d'arbres
Alertes
Station de pesage
Route dont l'accessibilité aux camping-cars n'a pas été vérifiée
Recherche et enregistrement de
destinations
Les cartes chargées dans votre appareil contiennent des
positions, telles que des restaurants, des hôtels, des centres
auto et des informations détaillées sur les rues. Le menu Où
aller ? vous aide à trouver votre destination par le biais de
différentes méthodes permettant de parcourir, rechercher et
enregistrer ces informations.
Dans le menu principal, sélectionnez Où aller ?.
• Pour rechercher rapidement tous les lieux sur votre appareil,
sélectionnez Saisir la recherche (Recherche d'une
position à l'aide de la barre de recherche, page 7).
• Pour trouver une adresse, sélectionnez Adresse (Recherche
d'une adresse, page 8).
• Pour parcourir ou rechercher des points d'intérêt préchargés
par catégorie, sélectionnez Catégories (Recherche d'une
position par catégorie, page 9).
• Pour effectuer une recherche à proximité d'une autre ville ou
zone, sélectionnez en regard de l'actuelle zone de
recherche (Modification de la zone de recherche, page 8).
• Pour afficher et modifier vos lieux enregistrés, sélectionnez
Enregistré (Enregistrement de positions, page 11).
• Pour afficher les lieux que vous avez récemment
sélectionnés à partir des résultats de recherche, sélectionnez
Récents (Affichage des destinations récentes, page 11).
• Pour rechercher des terrains pour camping-cars et des
campings, sélectionnez Tous les campings(Recherche de
campings, page 9).
• Pour parcourir, rechercher et publier des points d'intérêt
Foursquare
®
, sélectionnez Foursquare (Recherche de points
d'intérêt Foursquare, page 10).
• Pour parcourir et rechercher des points d'intérêt et avis
TripAdvisor
®
, sélectionnez TripAdvisor (TripAdvisor,
page 10).
• Pour parcourir et rechercher des points d'intérêt, photos et
informations HISTORY
®
, sélectionnez History® (Recherche
de points d'intérêt HISTORY, page 9).
• Pour trouver des parcs nationaux et consulter les cartes des
parcs, sélectionnez Parcs nationaux (Recherche de parcs
nationaux, page 9).
• Pour accéder à des coordonnées géographiques spécifiques,
sélectionnez Coordonnées (Recherche d'une position à
l'aide de coordonnées, page 10).
Recherche d'une position à l'aide de la barre
de recherche
Vous pouvez utiliser la barre de recherche pour trouver une
position en indiquant une catégorie, le nom d'une enseigne, une
adresse ou le nom d'une ville.
1
Sélectionnez Où aller ?.
Recherche et enregistrement de destinations 7

2
Sélectionnez Saisir la recherche dans la barre de
recherche.
3
Saisissez tout ou partie du terme de recherche.
L'appareil vous suggère des termes de recherche sous la
barre de recherche.
4
Sélectionnez une option :
• Pour rechercher un type d'activité commerciale, saisissez
le nom d'une catégorie (« cinémas », par exemple).
• Pour rechercher une entreprise par son nom, entrez le
nom entier ou une partie de celui-ci.
• Pour rechercher une adresse à proximité, entrez le
numéro et le nom de la rue.
• Pour rechercher une adresse dans une autre ville, entrez
le numéro et le nom de la rue, ainsi que la ville et le
département.
• Pour rechercher une ville, entrez son nom et le
département où elle se trouve.
• Pour rechercher des coordonnées, entrez la latitude et la
longitude.
5
Sélectionnez une option :
• Pour effectuer une recherche à l'aide d'un terme de
recherche suggéré, sélectionnez ce terme.
• Pour effectuer une recherche à l'aide du texte que vous
avez saisi, sélectionnez .
6
Sélectionnez une position le cas échéant.
Recherche d'une adresse
REMARQUE : l'ordre des étapes peut changer en fonction des
données cartographiques chargées sur votre appareil.
1
Sélectionnez Où aller ?.
2
Si besoin, sélectionnez pour effectuer une recherche à
proximité d'une autre ville ou zone.
3
Sélectionnez Adresse.
4
Suivez les instructions à l'écran pour saisir des informations
d'adresse.
5
Sélectionnez l'adresse de votre choix.
Résultats de la recherche de position
Par défaut, les résultats de la recherche de position s'affichent
dans une liste, avec la position la plus proche au sommet. Vous
pouvez faire défiler la liste pour afficher plus de résultats.
Sélectionnez une position pour afficher le menu des options.
Sélectionnez pour afficher des informations détaillées sur la
position sélectionnée.
Sélectionnez pour trouver les zones de stationnement
proches de la position.
Sélectionnez pour afficher les autres itinéraires vers les
positions.
Aller !
Sélectionnez pour lancer la navigation vers la position en
suivant l'itinéraire recommandé.
Sélectionnez pour afficher les résultats de la recherche sur la
carte.
Modification de la zone de recherche
Par défaut, l'appareil recherche les lieux près de votre position
actuelle. Vous pouvez aussi lancer la recherche dans d'autres
zones, comme près de votre destination, près d'une autre ville
ou le long de votre itinéraire actif.
1
Sélectionnez Où aller ?.
2
Sélectionnez en regard de la zone de recherche actuelle
.
3
Sélectionnez la zone de recherche.
4
Si nécessaire, suivez les instructions à l'écran pour
sélectionner un lieu spécifique.
La zone de recherche sélectionnée s'affiche à côté de .
Lorsque vous recherchez un lieu à l'aide de l'une des options du
menu Où aller ?, l'appareil suggère d'abord des lieux près de
cette zone.
Résultats d'une recherche de position sur la carte
Vous pouvez choisir d'afficher les résultats d'une recherche de
position sur la carte plutôt que dans une liste.
Dans les résultats de la recherche de position, sélectionnez .
La position la plus proche s'affiche au centre de la carte et des
informations de base sur la position sélectionnée apparaissent
au bas de la carte.
Faites glisser la carte pour voir d'autres résultats de la
recherche.
Autres résultats de la recherche. Sélectionnez pour afficher
une autre position.
Résumé de la position sélectionnée. Sélectionnez pour
afficher des informations détaillées sur la position sélec-
tionnée.
Aller !
Sélectionnez pour lancer la navigation vers la position en
suivant l'itinéraire recommandé.
Sélectionnez pour afficher les résultats de la recherche dans
une liste.
Modification de la zone de recherche sur la carte
1
Sélectionnez Afficher carte.
2
Sélectionnez un point quelconque de la carte.
8 Recherche et enregistrement de destinations

3
Faites glisser la carte pour afficher la nouvelle zone.
4
Sélectionnez Rechercher ici.
Points d'intérêt
Un point d'intérêt est un lieu qui peut s'avérer utile ou être
potentiellement intéressant. Les points d'intérêt sont organisés
par catégories et peuvent inclure des destinations de voyage
prisées, comme des stations-service, des restaurants, des
hôtels et des attractions.
Recherche d'une position par catégorie
1
Sélectionnez Où aller ?.
2
Sélectionnez une catégorie ou choisissez Catégories.
3
Sélectionnez une sous-catégorie, si besoin est.
4
Sélectionnez une position.
Recherche dans une catégorie
Une fois la recherche d'un point d'intérêt effectuée, certaines
catégories peuvent afficher une liste de Recherche rapide qui
renvoie les quatre destinations dernièrement sélectionnées.
1
Sélectionnez Où aller ? > Catégories.
2
Sélectionnez une catégorie.
3
Sélectionnez une option :
• Sélectionnez une destination dans la liste de recherche
rapide sur le côté droit de l'écran.
La liste de recherche rapide fournit une liste des
destinations récentes dans la catégorie sélectionnée.
• Si besoin, sélectionnez une sous-catégorie, puis
sélectionnez une destination.
Recherche de campings
Sélectionnez Où aller ? > Tous les campings.
Recherche de campings avec équipements
Vous pouvez rechercher des terrains pour camping-cars et des
campings en fonction des services disponibles.
1
Sélectionnez Où aller ?.
2
Sélectionnez un prestataire de terrains pour camping-cars ou
de camping, par exemple PlanRV™ Parks, The Caravan
and Motorhome Club, ou ACSI™.
REMARQUE : tous les prestataires ne sont pas disponibles
sur tous les modèles.
3
Au besoin, sélectionnez Filtrer par services, sélectionnez
un ou plusieurs services, puis sélectionnez Enregistrer.
4
Sélectionnez une position.
Recherche de points d'intérêt iOverlander
™
Votre appareil inclut des points d'intérêt iOverlander qui vous
permettent de rechercher des points d'intérêt utiles sur la route,
comme les terrains de camping, les services de réparation et les
hébergements.
1
Sélectionnez Où aller ? > iOverlander.
2
Sélectionnez une catégorie.
3
Sélectionnez une position.
Recherche de points d'intérêt Ultimate Campgrounds
REMARQUE : cette fonction n'est pas disponible dans toutes
les zones.
Votre appareil inclut des points d'intérêt Ultimate Campgrounds,
qui vous permettent de trouver des campings publics près de
votre position.
1
Sélectionnez Où aller ? > Ultimate Public Campgrounds.
2
Si besoin, sélectionnez Filtres de recherche, sélectionnez
un ou plusieurs filtres de recherche, puis sélectionnez
Rechercher.
3
Sélectionnez une position.
Recherche de services pour camping-cars
REMARQUE : cette fonction n'est pas disponible dans toutes
les zones.
Vous pouvez rechercher des positions à proximité offrant
réparations, remorquage et autres services pour camping-cars.
Sélectionnez Où aller ? > PlanRV™ Services.
Recherche de parcs nationaux
Les modèles d'appareils qui comprennent des cartes de
l'Amérique du Nord ou des États-Unis incluent également des
informations détaillées sur les parcs nationaux des États-Unis.
Vous pouvez naviguer jusqu'à un parc national ou une position
dans un parc national.
1
Sélectionnez Où aller ? > Parcs nationaux.
Une liste des parcs nationaux s'affiche, parc le plus proche
en tête.
2
Sélectionnez Saisir la recherche et saisissez tout ou partie
du nom du parc pour affiner les résultats (facultatif).
3
Sélectionnez un parc national.
Une liste de catégories des attractions et équipements du
parc s'affiche sous le nom du parc.
4
Sélectionner une option :
• Pour lancer la navigation vers le parc, sélectionnez
Aller !.
• Pour afficher plus d'informations sur le parc ou pour
consulter les attractions et équipements du parc,
sélectionnez .
• Pour trouver rapidement une position dans le parc,
sélectionnez une catégorie dans la liste sous le nom du
parc, puis sélectionnez une position.
Consultation des attractions et équipements des parcs
nationaux
Sur les modèles destinés au marché nord-américain, vous
pouvez consulter les informations détaillées des infrastructures
et équipements disponibles à l'intérieur d'un parc national et
naviguer jusqu'à des lieux spécifiques dans le parc. Par
exemple, vous pouvez trouver des campings, des monuments,
des offices de tourisme et des attractions populaires.
1
Dans les résultats de la recherche de lieux, sélectionnez un
parc national et sélectionnez .
2
Sélectionnez Explorer ce parc.
Une liste de catégories d'attractions et d'équipements du parc
s'affiche.
3
Sélectionnez une catégorie.
4
Sélectionnez un lieu, puis sélectionnez Aller !.
Recherche de points d'intérêt HISTORY
REMARQUE : cette fonction n'est pas disponible sur tous les
modèles.
Votre appareil comprend des points d'intérêt HISTORY qui vous
permettent de trouver des lieux historiques et des attractions
touristiques et culturelles dans le monde, comme des bâtiments
historiques, des monuments, des musées et des lieux
d'événements historiques notables, et d'en savoir plus sur ces
derniers.
1
Sélectionnez Où aller ? > History®.
2
Sélectionnez une catégorie.
3
Sélectionnez une position.
4
Sélectionnez pour afficher une photo et un bref résumé de
l'histoire du lieu.
Foursquare
Foursquare est un réseau social basé sur la position. Votre
appareil inclut des points d'intérêt Foursquare préchargés,
Recherche et enregistrement de destinations 9

indiqués par le logo Foursquare dans les résultats de recherche
de positions.
Vous pouvez vous connecter à votre compte Foursquare à l'aide
de l'application Garmin Drive sur votre smartphone compatible.
Ceci vous permet de voir les détails des lieux Foursquare,
d'effectuer un check-in pour un lieu et de rechercher des points
d'intérêt dans la base de données en ligne Foursquare.
Connexion à votre compte Foursquare
Afin de pouvoir utiliser cette fonction, vous devez d'abord
connecter votre appareil à un téléphone compatible exécutant
l'application Garmin Drive (Services Live, info-trafic et fonctions
pour smartphone, page 17).
1
Sur votre smartphone, ouvrez l'application Garmin Drive.
2
Sélectionnez > Foursquare > Connexion.
3
Saisissez vos informations de connexion Foursquare.
Recherche de points d'intérêt Foursquare
Vous pouvez rechercher les points d'intérêt Foursquare chargés
sur votre appareil. Quand votre appareil est connecté à votre
compte Foursquare à l'aide de l'application Garmin Drive, la
recherche renvoie les résultats les plus récents de la base de
données en ligne Foursquare et des résultats personnalisés de
votre compte utilisateur Foursquare (Connexion à votre compte
Foursquare, page 10).
Sélectionnez Où aller ? > Foursquare.
Affichage des détails d'un lieu Foursquare
Avant de pouvoir utiliser cette fonction, vous devez connecter
votre appareil à votre compte Foursquare à l'aide de l'application
Garmin Drive (Connexion à votre compte Foursquare, page 10).
Vous pouvez afficher des informations de position Foursquare
détaillées, comme les évaluations des utilisateurs, les tarifs de
restaurant et les heures d'ouverture.
1
Dans les résultats de recherche des positions, sélectionnez
un point d'intérêt Foursquare.
2
Sélectionnez .
Check-ins avec Foursquare
Avant de pouvoir utiliser cette fonction, vous devez connecter
votre appareil à votre compte Foursquare à l'aide de l'application
Garmin Drive (Connexion à votre compte Foursquare, page 10).
1
Sélectionnez Où aller ? > Foursquare > Check In.
2
Sélectionnez un point d'intérêt.
3
Sélectionnez > Check In.
TripAdvisor
Votre appareil inclut des points d'intérêt et des notes
TripAdvisor. Les notes TripAdvisor s'affichent automatiquement
dans la liste des résultats de recherche pour les points d'intérêt
qui en comportent. Vous pouvez également rechercher des
points d'intérêt TripAdvisor à proximité et trier les résultats par
distance ou popularité.
Recherche de points d'intérêt TripAdvisor
1
Sélectionnez Où aller ? > TripAdvisor.
2
Sélectionnez une catégorie.
Une liste de points d'intérêt TripAdvisor à proximité
correspondant à la catégorie sélectionnée s'affiche.
3
Sélectionnez Trier les résultats pour tirer les résultats de la
recherche selon la distance ou la popularité (facultatif).
Navigation vers des points d'intérêt au sein d'un lieu
REMARQUE : il est possible que cette fonction ne soit pas
disponible dans toutes les zones ni pour tous les modèles de
produits.
Vous pouvez créer un itinéraire vers un point d'intérêt (POI) au
sein d'un lieu plus vaste, comme une boutique dans un centre
commercial, ou un terminal particulier au sein d'un aéroport.
1
Sélectionnez Où aller ? > Saisir la recherche.
2
Sélectionnez une option :
• Pour rechercher le lieu, saisissez son nom ou son
adresse, sélectionnez et passez à l'étape 3.
• Pour rechercher le point d'intérêt, saisissez son nom,
sélectionnez et passez à l'étape 5.
3
Sélectionnez le lieu.
Une liste de catégories apparaît en dessous du lieu, comme
des restaurants, des sociétés de location de véhicules ou des
terminaux.
4
Sélectionnez une catégorie.
5
Sélectionnez le point d'intérêt puis Aller !.
L'appareil crée un itinéraire vers la zone de parking ou l'entrée la
plus proche du point d'intérêt qui vous intéresse. Lorsque vous
arrivez à destination, un drapeau à damiers indique la zone de
parking recommandée. Un point étiqueté indique la position du
point d'intérêt au sein du lieu.
Explorer un lieu
REMARQUE : il est possible que cette fonction ne soit pas
disponible dans toutes les zones ni pour tous les modèles de
produits.
Vous pouvez afficher une liste de tous les points d'intérêt situés
à proximité d'un lieu.
1
Sélectionnez un lieu.
2
Sélectionnez > Explorer ce lieu.
Outils de recherche
Les outils de recherche vous permettent de rechercher des
types de lieux spécifiques en répondant à des instructions
présentées à l'écran.
Recherche d'une intersection
Vous pouvez rechercher une intersection ou un carrefour entre
deux rues, autoroutes ou autres voies.
1
Sélectionnez Où aller ? > Intersections.
2
Suivez les instructions à l'écran pour saisir des informations
de rue.
3
Sélectionnez l'intersection qui vous intéresse.
Recherche d'une position à l'aide de coordonnées
Il est possible de rechercher une position à partir de la latitude
et de la longitude. Cette possibilité peut se révéler intéressante
en cas de chasse au trésor.
1
Sélectionnez Où aller ? > Coordonnées.
2
Si nécessaire, sélectionnez , et modifiez le format de
coordonnées ou le datum (système géodésique).
3
Saisissez les coordonnées de latitude et de longitude.
4
Sélectionnez Afficher sur la carte.
Parking
Votre appareil Garmin inclut des données de parking détaillées
qui vous aident à trouver des parkings proches selon le nombre
de places restantes, le type de parking, le prix ou les modes de
paiement acceptés.
REMARQUE : les données de parking détaillées ne sont pas
disponibles dans toutes les zones ni pour tous les
emplacements de parking.
Recherche de parking à proximité de votre position
actuelle
1
Sélectionnez Où aller ? > Parking.
2
Sélectionnez Filtrer les parkings, puis sélectionnez une ou
plusieurs catégories pour filtrer les parkings selon le nombre
10 Recherche et enregistrement de destinations

de places restantes, le type de parking, le prix ou les modes
de paiement acceptés (facultatif).
REMARQUE : les données de parking détaillées ne sont pas
disponibles dans toutes les zones ni pour tous les
emplacements de parking.
3
Sélectionnez la position d'un parking.
4
Sélectionnez Aller !.
Recherche d'un parking à proximité d'une position
spécifique
1
Recherchez une position.
2
Sélectionnez une position dans les résultats de la recherche.
3
Sélectionnez .
Une liste de zones de stationnement à proximité de la
position sélectionnée s'affiche.
4
Sélectionnez Filtrer les parkings, puis sélectionnez une ou
plusieurs catégories pour filtrer les parkings selon le nombre
de places restantes, le type de parking, le prix ou les modes
de paiement acceptés (facultatif).
REMARQUE : les données de parking détaillées ne sont pas
disponibles dans toutes les zones ni pour tous les
emplacements de parking.
5
Sélectionnez la position d'un parking.
6
Sélectionnez Aller !.
Présentation des couleurs et des symboles liés aux
parkings
Les positions de parking qui incluent des données de parking
détaillées présentent un code couleur indiquant la chance de
trouver une place. Des symboles indiquent le type de parking
disponible (rue ou parc de stationnement), des informations sur
les prix et le type de paiement.
Vous pouvez afficher la légende de ces couleurs et symboles
sur l'appareil.
Dans les résultats de la recherche de parking, sélectionnez
.
Affichage des destinations récentes
Votre appareil stocke un historique des 50 dernières
destinations.
Sélectionnez Où aller ? > Récents.
Suppression de la liste des destinations récentes
Sélectionnez Où aller ? > Récents > > Effacer > Oui.
Affichage d'informations sur la position
actuelle
Vous pouvez utiliser la page Où suis-je ? pour afficher les
informations sur votre position actuelle. Cette fonction est utile si
vous souhaitez communiquer rapidement votre position aux
services d'urgence.
Sur la carte, sélectionnez le véhicule.
Recherche de services d'urgence et de stations-
service
Vous pouvez utiliser la page Où suis-je ? pour trouver les
hôpitaux, les postes de police et les stations-service les plus
proches.
1
Sur la carte, sélectionnez le véhicule.
2
Sélectionnez Hôpitaux, Postes de police, Carburant ou
Assistance routière.
REMARQUE : certaines catégories de service sont
disponibles uniquement dans certaines zones.
La liste des positions pour les services sélectionnés apparaît,
avec les positions les plus proches en premier.
3
Sélectionnez une position.
4
Sélectionnez une option :
• Pour naviguer vers la position de votre choix, sélectionnez
Aller !.
• Pour afficher le numéro de téléphone et d'autres
informations sur la position, sélectionnez .
Directions jusqu'à votre position actuelle
Si vous devez indiquer à quelqu'un comment se rendre à la
position où vous vous trouvez, votre appareil peut vous fournir
une liste de directions.
1
Sur la carte, sélectionnez le véhicule.
2
Sélectionnez > Directions vers moi.
3
Sélectionnez une position de départ.
4
Choisissez Sélect..
Ajout d'un raccourci
Vous pouvez ajouter des raccourcis au menu Où aller ?. Un
raccourci peut pointer sur une position, une catégorie ou un outil
de recherche.
Le menu Où aller ? peut contenir jusqu'à 36 icônes.
1
Sélectionnez Où aller ? > Ajouter un raccourci.
2
Sélectionnez un élément.
Suppression d'un raccourci
1
Sélectionnez Où aller ? > > Supprimer raccourci(s).
2
Sélectionnez un raccourci à supprimer.
3
Sélectionnez à nouveau le raccourci pour confirmer votre
choix.
4
Sélectionnez Terminé.
Enregistrement de positions
Enregistrement d'une position
1
Cherchez une position (Recherche d'une position par
catégorie, page 9).
2
Sélectionnez une position dans les résultats de la recherche.
3
Sélectionnez > Enregistrer.
4
Saisissez un nom, puis sélectionnez Terminé.
Enregistrement de votre position actuelle
1
Sur la carte, sélectionnez l'icône du véhicule.
2
Sélectionnez Enregistrer.
3
Saisissez un nom, puis sélectionnez Terminé.
4
Sélectionnez OK.
Modification d'une position enregistrée
1
Sélectionnez Où aller ? > Enregistré.
2
Si nécessaire, sélectionnez une catégorie.
3
Sélectionnez une position.
4
Sélectionnez .
5
Sélectionnez > Modifier.
6
Sélectionnez une option :
• Sélectionnez Nom.
• Sélectionnez Numéro de téléphone.
• Sélectionnez Catégories pour attribuer des catégories à
la position enregistrée.
• Sélectionnez Modifier le symbole cartographique pour
changer le symbole utilisé et marquer la position
enregistrée sur une carte.
7
Modifiez les informations.
8
Sélectionnez Terminé.
Recherche et enregistrement de destinations 11

Attribution de catégories à une position enregistrée
Vous pouvez ajouter des catégories personnalisées pour y
classer vos positions enregistrées.
REMARQUE : les catégories n'apparaissent dans le menu des
positions enregistrées qu'une fois que vous avez enregistré au
moins 12 positions.
1
Sélectionnez Où aller ? > Enregistré.
2
Sélectionnez une position.
3
Sélectionnez .
4
Sélectionnez > Modifier > Catégories.
5
Entrez un ou plusieurs noms de catégorie, séparés par des
virgules.
6
Sélectionnez une catégorie suggérée, le cas échéant.
7
Sélectionnez Terminé.
Suppression d'une position enregistrée
REMARQUE : une fois supprimées, les positions sont
définitivement perdues.
1
Sélectionnez Où aller ? > Enregistré.
2
Sélectionnez > Supprimer le/les favoris.
3
Cochez la case en regard des positions enregistrées à
supprimer, puis sélectionnez Supprimer.
Suivi d'un itinéraire
Itinéraires
Un itinéraire est la direction entre votre position actuelle et une
ou plusieurs destinations.
• L'appareil calcule un itinéraire recommandé jusqu'à votre
destination en fonction de vos préférences, comme le mode
de calcul des itinéraires (Modification du mode de calcul
d'itinéraire, page 14) et les contournements (Eviter la
circulation, les péages et certaines zones, page 14).
• L'appareil peut éviter automatiquement les routes qui ne sont
pas adaptées au profil de véhicule actif.
• Vous pouvez lancer rapidement la navigation vers votre
destination en utilisant l'itinéraire recommandé ou vous
pouvez sélectionner un autre itinéraire (Démarrage d'un
itinéraire, page 12).
• Si vous souhaitez emprunter ou éviter certaines routes, vous
pouvez personnaliser votre itinéraire (Tracé d'itinéraires,
page 13).
• Vous pouvez ajouter plusieurs destinations à votre itinéraire
(Ajout d'un lieu à votre itinéraire, page 13).
Démarrage d'un itinéraire
1
Sélectionnez Où aller ? et cherchez une position (Recherche
et enregistrement de destinations, page 7).
2
Sélectionnez une position.
3
Sélectionnez une option :
• Pour lancer la navigation suivant l'itinéraire recommandé,
sélectionnez Aller !.
• Pour choisir un autre itinéraire, sélectionnez , puis
sélectionnez un itinéraire.
D'autres itinéraires s'affichent à droite de la carte.
• Pour modifier l'itinéraire, sélectionnez > Modifier
l'itinéraire, puis ajouter des points de tracé sur l'itinéraire
(Tracé d'itinéraires, page 13).
L'appareil calcule un itinéraire vers la position choisie et vous
emmène à l'aide du guidage vocal et d'informations sur la carte
(Votre itinéraire sur la carte, page 12). Un aperçu des routes
principales de votre itinéraire s'affiche dans le bord de la carte
pendant quelques secondes.
Si vous devez vous arrêter à des destinations supplémentaires,
vous pouvez les ajouter à votre itinéraire (Ajout d'un lieu à votre
itinéraire, page 13).
Démarrage d'un itinéraire en utilisant la carte
Vous pouvez démarrer un itinéraire en sélectionnant une
position sur la carte.
1
Sélectionnez Afficher carte.
2
Faites glisser la carte et effectuez un zoom afin d'afficher la
zone à explorer.
3
Si besoin, sélectionnez pour filtrer les points d'intérêt
affichés par catégories.
Des marqueurs de position ( ou un point bleu) s'affichent
sur la carte.
4
Sélectionnez une option :
• Sélectionnez un marqueur de position.
• Sélectionnez un point, tel qu'une rue, une intersection ou
une adresse.
5
Sélectionnez Aller !.
Retour au domicile
La première fois que vous lancez un itinéraire pour retourner à
la maison, l'appareil vous invite à entrer la position de votre
domicile.
1
Sélectionnez Où aller ? > Retour maison.
2
Si nécessaire, entrez la position de votre domicile.
Modification de votre position d'origine
1
Sélectionnez Où aller ? > > Définir l’adresse domicile.
2
Saisissez de votre position d'origine.
Votre itinéraire sur la carte
En route, l'appareil vous guide jusqu'à destination grâce à des
invites vocales et à des informations en haut de la carte. Les
informations sur votre prochain changement de direction ou sur
la prochaine sortie, ou toute autre action, apparaissent en haut
de la carte.
Prochaine action sur l'itinéraire. Indique le prochain virage, la
prochaine sortie ou une autre action, ainsi que la voie que vous
devez emprunter, le cas échéant.
Distance jusqu'à la prochaine action.
Nom de la rue ou de la sortie associée à la prochaine action.
Itinéraire en surbrillance sur la carte.
Prochaine action sur l'itinéraire. Les flèches sur la carte indiquent la
position des actions à venir.
Vitesse du véhicule.
Nom de la route sur laquelle vous roulez.
12 Suivi d'un itinéraire

Estimation de l'heure d'arrivée.
ASTUCE : vous pouvez toucher ce champ pour modifier les infor-
mations qui s'y affichent (Modification du champ de données carto-
graphiques, page 17).
Outils de carte. Fournit des outils qui vous permettent d'obtenir plus
d'informations sur votre itinéraire et les environs.
Assistant de voies de circulation actif
A l'approche d'un changement de direction, d'une sortie ou d'un
échangeur lorsque vous suivez un itinéraire, une simulation
détaillée de la route apparaît à côté de la carte, le cas échéant.
Une ligne de couleur indique la voie à emprunter pour le
changement de direction.
Affichage des virages et des directions
Lorsque vous suivez un itinéraire, vous pouvez afficher les
virages, changements de voie et autres changements de
direction à venir sur votre itinéraire.
1
Depuis la carte, sélectionnez une option :
• Pour afficher les virages et directions sur votre itinéraire
pendant la navigation, sélectionnez > Changements de
direction.
L'outil de carte affiche les prochains virages ou
changements de direction à côté de la carte. La liste se
met automatiquement à jour tout au long de votre
itinéraire.
• Pour afficher la liste complète des virages et directions de
l'itinéraire, sélectionnez la barre de texte au sommet de la
carte.
2
Sélectionnez un virage ou une direction (facultatif).
Des informations détaillées s'affichent. Le cas échéant, une
image de l'intersection s'affiche pour les intersections sur les
grands axes.
Affichage de l'itinéraire complet sur la carte
1
Lors du suivi d'un itinéraire, sélectionnez n'importe quel point
sur la carte.
2
Sélectionnez .
Arrivée à destination
A l'approche de votre destination, l'appareil fournit des
informations pour vous aider à terminer votre itinéraire.
• indique la position de votre destination sur la carte et le
guidage vocal vous annonce que vous approchez de votre
destination.
• Lorsque vous approchez de votre destination, l'appareil vous
invite automatiquement à rechercher une place de parking.
Vous pouvez sélectionner Oui pour rechercher les zones de
stationnement à proximité (Parking à proximité de votre
destination, page 13).
• Lorsque vous vous arrêtez à votre destination, l'appareil
arrête automatiquement l'itinéraire. Si l'appareil ne détecte
pas automatiquement que vous êtes arrivé à destination,
vous pouvez sélectionner Arrêter pour terminer l'itinéraire.
Parking à proximité de votre destination
Votre appareil peut vous aider à trouver des places de parking à
proximité de votre destination. Lorsque vous approchez de votre
destination, l'appareil vous invite automatiquement à rechercher
une place de parking.
1
Sélectionner une option :
• Lorsque l'appareil vous y invite, sélectionnez Oui pour
rechercher des parkings à proximité.
• Si l'appareil ne vous y invite pas, sélectionnez Où aller ?
> Catégories > Parking, puis sélectionnez > Ma
destination.
2
Sélectionnez Filtrer les parkings, puis sélectionnez une ou
plusieurs catégories pour filtrer les parkings selon le nombre
de places restantes, le type de parking, le prix ou les modes
de paiement acceptés (facultatif).
REMARQUE : les données de parking détaillées ne sont pas
disponibles dans toutes les zones ni pour tous les
emplacements de parking.
3
Sélectionnez un parking, puis Aller ! > Ajouter comme
prochain arrêt.
L'appareil vous guide jusqu'à la zone de stationnement.
Modification de votre itinéraire actif
Ajout d'un lieu à votre itinéraire
Afin d'ajouter une position à votre itinéraire, vous devez suivre
un itinéraire (Démarrage d'un itinéraire, page 12).
Vous pouvez ajouter des positions au milieu ou à la fin de votre
itinéraire. Par exemple, vous pouvez ajouter une station-service
en tant que destination sur votre itinéraire.
ASTUCE : pour créer des itinéraires complexes, avec plusieurs
destinations ou arrêts programmés, vous pouvez utiliser la
fonction de planification de trajets afin de programmer, planifier
et enregistrer un trajet (Planification d'un trajet, page 21).
1
Sur la carte, sélectionnez > Où aller ?.
2
Recherchez une position (Recherche et enregistrement de
destinations, page 7).
3
Sélectionnez une position.
4
Sélectionnez Aller !.
5
Sélectionnez une option :
• Pour ajouter la position en tant que prochaine destination
de votre itinéraire, sélectionnez Ajouter comme prochain
arrêt.
• Pour ajouter la position à la fin de votre itinéraire,
sélectionnez Ajouter comme dernier arrêt.
• Pour ajouter la position et modifier l'ordre des destinations
sur votre itinéraire, sélectionnez Ajouter à l'itinéraire
actif.
Votre appareil recalcule l'itinéraire en tenant compte des
positions ajoutées et vous guide jusqu'à elles en respectant leur
ordre.
Tracé d'itinéraires
Afin de pouvoir tracer votre itinéraire, vous devez le démarrer
(Démarrage d'un itinéraire, page 12).
Vous pouvez tracer votre itinéraire à la main pour modifier son
parcours. Ainsi, vous avez la possibilité de diriger l'itinéraire vers
une certaine route ou le faire passer par une certaine zone sans
ajouter de destination.
1
Sélectionnez un point quelconque de la carte.
2
Sélectionnez .
L'appareil passe en mode de tracé d'itinéraire.
3
Sélectionnez une position sur la carte.
ASTUCE : vous pouvez sélectionner pour agrandir la carte
et choisir une position plus précise.
L'appareil recalcule l'itinéraire en tenant compte du passage
par la position sélectionnée.
Suivi d'un itinéraire 13

4
Sélectionnez une option, si nécessaire :
• Pour ajouter plusieurs points de tracé à l'itinéraire,
sélectionnez des positions supplémentaires sur la carte.
• Pour supprimer un point de tracé, sélectionnez .
5
Une fois que vous avez terminé le tracé de votre itinéraire,
sélectionnez Aller !.
Suivi d'un détour
Vous pouvez faire un détour sur une distance donnée à un
moment de votre trajet ou un détour en empruntant les routes
de votre choix. Cette fonction est utile si vous rencontrez des
zones de travaux, des routes barrées ou de mauvaises
conditions de circulation.
1
Sur la carte, sélectionnez > Modifier l'itinéraire.
2
Sélectionner une option :
• Pour effectuer un détour sur une distance donnée,
sélectionnez Détour par distance.
• Pour effectuer un détour en empruntant une route
spécifique de l'itinéraire, sélectionnez Détour par route.
Modification du mode de calcul d'itinéraire
1
Sélectionnez Paramètres > Navigation > Préférences
d'itinéraire > Méthode de calcul.
2
Sélectionnez une option :
• Sélectionnez Temps le plus court pour calculer les
itinéraires les plus rapides à parcourir, sachant que la
distance à couvrir peut être plus longue.
• Sélectionnez Vol d'oiseau pour calculer des itinéraires
point à point (sans routes).
• Sélectionnez Distance la plus courte pour calculer les
itinéraires les plus courts en termes de distance, sachant
que la durée pour les parcourir peut être plus longue.
Arrêt de l'itinéraire
• Sur la carte, sélectionnez > Arrêter.
• Depuis l'écran d'accueil, sélectionnez Arrêter.
Utilisation des itinéraires suggérés
Pour utiliser cette fonction, vous devez d'abord enregistrer au
moins une position et activer la fonction d'historique de voyage
(Paramètres de l'appareil, page 24).
Grâce à la fonction myTrends
™
, votre appareil prévoit votre
destination en fonction de votre historique de voyage, du jour de
la semaine et de l'heure de la journée. Lorsque vous vous êtes
rendu plusieurs fois à une position enregistrée, celle-ci s'affiche
dans la barre de navigation de la carte, avec l'estimation du
temps de parcours et les informations sur le trafic.
Sélectionnez la barre de navigation afin d'afficher un
itinéraire suggéré pour atteindre la position.
Eviter la circulation, les péages et certaines
zones
Contournement des ralentissements sur votre
itinéraire
Pour éviter les contournements, vous devez recevoir les
informations de trafic (Réception de données d'info-trafic via
votre smartphone, page 19).
Par défaut, l'appareil optimise votre itinéraire en contournant les
ralentissements automatiquement. Si vous avez désactivé cette
option dans les paramètres de trafic (Paramètres de trafic,
page 23), vous pouvez tout de même afficher et contourner la
circulation manuellement.
1
Lorsque vous suivez un itinéraire, sélectionnez > Trafic.
2
Sélectionnez Autre itinéraire, le cas échéant.
3
Sélectionnez Aller !.
Eviter les routes à péage
Votre appareil peut calculer des itinéraires excluant tout
passage par des zones payantes, comme des routes à péages,
des ponts à péages ou des péages urbains. Néanmoins,
l'appareil peut toujours inclure une zone à péage dans votre
itinéraire si aucune autre solution raisonnable n'est possible.
1
Sélectionnez Paramètres > Navigation > Préférences
d'itinéraire.
2
Sélectionnez une option :
REMARQUE : le menu peut différer en fonction de votre
région et des données cartographiques de votre appareil.
• Sélectionnez Routes à péage.
• Sélectionnez Routes à péage > Routes à péage.
3
Sélectionnez une option :
• Pour recevoir un avertissement systématique avant de
calculer un itinéraire passant par une zone à péage,
sélectionnez Toujours demander.
• Pour éviter systématiquement les péages, sélectionnez
Éviter.
• Pour autoriser systématiquement les péages, sélectionnez
Autoriser.
4
Sélectionnez Enregistrer.
Contourner les itinéraires qui requièrent une vignette
Si les données cartographiques de votre appareil contiennent
des informations détaillées sur les vignettes, vous pouvez éviter
ou autoriser les routes exigeant des vignettes pour chaque
pays.
REMARQUE : cette fonction n'est pas disponible dans toutes
les zones.
1
Sélectionnez Paramètres > Navigation > Préférences
d'itinéraire > Routes à péage > Vignettes.
2
Sélectionnez un pays.
3
Sélectionnez une option :
• Pour recevoir un avertissement systématique avant de
traverser une zone exigeant des vignettes, sélectionnez
Toujours demander.
• Pour éviter systématiquement les routes exigeant des
vignettes, sélectionnez Éviter.
• Pour autoriser systématiquement les routes exigeant des
vignettes, sélectionnez Autoriser.
4
Sélectionnez Enregistrer.
Contournement de caractéristiques routières
1
Sélectionnez Paramètres > Navigation > Préférences
d'itinéraire > Contournements.
2
Sélectionnez les caractéristiques routières que vous
souhaitez éviter dans vos itinéraires, puis sélectionnez OK.
Contourner des zones environnementales
Votre appareil peut éviter des zones à restrictions
environnementales ou avec limitation des émissions de gaz
d'échappement pouvant s'appliquer à votre véhicule. Cette
option s'applique au type de véhicule du profil de véhicule actif.
1
Sélectionnez Paramètres > Navigation > Préférences
d'itinéraire > Zones environnementales.
2
Sélectionnez une option :
• Pour recevoir un avertissement systématique avant de
calculer un itinéraire passant par une zone
environnementale, sélectionnez Toujours demander.
• Pour éviter systématiquement les zones
environnementales, sélectionnez Éviter.
14 Suivi d'un itinéraire
La page est en cours de chargement...
La page est en cours de chargement...
La page est en cours de chargement...
La page est en cours de chargement...
La page est en cours de chargement...
La page est en cours de chargement...
La page est en cours de chargement...
La page est en cours de chargement...
La page est en cours de chargement...
La page est en cours de chargement...
La page est en cours de chargement...
La page est en cours de chargement...
La page est en cours de chargement...
La page est en cours de chargement...
La page est en cours de chargement...
La page est en cours de chargement...
La page est en cours de chargement...
La page est en cours de chargement...
La page est en cours de chargement...
La page est en cours de chargement...
-
 1
1
-
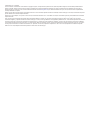 2
2
-
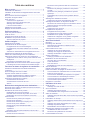 3
3
-
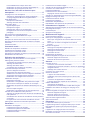 4
4
-
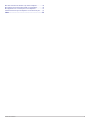 5
5
-
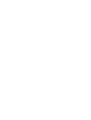 6
6
-
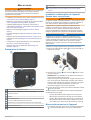 7
7
-
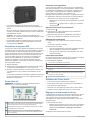 8
8
-
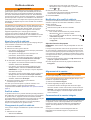 9
9
-
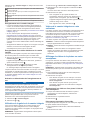 10
10
-
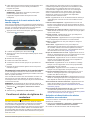 11
11
-
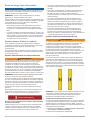 12
12
-
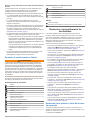 13
13
-
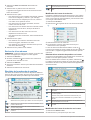 14
14
-
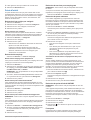 15
15
-
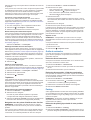 16
16
-
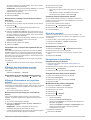 17
17
-
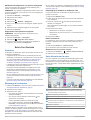 18
18
-
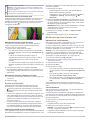 19
19
-
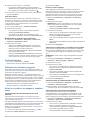 20
20
-
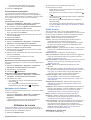 21
21
-
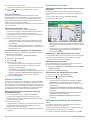 22
22
-
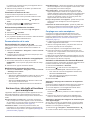 23
23
-
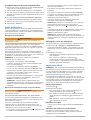 24
24
-
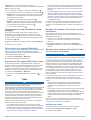 25
25
-
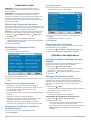 26
26
-
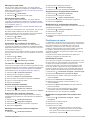 27
27
-
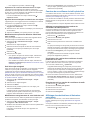 28
28
-
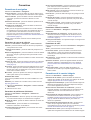 29
29
-
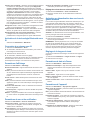 30
30
-
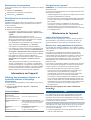 31
31
-
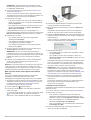 32
32
-
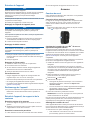 33
33
-
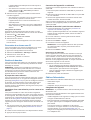 34
34
-
 35
35
-
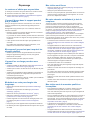 36
36
-
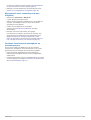 37
37
-
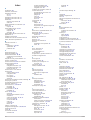 38
38
-
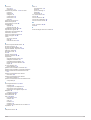 39
39
-
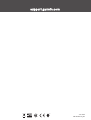 40
40
Garmin RV 785 & Traffic (RV 785 MT-S) Manuel utilisateur
- Catégorie
- Systèmes de navigation automobile
- Taper
- Manuel utilisateur
- Ce manuel convient également à
Documents connexes
-
Garmin Drive 55 Manuel utilisateur
-
Garmin DriveSmart 55 & Live verkeer Le manuel du propriétaire
-
Garmin nuviCam LMTHD Manuel utilisateur
-
Garmin Camper 770 LMT-D Manuel utilisateur
-
Garmin Tourer Two Manuel utilisateur
-
Garmin RV 770 LMT-S Manuel utilisateur
-
Garmin RV 890 Le manuel du propriétaire
-
Garmin Overlander® Le manuel du propriétaire
-
Garmin dēzlCam™ 785 LMT-S Manuel utilisateur
-
Garmin dezlCam Manuel utilisateur