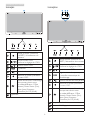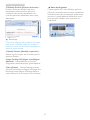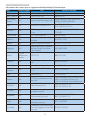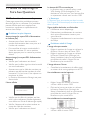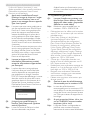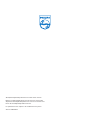Philips 231P4QPYKEB/00 Manuel utilisateur
- Catégorie
- Téléviseurs
- Taper
- Manuel utilisateur
Ce manuel convient également à

Table des matières
1. Important ...............................................1
1.1 Précautionsdesécuritéet
d'entretien........................................................1
1.2 Notations..........................................................2
1.3 Miseaurebutduproduitetdes
matériauxd’emballage...............................3
2. Installation du moniteur .....................4
2.1 Installation.........................................................4
2.2 Utilisationdumoniteur..............................5
2.3 Enleverl'ensembledusoclepour
unmontageVESA......................................10
3. Optimisation de l'image ....................11
3.1 SmartImage...................................................11
3.2 SmartContrast.............................................12
3.3 PhilipsSmartControlPremium..........12
3.4 GuideSmartDesktop..............................19
4. PowerSensor™ ..................................25
5. ErgoSensor. ..........................................26
6. Webcam intégrée avec
Microphone .........................................27
6.1 Exigences-systèmePC............................27
6.2 Utilisationdudispositif............................27
7. Caractéristiques techniques ............28
7.1 Résolutionetmodesde
préréglage.......................................................30
8. Gestion de l'énergie ..........................31
9. Informations Concernant es
Réglementations .................................32
10. Assistance client et Garantie ...........38
10.1PolitiquedePhilipsrelativeaux
pixelsdéfectueuxdesécransplats..38
10.2Assistanceclient&Garantie................40
11. Guide de dépannage et Foire Aux
Questions ............................................43
11.1Recherchesdecausesdepannes.....43
11.2Questionsfréquentes-
SmartControlPremium.........................44
11.3Questionsgénérales................................45
11.4QuestionsfréquentesErgoSensor...47

1
1. Important
1. Important
Ceguideélectroniquedel’utilisateurest
conçupourtouteslespersonnesquiutilisent
lemoniteurdePhilips.Prenezletempsdelire
ceManueld'utilisationavantd’utiliservotre
moniteur.Ilcontientdesinformationsetdes
notesimportantesausujetdel'utilisationde
votremoniteur.
LagarantiePhilipss'appliqueàlaconditionque
leproduitsoitmanipulécorrectementpour
sonutilisationprévueetconformémentaux
instructionsd'utilisation,etsurprésentation
delafactured'origineouduticketdecaisse
d'origine,indiquantladatedel'achat,lenomdu
revendeurainsiquelemodèleetlenumérode
productionduproduit.
1.1 Précautions de sécurité et
d'entretien
Avertissements
L’utilisationdetouchesderéglages,d’ajustements
oudeprocéduresdifférentesdecellesquisont
décritesdanscemanuelpourraitprésenterun
risquedechocélectrique,d’électrocutionet/ou
mécanique.
Lorsquevousconnectezetutilisezlemoniteur
devotreordinateur,lisezetrespectezles
consignessuivantes:
Utilisation
• Veuillezprotégerlemoniteurdelalumière
directedusoleil,desfortséclairageset
nel'utilisezpasàproximitédesources
dechaleur.L'expositionprolongéeàces
typesd'environnementpeutcauserdes
dommagesaumoniteuretunedécoloration.
• Éloigneztoutobjetpouvanttomberdans
lesorificesdeventilationouempêcherle
refroidissementcorrectdescomposants
électroniquesdumoniteur.
• N'obstruezpaslesorificesdeventilation
duboîtier.
• Lorsdelamiseenplacedumoniteur,
veillezàcequelafiched'alimentationetla
prisesoientfacilementaccessibles.
• Sivousmettezlemoniteurhorstensionen
débranchantlecâblesecteuroulecâble
d'alimentationCC,attendez6secondes
avantderebranchercescâbles.
• Utiliseztoujourslecordonsecteurfourni
parPhilips.Silecordonsecteurest
manquant,veuillezcontactervotrecentre
deservicelocal.(Reportez-vousauchapitre
Centred'informationàlaclientèle.)
• Nesoumettezpaslemoniteuràdefortes
vibrationsouàdesimpactsviolentslorsque
vousl’utilisez.
• Nepasheurternilaissertomberlemoniteur
pendantl'utilisationouletransport.
Entretien
• Afindeprotégervotremoniteurcontredes
dommages,n’appuyezpastropfortement
surl’écranLCD.Lorsquevousdéplacezle
moniteur,saisissez-leparsoncadrepourle
soulever;nemettezpasvosmainsnivos
doigtssurl'écranLCDpourlesoulever.
• Débranchezlemoniteursivousenvisagezde
nepasl'utiliserpendantuncertaintemps.
• Débranchezlemoniteursivousvoulezle
nettoyer.Pourcefaire,utilisezunchiffon
légèrementhumide.Vouspouvezaussivous
servird'unchiffonsec,pourautantque
lemoniteursoithorstension.Parcontre,
n'utilisezjamaisdesolvantsorganiques,
telsquel'alcooloudesliquidesàbase
d'ammoniaque,pournettoyerlemoniteur.
• Afind'évitertoutrisqued'électrocutionou
d'endommagementpermanentàl'appareil,
n'exposezpaslemoniteuràlapoussièreni
àlapluie.
• Nelemettezpasnonplusencontact
avecdel'eauniavecunenvironnement
excessivementhumide.
• Sivotremoniteurestmouillépardel'eau,
essuyez-leaussirapidementquepossibleà
l'aided'unchiffonsec.Siuncorpsétranger
oudel'eaupénètrentdanslemoniteur,
mettez-leimmédiatementhorstension
etdébranchezlecordonsecteur.Retirez
ensuitelecorpsétrangerouépongez
l'eauetenvoyezlemoniteuraucentrede
maintenance.

2
1. Important
• Nepasstockerniutiliserlemoniteurdans
desendroitstelsqu'ilrisqued'êtreexposé
àdelachaleur,àlalumièredirectedusoleil
ouàunfroidextrême.
• Afind'assurerlesperformancesoptimales
devotremoniteuretl'utiliserpendant
pluslongtemps,ildoitsetrouverdans
unendroitcomprisdanslesplagesde
températureetd'humiditésuivantes:
• Température:0-40°C32-95°F
• Humidité:20-80%HR
Informations importantes à propos des
brulûres/images fantômes
• Activezsystématiquementunprogramme
économiseurd’écranenmouvement
lorsquevotreécrann’estpassollicité.
Activezsystématiquementuneapplication
derafraîchissementpériodiquedevotre
moniteurpourafficheruncontenustatique
fixe.L'affichagesansinterruptiond'image
statiqueouimmobilesurunelongue
périodepeutengendrerune«brûlures»,
égalementappelée«imagesrésiduelles»
ou«imagesfantômes»survotreécran.
• Cesimages«brûlures»,«images
résiduelles»ou«imagesfantômes»
sontunphénomènebienconnudela
technologiedespanneauxLCD.Dansla
plupartdescas,cette«brûlures»,ou
«imagesrésiduelles»ou«imagesfantômes»
disparaîtprogressivementunefois
l’alimentationéteinte.
Avertissement
Lessymptômesde«brûlure»,d’«image
résiduelle»oud’«imagefantôme»ne
disparaîtrontpasetnepourrontpasêtre
réparéssivousn'utilisezpasunéconomiseur
d'écranouuneapplicationderafraîchissement
périodiquedel'écran.Cedommagen'estpas
couvertparvotregarantie.
Service après-vente :
• Leboîtierpeutuniquementêtreouvertpar
untechnicienqualifié.
• Sivousavezbesoindedocumentsen
vued'uneréparation,veuillezprendre
contactavecvotrecentredeservicelocal.
(Reportez-vousauchapitre«Centre
d'informationàlaclientèle.»)
• Pourplusd’informationssurletransport,
veuillezvousréféreràlasection
«Caractéristiquestechniques».
• Nelaissezpasvotremoniteurdansune
voiturenidansuncoffredevoitureàla
lumièredirectedusoleil.
Remarque
Adressez-vousàuntechniciensilemoniteurne
fonctionnepasnormalementousivousn'êtes
passûr(e)delaprocédureàsuivreaprèsavoir
lulesinstructionsdumoded'emploi.
1.2 Notations
Lessous-partiessuivantesdécriventles
différentesconventionsdenotationutilisées
danscedocument.
Notes, mises en garde et avertissements
Toutaulongdeceguide,desblocsdetexte
pourrontêtreaccompagnésd'uneicôneet
imprimésencaractèresgrasouenitaliques.
Cesblocscontiennentdesnotes,desmisesen
gardeoudesavertissements.Ilssontutilisésde
lafaçonsuivante:
Remarque
Cetteicôneindiquel'existenced'informations
etdeconseilsimportantsvousaidantàmieux
utiliservotreordinateur.
Mise en garde
Cetteicôneindiquel'existenced'informations
vousexpliquantcommentéviter
l'endommagementpotentieldevotrematériel
oulapertededonnées.
Avertissement
Cetteicôneindiquequ'ilexisteunrisquede
blessuresetvousexpliquecommentéviterle
problème.
Ilsepeutquedesavertissementsapparaissent
sousdesformatsdifférentsetnesoientpas
accompagnésd'icônes.Danscescas-là,la
présentationspéciquedel'avertissement
estdictéeparlesautoritéschargéesdes
réglementations.

3
1. Important
1.3 Mise au rebut du produit et des
matériaux d’emballage
Déchet d'équipement électrique et
électronique - DEEE
Thismarkingontheproductoronits
packagingillustratesthat,underEuropean
Directive2002/96/ECgoverningusedelectrical
andelectronicappliances,thisproductmay
notbedisposedofwithnormalhousehold
waste.Youareresponsiblefordisposalof
thisequipmentthroughadesignatedwaste
electricalandelectronicequipmentcollection.
Todeterminethelocationsfordroppingoff
suchwasteelectricalandelectronic,contact
yourlocalgovernmentofce,thewastedisposal
organizationthatservesyourhouseholdorthe
storeatwhichyoupurchasedtheproduct.
Yournewmonitorcontainsmaterialsthatcan
berecycledandreused.Specializedcompanies
canrecycleyourproducttoincreasethe
amountofreusablematerialsandtominimize
theamounttobedisposedof.
Allredundantpackingmaterialhasbeen
omitted.Wehavedoneourutmosttomakethe
packagingeasilyseparableintomonomaterials.
Pleasendoutaboutthelocalregulationson
howtodisposeofyouroldmonitorandpacking
fromyoursalesrepresentative.
Taking back/Recycling Information for
Customers
Philipsestablishestechnicallyandeconomically
viableobjectivestooptimizetheenvironmental
performanceoftheorganization'sproduct,
serviceandactivities.
Fromtheplanning,designandproduction
stages,Philipsemphasizestheimportantof
makingproductsthatcaneasilyberecycled.At
Philips,end-of-lifemanagementprimarilyentails
participationinnationaltake-backinitiatives
andrecyclingprogramswheneverpossible,
preferablyincooperationwithcompetitors,
whichrecycleallmaterials(productsandrelated
packagingmaterial)inaccordancewithall
EnvironmentalLawsandtakingbackprogram
withthecontractorcompany.
Yourdisplayismanufacturedwithhighquality
materialsandcomponentswhichcanbe
recycledandreused.
Tolearnmoreaboutourrecyclingprogram
pleasevisit
http://www.philips.com/sites/philipsglobal/
about/sustainability/ourenvironment/
productrecyclingservices.page

4
2. Installation du moniteur
2. Installation du moniteur
2.1 Installation
Contenu de la boîte
VGA (optional)
USB(optional)
DVI (optional)
Register your product and get support at
www.philips.com/welcome
Quick
Start
231P4QPYK
VGA (optionnel)DVI (optionnel)
USB (optionnel)
Installer le socle
1. Placezlemoniteur,faceverslebas,surune
surfacedouce.Faitesattentiondenepas
rayerouendommagerl'écran.
2. Enclenchezlabasedanslazonede
montageVESA.

5
2. Installation du moniteur
Connexion à votre PC
1
2
356
7
10
8
9
4
2
3
6
1
VerrouantivolKensington
2
EntréeVGA
3
EntréeDVI
4
Portafchage
5
EntréeAudio
6
Entréed'alimentationCA
7
Interrupteurd'alimentationZéro
8
USBenaval
9
USBenamont
10
Jackdel'écouteur
Connexion à un PC
1. Connectezlecordond'alimentationà
l'arrièredumoniteurfermement.
2. Mettezvotreordinateurhorstensionet
débranchezsoncâbled'alimentation.
3. Connectezlecâbledesignaldumoniteur
auconnecteurvidéosituéàl'arrièrede
votreordinateur.
4. Insérezlescâblesd'alimentationdevotre
ordinateuretdumoniteurdansuneprise
secteur.
5. Mettezvotreordinateuretlemoniteur
soustension.Silemoniteurafcheune
image,celasigniequel'installationest
terminée.
2.2 Utilisation du moniteur
Descriptions des boutons de contrôle
231P4QPY:
7
6
25
4
3
1
Allumeetéteint(MARCHE
etARRÊT)l'alimentationdu
moniteur.
OuvrelemenuOSD.
Conrmeleréglagedel'OSD.
AjustelemenuOSD.
Règle le niveau du capteur pour
le contrôle automatique du
rétroéclairage.
Ajuste le volume du haut-parleur.
Retourneauniveauprécédent
dumenuOSD.
touchederaccourciSmartImage.
Vouspouvezchoisirentre
sixmodesdifférents:Ofce
(Bureau),Photo,Movie(Film),
Game(Jeux),Economy
(Économie)etOff(Arrêt).

6
2. Installation du moniteur
231P4QRY:
8
7
6
25
4
3
1
Allumeetéteint(MARCHE
etARRÊT)l'alimentationdu
moniteur.
OuvrelemenuOSD.
Conrmeleréglagedel'OSD.
AjustelemenuOSD.
ErgoSensor.
Ajuste le volume du haut-parleur.
Retourneauniveauprécédent
dumenuOSD.
touchederaccourciSmartImage.
Vouspouvezchoisirentre
sixmodesdifférents:Ofce
(Bureau),Photo,Movie(Film),
Game(Jeux),Economy
(Économie)etOff(Arrêt).
8
ErgoSensor.
231P4QPYK:
8
9
10
7
6
25
4
3
1
Allumeetéteint(MARCHEet
ARRÊT)l'alimentationdumoniteur.
OuvrelemenuOSD.
Conrmeleréglagedel'OSD.
AjustelemenuOSD.
Règle le niveau du capteur pour
le contrôle automatique du
rétroéclairage.
Ajuste le volume du haut-parleur.
Retourneauniveauprécédent
dumenuOSD.
touchederaccourciSmartImage.
Vouspouvezchoisirentre
sixmodesdifférents:Ofce
(Bureau),Photo,Movie(Film),
Game(Jeux),Economy
(Économie)etOff(Arrêt).
8
Lampeactivitéwebcam
9
Webcam2.0Megapixel
10
Microphone

7
2. Installation du moniteur
Description de l'afchage sur écran
Qu’est-ce que Afchage à l’écran (OSD)?
Lafonctiond'afchagedesmenusàl'écran
(OSD)estprésenteavectouslesmoniteurs
LCDdePhilips.Ellepermetàl'utilisateur
nald'effectuerdesréglagesd'écranoude
sélectionnerdirectementlesfonctionsdu
moniteurparlebiaisd'unefenêtred'instructions
apparaissantàl'écran.Uneinterfaceconviviale,
semblableàcellereproduiteci-après,apparaît:
231P4QPY:
231P4QRY:
231P4QPYK:
Instructions simples et basiques sur les
touches de contrôle
DanslemenuOSDci-dessus,l'utilisateurpeut
appuyersurlesboutons
situéessurle
panneaufrontaldumoniteurpourdéplacerle
curseur,etsurOKpourconrmerunchoixou
unemodication.

8
2. Installation du moniteur
Le menu OSD
Voustrouverezci-dessousunevued'ensemble
delastructuredel'afchagesurécran.Vous
pourrezparlasuitel'utilisercommeréférence
lorsquevousvoudrezplustardreveniraux
différentsréglages.
231P4QPY/231P4QPYK:
Main menu Sub menu
Picture
OSD Settings
Setup
Language
Color
Audio
Audio InDP In
Input
PowerSensor
On
Off
0, 1, 2, 3, 4
Picture Format
Brightness
Contrast
Horizontal
Vertical
Transparency
OSD Time Out
Auto
V.Position
Phase
Clock
Resolution Notification
Reset
Information
English, Español, Français, Deutsch, Italiano,
Português, Русский, 简体中文
Color Temperature
sRGB
User Define
VGA
DVI
DisplayPort(Optional)
SmartResponse
SmartContrast
Gamma
OverScan
Pixel Orbiting
H.Position
Power LED
Wide Screen, 4:3
0~100
0~100
0~100
0~100
Off, 1, 2, 3, 4
5s, 10s, 20s, 30s, 60s
On, Off
Yes, No
0~100
0~100
0~100
5000K, 6500K, 7500K,
8200K, 9300K, 11500K
Red: 0~100
Green: 0~100
Blue: 0~100
Off, Fast, Faster, Fastest
Off, On
1.8, 2.0, 2.2, 2.4, 2.6
Off, On
Off, On
0~100
0, 1, 2, 3, 4
On, Off
On, Off
Stand-Alone
DPAudio
Mute
231P4QRY:
Main menu Sub menu
Picture
OSD Settings
Setup
Language
Color
Audio
Audio InDP In
Input
ErgoSensor
On
Off
Demo
Picture Format
Brightness
Contrast
Horizontal
Vertical
Transparency
OSD Time Out
Auto
V.Position
Phase
Clock
Resolution Notification
Reset
Information
English, Español, Français, Deutsch, Italiano,
Português, Русский, 简体中文
Color Temperature
sRGB
User Define
VGA
DVI
DisplayPort(Optional)
SmartResponse
SmartContrast
Gamma
OverScan
Pixel Orbiting
H.Position
Power LED
Wide Screen, 4:3
0~100
0~100
0~100
0~100
Off, 1, 2, 3, 4
5s, 10s, 20s, 30s, 60s
On, Off
Yes, No
0~100
0~100
0~100
5000K, 6500K, 7500K,
8200K, 9300K, 11500K
Red: 0~100
Green: 0~100
Blue: 0~100
Off, Fast, Faster, Fastest
Off, On
1.8, 2.0, 2.2, 2.4, 2.6
Off, On
Off, On
0~100
0, 1, 2, 3, 4
On, Off
On, Off
Stand-Alone
DPAudio
Mute

9
2. Installation du moniteur
Avis de résolution
Cemoniteuraétéconçupourfonctionner
demanièreoptimaleàsarésolutionnative,
quiest1920×1080à60Hz.Quandle
moniteurestalluméàuneautrerésolution,
lemessaged’alertesuivants’afcheàl’écran:
Use1920×1080@60Hzforbestresults
(Utilisezlarésolution1920×1080@60
Hz.pourdesrésultatsoptimaux).
L’afchagedumessaged’alertede
résolutionnativepeutêtredésactivéàpartir
deCongurationdanslemenud’afchageà
l’écran(OSD).
Fonction physique
Inclinaison
20
-5
Rotation
+65
-65
Réglage de la hauteur
130mm
Faites pivoter
90
0

10
2. Installation du moniteur
2.3 Enlever l'ensemble du socle pour
un montage VESA
Avantdecommenceràenleverlesocledu
moniteur,suivezlesinstructionssuivantes
pourréduirelerisquedeblessureet/oude
dommage.
1. Placezlemoniteur,faceverslebas,surune
surfacedouce.Faitesattentiondenepas
rayerouendommagerl'écran.
2. Enlevezlesvisdubordducouvercle.
Remarque
Cemoniteurutiliseuneinterfacedemontage
conformeàVESAde100mmx100mm.
100mm
100mm

11
3. Optimisation de l'image
3. Optimisation de l'image
3.1 SmartImage
De quoi s'agit-il?
SmartImageproposedespréréglagesquivous
permettentd'optimiserl'afchagededifférents
typesdecontenuenajustantdynamiquementla
luminosité,lecontraste,lacouleuretlanetteté
entempsréel.Qu'ils'agissedetravauxsurdes
applicationsdetexte,d'afchaged'imagesou
devisualisationd'unclipvidéo,SmartImage
dePhilipsvousproposeunmoniteuravecdes
performancesoptimisées.
Pourquoi en ai-je besoin?
Vousattendezdevotremoniteurunafchage
optimisédetousvostypesfavorisdecontenu.
LelogicielSmartImageajustedynamiquement
laluminosité,lecontraste,lacouleuretla
nettetéentempsréelpouruneexpériencede
visionnageamélioréeavecvotremoniteur.
Comment ça marche?
SmartImageestunetechnologiePhilips
exclusiveetdepointe.Elleanalyselecontenu
afchésurvotreécran.Ensebasantsur
unscénariochoisi,SmartImageoptimise
dynamiquementlecontraste,lasaturationdes
couleursetlanettetédesimagespourdes
performancesd'afchageultimes,letouten
tempsréelparlasimplepressionsurunbouton.
Comment activer SmartImage ?
1. Appuyezsur pourlancerSmartImage
surl'afchageàl'écran.
2. Appuyezsansarrêtersur
pourbasculer
entreOfce(Bureau),Photo(Photo),
Movie(Film),Game(Jeux),Economy
(Économie)etOff(Arrêt).
3. L'afchageSmartImagesurl'écranreste
afchépendant5secondes,ouvous
pouvezégalementappuyersur«OK»
pourconrmer.
4. UnefoisSmartImageactivé,leschéma
sRVBestautomatiquementdésactivé.Pour
utiliserlemodèlesRVB,ilfautdésactiver
SmartImageenutilisantlebouton
sur
lepanneauavantdevotremoniteur.
Outrel'utilisationdelatouche pourle
délementverslebas,vouspouvezégalement
appuyersurlesboutons
poureffectuer
votrechoix,puissur«OK »pourconrmerla
sélectionetfermerlemenuàl'écranSmartImage.
Vouspouvezchoisirentresixmodesdifférents:
Ofce(Bureau),Photo,Movie(Film),Game
(Jeux),Economy(Économie)etOff(Arrêt).

12
3. Optimisation de l'image
• Office (Bureau) : Optimise le texte et
adoucit la luminosité pour augmenter la
lisibilité et réduire la fatigue oculaire. Ce
mode optimise la lisibilité et la productivité
de façon significative lorsque vous travaillez
avec des feuilles de calcul, des fichiers PDF,
des documents numérisés et d'autres
applications générales de bureau.
• Photo : Ce profil associe la saturation
des couleurs, le contraste dynamique et
l'optimisation de la netteté pour un affichage
de photos et d'autres images incroyablement
clair avec des couleurs vives - le tout sans
effet parasite et sans couleurs estompées.
• Movie (Film) : La luminance accentuée,
la saturation profonde des couleurs, le
contraste dynamique et la netteté précise
permettent d'obtenir un affichage de
chaque détail dans les zones sombres de
vos clips vidéo, sans décoloration dans les
zones plus lumineuses, tout en maintenant
des valeurs dynamiques naturelles pour un
affichage vidéo optimal.
• Game (Jeux) : Activez le circuit ‘overdrive’
pour obtenir un meilleur temps de
réponse, moins de flou sur les bords avec
des images qui changent rapidement sur
l’écran, un meilleur taux de contraste pour
les scènes claires ou foncées ; ce profil est
idéal pour les jeux.
• Economy (Économie) : Dans ce
profil, le réglage de la luminosité et du
contraste ainsi que la rectification fine du
rétroéclairage permettent d'obtenir un
affichage correct pour les applications
quotidiennes de bureau, tout en diminuant
la consommation électrique.
• Off (Arrêt) : Pas d'optimisation par
SmartImage.
3.2 SmartContrast
De quoi s'agit-il?
Cettetechnologieuniqueanalysedefaçon
dynamiquelecontenuàl'écran,etoptimise
automatiquementlecontrastedumoniteur
pouruneclartévisuelleetunplaisirvisuel
maximum.Lerétroéclairageestainsiaugmenté
pourdesimagesplusclaires,pluspréciseset
pluslumineuses,oudiminuépourunafchage
clairdesimagessurfondsombre.
Pourquoi en ai-je besoin?
Vousattendezuneclartévisuelleoptimale
etunconfortvisuel,quelquesoitletypede
contenuàl'écran.SmartConstrastcontrôle
dynamiquementlecontrasteetajustele
rétroéclairagepourdesimagesoudes
écransdejeuetdevidéoclaires,préciseset
lumineuses,etpourdutextedebureautique
lisible.Enréduisantlaconsommationélectrique
devotremoniteur,vousréalisezdeséconomies
énergétiquesetprolongezladuréedeviede
votreécran.
Comment ça marche?
LorsquevousactivezSmartContrast,cedernier
vaanalyserlecontenuafchéentempsréel
etajusterlescouleursetcontrôlerl'intensité
durétroéclairage.Cettefonctionpermet
d'optimiserdynamiquementlecontraste
pourplusdeplaisirdansvotredivertissement,
visionnagedeclipsvidéooujeux.
3.3 Philips SmartControl Premium
LenouveaulogicielSmartControlPremium
dePhillipsvouspermetdecontrôlervotre
moniteuràl’aided’uneinterfacegraphiquefacile
àutiliser.C'enestnidesréglagescompliqués,
celogicielpratiquevousaideàajusterla
résolution,àfairel'étalonnagedescouleurs,les
réglagesdel’horloge/delaphase,leréglagedu
pointblancRGB,etc.
Grâceauxdernièrestechnologiesdans
l'algorithmeprincipal,offrantuntraitementet
untempsderéponseplusrapides,celogiciel
compatibleavecWindows7estbasésurdes
icônesavecuneinterfacetrèsconvivialepour
vousaideràbienutiliservosmoniteursdePhilips.
Installation
• Suivezlesinstructionspourl'installation.
• Vouspouvezlelancerunefoisl'installation
terminée.
• Sivousvoulezlancerlelogiciel
ultérieurement,vouspourrezalorscliquer
surleraccourcidubureauoudelabarre
d'outils.

13
3. Optimisation de l'image
Premier lancement – Assistant
• Lapremièrefoisaprèsl'installationde
SmartControlPremium,l'assistantest
automatiquementlancé.
• L'assistantvavousaideràajusterles
performancesdevotremoniteur,étape
aprèsétape.
• Rendez-vousdanslemenuPlug-in
(Branchement)pourlancerl'assistant
ultérieurement.
• Vouspouvezajusterdavantaged'options
sansl'assistantdepuislepanneauStandard.
Lancement depuis le panneau Standard :
Menu Réglage
• LemenuAdjust(Réglage)vouspermet
deréglerlesparamètresBrightness
(Luminosité),Contrast(Contraste),et
Resolution(Résolution).
• Suivezlesinstructionspoureffectuerles
réglages.
• L'inviteCancel(Annuler)vouspermet
d'annulerl'installation.

14
3. Optimisation de l'image
Menu Couleur
• LemenuColor(Couleur)vouspermet
deréglerlesparamètresRGB(RVB),
BlackLevel(Niveaunoir),WhitePoint
(Pointblanc),DisplayGamma(Gamma
d'affichage),Calibration(Calibrage),
SmartImage,etSmartKolor.
• Suivezlesinstructionspoureffectuerles
réglages.
• Référez-vousautableauci-dessouspourles
élémentsdusous-menuselonvotrechoix.
• Exemplepourl'étalonnagedescouleurs.
1. «ShowMe»lanceletutorield'aideà
l'étalonnagedescouleurs.

15
3. Optimisation de l'image
2. Start(Démarrer)-lancelaséquence
d'étalonnagedescouleursen6étapes.
3. QuickView(Visualisationrapide)chargeles
imagesprécédente/suivante.
4. Pourretourneraupanneaud'accueilColor
(Couleur),cliquezsurleboutonCancel
(Annuler).
5. Enablecolorcalibration(Activel'étalonnage
descouleurs)-activépardéfaut.Silacase
n'estpascochée,iln'yapasd'étalonnage
descouleurs,lesboutonsDémarreret
Visualisationrapidesontgrisés.
6. Lesinformationsrelativesaubrevetdoivent
gurersurl'écrand'étalonnage.
Écran de premier étalonnage des couleurs
• LeboutonPrevious(précédent)est
désactivéjusqu'audeuxièmeécrande
couleur.
• Next(Suivant)permetd'accéderàlacible
suivante(6cibles).
• EnfinallezdanslepanneauFile>Presets
(Fichier>Préréglages).
• Cancel(Annuler)fermel'interface
utilisateuretretourneàlapage
Branchement.
SmartImage
Permetàl'utilisateurdemodierlesréglages
pourunmeilleurafchageselonlecontenu.
LorsquelemodeEntertainment
(Divertissement)estactivé,SmartContrastet
SmartResponsesontégalementactivés.
Menu Puissance éco
Menu Options
Options>Preferences (Préférences) - n'est
disponible que lorsque vous choisissez
Préférences dans le menu déroulant Options.
Sur un écran non pris en charge, mais
compatible DDC/CI, seuls les onglets Help
(Aide) et Options sont disponibles.

16
3. Optimisation de l'image
• Affichelesréglagespréférésactuels.
• Cochezlacasepouractiverlafonction.La
caseàcocherestunetoucheàbascule.
• EnableContextMenu(Activerlemenu
contextuel)surlebureauestcoché(activé)
pardéfaut.Activerlemenucontextuel
affichelessélectionsSmartControl
PremiumpourSelectPreset(Choisir
préréglage)etTuneDisplay(Régler
affichage)danslemenucontextueldu
bureauclicavecleboutondroit.Désactivé
supprimeSmartControlPremiumdumenu
contextuelclicavecleboutondroit.
• L’icôneEnableTaskTray(Activerbarre
destâches)estcoché(activé)pardéfaut.
EnableContextmenu(Activerlemenu
contextuel)affichelemenudelabarre
destâchespourSmartControlPremium.
Cliquezavecleboutondroitsurl'icônede
labarredestâchespourafficherlesoptions
dumenupourHelp(Aide),Technical
Support(Assistancetechnique),Checkfor
Update(Contrôlerlesmisesàjour),About
(Àpropos)etExit(Quitter).Lorsquele
menuEnabletasktray(Activerbarredes
tâches)estdésactivé,l'icônedelabarredes
tâchesn'affichequeExit(Quitter).
• RunatStartup(Exécuteraudémarrage)
estcoché(activé)pardéfaut.Encasde
désactivation,SmartControlPremiumn'est
paslancéaudémarrageourestedansla
barredestâches.PourlancerSmartControl
Premium,utilisezleraccourcidepuisle
bureauoulalistedesprogrammes.Sicette
caseestdécochée(désactivée),aucun
préréglagenesechargeaudémarrage,
mêmes'ilaétédéfinicommedevant
s'exécuteraudémarrage.
• ActiverleModetransparence(Windows7,
Vista,XP).Pardéfaut:0%opaque.
Options>Audio - n'est disponible que lorsque
vous choisissez Volume dans le menu déroulant
Options.
Surunécrannonprisencharge,mais
compatibleDDC/CI,seulslesongletsHelp
(Aide)etOptionssontdisponibles.

17
3. Optimisation de l'image
Option>Auto Pivot (Pivot automatique).
Options>Input (Entrée) - n'est disponible que
lorsque vous choisissez Entrée dans le menu
déroulant Options. Sur un écran non pris en
charge, mais compatible DDC/CI, seuls les
onglets Help (Aide) et Options sont disponibles.
Aucun autre onglet de SmartControl Premium
n'est disponible.
• Affichelepanneaud'instructionsSource
etleparamétrageactueldelasource
d'entrée.
• Enmodeaffichaged'entréesimple,ce
panneaun'estpasvisible.
Options (Options)>Theft Deterrence (Anti-
vol) - Le panneau Theft Deterrence (Système
antivol) n'est disponible que lorsque vous
sélectionnez Mode antivol dans le menu
déroulant Plug-in (Branchements).
PouractiverleTheftDeterrence(système
antivol),cliquezsurleboutonOn (Marche)et
l'écransuivants'afchera:
• SaisissezunPINde4à9chiffres
seulement.
• UnefoislePINsaisi,lefaitd'appuyersur
leboutonAccept(Accepter)afficheune
boîtededialoguesurlapagesuivante.
• Minutesminimumréglésur5.Lecurseur
estréglésur5pardéfaut.
• Inutiled'attacherl'écranàunautre
dispositifpourentrerenmodeTheft
Deterrence(Systèmeantivol).
AprèslacréationduPIN,lepanneauTheft
Deterrence(Systèmeantivol)indiqueTheft
DeterrenceEnabled(Systèmeantivolactivé)et
afcheleboutonPINOptions(OptionsPIN):
• TheftDeterrenceEnabled(Systèmeantivol
activé)s'affiche.
• DésactiverleTheftDeterrence(Système
antivol)ouvrel'écrandelapagesuivante.
• LeboutonPINOptions(OptionsPIN)
n'estdisponiblequ'aprèsavoircréelePIN.
Ceboutonpermetd'accéderausiteWeb
dePINsécurisé.

18
3. Optimisation de l'image
Menu Help (Aide)
Help>User Manual (Aide>Manuel d'utilisation) -
n'est disponible que lorsque vous choisissez
User Manual (Manuel d'utilisation) dans le menu
déroulant Help (Aide). Sur un écran non pris
en charge, mais compatible DDC/CI, seuls les
onglets Help (Aide) et Options sont disponibles.
Help (Aide)>Version - n'est disponible que
lorsque vous choisissez Version dans le menu
déroulant Help (Aide). Sur un écran non pris
en charge, mais compatible DDC/CI, seuls les
onglets Help (Aide) et Options sont disponibles.
Context Sensitive menu (Menu sensible au
contexte)
LeContextSensitivemenu(Menusensible
aucontexte)estActivépardéfaut.SiEnable
ContextMenu(Activerlemenucontextuel)est
cochédanslepanneauOptions>Preferences
(Préférences),lemenuestalorsvisible.
LeContextMenu(menucontextuel)présente
quatreentrées:
• SmartControl Premium - si sélectionné,
l'écran À propos s'affiche.
• Select Preset (Choisir préréglage) - présente
un menu hiérarchique des préréglages
enregistrés pour une utilisation immédiate.
La marque « coché » indique le préréglage
actuellement sélectionné. Il est également
possible de choisir le Factory Preset
(Préréglage usine) depuis le menu déroulant.
• Tune Display (Régler affichage) - ouvre
le panneau de commande SmartControl
Premium.
• SmartImage - Vérifie les réglages existants
: Off (Arrêt), Office (Bureau), Photo, Movie
(Film), Game (Jeux), Economy (Économie).
Menu Barre des tâches activé
Lemenubarredestâchess'afcheencliquant
avecleboutondroitsurl'icôneSmartControl
Premium,depuislabarredestâches.Cliquez
avecleboutongauchepourlancerl'application.
La page est en cours de chargement...
La page est en cours de chargement...
La page est en cours de chargement...
La page est en cours de chargement...
La page est en cours de chargement...
La page est en cours de chargement...
La page est en cours de chargement...
La page est en cours de chargement...
La page est en cours de chargement...
La page est en cours de chargement...
La page est en cours de chargement...
La page est en cours de chargement...
La page est en cours de chargement...
La page est en cours de chargement...
La page est en cours de chargement...
La page est en cours de chargement...
La page est en cours de chargement...
La page est en cours de chargement...
La page est en cours de chargement...
La page est en cours de chargement...
La page est en cours de chargement...
La page est en cours de chargement...
La page est en cours de chargement...
La page est en cours de chargement...
La page est en cours de chargement...
La page est en cours de chargement...
La page est en cours de chargement...
La page est en cours de chargement...
La page est en cours de chargement...
La page est en cours de chargement...
La page est en cours de chargement...
-
 1
1
-
 2
2
-
 3
3
-
 4
4
-
 5
5
-
 6
6
-
 7
7
-
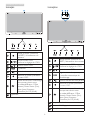 8
8
-
 9
9
-
 10
10
-
 11
11
-
 12
12
-
 13
13
-
 14
14
-
 15
15
-
 16
16
-
 17
17
-
 18
18
-
 19
19
-
 20
20
-
 21
21
-
 22
22
-
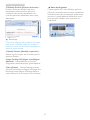 23
23
-
 24
24
-
 25
25
-
 26
26
-
 27
27
-
 28
28
-
 29
29
-
 30
30
-
 31
31
-
 32
32
-
 33
33
-
 34
34
-
 35
35
-
 36
36
-
 37
37
-
 38
38
-
 39
39
-
 40
40
-
 41
41
-
 42
42
-
 43
43
-
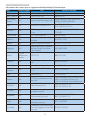 44
44
-
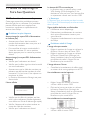 45
45
-
 46
46
-
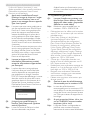 47
47
-
 48
48
-
 49
49
-
 50
50
-
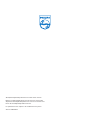 51
51
Philips 231P4QPYKEB/00 Manuel utilisateur
- Catégorie
- Téléviseurs
- Taper
- Manuel utilisateur
- Ce manuel convient également à
Documents connexes
-
Philips 231P4QPYES/00 Manuel utilisateur
-
Philips 220S4LCB/01 Manuel utilisateur
-
Philips 271P4QPJKEB/00 Manuel utilisateur
-
Philips 241P4QPYKES/00 Manuel utilisateur
-
Philips 241P4LRYES/00 Manuel utilisateur
-
Philips 19P4QYEB/00 Manuel utilisateur
-
Philips 19S4QAB/00 Manuel utilisateur
-
Philips 231S4QCB/00 Manuel utilisateur
-
Philips 231B4QPYCB/01 Manuel utilisateur
-
Philips 241S6QYMB/01 Manuel utilisateur