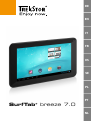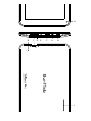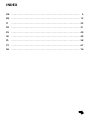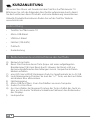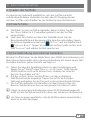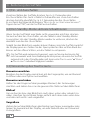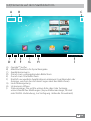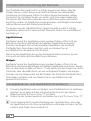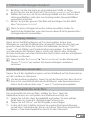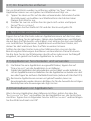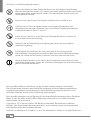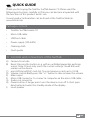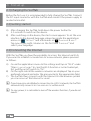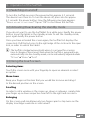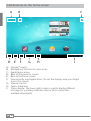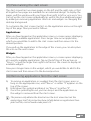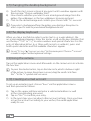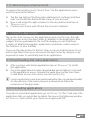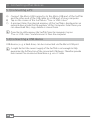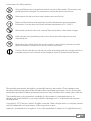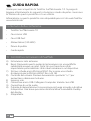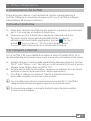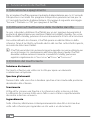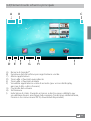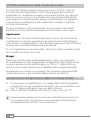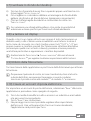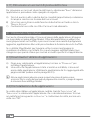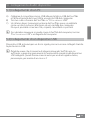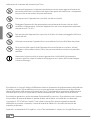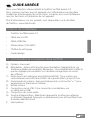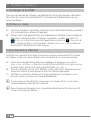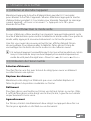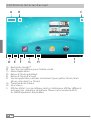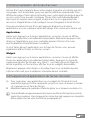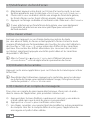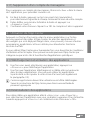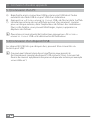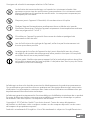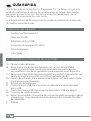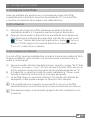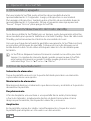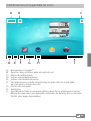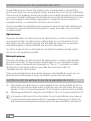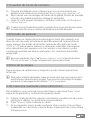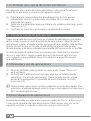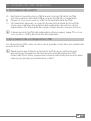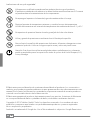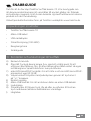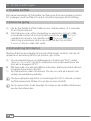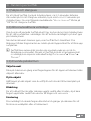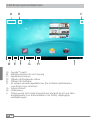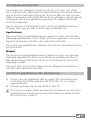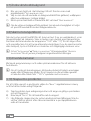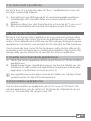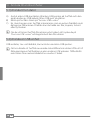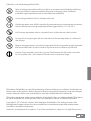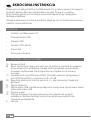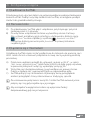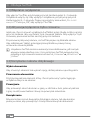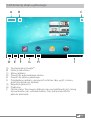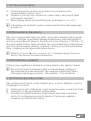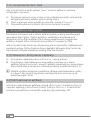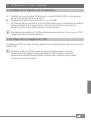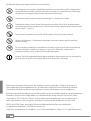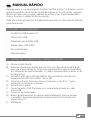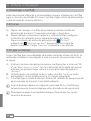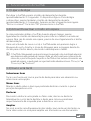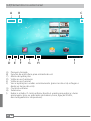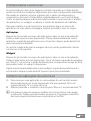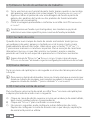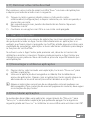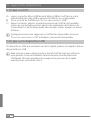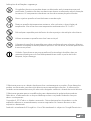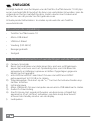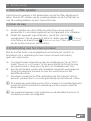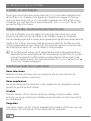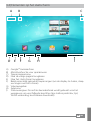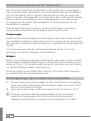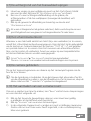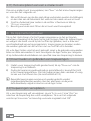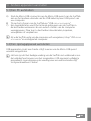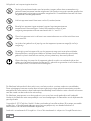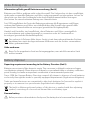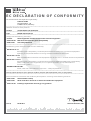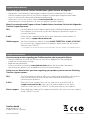Trekstor SurfTab® breeze 7.0 Mode d'emploi
- Catégorie
- Comprimés
- Taper
- Mode d'emploi
Ce manuel convient également à
La page est en cours de chargement...
La page est en cours de chargement...
La page est en cours de chargement...
La page est en cours de chargement...
La page est en cours de chargement...
La page est en cours de chargement...
La page est en cours de chargement...
La page est en cours de chargement...
La page est en cours de chargement...
La page est en cours de chargement...
La page est en cours de chargement...
La page est en cours de chargement...
La page est en cours de chargement...
La page est en cours de chargement...
La page est en cours de chargement...
La page est en cours de chargement...
La page est en cours de chargement...
La page est en cours de chargement...
La page est en cours de chargement...
La page est en cours de chargement...
La page est en cours de chargement...
La page est en cours de chargement...
La page est en cours de chargement...
La page est en cours de chargement...
La page est en cours de chargement...
La page est en cours de chargement...
La page est en cours de chargement...
La page est en cours de chargement...
La page est en cours de chargement...
La page est en cours de chargement...

FR
31
b
GUIDE ABRÉGÉ
Nous vous félicitons d'avoir acheté le TrekStor SurfTab breeze 7.0.
Nous sommes certains que cet appareil vous offrira beaucoup de plaisir.
Veuillez lire attentivement les instructions suivantes pour vous familiariser
avec les fonctions et l'utilisation de cet appareil.
Plus d'informations sur nos produits sont disponibles sur le site Web
de TrekStor : www.trekstor.de.
Contenu de l'emballage
• TrekStor SurfTab breeze 7.0
• Câble micro USB
• Câble USB hôte
• Alimentation (100-240V)
• Chiffon de nettoyage
• Guide abrégé
1) Commandes et connexions de la SurfTab
A) Caméra : Vue avant
B) Réinitialiser : Enfoncez le bouton pour réinitialiser l'appareil (avec un
trombone déplié par exemple). Remarque : Une réinitialisation n'affecte
que les réglages personnalisés. Les données enregistrées ne seront
pas effacées.
C) Fente pour carte mémoire microSD/microSDHC : Pour insérer une
carte mémoire microSD/microSDHC de capacité allant jusqu'à 32 Go.
D) Commande de volume : Appuyez brièvement sur la touche "+/-" pour
augmenter ou diminuer le volume.
E) Entrée secteur
F) Connecteur micro-USB : Pour connecter un ordinateur via
un câble micro USB.
G) Connecteur de sortie audio
H) Touche d'alimentation : Maintenez appuyée la touche pour allumer
ou éteindre l'appareil. Appuyez sur brièvement pour activer/désactiver
le mode veille de l'écran.
I) Haut-parleur

FR
32
2) Première installation
2.1) Charger la SurfTab
Il est recommandé de charger complètement avant la première utilisation.
Branchez le connecteur d'entrée DC à et branchez l'alimentation à une
prise électrique.
2.2) Mise en route
A) Une fois chargée, maintenez enfoncé la touche d'alimentation pendant
2-3 secondes pour allumer l'appareil.
B) L'écran d'accueil apparaît dès que l'appareil est allumé. Pour configurer
l'interface utilisateur dans la langue souhaitée, veuillez appuyer sur
« SettingS » dans le menu des applications, puis sur « Language &
input ». Appuyez alors sur le premier champ « Language » de la colonne
de droite et sélectionnez votre langue.
2.3) Connexion à Internet
SurfTab vous permet d'accéder à Internet via une connexion Wi-Fi. Suivez
les étapes ci-dessous pour établir une connexion à un nouveau réseau :
A) Via le menu applications allez aux réglages et appuyez sur « Wi-fi »
sous « SanS fiL réSeaux ». Dans le cas où la fonction Wi-Fi n'est pas encore
activée, faites glisser le bouton marche/arrêt sur « oui ».
B) Tous les réseaux sans fil sont affichés sur le côté droit. Sélectionnez un
réseau et entrez le mot de passe dans le champ approprié.
C) SurfTab se connecte à Internet. Via le symbole du navigateur, vous
pouvez surfer sur Internet comme d'habitude.
i
Si vous avez une fois établi la connexion à un réseau Wi-Fi, s'y connecte
automatiquement dès qu'il est à portée.
i
Pour économiser l'énergie, il est conseillé de désactiver la fonction sans fil,
si vous n'en avez pas besoin.

FR
33
3) Utilisation de la SurfTab
3.1) Allumer et éteindre l'appareil
Maintenez appuyée la touche d'alimentation pendant 2-3 secondes
pour allumer la SurfTab. L'appareil s'allume. Maintenez appuyée la touche
d'alimentation pendant 2-3 secondes pour éteindre l'appareil. Le message
suivant apparaît : « éteinDre votre appareiL ? ». Appuyez sur « ok » pour
éteindre la SurfTab.
3.2) Activer/Désactiver le mode veille
Si vous n'allez pas utiliser pendant un moment, appuyez brièvement sur la
touche d'alimentation pour mettre la tablette en mode veille. Pour quitter le
mode veille, appuyez à nouveau brièvement sur la touche power.
Une fois vous aurez de nouveau activé l'écran, affiche d'abord l'écran
de verrouillage. Pour déverrouiller la tablette, faites glisser l'icône de
verrouillage vers la droite du cercle au dessus du cadenas ouvert.
i
Est automatiquement verrouillé lorsqu'il n'est pas utilisé pendant un certain
temps. L'intervalle de temps au bout duquel passe automatiquement en
mode de veille peut être réglé sous « paRamètREs » + « affichagE » + « vEillE ».
3.3) Utilisation de l'écran tactile
Sélection d'éléments
Touchez l'écran une fois avec le bout du doigt pour ouvrir un élément
ou sélectionner une option.
Déplacer des éléments
Maintenez votre doigt sur l'élément que vous souhaitez déplacer et
faites-le glisser à la position souhaitée sur l'écran.
Défilement
Pour faire glisser une fenêtre ou l'écran vers le haut, le bas ou sur les côtés,
il suffit de faire glisser votre doigt vers le haut, le bas, à gauche ou à droite
respectivement et vice-versa.
Agrandissement
Sur l'écran, écartez simultanément deux doigts ou appuyez deux fois sur
l'écran pour agrandir un site Web ou un document.

FR
34
3.4) Eléments de l'écran d'accueil
A B
C
D E F G H I
A) Recherche Google™
B) Fonction microphone pour l'entrée vocale
C) Menu Applications
D) Retour à l'écran précédent
E) Retour à l'écran d'accueil
F) Voir les applications utilisées récemment (pour quitter l'écran, faites
glisser votre doigt sur l'écran)
G) Commande de volume
H) Sous-menu
I) Afficher d'état : Le coin inférieur droit est utilisé pour afficher différents
messages (ex. indicateur de batterie, l'heure ou la connexion Wi-Fi,
les téléchargements disponibles)

FR
35
3.5) Personnalisation de l'écran d'accueil
L'écran d'accueil comporte deux autres pages à gauche et à droite, ainsi les
cinq pages sont disponibles pour une personnalisation individuelle. Pour
afficher les pages, faites glisser la fenêtre avec votre doigt de droite à gauche
ou vice-versa. Vous pouvez configurer l'écran d'accueil individuellement
(ainsi que les quatre autres pages) en ajoutant ou en supprimant des
raccourcis d'applications et des widgets ou en changeant le fond d'écran.
Pour personnaliser l'écran d'accueil, appuyez d'abord sur le menu
applications au coin supérieur droit de la page. Puis continuez comme suit :
Applications
Après avoir appuyé sur le menu applications, un écran s'ouvre et affiche
toutes les applications actuellement disponibles. Maintenez appuyé votre
doigt sur l'application que vous souhaitez ajouter à l'écran d'accueil,
puis la déplacer à l'emplacement souhaité.
Si vous faites glisser l'application vers le haut de l'écran, vous pouvez
également placer l'icône sur l'écran suivant.
Widgets
Après avoir appuyé sur le menu applications, un écran s'ouvre et affiche
toutes les applications actuellement disponibles. Appuyez sur la partie
supérieure gauche de l'image sur «
WiDgetS » ou faites glisser le doigt de
droite à gauche sur l'écran pour afficher tous les widgets disponibles.
Maintenez appuyé votre doigt sur le widget que vous souhaitez ajouter
à l'écran d'accueil, puis le déplacer à l'emplacement souhaité.
3.6) Suppression d'applications de l'écran d'accueil
A) Pour supprimer une application ou un widget de l'écran d'accueil,
maintenez appuyé l'icône approprié, jusqu'à ce que « SuppriMer » ou bien
« X » apparaisse en haut de l'écran.
B) Maintenez appuyé le symbole et faites-le glisser sur « SuppriMer » ou bien « X ».
i
Cette méthode ne supprime que les raccourcis sur l'écran d'accueil, mais pas les
applications mêmes. Vous trouverez les instructions de suppression complète
d'une application de votre SurfTab au paragraphe 4.2.

FR
36
3.7) Modification du fond d'écran
A) Maintenez appuyé votre doigt sur l'écran d'accueil jusqu'à ce qu'une
fenêtre apparaisse avec le message « SéLectionnez un fonD D'écran DanS ».
B) Choisissez si vous souhaitez utiliser une image de fond de la galerie,
les fonds d'écran ou les fonds d'écran animés (images animées).
C) Appuyez sur l'image souhaitée et confirmez votre choix avec « SéLectionner ».
i
Si vous sélectionnez un fond d'écran de la galerie, vous avez également
la possibilité de sélectionner une zone spécifique pour votre motif
de fond souhaité.
3.8) Le clavier virtuel
Lorsque vous appuyez sur un champ texte pour entrer du texte
(ex. une adresse Web), le clavier virtuel apparaît à l'écran. Entrez le texte
comme d'habitude par l'intermédiaire des touches. En plus de l'utilisation
des touches « ?123 » ou « ~\{ » pour entrer des chiffres et des caractères
spéciaux. Pour entrer des lettres alternatives (ex. ceux avec des accents
ou trémas), maintenez appuyée une lettre particulière et les caractères
disponibles s'affichent.
i
Aller à « paRamètREs » + « languE Et saisiE » puis à l'élément du menu
« claviER anDRoiD™ » afin de régler d'autres paramètres du clavier.
3.9) Utilisation de la caméra
Appuyez sur le menu applications puis sur l'icône de la caméra pour activer
la fonction.
i
Pour déclencher l'obturateur, appuyez sur le cercle bleu, qui est en dessous
ou à droite de l'image, pour agrandir/réduire l'image, faites glisser le petit
cercle du symbole « - » à « + » et vice versa.
3.10) Création d'un compte de messagerie
Pour créer un compte de messagerie électronique, choisissez « E-mail »
dans le menu de l'application, puis procédez comme suit :
A) Appuyez dans la zone d'édition supérieure et saisissez-y une adresse
e-mail valide ainsi que le mot de passe correspondant.
B) Appuyez sur « Suivant » pour confirmer votre saisie.
C) Les étapes suivantes vous permettent de modifier les autres paramètres
du compte. Une fois le compte défini à votre guise, l'application de
messagerie est prête à être utilisée.

FR
37
3.11) Suppression d'un compte de messagerie
Pour supprimer un compte de messagerie, choisissez « eMaiL » dans le menu
de l' application, puis procédez comme suit :
A) En haut à droite, appuyez sur les trois points liés (paramètres),
puis sélectionnez à gauche le champ contenant le nom de votre compte.
B) Faites défiler jusqu'en bas la fenêtre à droite et appuyez sur
« SuppriMer Le coMpte ».
C) Confirmez votre choix en cliquant sur OK. Le compte est alors supprimé.
4) Utilisation de l'App Center
Appuyez sur l'écran d'accueil ou dans le menu applications sur l'icône
qui vous permet d'accéder à l'App Center. En plus des applications et
des widgets qui sont déjà préchargés dans, vous pouvez y trouver d'autres
programmes, applications et livres utilisés pour étendre les fonctions
de votre SurfTab.
Si vous utilisez l'App Center pour la première fois, vous devez lire les conditions
d'utilisation et les accepter. Vous pouvez ensuite parcourir l'App Center par
catégorie ou par mots-clés à la recherche d'applications spécifiques.
4.1) Téléchargement et utilisation des applications
A) Une fois vous aurez sélectionné une application, appuyez sur
« DoWnLoaD » pour télécharger l'application.
B) Une fois que l'application téléchargée et installée, elle sera présente
dans le menu applications. Vous pouvez utiliser les applications
à partir de là ou les ajouter à votre écran d'accueil (voir également
le paragraphe 3.5).
i
Certaines applications doivent être achetées avant d'être téléchargées.
Suivez les instructions de l'App Center pour choisir une méthode de
paiement appropriée.
4.2) Désinstallation des applications
Pour désinstaller une application, allez à « appLicationS » via « paraMètreS »
puis sélectionnez l'application que vous souhaitez supprimer. Dans la fenêtre
suivante appuyez sur « uninStaLL » et confirmez votre choix avec « ok ».

FR
38
5) Connexion d'autres appareils
5.1) Connexion d'un PC
A) Branchez le micro connecteur USB au micro port USB de et l'autre
extrémité du câble USB à un port USB d'un ordinateur.
B) Appuyez sur « activer La MéMoire De Stockage uSB » de l'écran de la SurfTab.
C) La mémoire interne de sera affichée au bout d'un moment, comme
pour un disque externe, dans l'explorateur de fichiers des ordinateurs.
Dans cette fenêtre, vous pouvez télécharger, copier, supprimer ou
déplacer des fichiers.
i
Pour retirer en toute sécurité de l'ordinateur, appuyez sur « DéSactiver La
MéMoire De Stockage uSB » et le déconnecter de l'ordinateur.
5.2) Connexion d'un dispositif USB
Les dispositifs USB, tels que disques durs, peuvent être connectés via
le micro port USB.
i
Il se peut que l'alimentation de soit insuffisante pour garantir le
fonctionnement complet du dispositif USB connecté. Ainsi, il convient de
fournir du courant supplémentaire pour un disque dur externe par exemple
via un câble en Y.

FR
39
Consignes de sécurité et remarques relatives à l'utilisation :
d
La réalisation de travaux techniques sur le produit est strictement réservée à des
personnes en possession des qualifications correspondantes. Il est strictement interdit
d'ouvrir le produit ou d'y apporter des modifications. Les composants ne peuvent pas
être réparés par l'utilisateur.
e
N'exposez jamais l'appareil à l'humidité, à la condensation et à la pluie.
k
Protégez l'appareil de températures extrêmement basses et élevées ainsi que des
fluctuations thermiques. Exploitez l'appareil uniquement à une température ambiante
dans une plage entre 5° C et 40° C.
m
N'installez pas l'appareil à proximité d'une source de chaleur et protégez-le du
rayonnement direct du soleil.
h
Lors de l'utilisation et du stockage de l'appareil, veillez à ce que l'environnement soit
le moins poussiéreux possible.
g
Le nettoyage de la surface de l'appareil ne doit jamais être réalisé avec des solvants,
des diluants, des produits de nettoyage ou d'autres produits chimiques. Utilisez plutôt
un chiffon doux et sec ou un pinceau souple.
Mise en garde : Veuillez noter que cet appareil utilise la technologie radio et devrait être
utiliser exclusivement aux fins pour lesquelles il a été prévu dans tous les pays de l’Union
Européenne, la Suisse et la Norvège.
Le fabricant se réserve le droit de poursuivre le développement du produit en permanence.
Ces modifications peuvent être mises en pratique sans description directe dans cette notice
d’utilisation. Les informations contenues dans cette notice d’utilisation ne reflètent donc pas
impérativement l’état d’exécution technique.
Le fabricant garantit uniquement la fonctionnalité pour la définition intrinsèque de ce produit.
En outre, le fabricant n’endosse aucune responsabilité concernant les dommages ou pertes
de données subis ainsi que les conséquences en résultant.
Copyright © 2013 TrekStor GmbH. Tous droits réservés. Toutes les autres désignations
de produits ou de firmes citées sont dans certains cas des marques déposées ou des noms
de marques du propriétaire respectif.
Android is a trademark of Google Inc. Use of this trademark is subject to Google Permissions.
La page est en cours de chargement...
La page est en cours de chargement...
La page est en cours de chargement...
La page est en cours de chargement...
La page est en cours de chargement...
La page est en cours de chargement...
La page est en cours de chargement...
La page est en cours de chargement...
La page est en cours de chargement...
La page est en cours de chargement...
La page est en cours de chargement...
La page est en cours de chargement...
La page est en cours de chargement...
La page est en cours de chargement...
La page est en cours de chargement...
La page est en cours de chargement...
La page est en cours de chargement...
La page est en cours de chargement...
La page est en cours de chargement...
La page est en cours de chargement...
La page est en cours de chargement...
La page est en cours de chargement...
La page est en cours de chargement...
La page est en cours de chargement...
La page est en cours de chargement...
La page est en cours de chargement...
La page est en cours de chargement...
La page est en cours de chargement...
La page est en cours de chargement...
La page est en cours de chargement...
La page est en cours de chargement...
La page est en cours de chargement...
La page est en cours de chargement...
La page est en cours de chargement...
La page est en cours de chargement...
La page est en cours de chargement...
La page est en cours de chargement...
La page est en cours de chargement...
La page est en cours de chargement...
La page est en cours de chargement...
La page est en cours de chargement...
La page est en cours de chargement...
La page est en cours de chargement...
La page est en cours de chargement...
La page est en cours de chargement...
La page est en cours de chargement...
La page est en cours de chargement...
La page est en cours de chargement...
-
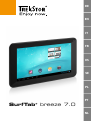 1
1
-
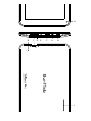 2
2
-
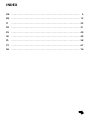 3
3
-
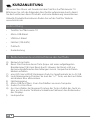 4
4
-
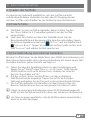 5
5
-
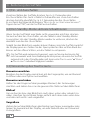 6
6
-
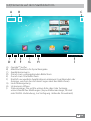 7
7
-
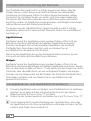 8
8
-
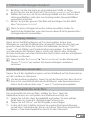 9
9
-
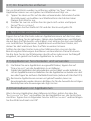 10
10
-
 11
11
-
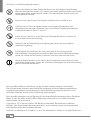 12
12
-
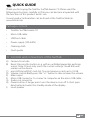 13
13
-
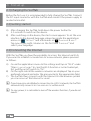 14
14
-
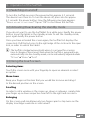 15
15
-
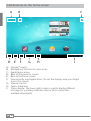 16
16
-
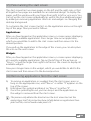 17
17
-
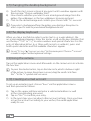 18
18
-
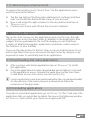 19
19
-
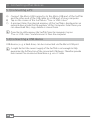 20
20
-
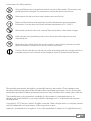 21
21
-
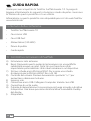 22
22
-
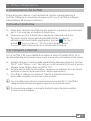 23
23
-
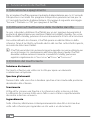 24
24
-
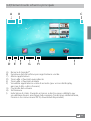 25
25
-
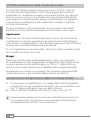 26
26
-
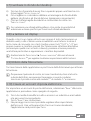 27
27
-
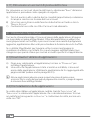 28
28
-
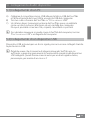 29
29
-
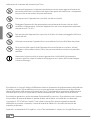 30
30
-
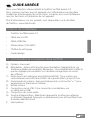 31
31
-
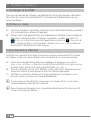 32
32
-
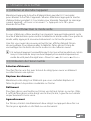 33
33
-
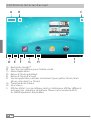 34
34
-
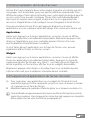 35
35
-
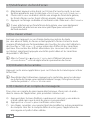 36
36
-
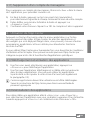 37
37
-
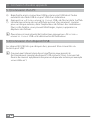 38
38
-
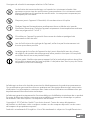 39
39
-
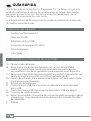 40
40
-
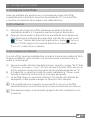 41
41
-
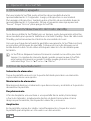 42
42
-
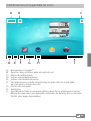 43
43
-
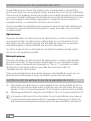 44
44
-
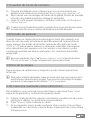 45
45
-
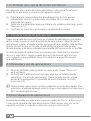 46
46
-
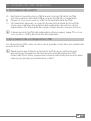 47
47
-
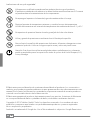 48
48
-
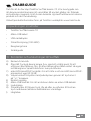 49
49
-
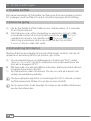 50
50
-
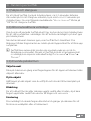 51
51
-
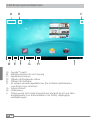 52
52
-
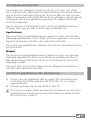 53
53
-
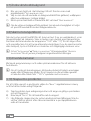 54
54
-
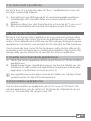 55
55
-
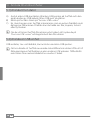 56
56
-
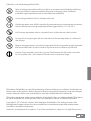 57
57
-
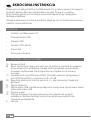 58
58
-
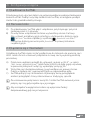 59
59
-
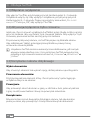 60
60
-
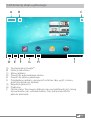 61
61
-
 62
62
-
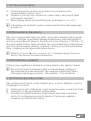 63
63
-
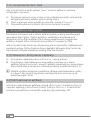 64
64
-
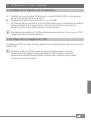 65
65
-
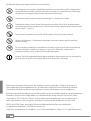 66
66
-
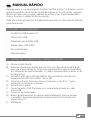 67
67
-
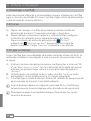 68
68
-
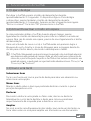 69
69
-
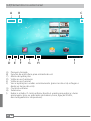 70
70
-
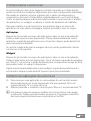 71
71
-
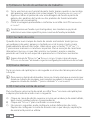 72
72
-
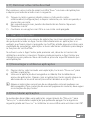 73
73
-
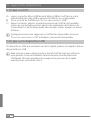 74
74
-
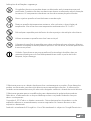 75
75
-
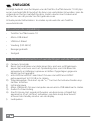 76
76
-
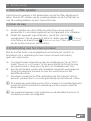 77
77
-
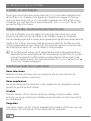 78
78
-
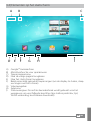 79
79
-
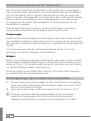 80
80
-
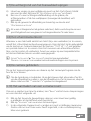 81
81
-
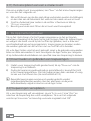 82
82
-
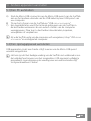 83
83
-
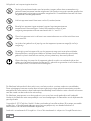 84
84
-
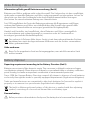 85
85
-
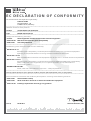 86
86
-
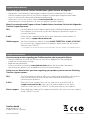 87
87
Trekstor SurfTab® breeze 7.0 Mode d'emploi
- Catégorie
- Comprimés
- Taper
- Mode d'emploi
- Ce manuel convient également à
dans d''autres langues
- italiano: Trekstor SurfTab® breeze 7.0 Guida utente
- English: Trekstor SurfTab® breeze 7.0 User guide
- español: Trekstor SurfTab® breeze 7.0 Guía del usuario
- Deutsch: Trekstor SurfTab® breeze 7.0 Benutzerhandbuch
- Nederlands: Trekstor SurfTab® breeze 7.0 Gebruikershandleiding
- português: Trekstor SurfTab® breeze 7.0 Guia de usuario
- polski: Trekstor SurfTab® breeze 7.0 instrukcja
- svenska: Trekstor SurfTab® breeze 7.0 Användarguide
Documents connexes
-
Mode SurfTab® ventos 8.0 Le manuel du propriétaire
-
Mode SurfTab® ventos 9.7 Manuel utilisateur
-
 Mode SurfTab Breeze 7.0 Manuel utilisateur
Mode SurfTab Breeze 7.0 Manuel utilisateur
-
Mode SurfTab® ventos 7.0 HD Le manuel du propriétaire
-
Mode SurfTab Ventos 7.0 HD Mode d'emploi
-
Trekstor SurfTab Ventos 7.0 HD Mode d'emploi
-
Trekstor SurfTab Ventos 10.1 Le manuel du propriétaire
-
Trekstor SurfTab Ventos 7.0 Manuel utilisateur
-
Trekstor xiron 7.0 HD Manuel utilisateur