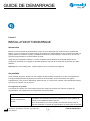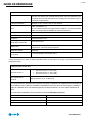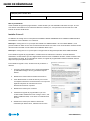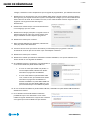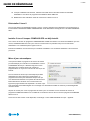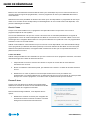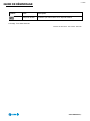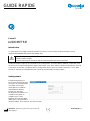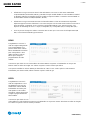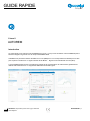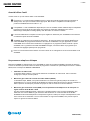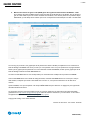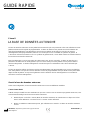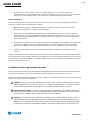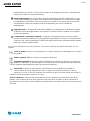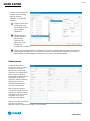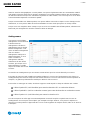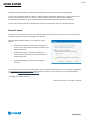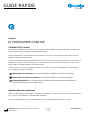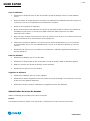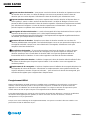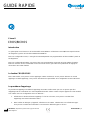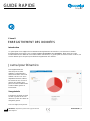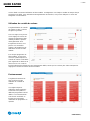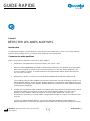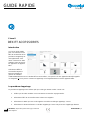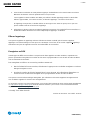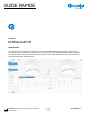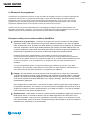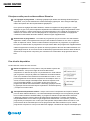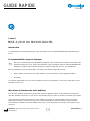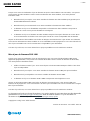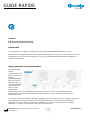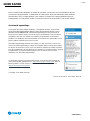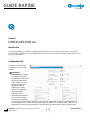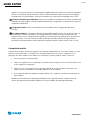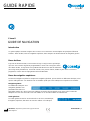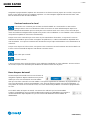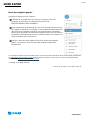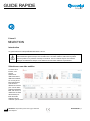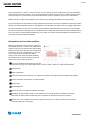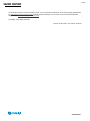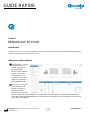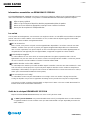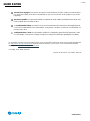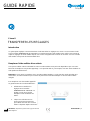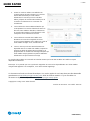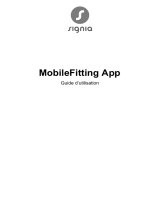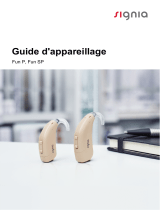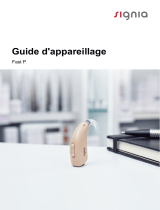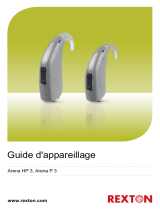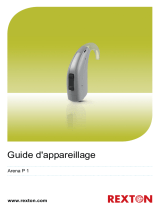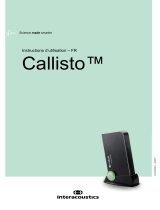WSAUD A/S, Nymoellevej 6, DK-3540 Lynge, Danemark GUIDE DE DÉMARRAGE | 1
www.coselgi.com
Introduction
Bienvenue dans le logiciel de programmation C-tune, conçu et développé pour fonctionner avec la plateforme
Noah 4. C-tune vous propose un moyen facile de programmer les aides auditives les plus récentes de Coselgi. Ce
guide présente les conditions requises, l'installation, les mises à jour automatiques, comment ouvrir et fermer le
logiciel de programmation et comment obtenir de l'aide.
Usage auquel ce dispositif est destiné : C-tune II est destiné à être utilisé par les audioprothésistes afin de
programmer et d'effectuer un réglage fin des aides auditives, ainsi que de connecter des accessoires aux aides
auditives.
Remarque: En cas d’incident grave, veuillez rapporter celui-ci au fabricant de l’appareil.
Au préalable
Avant d'installer le logiciel, vérifiez que votre système est prêt à utiliser le programme, et que vous disposez de
tout logiciel supplémentaire nécessaire pour utiliser les fonctionnalités. Si vous avez besoin d’un logiciel
supplémentaire, vous pouvez le télécharger depuis Internet, ou vous pouvez contacter votre représentant Coselgi
qui pourra vous aider à vous le procurer.
Les exigences du système
Vous devez vous assurer que votre système répond aux exigences requises pour exécuter le logiciel de
programmation. Les exigences les plus importantes sont les suivantes :
Exigences minimums
Internet et mesures de
sécurité
Le logiciel de programmation fonctionnera avec ou sans connexion internet.
Cependant, une connexion internet est nécessaire pour que le système de
mise à jour de COMPASS GPS fonctionne.
Nous recommandons que votre ordinateur soit doté d’un antivirus et d’un
pare-feu actualisés. Le logiciel de programmation ne contient pas de données
GUIDE DE DEMARRAGE
C-tune II
INSTALLATION ET DEMARRAGE

GUIDE DÉMARRAGE | 2
GUIDE DE DÉMARRAGE
C-TUNE II
Exigences minimums
de patients. Les données des patients sont enregistrées dans un système de
données des patients, par exemple Noah System. Nous recommandons que
le système des données des patients soit protégé par mot de passe ou par un
contrôle d’accès physique.
Système d'exploitation Windows 10 Pro, Version 1607 ou plus résente*
.NET
.NET Framework 4.7.1
Si vous utilisez l'interface de programmation nEARcom, vous devez posséder
.NET 2.0 (compris dans l'installation de .NET Framework 3.5).
RAM 2 GB
CPU 1,8 GHz
Disque dur 1000 MB d'espace libre
Mode de gestion de
l’alimentation de Windows Haute performance
HIMSA Noah C-tune II peut fonctionner avec une base de données autonome, mais si vous
utilisez Noah, vous avez besoin de Noah 4
Résolution d’écran 1366x768
Échelle et mise en page (taille
de la police) La recommandation est l’échelle 100 %
* Notez que Windows 10 S basé sur ARM et Windows Home ne sont pas pris en charge, et que Windows doit être
enregistré et activé.
Prérequis pour C-tune II V4.6
Microsoft Visual C++
• Microsoft Visual C++ 2017 (x64)
• Microsoft Visual C++ 2017 (x86)
• Microsoft Visual C++ 2013 (x86)
.NET Framework de
Microsoft .NET Framework 4.7.2 de Microsoft
Si un ou plusieurs des éléments cités ci-dessus manquent, l’installateur de COMPASS GPS s’assurera de
leur installation dans le cadre de l’installation préalable des prérequis avant le démarrage de l’installation
réelle de COMPASS GPS. Des redémarrages peuvent être nécessaire, au moins après l’installation de
.NET.
Tous les fichiers d’installation se trouvent dans un dossier \ISSetupPrerequisites\
{237BF186-A2AF-48C2-BFC9-0AA2DA3829DD} Microsoft Visual C++ 2017 (x64)
{72AAD3AB-420C-41F0-9BE5-D854C4037DEF} Microsoft Visual C++ 2017 (x86)
{BFF4A593-74C5-482F-9771-7495035EBBB0} Microsoft .NET Framework 4.7.2
{C3DFB4AD-52AB-442A-A51C-04ED229A8540} Microsoft Visual C++ 2013 (x86)

GUIDE DÉMARRAGE | 3
GUIDE DE DÉMARRAGE
C-TUNE II
Prérequis pour C-tune II V4.6
USBLink Pilote Widex USB Link
Mise à jour Windows
Avant d'installer le logiciel de programmation, veuillez vérifier que votre installation Windows est à jour. Si vous
avez besoin d'informations sur la manière d'effectuer la mise à jour, vous pourrez trouver de l'aide sur le site
internet de soutien de Microsoft.
Installer C-tune II
L'installation de Coselgi C-tune II fait partie de l'installation WIDEX COMPASS GPS. Si WIDEX COMPASS GPS
est installé sur votre ordinateur voir ci-dessous.
Remarque : Coselgi C-tune II ne peut pas être installé sous HIMSA NOAH 3. Si vous utilisez NOAH 3, vous
pouvez installer et utiliser C-tune avec la base de données autonome. Nous vous recommandons d'utiliser la toute
dernière version de Noah 4 et de mettre votre installation Noah à jour.
Remarque : Coselgi C-tune II ne prend pas en charge toutes les langues disponibles dans COMPASS GPS.
Pour installer le logiciel de programmation, veuillez suivre les instructions ci-dessous. Avant de démarrer
l'installation, veuillez vérifier que votre logiciel Noah est fermé. Pour l'installation de Noah, veuillez consulter votre
documentation sur Noah. Si vous travaillez en réseau, le logiciel de programmation doit être installé et exécuté
depuis chaque poste patient du réseau.
Pour installer le logiciel C-tune, veuillez suivre la procédure ci-
dessous.
1. Trouvez le fichier Setup.exe sur le support d'installation
(le CD-ROM Coselgi C-tune II), puis double-cliquez
dessus.
2. Sélectionnez Suivant dans la fenêtre de bienvenue.
3. Lisez attentivement le contrat de licence puis cochez
J'accepte les termes du contrat de licence. Vous pouvez
également imprimer le contrat de licence en
sélectionnant le bouton Imprimer.
4. Sélectionnez Suivant pour continuer.
5. Choisissez le logiciel de programmation que vous
voulez installer. Sélectionnez soit Coselgi C-tune II, soit
Widex COMPASS GPS, ou les deux. Puis sélectionnez
Suivant.
6. Sélectionnez Suivant pour utiliser le dossier de
destination par défaut. Sinon, sélectionnez le bouton

GUIDE DÉMARRAGE | 4
GUIDE DE DÉMARRAGE
C-TUNE II
Changer, choisissez un autre emplacement pour le logiciel de programmation, puis sélectionnez Suivant.
7. Sélectionnez la ou les langue(s) que vous souhaitez utiliser dans le logiciel. Cochez une langue dans la
liste à gauche, puis cliquez sur le bouton Ajouter. Cela déplacera la langue que vous aurez sélectionnée
dans la liste vers la droite. Si vous faites une erreur, il vous suffira d'utiliser le bouton Supprimer pour
supprimer une langue de la liste des langues
sélectionnées.
8. Sélectionnez Suivant lorsque vous avez sélectionné la
ou les langue(s) que vous voulez.
9. Sélectionnez la langue principale. Le logiciel s'ouvre en
utilisant cette langue, mais vous pouvez passer d'une
langue installée à une autre depuis le programme.
10. Sélectionnez Suivant pour continuer.
11. Dans la fenêtre Sélectionner distributeur, sélectionnez
votre pays dans la liste déroulante.
12. Cochez la case à cocher pour activer les mises à jour automatiques du programme. Cela est
recommandé. Lisez-en plus sur les mises à jour automatiques ci-dessous.
13. Sélectionnez Suivant pour continuer.
14. Sélectionnez Installer pour démarrer l'installation. Pendant l'installation, vous pouvez sélectionner le
bouton Annuler si vous regrettez l'installation.
15. Si l'installation aboutit, le programme vous demandera si
vous voulez installer les pilotes Widex USB Link.
• Si vous ne voulez pas installer ces pilotes, ou
s'ils sont déjà installés, sélectionnez Quitter.
Cela ferme le programme d'installation.
• Si vous voulez utiliser les pilotes Widex USB
Link, cochez la case, puis sélectionnez Quitter.
Cela ferme le programme d'installation et
démarre l'installation du pilote Widex USB Link.
Assurez-vous que votre Widex USB Link n'est
pas connecté lorsque vous installez les pilotes.
16. Si vous choisissez d'installer les pilotes Widex USB Link, l'installation du pilote Widex USB link démarre.
Sélectionnez Suivant.
17. Une notification de sécurité Windows s'affichera
probablement pour vous demander si vous voulez
installer le logiciel. Sélectionnez Toujours faire confiance
aux logiciels provenant de Widex A/S puis Installer.

GUIDE DÉMARRAGE | 5
GUIDE DE DÉMARRAGE
C-TUNE II
18. Lorsque l'installation est terminée, sélectionnez Quitter dans la dernière fenêtre de l'Assistant
d'installation. Cela ferme le programme d'installation Widex USB Link.
19. Redémarrez votre ordinateur avant de commencer à utiliser C-tune II.
Désinstaller C-tune II
Si vous avez besoin de désinstaller Coselgi C-tune II, ouvrez le Panneau de configuration puis Programmes et
fonctionnalités. Désinstallez WIDEX COMPASS GPS. Cela désinstallera Coselgi C-tune II et Widex COMPASS
GPS.
Installer C-tune II lorsque COMPASS GPS est déjà installé
Si le numéro de version du programme COMPASS GPS installé est inférieur à la version d'installation que vous
ouvrez, COMPASS GPS sera mis à jour avec la nouvelle version la première fois que vous exécuterez
l'installation. Ceci n'installera pas le logiciel C-tune II.
Exécutez l'installation une seconde fois pour modifier l'installation. Puis choisissez d'installer C-tune II dans le
processus.
Mises à jour automatiques
Vous pouvez utiliser le programme de service de mise à
jour automatique pour maintenir vos installations C-tune II
et COMPASS GPS à jour. Widex/Coselgi met à votre
disposition les nouvelles versions du logiciel de
programmation au moyen d'un serveur de mise à jour sur
internet.
Si vous activez les mises à jour automatiques pendant
l'installation de votre logiciel de programmation, le
programme de mise à jour démarrera chaque fois que
vous démarrerez Windows. Il est placé dans la barre des
tâches Windows et vérifie si une nouvelle version du
logiciel de programmation est disponible. Les mises à jour
sont automatiquement téléchargées et un message vous demande d'installer les mises à jour téléchargées/la
nouvelle version.
Cliquez sur l'icône pour ouvrir le programme de mise à jour. Une fenêtre s'ouvre et affiche la version du
programme COMPASS GPS/C-tune II installé et le numéro de version de tout nouveau programme COMPASS
GPS/ C-tune II.
Si aucune nouvelle version n'est disponible, le message « Votre COMPASS GPS est à jour » apparaît.

GUIDE DÉMARRAGE | 6
GUIDE DE DÉMARRAGE
C-TUNE II
Même si vous avez désactivé la fonctionnalité de mise à jour automatique et que vous voulez rechercher une
nouvelle version du logiciel de programmation, ouvrez le programme de mise à jour COMPASS GPS dans le
menu Démarrer.
Sélectionnez le bouton permettant de vérifier si des mises à jour sont disponibles. Le programme de mise à jour
vérifie si une nouvelle version est disponible pour téléchargement. Si une nouvelle version est disponible, vous
pouvez la télécharger et l'installer.
Ouvrir C-tune
Lorsque vous aurez installé C-tune, le programme sera prêt à être utilisé. La façon dont vous ouvrez le
programme dépend de votre système.
Si vous avez installé Noah 4 et que vous ouvrez C-tune sans avoir ouvert Noah préalablement, le logiciel de
programmation s'ouvre de manière transparente sous Noah et vous devrez vous connecter à Noah 4. Puis vous
serez dirigé vers le navigateur Noah Patient où vous pouvez sélectionner un patient et ouvrir une programmation
existante ou créer une nouvelle session.
Si Noah 4 est installé sur votre ordinateur et que vous ouvrez C-tune depuis Noah, vous êtes directement dirigé
vers le programme qui utilise les données du patient que vous avez sélectionné dans Noah. Si vous n'avez pas
sélectionné de patient dans Noah, le navigateur Noah 4 Patient s'ouvre afin que vous puissiez sélectionner un
patient avant d'ouvrir C-tune.
C-tune sans Noah
Si Noah n'est pas installé sur votre ordinateur et que vous ouvrez C-tune tel un programme autonome, vous serez
directement dirigé vers la base de données autonome :
1. Cliquez double sur l'icône C-tune de votre bureau ou cliquez sur l'icône dans le menu Démarrer.
Connectez-vous à C-tune.
2. Entrez vos Initiales et votre Mot de passe, puis sélectionnez Connexion. La base de données autonome
s'ouvre.
3. Sélectionnez ou créez un patient et vous serez prêt à entrer dans C-tune pour réaliser une
programmation. Vous devez sélectionner un patient avant de pouvoir ouvrir le logiciel. Si c'est la première
fois que vous ouvrez le programme, vous devez créer un patient avant de pouvoir continuer.
Fermer C-tune
Lorsque vous avez terminé une session de programmation,
sélectionnez Terminer la session en haut à droite de la fenêtre
C-tune pour fermer et enregistrer les données.
Dans la boîte de dialogue affichée, vous disposez de trois
options :
• Sélectionnez Terminer la session pour enregistrer les
données de la session et fermer la fenêtre. Vous êtes
redirigé vers la base de données autonome.

GUIDE DÉMARRAGE | 7
GUIDE DE DÉMARRAGE
C-TUNE II
• Sélectionnez Fermer C-tune pour enregistrer les données et fermer la fenêtre C-tune ainsi que la base de
données autonome.
• Sélectionnez Annuler pour retourner à la fenêtre C-tune.
Aide
Si vous avez besoin d'aide pour utiliser C-tune, vous disposez de plusieurs options selon la fonctionnalité ou le
procédé pour laquelle/lequel vous avez besoin d'aide. Sélectionnez le bouton Point d'interrogation depuis le menu
Outils généraux dans le logiciel.
• Guides rapides - vous pouvez choisir parmi plusieurs guides rapides couvrant chacun un sujet différent
du programme. Veuillez noter que les guides rapides s'ouvrent depuis Internet. Vous ne pourrez donc que
les ouvrir si vous avez accès à Internet.
• A propos de C-tune - vous informe sur la version de C-tune installée et vous donne accès à différents
outils de support.
D’autre part, le programme affiche des info-bulles relatives à un grand nombre d’éléments de l'écran. Il vous suffit
de placer votre curseur sur l'un de ces éléments pour qu’une info-bulle apparaisse à côté de l'élément en question.
Dans le cas où votre support d'installation de C-tune II serait défectueux, veuillez contacter votre fournisseur
Widex pour en recevoir un nouveau. Si un problème survient avec le logiciel C-tune II, et que vous avez
besoin d’aide pour le résoudre, vous pouvez contacter votre fournisseur Coselgi.
Ce « guide de démarrage » est fourni sous forme électronique. Vous pouvez faire la demande d'une version
papier gratuitement sur http://widex.pro/gps-startup-guide. Délai de livraison estimé à 7 jours ouvrés. Le « guide
de démarrage » est désormais disponible sur http://widex.pro/gps-startup-guide.
Symbole
Symboles communément utilisés par Coselgi A/S pour l'étiquetage des dispositifs médicaux (étiquettes/IFU/etc.)
Symbole Titre Description
Fabricant Le produit est fabriqué par la société dont le nom et l'adresse sont
mentionnés à côté du symbole.
Consulter le mode
d’emploi
Le mode d'emploi comprend des informations importantes qui
doivent être lues avant d'utiliser le produit.
Mise en garde Les textes indiqués par un symbole d'avertissement doivent être
lus avant d'utiliser le produit.
Marquage CE Le produit est conforme aux exigences définies dans les directives
européennes sur le marquage CE.
Numéro de série Utilisé avec les informations et le code-barre UDI pour indiquer le
numéro de série du fabricant identifiant la version du produit.
Référence catalogue Indique la référence catalogue du produit (article).

GUIDE DÉMARRAGE | 8
GUIDE DE DÉMARRAGE
C-TUNE II
Symbole Titre Description
Dispositif médical Indication que l’aide auditive est un dispositif médical
© Coselgi. Tous droits réservés
Version du document : 6.0. Publié : 2023-08

WSAUD A/S, Nymoellevej 6, DK-3540 Lynge, Danemark GUIDE RAPIDE | 1
www.coselgi.com
Introduction
Ce guide rapide vous explique l'outil Audiométrie de C-tune II. Vous trouverez l'outil Audiométrie sous les
rubriques DÉMARRER SESSION et APPAREILLAGE.
L'outil Audiométrie comprend des informations sur l'audiogramme, les valeurs REUG et RECD. Cependant, vous
ne pouvez pas mesurer l'audiogramme depuis cette fenêtre. Vous devez utiliser le module audiogramme connecté
à votre base de données ou l'option Entrer un audiogramme dans la base de données autonome. C-tune utilise
ensuite les données de l'audiogramme pour calculer la programmation de l'aide auditive.
Audiogramme
L'onglet Audiogramme se
trouve dans la moitié inférieure
de l'espace de travail principal.
Cet onglet vous permet
d'enregistrer les conditions
audiométriques utilisées
lorsque vous effectuez
l'audiogramme du patient. Les
conditions sont prises en
compte lorsque C-tune
interprète les seuils d'audition
utilisés pour la programmation
de l'aide auditive. Vous disposez des choix suivants :
GUIDE RAPIDE
C-tune II
AUDIOMETRIE
Le SPL qui se développe dans les oreilles des enfants peut être considérablement plus élevé que
celui des adultes moyens.
Le RECD mesuré pour corriger la cible de l’OSPL90 programmé est recommandé.

GUIDE RAPIDE | 2
GUIDE RAPIDE
C-TUNE II
• Sélectionner un Type de mesure dans la liste déroulante. Vous avez le choix entre audiométrie
comportementale (Audiométrie, dB HL), potentiels évoqués auditifs établis en seuil d'audition normalisé
en dB (PEA, dB nHL) et potentiels évoqués auditifs ou réponse auditive à caractère constant établis en
seuil d'audition estimés en dB (PEA/ASSR, dB eHL).
• Sélectionner un Type de transducteur dans la liste déroulante. La liste de transducteurs disponible
dépend du type de mesure sélectionné. Vous aurez toujours le choix entre Insert et dôme en mousse et
Insert et embout. Cependant, si vous choisissez Audiométrie (dB HL) sous Type de mesure, vous
disposez de davantage de choix : Casque, Champ libre (0°), Champ libre (45°) et Champ libre (90°).
• Vous ne pouvez changer les valeurs Correction nHL en eHL que si vous avez choisi l'option PEA (dB
nHL) sous la liste déroulante Type de mesure.
REUG
L'onglet REUG se trouve à
côté de l'onglet Audiogramme.
Sous l'onglet REUG vous
pouvez entrer toutes valeurs
REUG individuelles mesurées
pour votre patient. C-tune
utilise ensuite les valeurs
REUG pour corriger la
programmation de l'aide
auditive.
Commencez par choisir si vous voulez utiliser les valeurs REUG moyennes ou individuelles au moyen des
boutons radio au milieu de l'onglet. Les valeurs moyennes sont les valeurs par défaut.
Vous pouvez modifier les valeurs REUG par intervalles de 1 dB. Si vous voulez copier les valeurs REUG
individuelles pour l'autre oreille, utilisez le bouton Copier à oreille dr./ga.
RECD
L'onglet RECD se trouve à
côté de l'onglet REUG. Sous
l'onglet RECD vous pouvez
entrer toutes valeurs RECD
individuelles mesurées pour
votre patient. C-tune utilise
ensuite les valeurs RECD pour
corriger la programmation de
l'aide auditive.
Commencez par choisir si vous
voulez utiliser les valeurs RECD moyennes ou individuelles au moyen des menus déroulants au milieu de l'onglet.
Les valeurs moyennes sont les valeurs par défaut.

GUIDE RAPIDE | 3
GUIDE RAPIDE
C-TUNE II
Si vous travaillez avec des valeurs RECD individuelles, choisissez le coupleur 2cc et le type de transducteur
utilisés pour les mesures RECD dans les listes déroulantes. Puis entrez les valeurs mesurées dans les champs.
Vous modifiez les valeurs par intervalles de 1 dB. Si vous voulez copier les valeurs RECD individuelles pour l'autre
oreille, utilisez le bouton Copier à oreille dr./ga.
Ce document est fourni sous forme électronique. Vous pouvez faire la demande d'une version papier gratuitement
sur http://widex.pro/gps-startup-guide. Délai de livraison estimé à 7 jours ouvrés. Le document est désormais
disponible sur http://widex.pro/gps-startup-guide.
© Coselgi. Tous droits réservés
Version du document : 4.0. Publié : 2022-05

WSAUD A/S, Nymoellevej 6, DK-3540 Lynge, Danemark GUIDE RAPIDE | 1
www.coselgi.com
Introduction
Ce guide rapide vous explique l'outil AutoREM dans C-tune II. Vous pouvez accéder à l’outil AutoREM depuis la
barre de navigation à gauche sous la rubrique APPAREILLAGE.
AutoREM vous permet de réaliser des Mesures In Vivo (REM) avec une correspondance automatique à la cible
pour la parole normale avec un signal d’entrée de 65 dB SPL - Signal Vocal International de Test (ISTS).
L’outil AutoREM facilite l’accès à la vérification intégrée de la programmation de l’aide auditive généralement
réalisée manuellement avec un équipement REM externe/module logiciel.
GUIDE RAPIDE
C-tune II
AUTOREM

GUIDE RAPIDE| 2
GUIDE RAPIDE
C TUNE II
Avant d'utiliser l'outil
Veuillez noter ce qui suit avant d’utiliser l’outil AutoREM :
Équipement : La fonctionnalité AutoREM prend en charge les produits logiciels externes OTOsuite et
Affinity Suite, ainsi que le matériel externe approprié. Elle est donc compatible avec IMC2 (suit le
protocole InterModuleCommunication n° 2).
Compatibilité : L’outil AutoREM est disponible pour tous les modèles d’aides auditives Mojo en adaptation
binaurale et monaurale et peut être utilisé avec toutes les méthodes d’adaptation de C-tune II :
Méthodologie d’adaptation Colselgi (WFR), NAL-NL2. DSL v5.0 Enfant ou Adulte.
La fonctionnalité Niveau d’expérience est toujours réglée sur Désactivé pour AutoREM et est maintenue
sur Désactivé après les tests AutoREM.
AutoREM ne s’applique qu’au programme Universel 1. Si des programmes sont ajoutés APRÈS avoir
utilisé AutoREM, ces programmes hériteront de toutes les modifications du gain apportées en raison
d’AutoREM. Si vous avez besoin d’effectuer un réglage fin d’un programme relié à Universel 1 après
AutoREM, tout en gardant les résultats AutoREM inchangés, vous devez délier ce programme pour
effectuer des réglages spécifiques au programme.
Nous vous recommandons de réaliser un test du Larsen et un Audiogramme in-situ avant d’utiliser l’outil
AutoREM.
Un processus simple en 4 étapes
Démarrez AutoREM en sélectionnant Ouvrir AutoREM au centre de la fenêtre AutoREM. Une boîte de dialogue
s’ouvre en affichant le processus dans une barre de progression contenant les quatre étapes de mesure : Calibrer,
REUG, Faire correspondre REIG65 et REIG80/50
1. Calibration du tube sonde
La première étape, Calibrer, vous permet d’effectuer la calibration du tube sonde. Celui-ci doit être
changé pour chaque nouveau patient.
2. Mesure du gain naturel de l’oreille sans aide auditive (REUG)
La deuxième étape, REUG, vous permet d’effectuer une mesure du gain Etymotique de l’oreille non
appareillée avec un niveau d’entrée de 65 dB SPL du stimulus ISTS afin de pouvoir calculer la différence
entre la pression acoustique à proximité du tympan et celle au niveau du micro de référence.
3. Mesure du gain d’insertion in-situ (REIG) et correspondance automatique avec la cible pour un
signal d’entrée de 65 dB SPL - ISTS
Une fois la mesure REUG terminée, cliquez sur la troisième étape, Faire correspondre REIG65, afin
d’effectuer une mesure REIG du gain actuel de l’aide auditive à un niveau d’entrée de 65 dB SPL.
AutoREM fait alors automatiquement correspondre le gain à la cible pour chaque côté séparément, suivi
d’une mesure de re-vérification. Si vous voulez refaire ou supprimer AutoREM, vous pouvez toujours
cliquer sur Ignorer les mesures REIG.

GUIDE RAPIDE| 3
GUIDE RAPIDE
C TUNE II
4. Mesures d’insertion du gain in-situ (REIG) pour des signaux d’entrée de 80 et 55 dB SPL - ISTS
Pour réaliser des mesures REIG à des niveaux d’entrée de 80 dB SPL et/ou 55 dB SPL afin de vérifier le
gain de l’aide auditive pour les niveaux d’entrée forts et faibles, vous devrez passer à la quatrième étape,
REIG80/55, qui est l’étape finale. Notez qu’aucune correspondance automatique à la cible n’est effectuée
pour ces mesures.
Tout au long du processus, les graphiques de la performance dans la fenêtre principale de C-tune II derrière la
boîte de dialogue AutoREM sont mis à jour afin que vous puissiez suivre ce qui se passe avec la programmation.
Notez que les graphiques de performance en fond affichent l’oreille STANDARD, tandis que les graphiques de la
boîte de dialogue affichent l’oreille INDIVIDUELLE.
Le bouton Activer/Désactiver le son est disponible pour l’ensemble des 4 étapes de la procédure AutoREM.
Une fois AutoREM terminé et la boîte de dialogue fermée, la fenêtre AutoREM affiche une coche pour chaque
aide auditive, indiquant que le test a été réalisé avec succés. Ici, vous pouvez seulement voir la date de la
mesure.
Après AutoREM, vous pouvez passer à la rubrique RÉGLAGE FIN pour effectuer un réglage fin plus approfondi
des aides auditives si besoin.
Ce document est fourni sous forme électronique. Une version papier de ces instructions peut être demandée
gratuitement sur http://widex.pro/gps-startup-guide. Délai de livraison estimée à 7 jours ouvrables. Le document
est également disponible sur http://widex.pro/gps-startup-guide.
Copyright © Coselgi. Tous droits réservés.
Version du document : 2.0. Publié : 2023-08

WSAUD A/S, Nymoellevej 6, DK-3540 Lynge, Danemark GUIDE RAPIDE | 1
www.coselgi.com
La base de données autonome est une petite base de données qui vous permet de créer et de sélectionner votre
patient avant d'ouvrir le logiciel de programmation. La base de données vous permet de suivre l'évolution des
données démographiques et audiologiques concernant vos patients et de toutes les sessions de mesure
d'audiogramme et de programmation, même si vous n'avez pas accès à la totalité du système de gestion. Si
C-tune II est exécuté sous Noah ou sous un système de gestion Noah, C-tune utilise la base de données Noah au
lieu de la base de données autonome.
Dans l'audiogramme, vous pouvez entrer les valeurs HTL, BCL et UCL mesurées. La base de données vous
permet de consulter tous les audiogrammes que vous avez entrés pour votre patient et vous pouvez éditer le
dernier audiogramme. Le dernier audiogramme sert de base pour les estimations et les calculs effectués par
C-tune II.
La base de données affiche une liste de sessions d'audiogramme et de programmation que vous avez réalisées
avec votre patient. Vous pouvez ouvrir la dernière session de programmation ainsi que toute session précédente
depuis la liste du patient. Vous pouvez également ouvrir la dernière session d'audiogramme ou consulter les
anciennes sessions d'audiogramme.
Ouvrir la base de données autonome
Selon votre configuration, la base de données autonome s'ouvre de différentes manières.
C-tune II sans Noah
Si Noah n'est pas installé sur votre ordinateur et que vous ouvrez C-tune II comme un programme autonome, vous
serez directement dirigé vers la base de données autonome:
1. Double cliquez sur l'icône C-tune II (Base de données autonome) de votre bureau ou cliquez sur l'icône
dans le menu Démarrer. Connectez-vous à C-tune II comme demandé.
2. Entrez vos Initiales et votre Mot de passe, puis sélectionnez Connexion. La base de données autonome
s'ouvre.
GUIDE RAPIDE
C-tune II
LA BASE DE DONNÉES AUTONOME

GUIDE RAPIDE | 2
GUIDE RAPIDE
C-TUNE II
3. Sélectionnez ou créez un patient et vous serez prêt à entrer dans C-tune II pour réaliser une
programmation. Vous devez sélectionner un patient avant de pouvoir ouvrir C-tune II. Si c'est la première
fois que vous ouvrez le programme, vous devez créer un patient avant de pouvoir continuer.
C-tune II et Noah 4
Si Noah 4 est installé sur votre ordinateur et que vous ouvrez C-tune II sans avoir préalablement ouvert Noah,
C-tune II s'ouvre de manière transparente sous Noah.
1. Double cliquez sur l'icône C-tune II de votre bureau ou cliquez sur l'icône C-tune II dans le menu
Démarrer. Connectez-vous à Noah 4 comme demandé.
2. Entrez votre nom d'utilisateur et votre mot de passe, puis sélectionnez OK. Cela ouvre le navigateur
patient de Noah 4. Le navigateur patient fonctionne de la même manière que sous Noah 4. Vous pouvez
créer, éditer et supprimer des patients. Le navigateur affiche les colonnes que vous avez définies dans
votre logiciel Noah 4.
3. Sélectionnez un patient. Dès que vous aurez sélectionné votre patient, la base de données s'ouvrira avec
les données du patient. Vous pouvez désormais ouvrir une session existante ou créer une nouvelle
session pour le patient. Vous pouvez également éditer ou créer un audiogramme pour votre patient.
4. Sélectionnez Nouvelle session ou Ouvrir session pour fermer la fenêtre Base de données et ouvrir
C-tune II.
Si Noah 4 est installé sur votre ordinateur et que vous ouvrez C-tune II depuis Noah, vous êtes directement dirigé
vers le programme C-tune qui utilise les données du patient que vous avez sélectionné dans Noah. Si vous n'avez
pas sélectionné de patient dans Noah, le navigateur patient de Noah 4 s'ouvre afin que vous puissiez sélectionner
un patient avant d'ouvrir C-tune II.
La fenêtre de la base de données autonome
Lorsque vous ouvrez C-tune II, vous êtes automatiquement dirigé vers la base de données autonome qui affiche
une liste de vos patients. Vous devez sélectionner un patient avant de pouvoir entrer dans C-tune II.
Lorsque vous aurez sélectionné un patient, les divers champs du navigateur afficheront les données concernant le
patient. Vous disposez de diverses options :
Patients : Ceci est une liste des patients que vous avez créés. La liste est triée selon les noms de
famille des patients. Pour ouvrir une session avec le patient, double cliquez sur ce patient. Si des
sessions de programmation existent déjà pour ce patient, la dernière session s'ouvrira.
Sélectionner un patient : Si vous avez déjà sélectionné un patient dans le navigateur patient de
Noah 4, ce bouton s'affiche au lieu de la liste de patients. Cliquez sur le bouton si vous avez besoin
de retourner au navigateur patient et de sélectionner un autre patient.
Sessions : Dès que vous aurez sélectionné un patient dans la liste des patients, la liste Session
affiche toutes les sessions de programmation et d'audiogramme que vous avez réalisées pour le
patient. Si vous maintenez le pointeur de votre souris au-dessus d'une session de programmation,
vous pourrez consulter les commentaires relatifs à la session. Double cliquez sur une session de

GUIDE RAPIDE | 3
GUIDE RAPIDE
C-TUNE II
programmation pour l'ouvrir. Si vous voulez consulter un audiogramme plus ancien, sélectionnez la
session, puis cliquez sur le bouton Affichage.
Dernier audiogramme : Ce champ affiche toujours les données du dernier audiogramme. Si vous
voulez éditer l'audiogramme, cliquez sur le bouton Éditer audiogramme. Vous ne pouvez pas éditer
les audiogrammes précédents, mais vous pouvez les consulter. Si vous n'avez pas encore réalisé
d'audiogramme, cliquez sur le bouton Entrer un audiogramme pour ouvrir la fenêtre de
l'audiogramme.
Appareil actuels : Ce champ affiche les aides auditives et les appareils DEX sélectionnés pendant
la dernière session de programmation. Vous pouvez consulter le nom des modèles et les numéros
de série des appareils.
Commentaires concernant les patients : Il s'agit d'un champ de texte que vous pouvez utiliser
pour des commentaires généraux sur votre patient, la programmation ou autres. Ce champ n'est pas
connecté à une session en particulier. Il affiche tout texte entré soit dans la fenêtre Base de données
autonome, soit dans l'éditeur patient.
En haut de la fenêtre Base de données autonome, vous pouvez rechercher des patients et travaillez avec des
patients :
Créer un patient. Créer un nouveau patient. Voir ci-dessous pour plus d’informations sur la création
des patients.
Éditer un patient. Éditer les données sur le patient sélectionné.
Supprimer un patient. Supprimer le patient sélectionné de votre base de données. Lorsque vous
cliquez sur cette icône, on vous demande si vous êtes sûr de vouloir supprimer le patient. Répondez
Oui pour supprimer définitivement le patient de votre base de données.
Rechercher. Saisissez un nom (prénom, autre prénom ou nom de famille) ou une date de
naissance dans le champ. Appuyez sur Entrée ou cliquez sur l'icône de recherche. L'icône se
transforme en croix. Si vous avez effectué une recherche et que vous voulez afficher de nouveau la
totalité de la liste des patients, cliquez sur la "croix".
Trier les clients par : Utilisez la liste déroulante pour choisir comment vous voulez trier la liste de vos
patients. Vous pouvez les trier par leurs prénoms ou par leurs noms de famille, de façon croissante ou
décroissante, et vous pouvez choisir d'afficher les patients dont les sessions sont les plus récentes en haut
de la liste.

GUIDE RAPIDE | 4
GUIDE RAPIDE
C-TUNE II
Lorsque vous aurez fini de
travailler avec la fenêtre
Base de données
autonome, vous pourrez
continuer :
Cliquez sur Nouvelle
session pour créer
une nouvelle session
avec le patient
sélectionné.
Sélectionnez une
session existante
depuis la liste
Sessions, puis
cliquez sur Ouvrir
session pour
travailler avec la session.
Cliquez sur Fermer pour fermer le navigateur et C-tune II. Veuillez noter que Noah 4 se souvient de
votre sélection de patient. Si vous ouvrez de nouveau C-tune II dans les 5 minutes qui suivent, le
même patient est automatiquement sélectionné et C-tune II s'ouvre directement.
Éditeur patient
L'éditeur patient s'ouvre
lorsque vous créez ou éditez
un patient. La boîte de
dialogue qui s'ouvre est la
même que vous sélectionniez
l'icône Créer un patient ou
l'icône Éditer un patient dans la
fenêtre Base de données
autonome. Utilisez la boîte de
dialogue pour entrer les
données démographiques
concernant votre patient.
Dans la boîte de dialogue,
vous pouvez remplir autant de
champs que vous le souhaitez.
Cependant, vous devez entrer
un prénom et un nom de
famille pour votre patient.
Utilisez l'icône Plus de champs
pour élargir la boîte de
dialogue et afficher toutes les informations sur votre patient.

GUIDE RAPIDE | 5
GUIDE RAPIDE
C-TUNE II
Outre les données démographiques sur votre patient, vous pouvez également entrer des commentaires relatifs à
votre patient. Tout texte entré dans le champ Commentaires concernant le patient s'affiche dans la fenêtre Base
de données autonome lorsque vous sélectionnez le patient. De cette manière, vous avez toujours un accès facile
à toute information importante concernant le patient.
Lorsque vous travaillez avec l'éditeur patient, vous pouvez utiliser votre souris et cliquez sur les champs pour les
sélectionner, ou vous pouvez utiliser la touche de tabulation de votre clavier pour passer au champ suivant.
Lorsque vous avez rempli les divers champs ou que vous les avez modifiés dans l'Éditeur patient, sélectionnez le
bouton OK pour enregistrer les données et fermer la boîte de dialogue.
Audiogramme
Vous pouvez ouvrir l'éditeur
audiogramme en sélectionnant
le bouton Entrer un
audiogramme ou Éditer un
audiogramme dans le champ
Dernier audiogramme. Cela
ouvre un éditeur audiogramme
vide ou le dernier
audiogramme entré pour le
patient sélectionné. Si vous
voulez consulter un
audiogramme antérieur,
sélectionnez-le dans la liste
Sessions, puis cliquez sur le
bouton Affichage ou double
cliquez sur l'entrée dans la liste
Sessions.
Les données de l'audiogramme que vous entrez servent de base pour les calculs effectués par C-tune II.
Pour entrer le niveau du seuil d’audition d’un patient, déplacez le curseur vers l’audiogramme, puis cliquez sur
l’audiogramme pour insérer les marqueurs des valeurs mesurées. Pour vous aider à trouver la bonne position du
marqueur, un guide de positionnement numérique s’affiche à côté du curseur.
Pour insérer un autre type de courbe, choisissez le type de courbe depuis le champ de sélection des courbes.
Utilisez l'option HTL (seuil d'audition) pour entrer les données HTL en conduction aérienne.
Utilisez l'option BCL (seuil en conduction osseuse) pour entrer les données en conduction osseuse.
Utilisez l'option UCL (seuil d'inconfort) pour entrer les données UCL.
Tous les marqueurs du même type sont automatiquement connectés lorsqu’ils sont placés dans la zone de
l’audiogramme. Si un marqueur est mal placé, par exemple sur la ligne 1000 Hz, vous pouvez le déplacer en
cliquant sur un autre point de la ligne 1000 Hz. Si vous voulez supprimer le marqueur inséré, faites un clic droit sur
le marqueur.

GUIDE RAPIDE | 6
GUIDE RAPIDE
C-TUNE II
Sélectionnez OK pour fermer le module de l'audiogramme lorsque vous avez fini votre audiogramme.
Si vous voulez supprimer toutes les données, utilisez le bouton Supprimer l'audiogramme en bas à gauche de la
fenêtre. Lorsque vous cliquez sur ce bouton, on vous demande si vous êtes sûr de vouloir supprimer
l'audiogramme. Répondez Oui pour supprimer définitivement l'audiogramme de votre base de données.
Si vous voulez fermer la fenêtre Audiogramme sans faire de changement, cliquez sur le bouton Annuler.
Fermer C-tune II
Lorsque vous avez terminé une session de programmation, sélectionnez Terminer la session en haut à droite de
la fenêtre C-tune II pour fermer et enregistrer les données.
Dans la boîte de dialogue affichée, vous disposez de trois
options :
• Sélectionnez Terminer la session pour enregistrer la
session. Vous serez de nouveau dirigé vers la base de
données autonome.
• Sélectionnez Fermer C-tune pour enregistrer les
données et fermer la fenêtre C-tune II et la base de
données autonome.
• Sélectionnez Annuler pour retourner à la fenêtre
C-tune II.
Ce document est fourni sous forme électronique. Vous pouvez faire la demande d'une version papier gratuitement
sur http://widex.pro/gps-startup-guide. Délai de livraison estimé à 7 jours ouvrés. Le document est désormais
disponible sur http://widex.pro/gps-startup-guide.
© Coselgi. Tous droits réservés
Version du document : 3.0. Publié : 2020-05
La page est en cours de chargement...
La page est en cours de chargement...
La page est en cours de chargement...
La page est en cours de chargement...
La page est en cours de chargement...
La page est en cours de chargement...
La page est en cours de chargement...
La page est en cours de chargement...
La page est en cours de chargement...
La page est en cours de chargement...
La page est en cours de chargement...
La page est en cours de chargement...
La page est en cours de chargement...
La page est en cours de chargement...
La page est en cours de chargement...
La page est en cours de chargement...
La page est en cours de chargement...
La page est en cours de chargement...
La page est en cours de chargement...
La page est en cours de chargement...
La page est en cours de chargement...
La page est en cours de chargement...
La page est en cours de chargement...
La page est en cours de chargement...
La page est en cours de chargement...
La page est en cours de chargement...
La page est en cours de chargement...
La page est en cours de chargement...
La page est en cours de chargement...
La page est en cours de chargement...
La page est en cours de chargement...
La page est en cours de chargement...
La page est en cours de chargement...
La page est en cours de chargement...
La page est en cours de chargement...
La page est en cours de chargement...
La page est en cours de chargement...
-
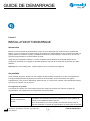 1
1
-
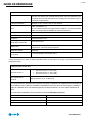 2
2
-
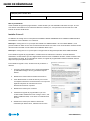 3
3
-
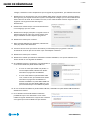 4
4
-
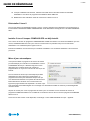 5
5
-
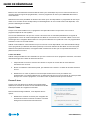 6
6
-
 7
7
-
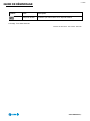 8
8
-
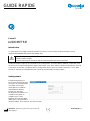 9
9
-
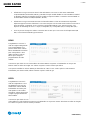 10
10
-
 11
11
-
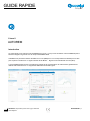 12
12
-
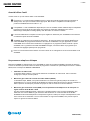 13
13
-
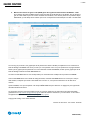 14
14
-
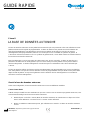 15
15
-
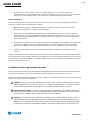 16
16
-
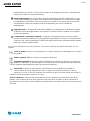 17
17
-
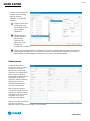 18
18
-
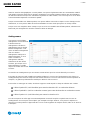 19
19
-
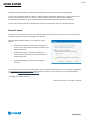 20
20
-
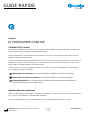 21
21
-
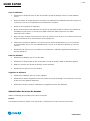 22
22
-
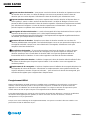 23
23
-
 24
24
-
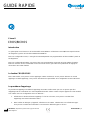 25
25
-
 26
26
-
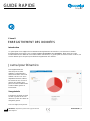 27
27
-
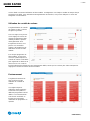 28
28
-
 29
29
-
 30
30
-
 31
31
-
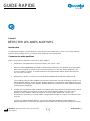 32
32
-
 33
33
-
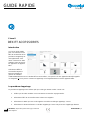 34
34
-
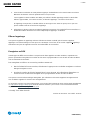 35
35
-
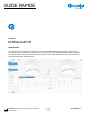 36
36
-
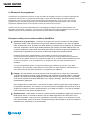 37
37
-
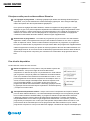 38
38
-
 39
39
-
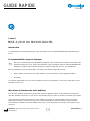 40
40
-
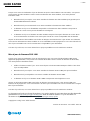 41
41
-
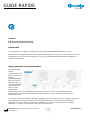 42
42
-
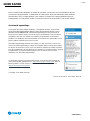 43
43
-
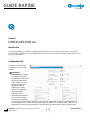 44
44
-
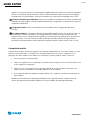 45
45
-
 46
46
-
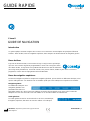 47
47
-
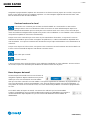 48
48
-
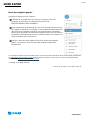 49
49
-
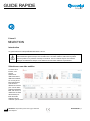 50
50
-
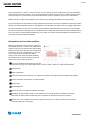 51
51
-
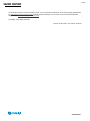 52
52
-
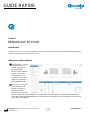 53
53
-
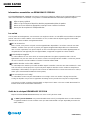 54
54
-
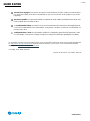 55
55
-
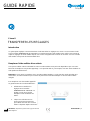 56
56
-
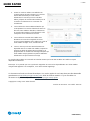 57
57
Documents connexes
Autres documents
-
Widex Compass GPS 4.6 Mode d'emploi
-
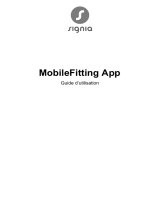 Signia MobileFitting App Mode d'emploi
Signia MobileFitting App Mode d'emploi
-
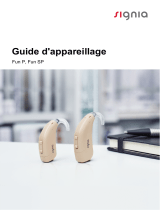 Signia FUN P Mode d'emploi
Signia FUN P Mode d'emploi
-
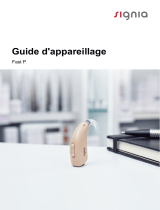 Signia FAST P Mode d'emploi
Signia FAST P Mode d'emploi
-
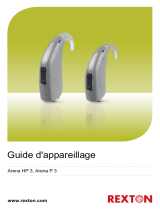 REXTON ARENA HP 3 Mode d'emploi
REXTON ARENA HP 3 Mode d'emploi
-
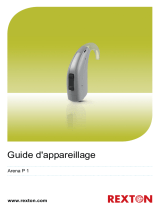 REXTON ARENA P 1 Mode d'emploi
REXTON ARENA P 1 Mode d'emploi
-
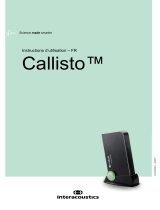 Interacoustics Callisto™ Mode d'emploi
Interacoustics Callisto™ Mode d'emploi
-
Interacoustics Affinity Compact Mode d'emploi
-
Interacoustics Affinity Compact Mode d'emploi
-
Interacoustics affinity 2.0 Mode d'emploi