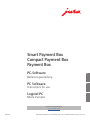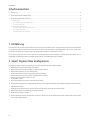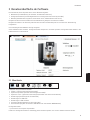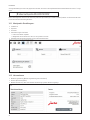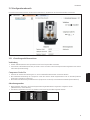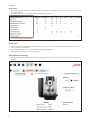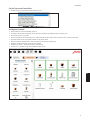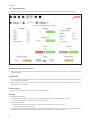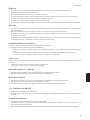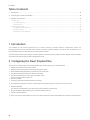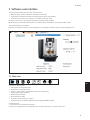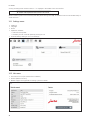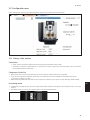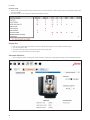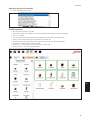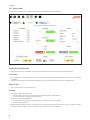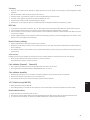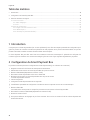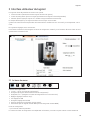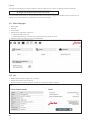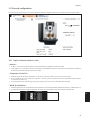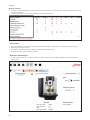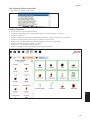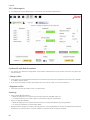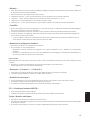Jura Smart Payment Box Manuel utilisateur
- Catégorie
- Accessoires de préparation de café
- Taper
- Manuel utilisateur
Vous trouverez ci-dessous de brèves informations pour Smart Payment Box, Compact Payment Box, Payment Box. Ce logiciel offre de nombreuses options de configuration pour la gestion des produits et donne un aperçu du nombre de spécialités de café préparées. Il vous permet également de définir les prix des différents produits, de modifier les textes affichés et de générer des statistiques. Le Smart Payment Box peut être utilisé avec de nombreuses machines à café automatiques spécialisées de Jura. Des mises à jour logicielles régulières permettent d'ajouter en permanence de nouveaux types de machines.
Vous trouverez ci-dessous de brèves informations pour Smart Payment Box, Compact Payment Box, Payment Box. Ce logiciel offre de nombreuses options de configuration pour la gestion des produits et donne un aperçu du nombre de spécialités de café préparées. Il vous permet également de définir les prix des différents produits, de modifier les textes affichés et de générer des statistiques. Le Smart Payment Box peut être utilisé avec de nombreuses machines à café automatiques spécialisées de Jura. Des mises à jour logicielles régulières permettent d'ajouter en permanence de nouveaux types de machines.



















-
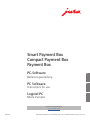 1
1
-
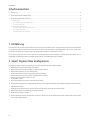 2
2
-
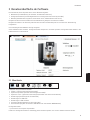 3
3
-
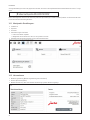 4
4
-
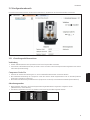 5
5
-
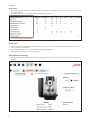 6
6
-
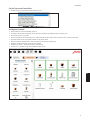 7
7
-
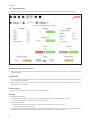 8
8
-
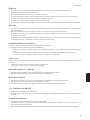 9
9
-
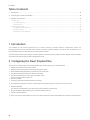 10
10
-
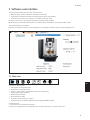 11
11
-
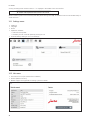 12
12
-
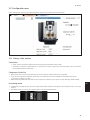 13
13
-
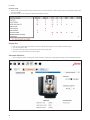 14
14
-
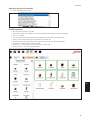 15
15
-
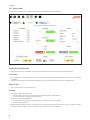 16
16
-
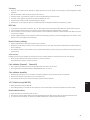 17
17
-
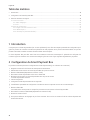 18
18
-
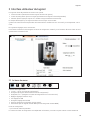 19
19
-
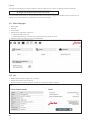 20
20
-
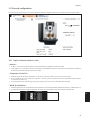 21
21
-
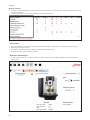 22
22
-
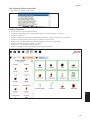 23
23
-
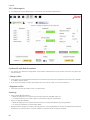 24
24
-
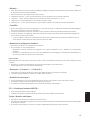 25
25
Jura Smart Payment Box Manuel utilisateur
- Catégorie
- Accessoires de préparation de café
- Taper
- Manuel utilisateur
Vous trouverez ci-dessous de brèves informations pour Smart Payment Box, Compact Payment Box, Payment Box. Ce logiciel offre de nombreuses options de configuration pour la gestion des produits et donne un aperçu du nombre de spécialités de café préparées. Il vous permet également de définir les prix des différents produits, de modifier les textes affichés et de générer des statistiques. Le Smart Payment Box peut être utilisé avec de nombreuses machines à café automatiques spécialisées de Jura. Des mises à jour logicielles régulières permettent d'ajouter en permanence de nouveaux types de machines.
dans d''autres langues
- English: Jura Smart Payment Box User manual
- Deutsch: Jura Smart Payment Box Benutzerhandbuch