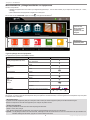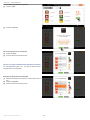5109799A
Somfy Box
Manuel d’installation et d’utilisation

BIENVENUE ----------------------------------------------------------------------------------------------------------------------------1
Qui est Somfy ? 1
Assistance 1
Garantie 1
INFORMATIONS IMPORTANTES - SÉCURITÉ ------------------------------------------------------------------------------1
Généralités 1
Consignes générales de sécurité 1
Recyclage 1
PREMIÈRE CONFIGURATION DE VOTRE SOMFY BOX ----------------------------------------------------------------- 2
Etape 1 : Identication des équipements à enregistrer sur votre Somfy Box 2
Etape 2 : Représentation de votre maison 5
UTILISATION DE LA SOMFY BOX ----------------------------------------------------------------------------------------------7
Accès à l’interface TaHoma
®
de chez vous ou à distance 7
Navigation dans l’interface TaHoma
® 7
Menu MA MAISON - pilotage immédiat de vos équipements 8
Menu MES SCÉNARIOS - Création et déclenchement de scénarios 11
Menu MA SEMAINE - Programmation de la semaine 14
Espace TABLEAU DE BORD 17
Espace MES RÉGLAGES 18
Espace CONFIGURATION 20
SOMMAIRE

1
Somfy Box
Copyright © 2012 Somfy SAS. All rights reserved
INFORMATIONS IMPORTANTES - SÉCURITÉ
Généralités
Lisez attentivement cette notice de conguration et d’utilisation et les consignes de sécurité avant de continuer l’installation de ce produit Somfy. Suivez
précisément chacune des instructions données et conservez cette notice aussi longtemps que le produit.
Avant toute installation, vériez la compatibilité de ce produit Somfy avec les équipements et accessoires associés.
Cette notice décrit la conguration et l’utilisation de ce produit.
Toute installation ou utilisation hors du domaine d’application déni par Somfy est non conforme. Elle entraînerait, comme tout irrespect des instructions gurant
dans cette notice, l’exclusion de la responsabilité et de la garantie Somfy.
Somfy ne peut être tenu responsable des changements de normes et standards intervenus après la publication de cette notice.
Par la présente, Somfy déclare que l’appareil est conforme aux exigences essentielles et aux autres dispositions pertinentes de la directive 1999/5/CE. Une
déclaration de conformité est mise à disposition à l’adresse Internet www.somfy.com/ce (Somfy Box).
Images non contractuelles.
Consignes générales de sécurité
Evitez les chocs.
Evitez les chutes.
Ne trempez jamais ce produit dans un liquide.
N’utilisez pas de produits abrasifs ni de solvants pour nettoyer ce produit. Sa surface peut être nettoyée à l’aide d’un chiffon doux et sec.
N’ouvrez pas l’appareil.
Ne placez pas ce produit à l’extérieur du bâtiment, ne faites pas passer le câble Ethernet par l’extérieur.
L’extinction complète du produit peut être réalisée en déconnectant la che d’alimentation. Veillez à ce que celui-ci soit toujours accessible en utilisation.
L’interface Ethernet ne doit jamais être connectée directement à une prise téléphonique. L’interface Ethernet est destinée à être connectée uniquement à des
terminaux réseau de type modem, switch, hub, etc.
Ce produit n’est pas prévu pour être utilisé par des personnes (y compris les enfants) dont les capacités physiques, sensorielles ou mentales sont réduites, ou
des personnes dénuées d’expérience ou de connaissance, sauf si elles ont pu bénécier, par l’intermédiaire d’une personne responsable de leur sécurité, d’une
surveillance ou d’instructions préalables concernant l’utilisation de ce produit.
Conformément à la norme EN 12453, relative à la sécurité d’utilisation des portes et portails motorisés, l’utilisation du boitier TaHoma
®
de la Somfy Box pour
la commande d’un automatisme de porte de garage ou de portail sans visibilité de l’utilisateur, nécessite obligatoirement l’installation d’un dispositif de sécurité
type cellule photoélectrique sur cet automatisme.
Recyclage
Ne jetez pas le produit ni les piles usagées avec les ordures ménagères. Veillez à les déposer dans un point de collecte ou dans un centre agréé an de
garantir leur recyclage.
BIENVENUE
Nous vous remercions d’avoir choisi un produit Somfy.
Ce produit a été conçu, fabriqué et distribué par Somfy selon une organisation qualité conforme à la norme ISO 9001.
Qui est Somfy ?
Somfy développe, produit et commercialise des moteurs et automatismes pour les équipements de la maison.
Motorisations pour portails, portes de garage ou volets roulants, systèmes d’alarme, commandes d’éclairage, thermostats de chauffage, tous les produits Somfy
répondent à vos attentes de sécurité, confort et économie d’énergie.
Chez Somfy, la recherche de la qualité est un processus d’amélioration permanent. C’est sur la abilité de ses produits que s’est construite la renommée de
Somfy, synonyme d’innovation et de maîtrise technologique dans le monde entier.
Ce produit répond strictement aux dispositions et spécications essentielles de sécurité imposées par la directive selon la norme de référence EN 60950-1 : 2006.
Assistance
Bien vous connaître, vous écouter, répondre à vos besoins, telle est l’approche de Somfy.
Pour tout renseignement concernant le choix, l’achat ou l’installation de produits Somfy, vous pouvez demander conseil à votre magasin de bricolage ou prendre
contact directement avec un conseiller Somfy qui vous guidera dans votre démarche.
Info Somfy Services :
Internet : www.ma-domotique-somfy.fr
Garantie
Ce produit est garanti 2 ans à compter de sa date d’achat.
Déclarez votre garantie en créant votre compte personnel sur : www.ma-domotique-somfy.fr

Somfy Box - Première conguration
2
Copyright © 2012 Somfy SAS. All rights reserved
[1]. Vous êtes sur l’écran quelles technologies utilisent vos
équipements ?.
Cliquez sur continuer.
[2]. Une fenêtre s’afche pour vous informer que vous allez procéder à
l’identication des équipements RTS de votre installation.
Cliquez sur continuer.
Nota : La liste des équipements compatibles est disponible sur le
site Internet www.ma-domotique-somfy.fr.
Vous avez connecté et activé votre Somfy Box et nous allons à présent vous guider pas à pas pour la première conguration de votre Somfy Box via son
interface TaHoma
®
.
Lors de votre premier accès à l’interface TaHoma
®
, l’écran quelles technologies utilisent vos équipements ? s’afche. Vous pouvez commencer la
conguration de votre Somfy Box.
Important : Vous devez effectuer l’ensemble des étapes suivantes avant d’utiliser votre Somfy Box.
Etape 1 : Identication des équipements à enregistrer sur votre Somfy Box
A propos de l’enregistrement d’une motorisation de portail sur votre Somfy Box
• Pour enregistrer une motorisation de portail sur votre Somfy Box, vous allez devoir renseigner le code d’un des boutons de la
télécommande fournie avec la Somfy Box (voir manuel d’installation de la Somfy Box, page 4). Ce code ne doit être utilisé qu’une seule fois.
Si vous utilisez un même code de la télécommande pour enregistrer plusieurs motorisations de portail, la Somfy Box pilotera toutes ces motorisations en
même temps, même si l’une d’elles a été supprimée de la Somfy Box.
• Si vous avez enregistré un moteur de portail de modèle SGS ou LS360, vous devez relancer un auto-apprentissage à l’aide de la télécommande d’origine de
votre moteur de portail avant de l’utiliser à nouveau. Reportez-vous au manuel d’installation de votre moteur (disponible sur www.ma-domotique-somfy.fr).
[3]. Une fenêtre liste des équipements s’afche.
Cliquez sur ajouter.
PREMIÈRE CONFIGURATION DE VOTRE SOMFY BOX

3
Somfy Box - Première conguration
Copyright © 2012 Somfy SAS. All rights reserved
[4]. Une fenêtre choix du type d’équipement s’afche.
Sélectionnez le type d’équipement que vous voulez ajouter sur
votre Somfy Box en cliquant sur l’icône correspondante.
L’icône de l’équipement sélectionné se grise.
Cliquez sur continuer.
Nota : Si vous ne trouvez pas votre équipement parmi les types
d’équipement proposés, sélectionnez autre.
[5]. Suivez rigoureusement les instructions qui s’afchent à l’écran pour
enregistrer votre équipement.
Important : Lors de l’enregistrement de votre équipement, vous
pouvez être amené à utiliser une télécommande enregistrée sur
cet équipement. Si cette télécommande envoie des ordres de
commande groupée (commande de plusieurs volets roulants
par exemple) et si vous l’utilisez pour l’enregistrement de votre
équipement, la Somfy Box enverra aussi un ordre de commande
groupé. Elle pilotera l’ensemble des équipements appartenant à ce
groupe (commande de plusieurs volets roulants par exemple).
[6]. Lorsque l’écran L’ajout de votre équipement a été réalisé avec
succès s’afche, vous devez nommer cet équipement puis cliquez
sur OK.
[8]. Pour chaque équipement à ajouter sur votre Somfy Box, répétez
les étapes [3] à [6].
[7]. Vous revenez à la fenêtre liste des équipements dans laquelle
s’afche l’équipement que vous venez d’enregistrer sur votre Somfy
Box.
Utilisez les
èches pour
faire déler
les icônes.
Utilisez les
èches >>>
pour faire
déler le texte
en bas de la
fenêtre.

Somfy Box - Première conguration
4
Copyright © 2012 Somfy SAS. All rights reserved
[10]. La fenêtre Vous venez de nir l’enregistrement de vos
équipements RTS s’afche. Le nombre d’équipements que vous
avez enregistrés est indiqué.
Cliquez sur n.
[9]. Lorsque vous n’avez plus d’équipement à ajouter sur votre Somfy
Box, dans la fenêtre liste des équipements cliquez sur continuer.
[11]. L’écran de conguration de votre Somfy Box s’afche. Vous pouvez
y voir le nombre et le type d’équipement que vous avez enregistrés.
Si vous voulez dès à présent ajouter de nouveaux équipements sur
votre Somfy Box, cliquez sur gérer pour retourner dans l’espace
d’identication de vos équipements.
Sinon, cliquez sur continer pour accéder à la seconde étape de
conguration, la représentation de votre maison.
Retournez à l’espace
d’identication des équipements.
Accédez à la
seconde étape de
la conguration :
la représentation
de votre maison.

5
Somfy Box - Première conguration
Copyright © 2012 Somfy SAS. All rights reserved
Etape 2 : Représentation de votre maison
La représentation de votre maison vous permettra, lors de l’utilisation de votre Somfy Box, de visualiser les espaces qui composent votre maison (étages,
pièces, etc.) et de piloter les équipements qui s’y trouvent en allant dans le menu MA MAISON.
[1]. L’écran de représentation de votre maison s’afche.
Sélectionnez les espaces intérieurs (étages) et extérieurs qui
composent votre maison puis cliquez sur suivant.
Nota : Commencez par sélectionner Rez-de-chaussée pour
pouvoir sélectionner ensuite d’autres étages de la maison.
Vous pouvez renommer les espaces de votre maison en cliquant sur
le stylo à droite du nom de l’espace que vous souhaitez renommer.
[2]. Ajoutez les pièces qui composent les étages de votre maison en
glissant les icônes des pièces devant le ou les étages puis cliquez
sur suivant.
Nota : Pour supprimer une pièce d’un étage, glissez-la dans la
poubelle.
Vous pouvez renommer les pièces de votre maison en cliquant sur
le nom de la pièce que vous souhaitez renommer.
Chambre 2

Somfy Box - Première conguration
6
Copyright © 2012 Somfy SAS. All rights reserved
[3]. Placez les équipements que vous avez enregistrés dans les
différentes pièces qui composent votre maison en y déposant les
icônes de vos équipements.
Nota : Pour supprimer un équipement d’une pièce, cliquez sur
l’icône de la pièce pour faire apparaître l’équipement puis glissez-le
dans la poubelle.
Vous pouvez renommer les équipements de votre maison en
cliquant sur la pièce dans laquelle se trouve l’équipement puis sur
le nom de l’équipement que vous souhaitez renommer.
Eclairage...
[4]. Cliquez sur OK.
La page d’accueil de l’interface TaHoma
®
s’afche.
La conguration de votre installation est terminée.
Nota : Vous pourrez faire évoluer votre conguration à tout moment
en cliquant sur le lien MES RÉGLAGES de la page d’accueil de
l’interface TaHoma
®
.

7
Somfy Box - Interface TaHoma
®
Copyright © 2012 Somfy SAS. All rights reserved
UTILISATION DE LA SOMFY BOX
Accès à l’interface TaHoma
®
de chez vous ou à distance
Vous pouvez accéder à l’interface TaHoma® depuis un ordinateur, une tablette tactile ou un smartphone connecté à internet :
- en vous rendant sur le site www.ma-domotique-somfy.fr, rubrique Mon compte puis en cliquant sur Utiliser la Somfy Box.
- en téléchargeant l’application pour smartphone «TaHoma Home Control by Somfy», disponible gratuitement dans l’App Store
®
* et bientôt disponible dans
Google Play. Cette application permet uniquement de piloter à distance les équipements. Elle ne permet pas de congurer votre Somfy Box.
Navigation dans l’interface TaHoma
®
▪ L’espace ACCUEIL
L’espace ACCUEIL se compose de 4 menus :
• MA MAISON : il permet de piloter instantanément vos équipements.
• MES SCÉNARIOS : il permet de créer des scénarios (ex : réveil semaine, départ maison, soirée) en programmant le fonctionnement d’un ou plusieurs
équipements (ex : mon portail se ferme et mon alarme est activée) et de les lancer immédiatemmment ou jusqu’à 2 heures plus tard.
• MA SEMAINE : il permet de programmer la semaine en créant des journées (ex : journée travail, journée week-end) à partir des scénarios créés et de les
répartir du lundi au dimanche. Les journées correspondent à une succession de scénarios créés puis programmés pour être lancés à une heure donnée.
La semaine correspond à la programmation des journées créées sur les 7 jours de la semaine.
• MES CAPTEURS : pour activer ce menu, vous devez souscrire à l’option io-homecontrol
®
(pour plus de détails, rendez-vous sur www.ma-domotique-
somfy.fr). Il vous permettra alors de déclencher des actions en fonction des données enregistrées par les capteurs équipés de la technologie io-
homecontrol
®
exclusivement.
* iPhone, iPad, App Store, iTunes sont des marques protégées par Apple Inc
▪ Etat de la connexion de la Somfy Box et mode de fonctionnement activé
▪ Historique des défauts
La Somfy Box est
déconnectée.
La Somfy Box est connectée.
La couleur du carré indique le mode
de fonctionnement activé (voir le manuel
d’installation de la Somfy Box page 5)
Retour à la
page d’accueil
Accès au menu
MA MAISON
Accès au menu
MES SCENARIOS
Accès au menu
MA SEMAINE
Lancement ou
suspension
de la
programmation
de MA
SEMAINE
Accès au TABLEAU
DE BORD
Accès à l’espace
CONFIGURATION
Accès à l’espace
MES RÉGLAGES
Etat de la connexion de la Somfy Box
et mode de fonctionnement activé
Déconnexion
Menu MES
CAPTEURS
inactif avec les
équipements
RTS (io-
homecontrol
®
seulement).
offon
MES CAPTEURS
on off
MA SEMAINE
SIESTE
MES SCÉNARIOS
VOLET CH. ENF
MA MAISON
TABLEAU DE BORDACCUEIL
CONFIGURATION
CONFIGURATION
6 défauts
!
Répertorie le nombre de défauts rencontrés depuis le dernier effacement du tableau de bord (voir page 17)
Le nombre de défauts répertoriés s’afche en passant le curseur de la souris sur le triangle
!
.
Si vous cliquez sur le triangle
!
, tableau de bord s’ouvre.

Somfy Box - MA MAISON
8
Copyright © 2012 Somfy SAS. All rights reserved
Menu MA MAISON - pilotage immédiat de vos équipements
Ce menu vous permet de :
• visualiser les équipements de votre maison par catégorie d’équipements (ex. : tous les volets roulants) ou par espace de votre maison (ex. : cuisine,
1er étage),
• piloter instantanément les équipements enregistrés sur la Somfy Box.
Pour accéder au menu MA MAISON, cliquez sur l’icône de la page d’accueil TaHoma
®
.
Faites déler des
espaces de votre
maison et catégories
d’équipements
enregistrés sur votre
Somfy Box.
Sélectionnez un
équipement à piloter.
▪ Types de pilotage selon les équipements
Les équipements se pilotent comme détaillé ci-dessous :
Equipements Pilotage Symbole
Prises et douilles télécommandées
Alarmes (pilotage ON/OFF par zone)
ON = allumé/marche
on
off
OFF = éteint/arrêt
on
off
Portails
Volets battants
Rideaux
Ouvert
Fermé
Portes de garage Montée
Descente
Volets roulants
Stores
Brises soleil
Eclairage
Montée
Ma position favorite*
Descente
Thermostats** Confort / Eco / Hors gel / Programme
hors geléco.confort
manuel
programme
thermostat
auto
Les équipements pilotés conservent le même mode de fonctionnement qu’avec leur télécommande d’origine.
Par exemple, un portail qui se ferme automatiquement lorsqu’il est piloté avec une télécommande, se fermera également automatiquement lorsqu’il est piloté
en instantané avec la Somfy Box.
* Ma position favorite
La position favorite de l’équipement piloté par la Somfy Box reste la même que celle de l’équipement piloté par sa télécommande d’origine.
Veuillez vous reporter à la notice de votre équipement pour congurer sa position favorite.
** Pilotage d’un thermostat
Vous avez la possibilité de choisir entre deux modes de pilotage du thermostat :
• Manuel : Confort, Eco, Hors gel.
• Auto : Mode de programmation du thermostat, pour revenir au mode programmé qui est en cours sur le thermostat.
Important : Lors du pilotage à distance de votre thermostat, l’afchage du mode de fonctionnement en cours sur le thermostat n’est pas actualisé. Pour
actualiser l’afchage du thermostat, appuyez sur la touche Mode du thermostat.

9
Somfy Box - MA MAISON
Copyright © 2012 Somfy SAS. All rights reserved
▪ Piloter un équipement en instantané
[1]. Sélectionnez l’équipement à piloter en cliquant dessus.
Nota : un message vous informe que l’état exact de l’équipement
RTS ne peut pas être connu. Les équipements RTS ne possèdent
pas la technologie du retour d’information (équipements équipés de
la technologie io-homecontrol
®
exclusivement).
▪ Sélectionner un équipement à piloter en instantané
Dans la partie supérieure de l’écran, vous pouvez faire déler les espaces
de votre maison ainsi que les catégories d’équipements enregistrés sur
votre Somfy Box.
Pour sélectionner un équipement à piloter, vous avez deux possibilités :
• Cliquez sur l’icône de l’espace (étage ou pièce) de la maison dans
lequel il se trouve.
• Cliquez sur l’icône de la catégorie d’équipements à laquelle il appartient.
Dans la partie inférieure de l’écran, le ou les équipements qui font partie
de l’espace ou de la catégorie sélectionné s’afchent.
Cliquez sur l’équipement à piloter en instantané.
[2]. Sélectionnez le type de pilotage souhaité : ouvert/fermé, allumé/
éteint, etc.
[3]. Cliquez sur OK.

Somfy Box - MA MAISON
10
Copyright © 2012 Somfy SAS. All rights reserved
▪ Piloter plusieurs équipements de même catégorie en
instantané
Vous pouvez piloter instantanément tous les équipements appartenant à
une même catégorie (par exemple, tous les volets roulants de la maison
qui sont enregistrés dans la Somfy Box).
[1]. Sélectionnez une catégorie d’équipements en cliquant dessus.
[2]. Sélectionnez un des équipements de cette catégorie en cliquant
dessus.
[3]. Sélectionnez le type de pilotage souhaité : ouvert/fermé, allumé/
éteint, etc.
▪ Interrompre l’exécution d’un ordre de pilotage
Vous pouvez interrompre l’exécution d’un ordre de pilotage que vous
venez de donner en appuyant sur STOP.
[4]. Cliquez sur OK tous.
Equipement sélectionnné et ordre
de pilotage qu’il exécute

11
Somfy Box - MES SCÉNARIOS
Copyright © 2012 Somfy SAS. All rights reserved
Menu MES SCÉNARIOS - Création et déclenchement de scénarios
Ce menu vous permet de créer des scénarios en programmant le fonctionnement d’un ou plusieurs équipements.
Exemple : scénario «Réveil» : ouverture de tous les volets et passage du chauffage en mode confort.
Un scénario créé peut être :
• joué instantanément (dans le menu MES SCÉNARIOS),
• programmé pour être lancé dans les 2 h qui viennent (dans le menu MES SCÉNARIOS),
• intégré dans le programme d’une journée de la semaine (dans le menu MA SEMAINE).
Nota : Les systèmes d’alarme peuvent être intégrés à un scénario mais, pour des mesures de sécurité, il est uniquement possible d’activer le système d’alarme.
La désactivation doit être effectuée par un pilotage en direct (pilotage en instantané via l’interface TaHoma
®
ou sur le système d’alarme lui-même).
Pour accéder au menu MES SCÉNARIOS, cliquez sur l’icône de la page d’accueil TaHoma
®
.
Créez un nouveau
scénario
Supprimmez ou
déprogrammez un
scénario
Scénarios créés
Programmez le lancement
d’un ou plusieurs scénarios
dans les 2h à venir
Lancez
immédiatement
un ou plusieurs
scénario(s)
Arrêtez le ou les
scénario(s) en
cours d’exécution
▪ Créer un scénario
[1]. Cliquez sur nouveau pour créer un nouveau scénario.
[2]. Glissez les icônes des équipements à piloter dans les cadres en
pointillés dans la partie inférieure de l’écran.
Nota : Pour supprimer un équipement d’un scénario, glissez-le
dans la poubelle.
[3]. Cliquez sur l’icône de l’équipement à piloter.

Somfy Box - MES SCÉNARIOS
12
Copyright © 2012 Somfy SAS. All rights reserved
▪ Modier un scénario
Pour modier un scénario, cliquez sur le scénario à modier.
Vous pouvez ensuite ajouter/supprimer des équipements du scénario et
modier leur fonctionnement.
[4]. Précisez le type de pilotage souhaité pour cet équipement : ouvert/
fermé, allumé/éteint, etc.
[5]. Cliquez sur OK.
Nota : Précisez le type de pilotage souhaité pour chaque
équipement intégré au scénario.
[6]. Nommez votre scénario.
[7]. Cliquez sur OK.
Le scénario créé est sauvegardé et apparaît sur l’écran principal du menu
MES SCENARIOS.

13
Somfy Box - MES SCÉNARIOS
Copyright © 2012 Somfy SAS. All rights reserved
▪ Déclencher immédiatement ou sous 2h un scénario
Lancez immédiatement l’exécution d’un scénario en le glissant dans lancer.
Nota : Vous pouvez lancer plusieurs scénarios en même temps en les
glissant tous dans lancer.
Programmez le déclenchement d’un scénario dans les 2h à venir en le
glissant sur l’échelle de temps.
Le délai prévu pour le déclenchement du scénario s’afche en orange sous
l’échelle de temps.
Nota : Vous pouvez programmer le déclenchement de plusieurs scénarios
dans les 2h à venir en les glissant tous sur l’échelle de temps.
▪ Interrompre l’exécution d’un scénario
Pour interrompre un scénario en cours d’exécution, appuyez sur STOP.
Si plusieurs scénarios sont en cours d’exécution, ils seront tous interrompus.
▪ Déprogrammer un scénario
Pour déprogrammer le déclenchement d’un scénario prévu dans les 2h à
venir, sélectionnez-le puis glissez-le en dehors de l’échelle de temps ou dans
la poubelle à droite de l’échelle de temps.
▪ Supprimer un scénario
Pour supprimer un scénario, sélectionnez-le dans la partie supérieure noire
de l’écran puis glissez-le dans la poubelle à droite de l’échelle de temps.
Glissez le scénario dans la
poubelle pour le déprogrammer
ou le supprimer.

Somfy Box - MA SEMAINE
14
Copyright © 2012 Somfy SAS. All rights reserved
Menu MA SEMAINE - Programmation de la semaine
Ce menu vous permet de créer une ou plusieurs journées types durant lesquelles vont se déclencher un ou plusieurs scénarios à des heures que vous aurez
dénies. Vous pouvez ensuite programmer ces journées sur une semaine.
Pour accéder au menu MA SEMAINE, cliquez sur l’icône de la page d’accueil TaHoma
®
.
Créez une nouvelle journée.
Déclenchez ou arrêtez la
programmation prévue pour la
semaine.
Supprimez ou déprogrammez
une journée.
Journées programmées pour
la semaine
Journées crées
▪ Créer une journée
[1]. Cliquez sur nouveau pour créer une nouvelle journée.
[2]. Glissez les icônes des scénarios à déclencher sur l’échelle de
temps.
Nota : Pour supprimer un scénario de l’échelle de temps, glissez-le
en dehors de l’échelle de temps ou dans la poubelle.
[3]. Indiquez l’heure précise à laquelle le scénario doit être déclenché
dans la journéee puis cliquez sur OK.

15
Somfy Box - MA SEMAINE
Copyright © 2012 Somfy SAS. All rights reserved
[4]. Cliquez sur OK pour enregistrer votre journée type.
Créez un
nouveau
scénario.
Cliquez sur un
scénario pour l’éditer.
Nota : Au cours de la création d’une journée, vous pouvez créer de
nouveaux scénarios ou éditer des scénarios déjà créés pour les
modier.
[5]. Nommez votre journée puis cliquez sur OK.
Fonction «aube et crépuscule»
Vous pouvez programmer le lancement d’un ou plusieurs scénarios aux
heures de lever et de coucher du soleil.
Les heures de lever et de coucher du soleil seront automatiquement
mises à jour en fonction des informations renseignées dans l’onglet ma
localisation de l’espace MES RÉGLAGES de l’interface (voir page 17).
Glissez un scénario sur l’icône aube ou crépuscule pour programmer son
déclenchement à l’heure de lever ou de coucher du soleil.

Somfy Box - MA SEMAINE
16
Copyright © 2012 Somfy SAS. All rights reserved
▪ Créer et activer la programmation de la semaine
[1]. Glissez les journées créées à lancer sur les différents jours de la
semaine.
Nota : Pour supprimer une journée programmée dans la semaine,
glissez-la dans la poubelle.
[2]. Cliquez sur démarrer pour activer la programmation de la semaine
créée.
Nota : Une journée créée peut être programmée sur plusieurs jours
de la semaine (ex: journée Travail programmée les lundi, mardi,
jeudi et vendredi).
▪ Désactiver la programmation de la semaine
Pour désactiver la programmation de la semaine, vous avez deux
possibilités :
• dans le menu MA SEMAINE, cliquez sur STOP.
• sur la page d’accueil TaHoma
®
, cliquez sur off sous l’icône MA
SEMAINE.
Nota : L’activation ou la désactivation de la programmation de la semaine
fera changer la couleur de l’indicateur du mode de fonctionnement.

17
Somfy Box - TABLEAU DE BORD
Copyright © 2012 Somfy SAS. All rights reserved
Espace TABLEAU DE BORD
L’espace TABLEAU DE BORD se composent de 3 onglets.
▪ Onglet HISTORIQUE
Permet de consulter la liste de tous les évènements survenus sur
l’installation.
Les évènements sont classés par date et par heure.
Vous pouvez effacer l’historique en cliquant sur effacer.
▪ Onglet EN COURS
Permet de voir quelles actions sont actuellement en cours.
Vous pouvez arrêter les actions en cours en cliquant sur stop.
▪ Onglet PROGRAMME
Permet de voir quelles actions sont programmées pour le reste de la
journée et à quelle heure elles vont être exécutées.
Effacez l’historique.
Arrêtez des
actions en cours
d’exécution.
Visualisez la liste des évènements
survenus sur l’installation (actions sur les
équipements, défauts répertoriés, etc.)
Visualisez les
actions en cours
d’exécution.
Visualisez les actions
programmées pour le
reste de la journée.

Somfy Box - MES RÉGLAGES
18
Copyright © 2012 Somfy SAS. All rights reserved
Espace MES RÉGLAGES
L’espace MES RÉGLAGES se composent de 5 onglets.
▪ Onglet ma localisation
Permet de dénir les heures de lever et de coucher du soleil qui évolueront automatiquement tout au long de l’année.
Les horaires dénis serviront lors de l’utilisation de la fonction «aube et crépuscule».
Liste des scénarios
déjà créés
Cliquez sur un
scénario pour l’éditer
▪ Onglet ma maison
Permet de créer une représentation des étages et pièces de votre maison et de répartir les équipements enregistrés sur votre Somfy Box dans ces espaces.
Reportez-vous à l’étape 2 Représentation de votre maison, pages 5 et 6, pour plus de détails.
Cliquez sur nouveau
pour créer un scénario
Glissez un scénario dans la
poubelle pour le supprimer
▪ Onglet mes scénarios
Retrouvez dans cet onglet les scénarios déjà créés.
Reportez-vous aux pages 11 et 12 pour plus de détails sur la création d’un scénario.
Représentation des
espaces de la maison
Équipements présents dans
une pièce de la maison
Un temps de décalage peut être ajouter ou retrancher aux horaires de
lever et/ou de coucher du soleil dénis automatiquement par situation
géographique ou par saisie des heures de coucher du soleil en été et en
hiver.
Par exemple, ajoutez 10 minutes à l’horaire de lever du soleil an de
décaler de 10 minutes l’horaire calculé automatiquement pour l’aube.
La page est en cours de chargement...
La page est en cours de chargement...
La page est en cours de chargement...
La page est en cours de chargement...
La page est en cours de chargement...
-
 1
1
-
 2
2
-
 3
3
-
 4
4
-
 5
5
-
 6
6
-
 7
7
-
 8
8
-
 9
9
-
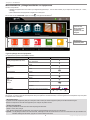 10
10
-
 11
11
-
 12
12
-
 13
13
-
 14
14
-
 15
15
-
 16
16
-
 17
17
-
 18
18
-
 19
19
-
 20
20
-
 21
21
-
 22
22
-
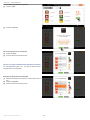 23
23
-
 24
24
-
 25
25
Documents connexes
-
Somfy BOX Le manuel du propriétaire
-
Somfy SUNEA IO Le manuel du propriétaire
-
Somfy Lanceur de scénario Somfy Mode d'emploi
-
Somfy Module de transmission RTC Somfy Mode d'emploi
-
Somfy VISIOPHONE V400 RTS Le manuel du propriétaire
-
Somfy 5166656 Mode d'emploi
-
Somfy PROTEXIOM 200 Le manuel du propriétaire
-
Somfy 1810880 Le manuel du propriétaire
-
Somfy - Eclairage intérieur Mode d'emploi
-
Somfy PROTEXIOM 5000 RTC Le manuel du propriétaire