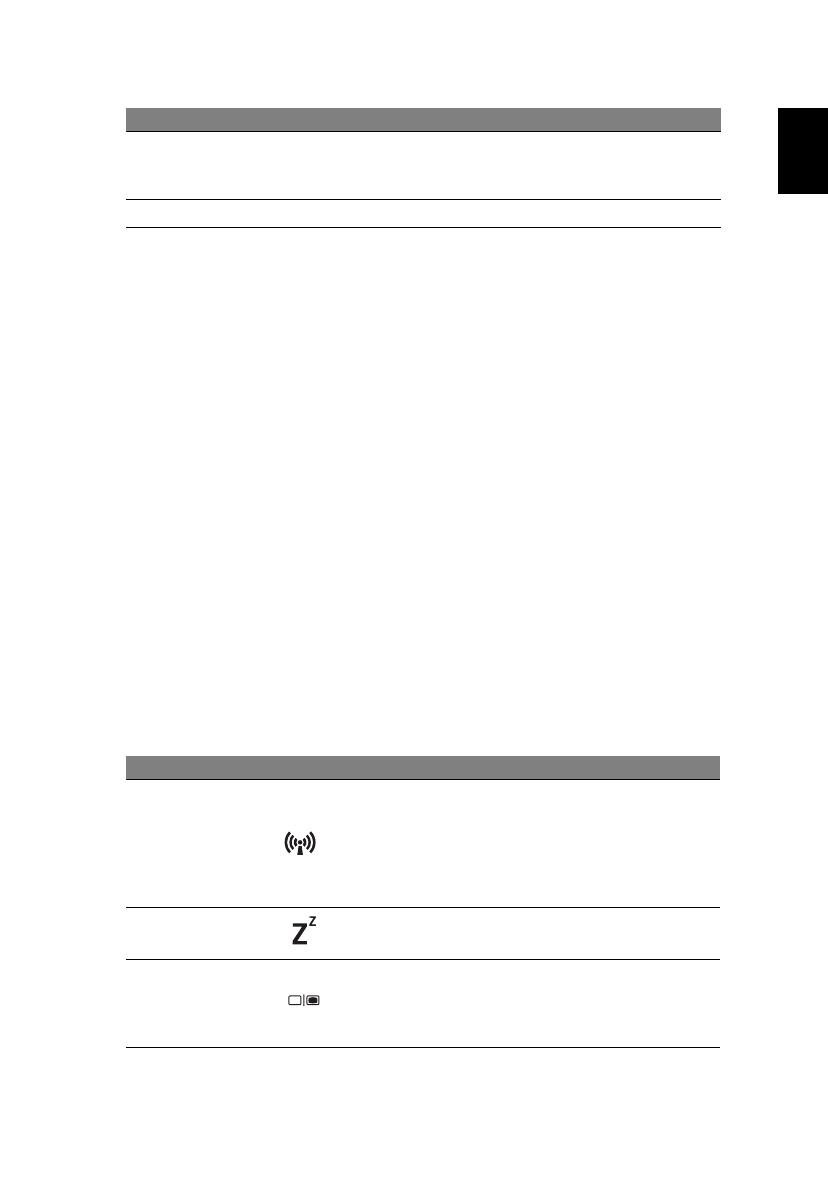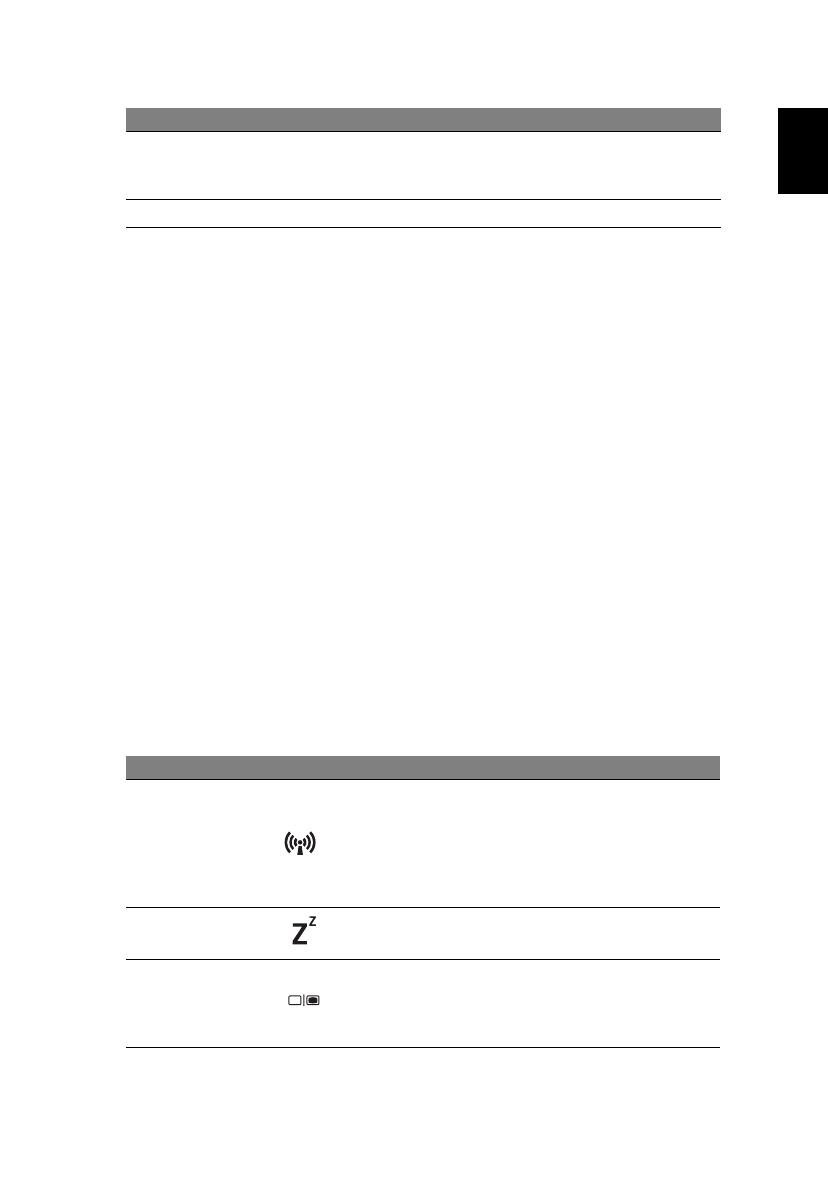
9
Remarque : Les ordinateurs à double cœur ne peuvent pas utiliser
quatre modules de mémoire. Pour les ordinateurs à quatre cœurs
utilisant seulement deux modules de mémoire et pour les ordinateurs
à double cœur, utilisez uniquement le connecteur inférieur de chaque
banque.
Visitez www.acer.com pour trouver votre modèle spécifique et
reportez-vous aux spécifications détaillées afin de déterminer quel
processeur votre ordinateur utilise. Si vous n’êtes pas sûr, veuillez
contacter un centre de service agréé Acer.
Utilisation du clavier
Le clavier a des touches de dimension normale qui comprennent un pavé
numérique intégré, des touches de direction séparées, de verrouillage,
Windows, de fonctions et spéciales.
Touches spéciales
L’ordinateur emploie des touches spéciales (combinaisons de touches)
pour accéder à la plupart des contrôles de l’ordinateur comme la
luminosité de l’écran et le volume sonore.
Pour activer les touches spéciales, appuyez et maintenez la touche <Fn>
avant d’appuyer sur l’autre touche dans la combinaison de la touche
spéciale.
3
Ventilation et
ventilateur de
refroidissement
Permet à l’ordinateur de rester froid.
Ne couvrez pas et ne bloquez pas les
ouvertures.
4 Baie de la batterie Contient la batterie de l’ordinateur.
Touche spéciale Icône Fonction Description
<Fn> + <F3> Mode avion
Activez/désactivez les
périphériques réseau de
l’ordinateur.
(Les périphériques réseau
varient en fonction de la
configuration.)
<Fn> + <F4> Sommeil
Place l’ordinateur en mode de
Sommeil.
<Fn> + <F5>
Choix de
l’affichage
Permet de permuter l’affichage
entre l’écran d’affichage, le
moniteur externe (s’il est
connecté) et les deux.
# Icône Élément Description