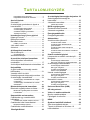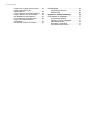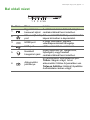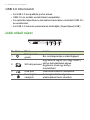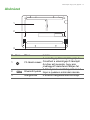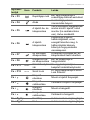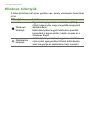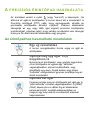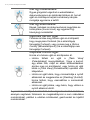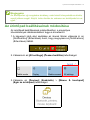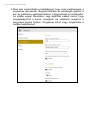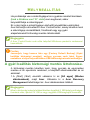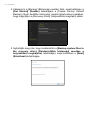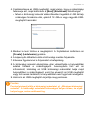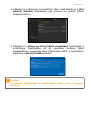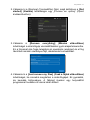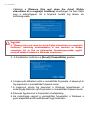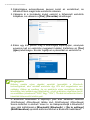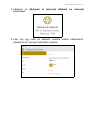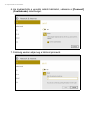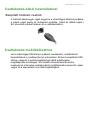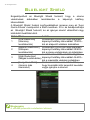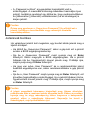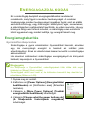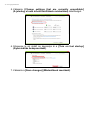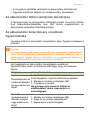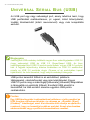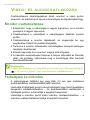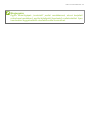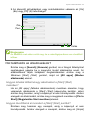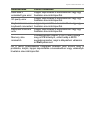- 1
FELHASZNÁLÓI KÉZIKÖNYV

2 -
© 2017. Minden jog fenntartva.
TravelMate Spin B1
Érintett termék: B118
Ez egy javított változat: 03/2017
Regisztráljon egy Acer ID-t, és élvezze a kivételes
előnyöket
1. Győződjön meg róla, hogy kapcsolódik az internethez.
2. Nyissa meg a www.acer.com oldalt, és válassza ki az országát.
3. Kattintson a [REGISTER A PRODUCT] (TERMÉK REGISZTRÁLÁSA)
lehetőségre.
4. Hozzon létre Acer ID-t, vagy jelentkezzen be, ha már rendelkezik Acer ID-vel.
Regisztrálja Acer termékét
Miután megkaptuk a termékregisztrációt, egy visszaigazoló e-mailt küldünk, amely
fontos adatokat tartalmaz. Őrizze meg biztos helyen ezt az e-mailt.
Regisztrált termékeinek kezelése
Miután befejezte a regisztrációs eljárást, bejelentkezhet az account.acer.com címre
Acer ID-jével és jelszavával, ahol az összes regisztrált termékét láthatja és kezelheti.
Megjegyzés: Pár napba telhet, amíg adatai frissülnek az adatbázisban.
Modellszám: __________________________________
Sorozatszám: __________________________________
A vásárlás időpontja: ____________________________
A vásárlás helye: _______________________________
Fontos
Ez az útmutató szerzői jog által védett információkat tartalmaz. A jelen
útmutatóban bemutatott információk előzetes bejelentés nélkül
változhatnak. Az útmutatóban található képek csak tájékoztató
jellegűek, és olyan információkat vagy funkciókat is tartalmazhatnak,
amely az Ön számítógépére nem vonatkoznak. Az Acer Csoport nem
felelős a műszaki jellegű vagy szerkesztési hibákért, illetve az útmutató
hiányosságáért.

Tartalomjegyzék - 3
TARTALOMJEGYZÉK
Regisztrálja Acer termékét.......................... 2
Regisztrált termékeinek kezelése ............... 2
Az első lépések 6
Útmutatók ................................................ 6
A számítógép gondozása és tippek a
használathoz ........................................... 7
A számítógép kikapcsolása ........................ 7
A számítógép gondozása ........................... 7
A hálózati adapter gondozása .................... 8
Tisztítás és javítás ...................................... 8
Ismerkedjen meg új Acer gépével 9
Képernyő nézete ..................................... 9
Billentyűzet nézete ................................ 10
Bal oldali nézet ...................................... 11
USB 3.0 információi .................................. 12
Jobb oldali nézet ................................... 12
Alulnézet................................................ 13
A billentyűzet használata 14
Zároló billentyűk .................................... 14
Gyorsbillentyűk ......................................... 14
Windows billentyűk................................ 16
A precíziós érintőpad használata 17
Az érintőpadhoz használható
mozdulatok ............................................ 17
Az érintőpad beállításainak módosítása 19
Helyreállítás 21
A gyári beállítás biztonsági mentés
létrehozása............................................ 21
Vezeték nélküli és LAN-
illetsztőprogramok biztonsági mentése. 24
A számítógép visszaállítása .................. 24
A számítógép visszaállítása és a fájlok
megtartása................................................ 24
A számítógép visszaállítása és minden
eltávolítása................................................ 26
Bluetooth kapcsolat használata 29
Bluetooth engedélyezése és tiltása ....... 29
Bluetooth engedélyezése és eszköz
hozzáadása............................................... 29
Kapcsolódás az Internethez 31
Csatlakozás egy vezeték nélküli
hálózathoz ............................................. 31
Csatlakozás vezeték nélküli LAN-hoz....... 31
Csatlakozás kábel használatával .......... 35
Beépített hálózati csatoló.......................... 35
Csatlakozás mobilhálózathoz ................ 35
Bluelight Shield 36
A számítógép biztonságba helyezése 38
Számítógépes biztonsági zár
használata ............................................. 38
Jelszavak használata............................. 38
Jelszavak beírása ..................................... 39
BIOS segédprogram 40
Rendszerindítási sorrend....................... 40
Jelszavak megadása ............................. 40
Energiagazdálkodás 41
Energiamegtakarítás.............................. 41
Akkumulátor 43
Az akkumulátor jellemzői....................... 43
Az akkumulátor töltése.............................. 43
Az akkumulátor élettartamának
optimalizálása ........................................... 44
Az akkumulátor töltési szintjének
ellenőrzése................................................ 45
Az akkumulátor lemerülésére vonatkozó
figyelmeztetés ........................................... 45
Utazás a számítógépével 46
Lekapcsolás az asztali munkahelyről .... 46
Mozgatás ............................................... 46
A számítógép előkészítése ....................... 46
Mit vigyen magával a megbeszélésekre... 47
A számítógép hazaszállítása ................. 47
A számítógép előkészítése ....................... 47
Mit vigyen magával ................................... 48
További óvintézkedések ........................... 48
Otthoni iroda felállítása ............................. 48
Utazás a számítógéppel ........................ 49
A számítógép előkészítése ....................... 49
Mit vigyen magával ................................... 49
További óvintézkedések ........................... 49
Nemzetközi utazás ................................ 50
A számítógép előkészítése ....................... 50
Mit vigyen magával ................................... 50
További óvintézkedések ........................... 50
Universal Serial Bus (USB) 52
SD kártyaolvasó 53
Video- és audiocsatlakozók 54
Monitor csatlakoztatása......................... 54
Fejhallgató és mikrofon.......................... 54
HDMI 56
Gyakran ismétlődő kérdések 58
Szervizszolgáltatás kérése .................... 60
Tippek és tanácsok a Windows 10
használatához........................................ 62

4 - Tartalomjegyzék
Hogyan jutok a [Start] (Start) pontba? ...... 62
Hogyan kapcsolhatom ki a
számítógépem? ........................................ 62
Hogyan oldhatom fel a számítógépem? ... 62
Hogyan állíthatom be az ébresztőt? ......... 64
Hol találhatók az alkalmazások?............... 65
Mi az a Microsoft azonosító (fiók)? ........... 66
Hogyan kereshetek Windows
frissítéseket?............................................. 67
Hol kaphatok további információt?............ 67
Hibaelhárítás.......................................... 68
Hibaelhárítási tanácsok............................. 68
Hibaüzenetek............................................ 68
Internet és online biztonság 70
Első lépések a világhálón ...................... 70
A számítógép védelme ............................. 70
Válasszon internet-szolgáltatót ................. 70
Hálózati kapcsolatok ................................. 72
Szörfözzön a világhálón!........................... 73
Internetbiztonsági szoftver ........................ 74

Első lépések...
Ebben a részben a következőket találja:
• Hasznos információk a számítógépe és az egészsége védelme
érdekében
• Hol találja a bekapcsoló gombot, a portokat és csatlakozókat
• Tippek és tanácsok az érintőpad és a billentyűzet használatához
• Hogyan hozhat létre helyreállítási mentéseket
• Útmutató a hálózatra csatlakozáshoz és a Bluetooth
használatához
• Információ az Acer gépéhez kapott szoftverek használatáról

6 - Az első lépések
AZ ELSŐ LÉPÉSEK
Köszönjük, hogy mobil számítástechnikai feladatai elvégzéséhez ezt
a hordozható Acer számítógépet választotta.
Útmutatók
Minden segítséget szeretnénk megadni Önnek új hordozható Acer
számítógépe használatához, ezért a következő útmutatókat dolgoztuk
ki:
Az első az Útmutató a beállításokhoz, amely segítségére lesz a
számítógép üzembe helyezésénél.
A jelen Rövid útmutató ismerteti az Ön új számítógépének alapvető
jellemzőit és funkcióit. A számítógép még hatékonyabb használatával
kapcsolatban a Felhasználói kézikönyve tartalmaz útmutatást. Ez a
kézikönyv részletes információkat tartalmaz például az előre telepített
segédprogramokról, az adat-helyreállításról, a bővítési lehetőségekről
és a hibaelhárításról.
Miután csatlakozott az internethez, számítógépéhez frissítéseket
tölthet le a következő weboldalról:
http://go.acer.com/?id=17883
1.A link megnyitja az Acer [Service & Support] (Ügyfélszolgálat és
támogatás) weboldalt.
2.Görgessen le a [Drivers and Manuals] (Driverek és Használati
útmutatók) menüpontig, és keresse ki az Ön modelljét a
sorozatszám, SNID, vagy a modell nevének beillesztésével vagy
manuális begépelésével.
3.Erről az oldalról le is töltheti és telepítheti az Acer azonosítási
segédprogramot, amely automatikusan érzékeli a számítógép
sorozatszámát és az SNID-t, valamint lehetővé teszi, hogy
bemásolja azt a vágólapra.
4.Válassza ki a termék modellt, és a hozzá elérhető esetleges
frissítések vagy dokumentumok fel lesznek sorolva.

Az első lépések - 7
A számítógép gondozása és tippek a
használathoz
A számítógép kikapcsolása
A kikapcsoláshoz az alábbi műveletek egyikét kell elvégeznie:
• Használja a Windows leállítás parancsát: Nyomja le a Windows
gombot vagy a Windows [Start] (Start) gombra alatt válassza ki az
[Power] (Áramellátás) > [Shut down] (Leállítás) parancsot.
• Jobb kattintás a Windows [Start] (Start) gombra > [Shut down or
sign out] (Leállítás vagy Kijelentkezés) > [Shut down]
(Leállítás).
Ha szüksége van a számítógép rövid ideig tartó leállítására, de nem
szeretné teljeses kikapcsolni, [Sleep] (Alvó) üzemmódba is
helyezheti:
• Nyomja le a bekapcsoló gombot.
• Nyomja le az Alvó üzemmód gyorsbillentyűjét.
• Nyomja le a Windows gombot vagy a Windows [Start] (Start)
gombra alatt válassza ki az [Power] (Áramellátás) > [Sleep] (Alvó)
parancsot.
• Jobb kattintás a Windows [Start] (Start) gombra > [Shut down or
sign out] (Leállítás vagy Kijelentkezés) > [Sleep] (Alvó).
A számítógép gondozása
Számítógépe kiválóan fogja Önt szolgálni, ha vigyáz rá.
• Az eszköz áramellátására csak az eszközhöz mellékelt adaptert,
vagy egy Acer által jóváhagyott adaptert használjon.
• Ne tegye ki a számítógépet közvetlen napsugárzásnak. Ne
helyezze hőforrás, pl. radiátor közelébe.
Megjegyzés
Ha a számítógépet nem tudja a szokásos módon kikapcsolni, akkor nyomja
meg és tíz másodpercig tartsa lenyomva a bekapcsoló gombot. Ha
kikapcsolta a számítógépet és újra be szeretné kapcsolni, akkor a
bekapcsolás előtt legalább két másodpercig várjon.

8 - Az első lépések
• Ne tegye ki a számítógépet 0ºC (32ºF) alatti vagy 50ºC (122ºF)
feletti hőmérsékletnek.
• Ne tegye ki a számítógépet mágneses mező hatásának.
• Ne tegye ki a számítógépet esőnek vagy nedvességnek.
• Ne öntsön vizet vagy más folyadékot a számítógépre.
• Ne tegye ki a számítógépet erős ütésnek vagy rázkódásnak.
• Ne tegye ki a számítógépet pornak és piszoknak.
• Ne tegyen semmilyen tárgyat a számítógépre.
• Ne csapja le a kijelzőt, amikor lehajtja.
• Soha ne tegye a számítógépet egyenetlen felületre.
A hálózati adapter gondozása
Néhány tanács arra vonatkozóan, hogy óvhatja meg hálózati
adaptere:
• Az adaptert semmilyen más készülékhez ne csatlakoztassa.
• Ne lépjen a tápkábelre és ne helyezzen rá nehéz tárgyakat.
A hálózati kábelt és az egyéb kábeleket úgy helyezze el, hogy ne
akadályozzák a környezetében lévő személyek mozgását.
• Amikor kihúzza a hálózati kábelt, akkor ne a kábelt, hanem magát a
csatlakozót húzza.
• Hosszabbító kábel használatakor a csatlakoztatott berendezések
összesített névleges áramfelvétele nem haladhatja meg a hálózati
kábel névleges teljesítményét. Az azonos fali dugaszolóaljzatba
csatlakoztatott berendezések összesített névleges áramfelvétele
nem haladhatja meg a biztosíték névleges teljesítményét.
Tisztítás és javítás
A számítógép tisztításakor kövesse az alábbi lépéseket:
1.Kapcsolja ki a számítógépet.
2.Húzza ki a hálózati adaptert.
3.Puha, nedves kendőt használjon. Ne használjon folyékony vagy
hajtógázos tisztítószert.
Ha a számítógépét leejtette, a készüléken látható sérülés van, vagy
nem működik normálisan, akkor keresse fel a legközelebbi
felhatalmazott Acer szervízközpontot. További információért, kérjük
lásd a Kérdése van? 57. oldal.

Ismerkedjen meg új Acer gépével - 9
ISMERKEDJEN MEG ÚJ ACER GÉPÉVEL
Miután az Útmutató a beállításokhoz leírás alapján üzembe helyezte a
számítógépet, ismerkedjen meg új Acer számítógépével.
Képernyő nézete
1
3
2
# Ikon Elem Leírás
1 Mikrofon
Belső mikrofo
n hangfelvételek
készítéséhez.
2 Érintőkép
ernyő
Megjeleníti a számítógép kimenetét,
támo
gatja a többérintős bemenetet.
3 Webkamera
Webkamera videokommunikációs
cél
okra.

10 - Ismerkedjen meg új Acer gépével
Billentyűzet nézete
1
2
# Ikon Elem Leírás
1 Billentyűzet
Az adatbevitel eszköze.
Lásd "A billentyűzet haszná
lata" 14.
oldal.
2 Érintőpa
d
Érintésre érzékeny kezelőeszköz.
Az érintőp
ad és a választógombok
egyetlen felületet képeznek.
Bal kattintás elvégzéséhez
határozottan nyomja le az érintőpad
felületét.
Jobb kattintás elvégzéséhez
határozottan nyomja le az érintőpad
jobb alsó sarkát.

Ismerkedjen meg új Acer gépével - 11
Bal oldali nézet
1 2 3 4 5
6
# Ikon Elem Leírás
1
Egyenáramú
bemeneti aljzat
A váltakozó áramú hálózati adapter
csatlakoztatását teszi lehetővé.
2
Ethernet (RJ-45)
port
Ethernet 10/100/1000 típusú hálózattal
képes biztosítani a kapcsolatot.
3
HDMI port
A nagy felbontású, digitális
vid
eokapcsolatokat támogatja.
4
USB port USB eszközökhöz csatlakozik.
5
Headset/
hangszóró jack
Audió eszközök (pl. hangszórók,
fejh
allgató) vagy headset
csatlakoztatását teszi lehetővé.
6
Akkumulátor
jelzőfénye
Az akkumulátor üzemállapotát jelzi.
Töltés:
Sárgán világít, ha az
akkumulátor töltése folyamatban van.
Teljesen feltöltve: Hálózati
tápellátás
használatakor kéken világít.

12 - Ismerkedjen meg új Acer gépével
USB 3.0 információi
• Az USB 3.0 kompatibilis portok kékek.
• USB 3.0 és korábbi eszközökkel kompatibilis.
• Az optimális teljesítmény eléréséhez használjon minősített USB 3.0-
ás eszközöket.
• Az USB 3.0 műszaki paraméterek definiálják (SuperSpeed USB).
Jobb oldali nézet
1 2 3 4
# Ikon Elem Leírás
1
Bekapcsoló
gomb
Be- és kikapcsolja a számítógépet.
2
SD kártyaolvasó
Egy Secure Digital (SD vagy SDHC)
kártya be
fogadására képes.
Egyszerre csak egy kártya
használható.
3
USB port USB eszközökhöz csatlakozik.
4
Kensington
záraljzat
Kensington biztonsági zár
alkalmazását teszi lehetővé.

Ismerkedjen meg új Acer gépével - 13
Alulnézet
# Ikon Elem Leírás
1Fő tároló rekesz
A számítógép fő tárolóját fogadja be.
Frissítheti a számítógép fő tárolóját.
Az Acer azt javasolja, hogy erre
jóváhagyott szakszervizt kérjen fel.
2Elvezető lyukak
A billentyűzetre önlött folyadék ki tud
folyni a lyukakon a ház alsó részén.
3 Hangszórók A sztereó hangkimenetet biztosítja.
3
2
1

14 - A billentyűzet használata
A BILLENTYŰZET HASZNÁLATA
A billentyűzet teljes méretű billentyűkkel, beágyazott numerikus
billentyűzettel, külön kurzorbillentyűkkel, zároló billentyűkkel,
Windows billentyűkkel és különleges billentyűkkel rendelkezik.
Zároló billentyűk
A billentyűzetnek zároló billentyűi vannak, ezekkel a billentyűzet
funkcióit lehet be- és kikapcsolni.
Gyorsbillentyűk
A számítógép a legtöbb beállítás elérését gyorsbillentyűkkel vagy
billentyűkombinációkkal teszi lehetővé; ilyen például a képernyő
fényereje és a hangerő.
Gyorsbillentyű használatához nyomja le és tartsa lenyomva az Fn
billentyűt, a billentyűkombináció másik billentyűjét csak ezt követően
nyomja le.
Zároló
billentyű
Leírás
Caps Lock
Amikor a Caps Lock be van kapcsolva, minden
betűkarakter nagybetűként jelenik meg.
Num Lock
Fn + F11
Ha a Num Lock bekapcsolt állapotban van, a
számbillentyűzet numerikus üzemmódban van. A
billentyűk számológépként működnek (a számtani
műveletekkel: +, -, * és / együtt). Akkor használja
ezt az üzemmódot, ha sok numerikus adatot kíván
bevinni.
Scr Lk
Fn + F12
Amikor a Scr Lk be van kapcsolva, akkor a
képernyő tartalma a felfelé vagy a lefelé mutató
nyíllal jelölt billentyű megnyomásakor egy sorral
feljebb vagy lejjebb gördül. A Scr Lk egyes
alkalmazásoknál nem működik.

A billentyűzet használata - 15
Gyorsbil-
lentyű
Ikon Funkció Leírás
Fn + F3 Repülőgép mód
Be- vagy kikapcsolja a
számítógép hálózati eszközeit.
Fn + F4 Alvás
A számítógépet alvó
üzemmódba helyezi.
Fn + F5
A kijelző be- és
kikapcsolása
Vált a következő megjelenítési
módok között: kijelző, külső
monitor (ha csatlakoztatva
van), illetve mindkettő.
Fn + F6
A kijelző
kikapcsolása
Kikapcsolja a kijelző
háttérvilágítását, ezzel
energiát takarítva meg. A
háttérvilágítás bármely
billentyű megnyomására
visszakapcsol.
Fn + F7
Az érintőpad
átkapcsolása
A beépített érintőpad be- és
kikapcsolását teszi lehetővé.
Fn + F8
Hangszóró be-
és kikapcsolása
Be- és kikapcsolja a
hangszórókat.
Fn + F11
NumLk
Számbillentyűzet
zár
Ki- vagy bekapcsolja a
beépített számbillentyűzetet.
Fn + F12
Scr Lk
Scroll Lock
Ki- vagy bekapcsolja a Scroll
Lock funkciót.
Fn +
Fényerő
növelése
Növeli a kijelző fényerejét.
Fn +
Fényerő
csökkentése
Csökkenti a kijelző fényerejét.
Fn +
Hangerő
növelése
Növeli a hangerőt.
Fn +
Hangerő
csökkentése
Csökkenti a hangerőt.
Fn + Pg Up Kezdőlap A dokumentum elejére görget.
Fn + Pg Dn End A dokumentum végére görget.

16 - A billentyűzet használata
Windows billentyűk
A billentyűzetnek két olyan gombja van, amely windowsos funkciókat
lát el.
Billentyű Leírás
Windows
billentyű
Egyszeri megnyomáskor visszatér a [Start]
(Start) képernyőre vagy a legutóbb megnyitott
alkalmazásra.
Más billentyűkkel együtt használva speciális
funkciókat is képes ellátni, kérjük olvassa el a
Windows Súgót.
Alkalmazás
billentyű
A billentyű lenyomásának ugyanaz a hatása,
mint a jobb egérgombbal történő kattintásnak,
azaz megnyitja az alkalmazás helyi menüjét.

A precíziós érintőpad használata - 17
A PRECÍZIÓS ÉRINTŐPAD HASZNÁLATA
Az érintőpad vezérli a nyilat (vagy "kurzort") a képernyőn. Ha
áthúzza az ujját az érintőpadon, a kurzor követi ezt a mozdulatot. A
Precíziós érintőpad (PTP) célja, hogy egységesebb, simább és
pontosabb érintőpados élményt nyújtson. Számos alkalmazás
támogatja az egy vagy több ujjal végzett precíziós érintőpados
mozdulatokat, azonban lehet, hogy néhány mozdulatot nem támogat
bizonyos Ön által használt alkalmazás vagy program.
Az érintőpadhoz használható mozdulatok
Egy ujj csúsztatása
A kurzor mozgatásához húzza végig az ujját az
érintőpadon.
Nyomja meg egy újjal, vagy
koppintson rá
Nyomja le az érintőpadot, vagy enyhén koppintson
rá az érintőpadra az ujjával egy "kattintás"
végrehajtásához, amivel kiválasztható, vagy
elindítható egy elem. Dupla érintés vagy dulpa
"kattintás" elvégzéséhez gyorsan ismételje meg az
érintő mozdulatot.
Nyomás két ujjal
Finoman érintse meg az érintőpadot két ujjal egy
“jobb kattintás” művelet vé
grehajtásához. A [Start]
(Start) képernyőn ez váltani fog az alkalmazás
parancsai között. Legtöbb alkalmazásban ez
megnyit egy helyi menüt a kiválasztott elemmel
kapcsolatosan.

18 - A precíziós érintőpad használata
A precíziós érintőpad hozzáadott technológiai funkciókat tartalmaz,
amelyek segítenek felismerni és megakadályozni a nem szándékos
mozdulatokat, például a véletlen érintéseket, gesztusokat és kijelölő
mozdulatokat.
Két ujj csúsztatása
Ügyes görgetést végezhet a weboldalakon,
dokumentumokon és lejátszási listákon át, ha két
ujját az érintőlapra helyezi és bármely irányba
mozgatja egyszerre a kettőt.
Két ujj széthúzása
Képek, térképek és dokumentumok nagyítása és
kicsinyítése (zoom in/out) egy egyszerű ujj-
hüvelykujj mozdulattal.
Nyomás három ujjal
Finoman érintse meg három ujjal az érintőpadit,
hogy megnyissa Cortanat (ha a számítógép
támogatja Cortanat), vagy nyissa meg a [Action
Center] (Műveletközpont) (ha a számítógép nem
támogatja Cortanat).
Lapozás három ujjal
Húzza el a három ujját az érintőpadon át.
• Húzza felfelé az ujját a [
Task View]
(Feladatnézet) megnyitásához. Vigye a kurzort
egy ablak fölé, majd az ablak kiválasztásához
érintse meg az érintőpadot, vagy húzza az ujját
lefelé a [Task View] (Feladatnézet) opcióból való
kilépéshez.
• Húzza az ujját lefelé, hogy minimalizálja a nyitott
ablakokat és megjelenítse az [Desktop] (Asztalt);
húzza felfelé, hogy visszaállítsa a minimalizált
ablakokat.
• Húzza az ujját jobbra, vagy balra, hogy váltson a
nyitott ablakok között.

A precíziós érintőpad használata - 19
Az érintőpad beállításainak módosítása
Az érintőpad beállításainak módosításához, a személyes
követelmények alkalmazásához tegye a következőt.
1.A képernyő jobb alsó sarkában az ikonok tálcán válassza ki az
[Notifications] (Értesítések) ikont, hogy megnyissa az [Notifications]
(Értesítések) táblát.
2.Válassza ki az [All settings] (Összes beállítás) lehetőséget.
3.Válassza az [Devices] (Eszközök) > [Mouse & touchpad]
(Egér és érintőpad) lehetőséget.
Megjegyzés
Az érintőpad az ujj mozgására érzékeny, ezért minél könnyedebb az érintés,
annál jobban reagál. Kérjük, tartsa tisztán és szárazon az érintőpadot és az
ujjait.

20 - A precíziós érintőpad használata
4.Most már módosíthatja a beállításokat, hogy azok megfeleljenek a
személyes igényeinek. Megváltoztathatja az elsődleges gombot a
bal- és jobbkezes egérhasználathoz, kikapcsolhatja az érintőpadot,
ha inkább egeret használna, vagy beállíthat késést hozzá, hogy
megakadályozza a kurzor mozgását, ha véletlenül megérinti a
tenyerével munka közben. Görgessen lefelé, hogy megtekintse a
további beállításokat.
La page est en cours de chargement...
La page est en cours de chargement...
La page est en cours de chargement...
La page est en cours de chargement...
La page est en cours de chargement...
La page est en cours de chargement...
La page est en cours de chargement...
La page est en cours de chargement...
La page est en cours de chargement...
La page est en cours de chargement...
La page est en cours de chargement...
La page est en cours de chargement...
La page est en cours de chargement...
La page est en cours de chargement...
La page est en cours de chargement...
La page est en cours de chargement...
La page est en cours de chargement...
La page est en cours de chargement...
La page est en cours de chargement...
La page est en cours de chargement...
La page est en cours de chargement...
La page est en cours de chargement...
La page est en cours de chargement...
La page est en cours de chargement...
La page est en cours de chargement...
La page est en cours de chargement...
La page est en cours de chargement...
La page est en cours de chargement...
La page est en cours de chargement...
La page est en cours de chargement...
La page est en cours de chargement...
La page est en cours de chargement...
La page est en cours de chargement...
La page est en cours de chargement...
La page est en cours de chargement...
La page est en cours de chargement...
La page est en cours de chargement...
La page est en cours de chargement...
La page est en cours de chargement...
La page est en cours de chargement...
La page est en cours de chargement...
La page est en cours de chargement...
La page est en cours de chargement...
La page est en cours de chargement...
La page est en cours de chargement...
La page est en cours de chargement...
La page est en cours de chargement...
La page est en cours de chargement...
La page est en cours de chargement...
La page est en cours de chargement...
La page est en cours de chargement...
La page est en cours de chargement...
La page est en cours de chargement...
La page est en cours de chargement...
La page est en cours de chargement...
La page est en cours de chargement...
La page est en cours de chargement...
La page est en cours de chargement...
-
 1
1
-
 2
2
-
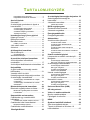 3
3
-
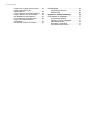 4
4
-
 5
5
-
 6
6
-
 7
7
-
 8
8
-
 9
9
-
 10
10
-
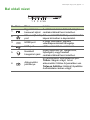 11
11
-
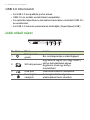 12
12
-
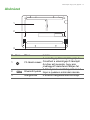 13
13
-
 14
14
-
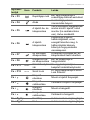 15
15
-
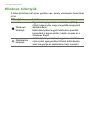 16
16
-
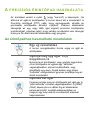 17
17
-
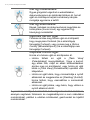 18
18
-
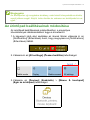 19
19
-
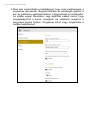 20
20
-
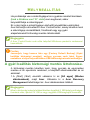 21
21
-
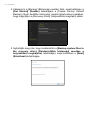 22
22
-
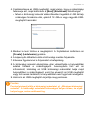 23
23
-
 24
24
-
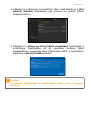 25
25
-
 26
26
-
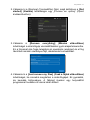 27
27
-
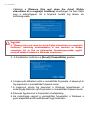 28
28
-
 29
29
-
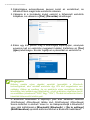 30
30
-
 31
31
-
 32
32
-
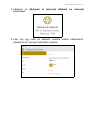 33
33
-
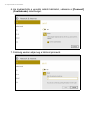 34
34
-
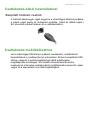 35
35
-
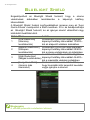 36
36
-
 37
37
-
 38
38
-
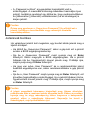 39
39
-
 40
40
-
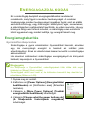 41
41
-
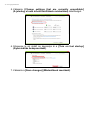 42
42
-
 43
43
-
 44
44
-
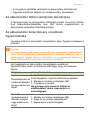 45
45
-
 46
46
-
 47
47
-
 48
48
-
 49
49
-
 50
50
-
 51
51
-
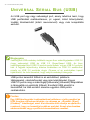 52
52
-
 53
53
-
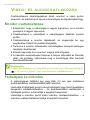 54
54
-
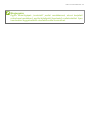 55
55
-
 56
56
-
 57
57
-
 58
58
-
 59
59
-
 60
60
-
 61
61
-
 62
62
-
 63
63
-
 64
64
-
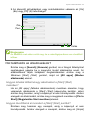 65
65
-
 66
66
-
 67
67
-
 68
68
-
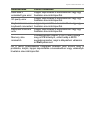 69
69
-
 70
70
-
 71
71
-
 72
72
-
 73
73
-
 74
74
-
 75
75
-
 76
76
-
 77
77
-
 78
78
Acer TravelMate Spin B118-RN Manuel utilisateur
- Taper
- Manuel utilisateur
- Ce manuel convient également à