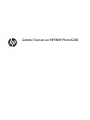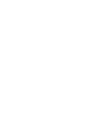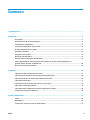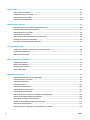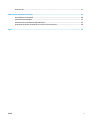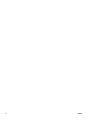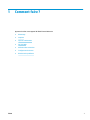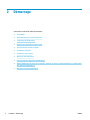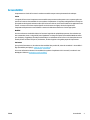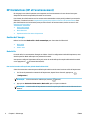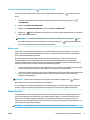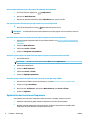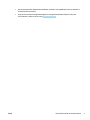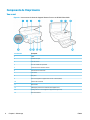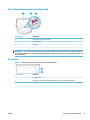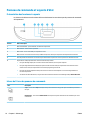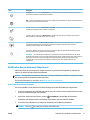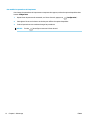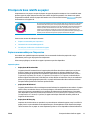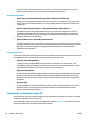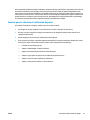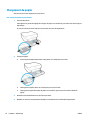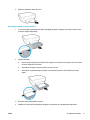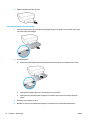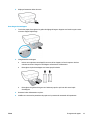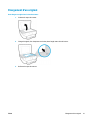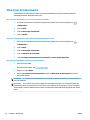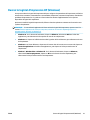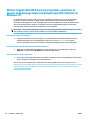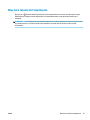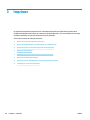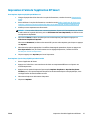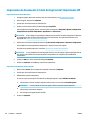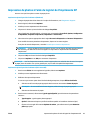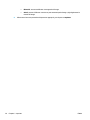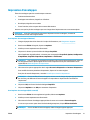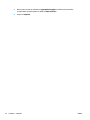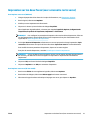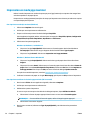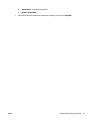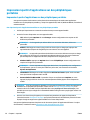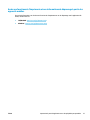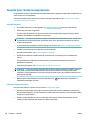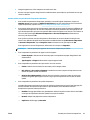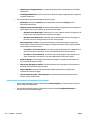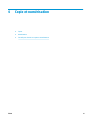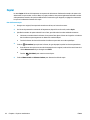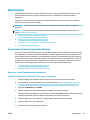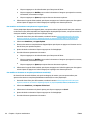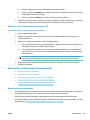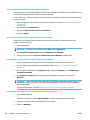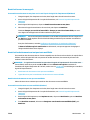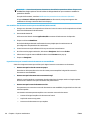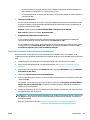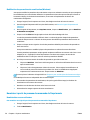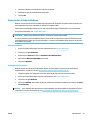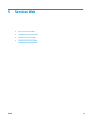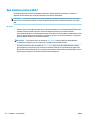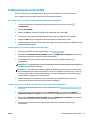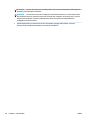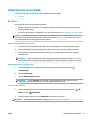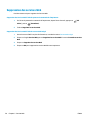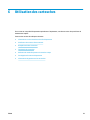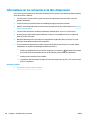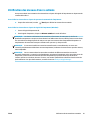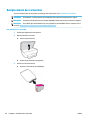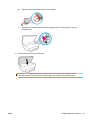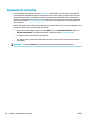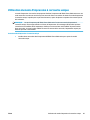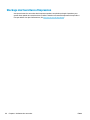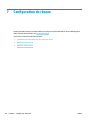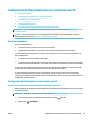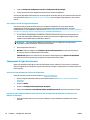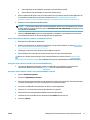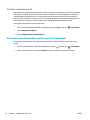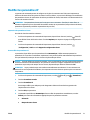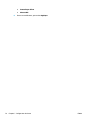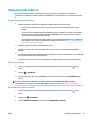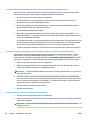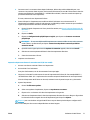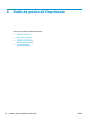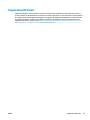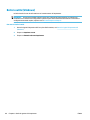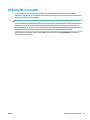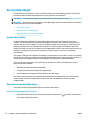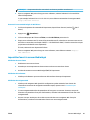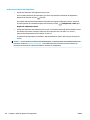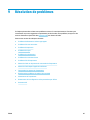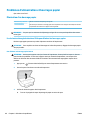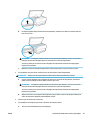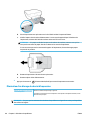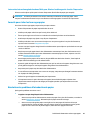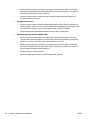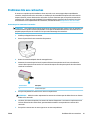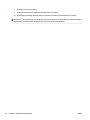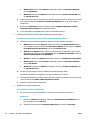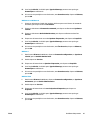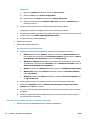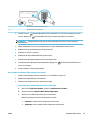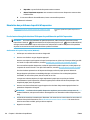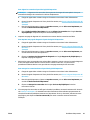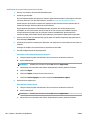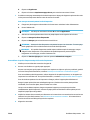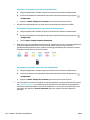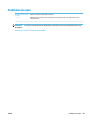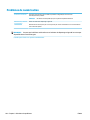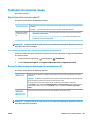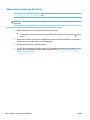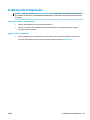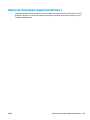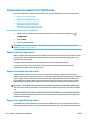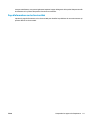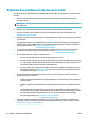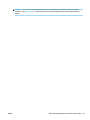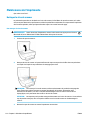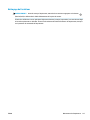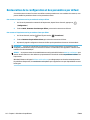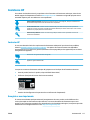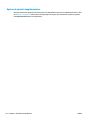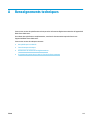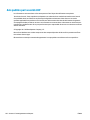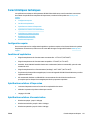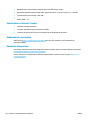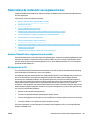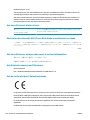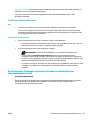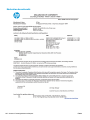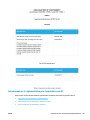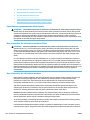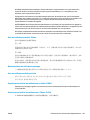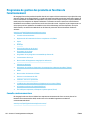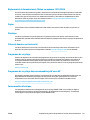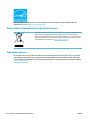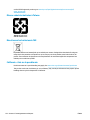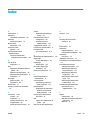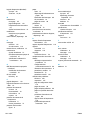HP ENVY Photo 6255 All-in-One Printer Le manuel du propriétaire
- Catégorie
- Imprimer
- Taper
- Le manuel du propriétaire

Gamme Tout-en-un HP ENVY Photo 6200


Sommaire
1 Comment faire ? ............................................................................................................................................ 1
2 Démarrage .................................................................................................................................................... 2
Accessibilité ............................................................................................................................................................ 3
HP EcoSolutions (HP et l'environnement) ............................................................................................................. 4
Composants de l'imprimante ................................................................................................................................. 8
Panneau de commande et voyants d'état ........................................................................................................... 10
Principes de base relatifs au papier .................................................................................................................... 13
Chargement du papier ......................................................................................................................................... 16
Chargement d'un original .................................................................................................................................... 21
Mise à jour de l'imprimante ................................................................................................................................. 22
Ouvrez le logiciel d'impression HP (Windows) .................................................................................................... 23
Utilisez l’application HP Smart pour imprimer, numériser et assurer le dépannage depuis un
périphérique iOS, Android, ou Windows 10 ......................................................................................................... 24
Mise hors tension de l'imprimante ...................................................................................................................... 25
3 Imprimer ..................................................................................................................................................... 26
Impression à l’aide de l’application HP Smart ..................................................................................................... 27
Impression de documents à l’aide du logiciel de l’imprimante HP ..................................................................... 28
Impression de photos à l’aide du logiciel de l’imprimante HP ............................................................................ 29
Impression d'enveloppes ..................................................................................................................................... 31
Impression sur les deux faces (avec accessoire recto verso) .............................................................................. 33
Impression en mode ppp maximal ...................................................................................................................... 34
Impression à partir d’applications sur des périphériques portables .................................................................. 36
Conseils pour réussir les impressions ................................................................................................................. 38
4 Copie et numérisation .................................................................................................................................. 41
Copier ................................................................................................................................................................... 42
Numérisation ....................................................................................................................................................... 43
Conseils pour réussir vos copies et numérisations ............................................................................................. 52
FRWW iii

5 Services Web ............................................................................................................................................... 53
Que sont les services Web ? ................................................................................................................................. 54
Conguration des services Web .......................................................................................................................... 55
Utilisation des services Web ................................................................................................................................ 57
Suppression des services Web ............................................................................................................................ 58
6 Utilisation des cartouches ............................................................................................................................ 59
Informations sur les cartouches et la tête d'impression .................................................................................... 60
Vérication des niveaux d'encre estimés ............................................................................................................ 61
Remplacement des cartouches ........................................................................................................................... 62
Commande de cartouches ................................................................................................................................... 64
Utilisation du mode d'impression à cartouche unique ........................................................................................ 65
Stockage des fournitures d'impression ............................................................................................................... 66
Informations de garantie sur les cartouches ...................................................................................................... 67
7 Conguration du réseau ............................................................................................................................... 68
Conguration de l'imprimante pour les connexions sans l ............................................................................... 69
Modier les paramètres IP ................................................................................................................................... 73
Utilisation de Wi-Fi Direct .................................................................................................................................... 75
8 Outils de gestion de l'imprimante .................................................................................................................. 78
L’application HP Smart ......................................................................................................................................... 79
Boîte à outils (Windows) ...................................................................................................................................... 79
HP Utility (OS X et macOS) ................................................................................................................................... 81
Serveur Web intégré ............................................................................................................................................ 82
9 Résolution de problèmes .............................................................................................................................. 85
Problèmes d'alimentation et bourrages papier .................................................................................................. 86
Problèmes liés aux cartouches ............................................................................................................................ 91
Problèmes d'impression ...................................................................................................................................... 93
Problèmes de copie ........................................................................................................................................... 103
Problèmes de numérisation .............................................................................................................................. 104
Problèmes de connexion réseau ....................................................................................................................... 105
Problèmes liés à l'imprimante ........................................................................................................................... 107
Obtenir de l'aide sur le panneau de commande de l'imprimante ..................................................................... 108
Obtenir de l’aide depuis l’application HP Smart ................................................................................................ 109
Comprendre les rapports de l'imprimante ........................................................................................................ 110
Résolution des problèmes à l'aide des services Web ........................................................................................ 112
Maintenance de l'imprimante ............................................................................................................................ 114
Restauration de la conguration et des paramètres par défaut ...................................................................... 116
iv FRWW

Assistance HP .................................................................................................................................................... 117
Annexe A Renseignements techniques ........................................................................................................... 119
Avis publiés par la société HP ............................................................................................................................ 120
Caractéristiques techniques .............................................................................................................................. 121
Déclarations de conformité aux réglementations ............................................................................................ 123
Programme de gestion des produits en fonction de l'environnement ............................................................. 130
Index ........................................................................................................................................................... 137
FRWW v

vi FRWW

2 Démarrage
Cette section contient les rubriques suivantes :
●
Accessibilité
●
HP EcoSolutions (HP et l'environnement)
●
Composants de l'imprimante
●
Panneau de commande et voyants d'état
●
Principes de base relatifs au papier
●
Chargement du papier
●
Chargement d'un original
●
Mise à jour de l'imprimante
●
Ouvrez le logiciel d'impression HP (Windows)
●
Utilisez l’application HP Smart pour imprimer, numériser et assurer le dépannage depuis un périphérique
iOS, Android, ou Windows 10
●
Mise hors tension de l'imprimante
2 Chapitre 2 Démarrage FRWW

Accessibilité
L'imprimante est dotée de fonctions la rendant accessible aux personnes présentant des handicaps.
Vision
Le logiciel HP fourni avec l'imprimante est accessible aux personnes malvoyantes et non voyantes grâce aux
options et fonctions d'accessibilité de votre système d'exploitation. Ce logiciel prend également en charge les
principales technologies d'assistance telles que les lecteurs d'écran, les lecteurs Braille et les applications voix
à texte. Le texte ou les icônes simples gurant sur les boutons et onglets colorés du logiciel et de
l'imprimante HP permettent aux utilisateurs atteints de daltonisme d'eectuer l'action appropriée.
Mobilité
Pour les utilisateurs à mobilité réduite, les fonctions logicielles du périphérique peuvent être exécutées via
des commandes clavier. Le logiciel HP prend également en charge les options d'accessibilité Windows telles
que StickyKeys, ToggleKeys, FilterKeys et MouseKeys. Les utilisateurs dont la force et le champ d'action sont
limités peuvent actionner les portes, les boutons, les bacs à papier et les guides papier de l'imprimante.
Assistance
Pour plus d'informations sur les solutions d'accessibilité des produis HP, visitez le site web HP - Accessibilité -
Âge (Accessibility and Aging) - www.hp.com/accessibility).
Pour toute information relative à l’accessibilité du système d’exploitation OS X et macOS, consultez le site
Web Apple à l’adresse www.apple.com/accessibility.
FRWW Accessibilité 3

HP EcoSolutions (HP et l'environnement)
HP s'engage à vous aider à optimiser votre empreinte sur l'environnement et à vous donner les moyens
d'imprimer de manière responsable, à domicile ou au bureau.
Pour obtenir plus d'informations sur les normes environnementales suivies par HP pendant le processus de
fabrication, consultez la section Programme de gestion des produits en fonction de l'environnement. Pour
plus d'informations sur les initiatives prises par HP en faveur de l'environnement, rendez-vous sur le site
www.hp.com/ecosolutions.
●
Gestion de l'énergie
●
Mode silencieux
●
Optimisation des fournitures d'impression
Gestion de l'énergie
Utilisez les fonctions Mode veille et Arrêt automatique pour économiser de l'électricité.
●
Mode Veille
●
Désact. auto
Mode Veille
En mode veille, la consommation d'énergie est réduite. Suite à la conguration initiale de l'imprimante, cette
dernière passe en Mode veille après cinq minutes d'inactivité.
Vous pouvez congurer l'imprimante de façon à activer le mode veille après une période donnée d'inactivité
ou en appuyant sur (le bouton Marche/arrêt).
Pour activer le mode veille après une période donnée d'inactivité
Suivez les instructions suivantes pour modier la période d'inactivité avant la mise en veille de l'imprimante.
1.
Sur l’écran du panneau de commande de l’imprimante, depuis l’écran d’accueil, appuyez sur
( Conguration ).
REMARQUE :
Si l'écran Accueil ne s'aiche pas, touchez (Accueil).
2. Appuyez sur Gestion de l’alimentation, Mode veille, puis sur l’option souhaitée.
REMARQUE : Le mode veille de l'imprimante est activé lorsque la période d'inactivité sélectionnée est
atteinte.
4 Chapitre 2 Démarrage FRWW

Pour activer le mode veille en appuyant sur (le bouton Marche/arrêt)
Vous pouvez activer directement le mode veille de l'imprimante en appuyant sur (le bouton Marche/
arrêt).
1.
Sur l’écran du panneau de commande de l’imprimante, depuis l’écran d’accueil, appuyez sur
( Conguration ).
2. Appuyez sur Gestion de l’alimentation.
3. Appuyez sur le bouton Marche/Arrêt et sélectionnez Active le mode veille.
4.
Appuyez sur (le bouton Marche/arrêt) situé sur le côté avant gauche de l'imprimante, pour activer le
mode veille de l'imprimante.
REMARQUE : Le mode veille de l'imprimante est activé 5 secondes après avoir appuyé sur (le
bouton Marche/arrêt). Pendant cette période, vous pouvez appuyer sur (le bouton Marche/arrêt)
pour activer immédiatement le mode veille de l'imprimante.
Désact. auto
Cette fonction arrête l'imprimante après 2 heures d'inactivité an d'économiser de l'énergie. La fonction
Désact. auto met totalement l'imprimante hors tension ; vous devez donc utiliser le bouton d'alimentation
pour remettre l'imprimante sous tension.
Si votre imprimante prend en charge cette fonction d'économie d'énergie, la fonction Arrêt auto est
automatiquement activée ou désactivée selon des fonctionnalités de l'imprimante et des options de
connexion. Même lorsque le paramètre Arrêt auto est désactivé, l'imprimante passe en mode Veille après 5
minutes d'inactivité pour vous aider à réduire la consommation d'énergie.
●
La fonction Arrêt auto est activée lorsque l'imprimante est sous tension, si l'imprimante ne possède pas
la fonctionnalité réseau, télécopie ou Wi-Fi Direct, ou n'utilise pas ces fonctionnalités.
●
La fonction Arrêt auto est désactivée lorsque la fonctionnalité sans l ou Wi-Fi Direct de l'imprimante est
activée ou lorsqu'une imprimante avec la fonctionnalité fax, USB ou réseau Ethernet établit une
connexion correspondante.
ATTENTION :
Mettez toujours l'imprimante hors tension correctement en appuyant sur (le bouton
Marche/arrêt) situé sur le côté avant gauche de l'imprimante.
Si vous éteignez incorrectement l'imprimante, le chariot d'impression risque de ne pas revenir en position
normale, ce qui peut entraîner des problèmes au niveau des cartouches ou de la qualité d'impression.
Mode silencieux
Le mode silencieux ralentit l'impression pour réduire le bruit global sans aecter la qualité d'impression. Il
fonctionne uniquement pour l'impression sur du papier ordinaire. De plus, ce mode est désactivé si vous
imprimez avec la meilleure qualité d'impression ou la qualité de présentation. Pour réduire le bruit de
l'impression, activez le mode silencieux. Pour imprimer à vitesse normale, désactivez le mode silencieux. Le
mode silencieux est désactivé par défaut.
REMARQUE : Le mode silencieux ne fonctionne pas pour imprimer des photos ou des enveloppes.
FRWW HP EcoSolutions (HP et l'environnement) 5

Activer le mode silencieux à partir du panneau de commande de l'imprimante
1.
Sur l'écran d'accueil, appuyez sur ( Conguration ).
2. Appuyez sur Mode silencieux.
3. Appuyez sur le bouton à bascule à côté de Mode discret pour activer ce mode.
Pour activer le mode silencieux lorsque l'imprimante est en cours d'impression
▲
Dans l'écran d'impression, touchez (Mode silencieux) pour l'activer.
REMARQUE : Le mode silencieux est activé uniquement lorsque la page en cours du travail en cours est
imprimée.
Activation ou désactivation du mode silencieux depuis le logiciel de l'imprimante (Windows)
1. Ouvrez le logiciel d'impression HP. Pour plus d'informations, voir Ouvrez le logiciel d'impression HP
(Windows).
2. Cliquez sur Mode silencieux .
3. Sélectionnez Activé ou Éteint .
4. Cliquez sur Enregistrer les paramètres.
Activation ou désactivation du mode silencieux depuis le logiciel de l'imprimante (OS X et macOS)
1. Ouvrez Utilitaire HP.
REMARQUE : HP Utility est situé dans le dossier HP du dossier Applications.
2. Sélectionnez l'imprimante.
3. Cliquez sur Mode silencieux .
4. Sélectionnez Activé ou Éteint .
5. Cliquez sur Appliquer maintenant.
Activation ou désactivation du mode silencieux à partir du serveur Web intégré (EWS)
1. Ouvrez le serveur EWS. Pour plus d'informations, consultez Ouverture du serveur Web intégré.
2. Cliquez sur l'onglet Paramètres .
3. Dans la section Préférences , sélectionnez Mode silencieux , puis Activé ou Éteint .
4. Cliquez sur Appliquer.
Optimisation des fournitures d'impression
Pour optimiser les fournitures d'impression telles que l'encre et le papier, essayez ce qui suit :
●
Optimisez la quantité de papier utilisée en imprimant sur les deux côtés du papier.
●
Modiez la qualité d'impression dans le pilote pour congurer l'imprimante en mode Brouillon.
L'impression en mode Brouillon consomme moins d'encre.
6 Chapitre 2 Démarrage FRWW

●
Ne nettoyez pas la tête d'impression inutilement. Ce faisant, vous gaspilleriez l'encre et réduiriez la
durée de vie des cartouches.
●
Recyclez les cartouches d’origine HP usagées via le programme HP Planet Partners. Pour plus
d’informations, rendez-vous sur le site www.hp.com/recycle.
FRWW HP EcoSolutions (HP et l'environnement) 7

Composants de l'imprimante
Vue avant
Figure 2-1 Vues avant et de dessus de l'appareil Gamme Tout-en-un HP ENVY Photo 6200
Fonctionnalité Description
1 Capot
2 Intérieur du capot
3 Vitre du scanner
4 Nom du modèle de l'imprimante
5 Porte d'accès aux cartouches d'encre
6 Zone d'accès aux cartouches
7 cartouches
8 Bac photo
9 Bouton On (également appelé bouton Power ou Marche/Arrêt)
10 Panneau de commande
11 Bac de sortie
12 Aichage du panneau de commande (aussi appelé écran)
13 Rallonge du bac de sortie (également appelée rallonge du bac)
14 Bac d'alimentation
8 Chapitre 2 Démarrage FRWW

Zone d'approvisionnement pour l'impression
Fonctionnalité Description
1 Porte d'accès aux cartouches d'encre
2 Tête d'impression
3 Cartouches
REMARQUE : Les cartouches doivent être installées dans l'imprimante an d'éviter les éventuels problèmes
de qualité d'impression ou de détériorer la tête d'impression. Évitez de retirer les consommables pendant une
durée prolongée.
Vue arrière
Figure 2-2 Vue arrière de Gamme Tout-en-un HP ENVY Photo 6200
Fonctionnalité Description
1 Port USB arrière
2 Raccordement électrique. Utilisez uniquement le cordon d'alimentation fourni par HP.
FRWW Composants de l'imprimante 9

Panneau de commande et voyants d'état
Présentation des boutons et voyants
Le schéma et le tableau associé suivants décrivent brièvement les caractéristiques du panneau de commande
de l'imprimante.
Numéro Nom et description
1 Bouton Marche/Arrêt : permet d'allumer ou d'éteindre l'imprimante.
2 Bouton Retour : revient à l'écran précédent.
3 Bouton Aide : ouvre le menu Aide pour l'opération en cours.
4 Bouton Accueil : renvoie à l'écran d'accueil qui s'aiche lorsque vous mettez pour la première fois l'imprimante sous tension.
5 Écran du panneau de commande : touchez l'écran pour sélectionner les options du menu et parcourez les éléments du menu.
6 Voyant Sans l : indique que l'état de la connexion sans l de l'imprimante.
●
Un voyant bleu gé indique que la connexion sans l a été établie et que vous pouvez imprimer.
●
Un voyant clignotant lentement indique que l'option sans l est activée mais que l'imprimante n'est connectée à aucun
réseau. Assurez-vous que l'imprimante se trouve dans la plage de signaux sans l.
●
Un voyant qui clignote rapidement indique une erreur de connexion sans l. Reportez-vous aux messages aichés sur
l'écran de l'imprimante.
●
Si la liaison sans l est désactivée, le voyant de la liaison sans l est éteint et l'écran d'aichage indique Sans l désactivé.
Icônes de l'écran du panneau de commande
Icône Description
Copie : ouvre le menu Copie dans lequel vous pouvez sélectionner un type de copie ou modier les paramètres
de copie.
Numérisation : ouvre le menu Numérisation dans lequel vous pouvez sélectionner une destination pour votre
numérisation.
10 Chapitre 2 Démarrage FRWW

Icône Description
Conguration : ouvre le menu Conguration , à partir duquel vous pouvez modier les préférences et utiliser
des outils pour exécuter les fonctions de maintenance.
Aide : ouvre le menu Aide dans lequel vous pouvez regarder des vidéos didactiques, aicher des informations sur
les fonctions de l'imprimante et des astuces.
Icône HP ePrint : Ouvre le menu Résumé des Services Web, où vous pouvez vérier les détails d’état d’ePrint,
modier les paramètres ePrint ou imprimer une page Info.
Icône Wi-Fi Direct : ouvre le menu Wi-Fi Direct dans lequel vous pouvez activer Wi-Fi Direct, désactiver Wi-Fi
Direct et aicher le nom de Wi-Fi Direct et le mot de passe.
Icône Sans l : ouvre le menu Récapitulatif sans l dans lequel vous pouvez vérier l'état liaison sans l et en
modier les paramètres. Vous pouvez également imprimer un rapport de test sans l qui contribue à
diagnostiquer des problèmes de connexion réseau.
Icône Encre : aiche les niveaux d'encre estimés par cartouche. Aiche un symbole d'avertissement en cas de
baisse du niveau d'encre au-delà du niveau minimal requis.
REMARQUE : Les avertissements et indicateurs de niveaux d'encre fournissent des estimations à des ns de
planication uniquement. Lorsqu'un message d'avertissement relatif à un faible niveau d'encre s'aiche, faites en
sorte d'avoir une cartouche d'encre de remplacement à portée de main an d'éviter toute perte de temps
éventuelle. Vous n'avez pas besoin de remplacer les cartouches, tant que la qualité d'impression est
satisfaisante.
Modication des paramètres de l'imprimante
Utilisez le panneau de commande pour changer le mode et les paramètres de l'imprimante, imprimer des
rapports, ou obtenir de l'aide relative à l'imprimante.
ASTUCE : Si l'imprimante est reliée à un ordinateur, vous pouvez également modier ses paramètres à l'aide
des outils de gestion de l'imprimante dans l'ordinateur.
Pour plus d'informations sur ces outils, voir Outils de gestion de l'imprimante.
Pour modier les paramètres d'un mode
L'écran Accueil aiché sur le panneau de commande indique les modes disponibles pour l'imprimante.
1. Sur l'écran du panneau de commande, dans l'écran d'accueil, touchez l'icône correspondant à la fonction
dont vous souhaitez changer les paramètres.
2.
Après avoir sélectionné une fonction, touchez ( Paramètres ), faites déler les paramètres
disponibles, puis touchez l'icône correspondant au paramètre que vous souhaitez
modier.
3. Suivez les invites aichées sur le panneau de commande pour modier les paramètres.
ASTUCE :
Touchez (Accueil) pour retourner à l'écran Accueil.
FRWW Panneau de commande et voyants d'état 11

Pour modier les paramètres de l'imprimante
Pour changer les paramètres de l'imprimante ou imprimer des rapports, utilisez les options disponibles dans
le menu Conguration.
1.
Depuis l’écran du panneau de commande, sur l’écran d’accueil, appuyez sur ( Conguration ).
2. Faites glisser l'écran vers le haut et vers le bas pour aicher les options disponibles.
3. Touchez l'option dont vous souhaitez changer les paramètres.
ASTUCE : Touchez (Accueil) pour retourner à l'écran Accueil.
12 Chapitre 2 Démarrage FRWW

Principes de base relatifs au papier
L'imprimante est conçue pour accepter la plupart des types de papier bureautiques. Il est conseillé de tester
plusieurs types de papier d'impression avant d'en acheter de grandes quantités. Pour obtenir une qualité
d'impression maximale, utilisez du papier HP. Rendez-vous sur le site HP à l'adresse www.hp.com pour plus
d'informations sur le papier HP.
HP recommande l'utilisation de papiers ordinaires dotés du logo ColorLok pour l'impression
des documents de tous les jours. Tous les papiers dotés du logo ColorLok sont testés de
manière indépendante pour répondre aux normes de abilité et de qualité d'impression de
manière à produire des documents aux tracés nets, aux couleurs vives, aux noirs plus
intenses et au séchage plus rapide que les papiers ordinaires de qualité inférieure. Les
papiers munis du logo ColorLok, disponibles dans une grande diversité de grammages et de
formats, peuvent être obtenus auprès de la plupart des fabricants de papier.
Cette section contient les rubriques suivantes :
●
Papiers recommandés pour l'impression
●
Commande de consommables papier HP
●
Conseils pour la sélection et l'utilisation du papier
Papiers recommandés pour l'impression
Pour obtenir une qualité d'impression optimale, il est recommandé d'utiliser des papiers HP conçus
spécialement pour le type de projet de votre impression.
Selon votre pays/région, certains de ces papiers peuvent ne pas être disponibles.
Impression photo
●
Papier photo HP Premium Plus
Le papier photo HP Premium Plus est le papier photo HP orant la meilleure qualité pour vos photos.
Grâce à ce papier, vous pouvez imprimer des magniques photos à séchage rapide pour que vous
puissiez les partager dès qu'elles sont imprimées. L'imprimante accepte plusieurs formats : A4, 8,5 x
11 pouces, 4 x 6 pouces (10 x 15 cm), 5 x 7 pouces (13 x 18 cm) et 11 x 17 pouces, en deux nitions :
brillant ou glacé lisse (satin mat). C'est idéal pour cadrer, aicher ou laisser libre cours à vos meilleures
photos et projets photographiques particuliers. Le papier HP Premium Plus Photo ore des résultats
exceptionnels de qualité et de résistance professionnelle.
●
papier photo HP Advanced
Ce papier photo brillants ore un séchage instantané facilitant les manipulations sans taches. Ce papier
résiste à l'eau, aux traînées d'encre, aux traces de doigts et à l'humidité. Vos impressions auront un
aspect et une texture comparables à ceux qu'orent les laboratoires de développement. Ces papiers
sont disponibles en plusieurs formats, dont le format A4, 21,5 x 27,9 cm (8,5 x 11 pouces), 10 x 15 cm
(4 x 6 pouces) et 13 x 18 cm (5 x 7 pouces). Ce papier est exempt d'acide an de mieux préserver la
longévité des documents.
●
Papier photo HP Everyday
Imprimez des clichés couleur au quotidien à un prix modique en utilisant du papier conçu à cet eet. Ce
papier photo à un prix abordable sèche rapidement pour une manipulation facile. Obtenez des images
claires et nettes avec ce papier sur toute imprimante jet d'encre. Il est disponible en nition brillante en
FRWW Principes de base relatifs au papier 13

plusieurs formats, dont le format A4, 8.5 x 11 pouces, 5 x 7 pouces et 4 x 6 pouces (10 x 15 cm). Ce
papier est exempt d'acide an de mieux préserver la longévité des documents.
Documents professionnels
●
Papier mat présentation HP Premium 120 g ou Papier mat HP professionnel 120 g
Ce papier à fort grammage et à couchage mat sur les deux faces sont parfaits pour les présentations,
projets, rapports et lettres d'information. Leur fort grammage donne aux impressions un aspect très
convaincant.
●
Papier brochure HP, nition brillante ou Papier HP professionnel, nition brillante
Ces papiers présentent une couche brillante sur les deux faces pour une utilisation recto verso. Ils
conviennent parfaitement pour les reproductions de qualité quasi-photographique, les graphismes
professionnels présentés en couverture de rapports, les présentations spéciales, les brochures, les
dépliants publicitaires et les calendriers.
●
Papier brochure H, mat ou Papier HP professionnel, mat
Ces papiers présentent une couche matte sur les deux faces pour une utilisation recto verso. Ce papier
convient parfaitement pour les reproductions de qualité photographique, les graphiques professionnels
présentés en couverture de rapports, les présentations spéciales, les brochures, les dépliants
publicitaires et les calendriers.
Impression quotidienne
Tous les papiers pouvant être utilisés pour imprimer au quotidien intègrent la technologie ColorLok qui réduit
le nombre de stries et qui produit des noirs plus francs et des couleurs plus vives.
●
Papier jet d'encre HP Bright White
Le Papier jet d'encre HP Bright White produit des couleurs contrastées et un texte très net. Il est
suisamment opaque pour permettre une impression couleur recto verso sans transparence, ce qui le
rend idéal pour les bulletins d'informations, les rapports et les prospectus.
●
Papier pour impression HP
Le Papier d'impression HP est un papier multifonction de haute qualité. Il produit des documents dont
l'aspect et la texture sont plus substantiels que les documents imprimés sur du papier multi-usage
standard ou du papier de copie. Ce papier est exempt d'acide an de mieux préserver la longévité des
documents.
●
Papier HP Oice
Le Papier HP Oice est un papier multifonction de haute qualité. Il convient parfaitement aux copies,
brouillons, mémos et autres documents quotidiens. Ce papier est exempt d'acide an de mieux
préserver la longévité des documents.
Commande de consommables papier HP
L'imprimante est conçue pour accepter la plupart des types de papier bureautiques. Pour obtenir une qualité
d'impression maximale, utilisez du papier HP.
Pour commander du papier et d'autres consommables HP, accédez à www.hp.com . Actuellement, certaines
parties du site Web HP sont uniquement disponibles en anglais.
14 Chapitre 2 Démarrage FRWW
La page charge ...
La page charge ...
La page charge ...
La page charge ...
La page charge ...
La page charge ...
La page charge ...
La page charge ...
La page charge ...
La page charge ...
La page charge ...
La page charge ...
La page charge ...
La page charge ...
La page charge ...
La page charge ...
La page charge ...
La page charge ...
La page charge ...
La page charge ...
La page charge ...
La page charge ...
La page charge ...
La page charge ...
La page charge ...
La page charge ...
La page charge ...
La page charge ...
La page charge ...
La page charge ...
La page charge ...
La page charge ...
La page charge ...
La page charge ...
La page charge ...
La page charge ...
La page charge ...
La page charge ...
La page charge ...
La page charge ...
La page charge ...
La page charge ...
La page charge ...
La page charge ...
La page charge ...
La page charge ...
La page charge ...
La page charge ...
La page charge ...
La page charge ...
La page charge ...
La page charge ...
La page charge ...
La page charge ...
La page charge ...
La page charge ...
La page charge ...
La page charge ...
La page charge ...
La page charge ...
La page charge ...
La page charge ...
La page charge ...
La page charge ...
La page charge ...
La page charge ...
La page charge ...
La page charge ...
La page charge ...
La page charge ...
La page charge ...
La page charge ...
La page charge ...
La page charge ...
La page charge ...
La page charge ...
La page charge ...
La page charge ...
La page charge ...
La page charge ...
La page charge ...
La page charge ...
La page charge ...
La page charge ...
La page charge ...
La page charge ...
La page charge ...
La page charge ...
La page charge ...
La page charge ...
La page charge ...
La page charge ...
La page charge ...
La page charge ...
La page charge ...
La page charge ...
La page charge ...
La page charge ...
La page charge ...
La page charge ...
La page charge ...
La page charge ...
La page charge ...
La page charge ...
La page charge ...
La page charge ...
La page charge ...
La page charge ...
La page charge ...
La page charge ...
La page charge ...
La page charge ...
La page charge ...
La page charge ...
La page charge ...
La page charge ...
La page charge ...
La page charge ...
La page charge ...
La page charge ...
La page charge ...
La page charge ...
La page charge ...
La page charge ...
-
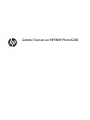 1
1
-
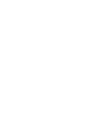 2
2
-
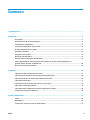 3
3
-
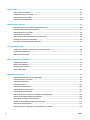 4
4
-
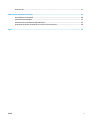 5
5
-
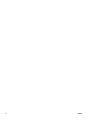 6
6
-
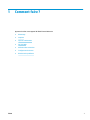 7
7
-
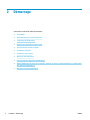 8
8
-
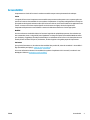 9
9
-
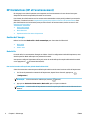 10
10
-
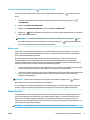 11
11
-
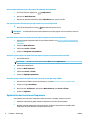 12
12
-
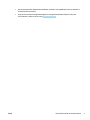 13
13
-
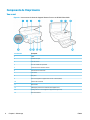 14
14
-
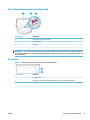 15
15
-
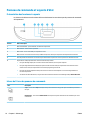 16
16
-
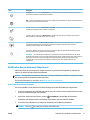 17
17
-
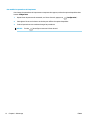 18
18
-
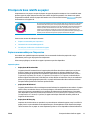 19
19
-
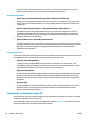 20
20
-
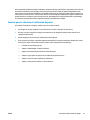 21
21
-
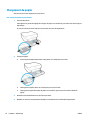 22
22
-
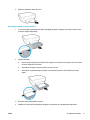 23
23
-
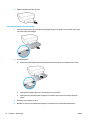 24
24
-
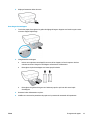 25
25
-
 26
26
-
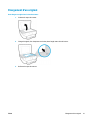 27
27
-
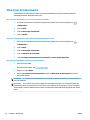 28
28
-
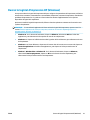 29
29
-
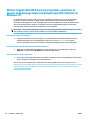 30
30
-
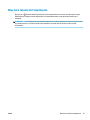 31
31
-
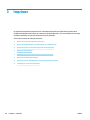 32
32
-
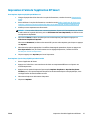 33
33
-
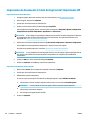 34
34
-
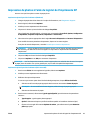 35
35
-
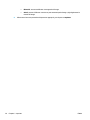 36
36
-
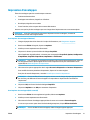 37
37
-
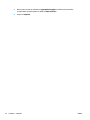 38
38
-
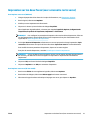 39
39
-
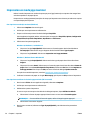 40
40
-
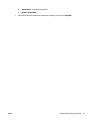 41
41
-
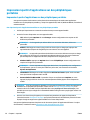 42
42
-
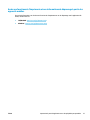 43
43
-
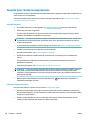 44
44
-
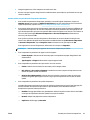 45
45
-
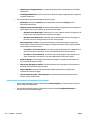 46
46
-
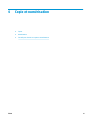 47
47
-
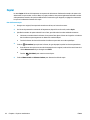 48
48
-
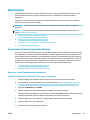 49
49
-
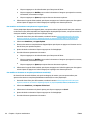 50
50
-
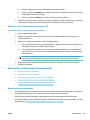 51
51
-
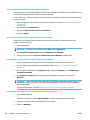 52
52
-
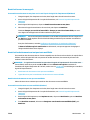 53
53
-
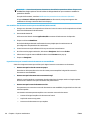 54
54
-
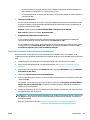 55
55
-
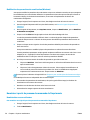 56
56
-
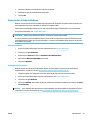 57
57
-
 58
58
-
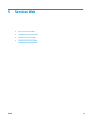 59
59
-
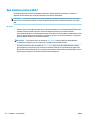 60
60
-
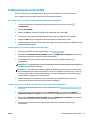 61
61
-
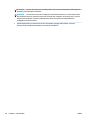 62
62
-
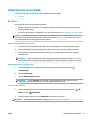 63
63
-
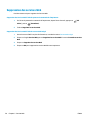 64
64
-
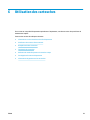 65
65
-
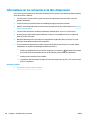 66
66
-
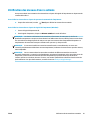 67
67
-
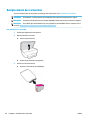 68
68
-
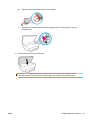 69
69
-
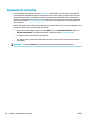 70
70
-
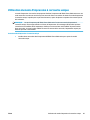 71
71
-
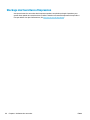 72
72
-
 73
73
-
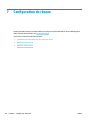 74
74
-
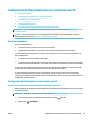 75
75
-
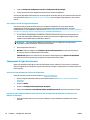 76
76
-
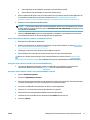 77
77
-
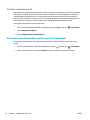 78
78
-
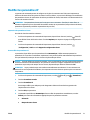 79
79
-
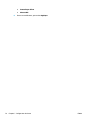 80
80
-
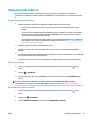 81
81
-
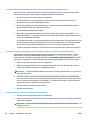 82
82
-
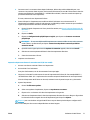 83
83
-
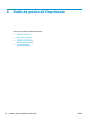 84
84
-
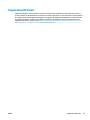 85
85
-
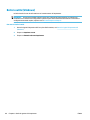 86
86
-
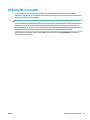 87
87
-
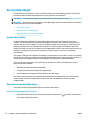 88
88
-
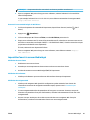 89
89
-
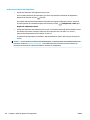 90
90
-
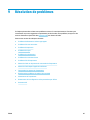 91
91
-
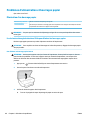 92
92
-
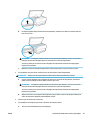 93
93
-
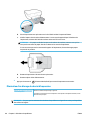 94
94
-
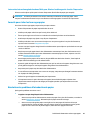 95
95
-
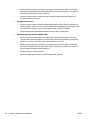 96
96
-
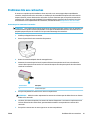 97
97
-
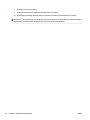 98
98
-
 99
99
-
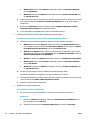 100
100
-
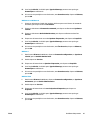 101
101
-
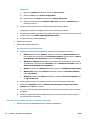 102
102
-
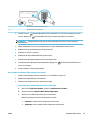 103
103
-
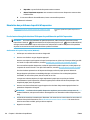 104
104
-
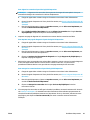 105
105
-
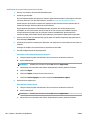 106
106
-
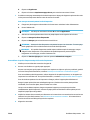 107
107
-
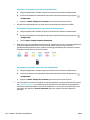 108
108
-
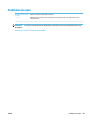 109
109
-
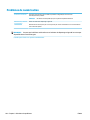 110
110
-
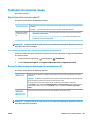 111
111
-
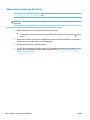 112
112
-
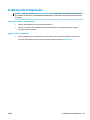 113
113
-
 114
114
-
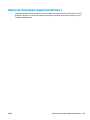 115
115
-
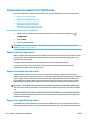 116
116
-
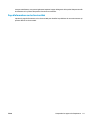 117
117
-
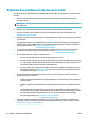 118
118
-
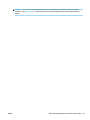 119
119
-
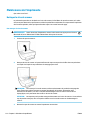 120
120
-
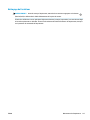 121
121
-
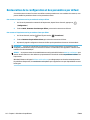 122
122
-
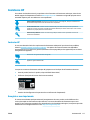 123
123
-
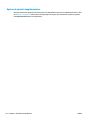 124
124
-
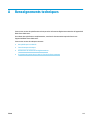 125
125
-
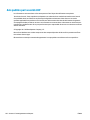 126
126
-
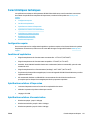 127
127
-
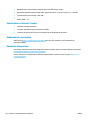 128
128
-
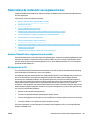 129
129
-
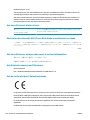 130
130
-
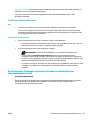 131
131
-
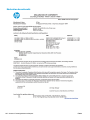 132
132
-
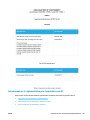 133
133
-
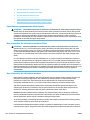 134
134
-
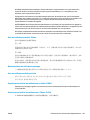 135
135
-
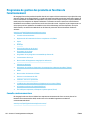 136
136
-
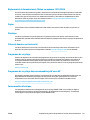 137
137
-
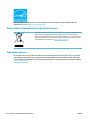 138
138
-
 139
139
-
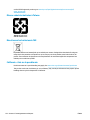 140
140
-
 141
141
-
 142
142
-
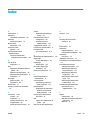 143
143
-
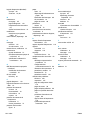 144
144
HP ENVY Photo 6255 All-in-One Printer Le manuel du propriétaire
- Catégorie
- Imprimer
- Taper
- Le manuel du propriétaire
Documents connexes
-
HP ENVY Photo 7158 All-in-One Printer Mode d'emploi
-
HP PAGEWIDE MFP 777Z Le manuel du propriétaire
-
HP ENVY Photo 7822 All-in-One Printer Mode d'emploi
-
HP ENVY 5640 Le manuel du propriétaire
-
HP LaserJet M207-M212 Printer series Mode d'emploi
-
HP LaserJet M207e-M212e Printer series Mode d'emploi
-
HP ENVY 7644 e-All-in-One Printer Mode d'emploi
-
HP DESK 3730 Â Le manuel du propriétaire
-
HP ENVY 4512 All-in-One Printer Mode d'emploi
-
HP ENVY 5542 Le manuel du propriétaire