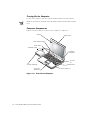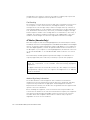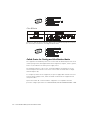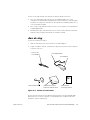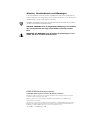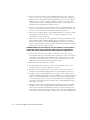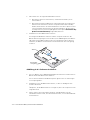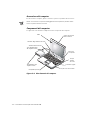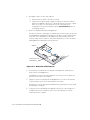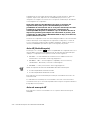Dell Latitude L400 Le manuel du propriétaire
- Taper
- Le manuel du propriétaire

ZZZGHOOFRP
VXSSRUWGHOOFRP


ZZZGHOOFRP
VXSSRUWGHOOFRP

Throughout this guide, blocks of text may be accompanied by an icon and printed in
bold type or in italic type. These blocks are notes, notices, and cautions, and they are
used as follows:
NOTE: A NOTE indicates important information that helps you make better use of
your computer system.
____________________
Information in this document is subject to change without notice.
© 1999–2001 Dell Computer Corporation. All rights reserved.
Reproduction in any manner whatsoever without the written permission of Dell Computer
Corporation is strictly forbidden.
Trademarks used in this text: Dell, Latitude, DellWare, and the DELL logo are trademarks of Dell
Computer Corporation.
Other trademarks and trade names may be used in this document to refer to either the entities
claiming the marks and names or their products. Dell disclaims any proprietary interest in
trademarks and trade names other than its own.
January 2001 P/N 94RHN Rev. A00

support.dell.com Dell Latitude L400 System Information Guide 1-3
Your Dell Latitude computer accessories box includes a reduced set of paper
documentation. This document contains getting started, safety, regulatory, and
warranty information about your Dell computer, as well as information about other
Dell documents that are available and how to obtain them.
The following documents are provided with your computer:
! The Getting Started sheet, which provides step-by-step instructions for
connecting your computer.
NOTE: The Getting Started sheet is not available in all regions.
!
The User’s Guide, which is an HTML document that includes descriptions of
computer features, instructions on installing and configuring drivers and utilities,
information on the System Setup program, and instructions for attaching devices
to the connectors on your computer’s back panel. The User’s Guide is located on
your hard-disk drive.
You may also have one or more of the following documents:
!
Documentation updates, which are sometimes included with your computer to
describe changes to your computer or software. Always read these updates
before consulting any other documentation because the updates often contain
the latest information.
!
Operating system documentation, which is included if you ordered your
operating system software from Dell.
! Documentation included with any options you purchase separately from your
computer. This documentation includes information that you need to configure
and install these options in your Dell computer.

1-4 Dell Latitude L400 System Information Guide
"#$
Dell provides a number of tools to help you if your computer does not perform as
expected. For information on these help tools, see the “Getting Help” section in the
online User’s Guide.
Use the following safety guidelines to help protect your computer from potential
damage and to help ensure your own personal safety.
%&"'$
As you use your computer, observe the following safety guidelines.
!
"#$"%
#
%%
! Do not attempt to service the computer yourself. Always follow installation
instructions closely.
!
Do not carry a battery pack in your pocket, purse, or other container where metal
objects (such as car keys) could short-circuit the battery terminals. The resulting
excessive current flow can cause extremely high temperatures and may result in
damage from burns.
! Be sure that nothing rests on your adapter’s power cable and that the cable is not
located where it can be tripped over or stepped on.
!
Place the AC adapter in a ventilated area, such as a desk top or on the floor,
when powering the computer or charging the battery. Do not cover the AC
adapter with papers or other items that will reduce cooling. Do not use the AC
adapter inside a carrying case.
!
Do not use your computer in a wet environment, for example, near a bath tub,
sink, or swimming pool or in a wet basement.
! Do not push objects into air vents or openings of your computer. Doing so can
cause fire or electric shock by shorting out interior components.
!
Use only the AC adapter and batteries that are approved for use with this
computer as indicated in this document. Use of another type of battery pack or
AC adapter may risk fire or explosion.
! Before you connect the computer to a power source, ensure that the voltage
rating of the AC adapter matches that of the available power source:
— 115 volts (V)/60 hertz (Hz) in most of North and South America and some Far
Eastern countries such as South Korea and Taiwan
— 100 V/50 Hz in eastern Japan and 100 V/60 Hz in western Japan
— 230 V/50 Hz in most of Europe, the Middle East, and the Far East

support.dell.com Dell Latitude L400 System Information Guide 1-5
! To help prevent electric shock, plug the AC adapter and peripheral power
cables into properly grounded power sources. These cables are equipped with
three-prong plugs to help ensure proper grounding. Do not use adapter plugs or
remove the grounding prong from a cable. If you must use an extension cable,
use a three-wire cable with properly grounded plugs.
! If you use an extension cable with your AC adapter, ensure that the total
ampere (A) rating of the products plugged into the extension cable does not
exceed the ampere rating of the extension cable.
!
To remove power from the computer, turn it off, remove the battery pack, and
disconnect the AC adapter from the electrical outlet.
!
If your computer includes an integrated or optional (PC Card) modem, the cable
used with the modem should be manufactured with a minimum wire size of 26
American wire gauge (AWG) and an FCC-compliant RJ-11 modular plug.
!
Disconnect the modem cable during an electrical storm to avoid the remote risk
of electric shock from lightning via the telephone line.
! To help avoid the potential hazard of electric shock, do not connect or disconnect
any cables or perform maintenance or reconfiguration of this product during an
electrical storm.
! PC Cards may become very warm during normal operation. Use care when
removing PC Cards after their continuous operation.
!
Do not dispose of battery packs in a fire. They may explode. Check with local
authorities for disposal instructions.
!
When setting up the computer for work, place it on a level surface.
!
When traveling, do not check the computer as baggage. You can put your
computer through an X-ray security machine, but never put your computer
through a metal detector. If you have the computer checked by hand, be sure to
have a charged battery available in case you are asked to turn on the computer.
!
When traveling with the hard-disk drive removed from the computer, wrap the
drive in a nonconducting material, such as cloth or paper. If you have the drive
checked by hand, be ready to install the drive in the computer. You can put the
hard-disk drive through an X-ray security machine, but never put the drive
through a metal detector.
! When traveling, do not place the computer in overhead storage compartments
where it could slide around. Do not drop your computer or subject it to other
mechanical shocks.
!
Protect your computer, battery, and hard-disk drive from environmental hazards
such as dirt, dust, food, liquids, temperature extremes, and overexposure to
sunlight.
!
When you move your computer between environments with very different
temperature and/or humidity ranges, condensation may form on or within the
computer. To avoid damaging the computer, allow sufficient time for the
moisture to evaporate before using the computer.

1-6 Dell Latitude L400 System Information Guide
$#&
&
%
! When you disconnect a cable, pull on its connector or on its strain-relief loop, not
on the cable itself. As you pull out the connector, keep it evenly aligned to avoid
bending any connector pins. Also, before you connect a cable make sure both
connectors are correctly oriented and aligned.
!
Handle components with care.
!
Before you clean your computer, turn it off, unplug it from its power source, and
remove the battery pack(s).
!
Clean your computer with a soft cloth dampened with water rather than with
liquid or aerosol cleaners.
! Clean the display with a soft, clean cloth and commercial window cleaner that
does not contain wax or abrasives. Apply the cleaner to the cloth; then stroke the
cloth across the display in one direction, moving from the top of the display to
the bottom. If the display contains grease or some other contaminant, use
isopropyl alcohol instead of commercial window cleaner.
! If your computer gets wet or is damaged, follow the procedures described in
“Troubleshooting Your Computer” in the User’s Guide. If, after following these
procedures, you confirm that your computer is not operating properly, contact
Dell. (See “Getting Help” in the User’s Guide for the appropriate telephone
number.)
("$"#
#'
(""
For comfort and efficiency, observe the following ergonomic guidelines when setting
up and using your computer:
!
Position your computer directly in front of you as you work.
! Adjust the tilt of the computer’s display, its contrast and/or brightness settings,
and the lighting around you (such as overhead lights, desk lamps, and the
curtains or blinds on nearby windows) to minimize reflections and glare on the
display.
! When using an external monitor with your computer, set the monitor at a
comfortable viewing distance (usually 510 to 610 millimeters [mm] [20 to 24
inches] from your eyes). Make sure the monitor screen is at eye level or slightly
lower when you are sitting in front of the monitor.
!
Use a chair that provides good lower back support.

support.dell.com Dell Latitude L400 System Information Guide 1-7
! Keep your forearms horizontal with your wrists in a neutral, comfortable position
while using the keyboard, touch pad or external mouse.
!
Always use the palmrest with the keyboard or touch pad. Leave space to rest
your hands when using an external mouse.
!
Let your upper arms hang naturally at your sides.
!
Sit erect with your feet resting on the floor and your thighs level.
! When sitting, make sure the weight of your legs is on your feet and not on the
front of your chair seat. Adjust your chair’s height or use a footrest, if necessary,
to maintain proper posture.
!
Vary your work activities. Try to organize your work so that you do not have to
type for extended periods without stopping. When you stop typing, try to do
things that use both hands.
1 Computer positioned directly in front of user
2 Wrists relaxed and flat
3 Arms at desk level

1-8 Dell Latitude L400 System Information Guide
)""("
Static electricity can harm electronic components inside your computer. To prevent
static damage, discharge static electricity from your body before you touch any of
your computer’s electronic components, such as a memory module. You can do so
by touching an unpainted metal surface on the computer’s I/O panel.
As you continue to work inside the computer, periodically touch an I/O connector to
remove any static charge your body may have accumulated.
You can also take the following steps to prevent damage from electrostatic
discharge (ESD):
!
When unpacking a static-sensitive component from its shipping carton, do not
remove the component from the antistatic packing material until you are ready to
install the component. Just before unwrapping the antistatic packaging, be sure
to discharge static electricity from your body.
!
When transporting a sensitive component, first place it in an antistatic container
or packaging.
! Handle all sensitive components in a static-safe area. If possible, use antistatic
floor pads and workbench pads.

support.dell.com Dell Latitude L400 System Information Guide 1-9
"
To set up your computer, perform the following steps:
1. Unpack the accessories box (see Figure 1-1).
2. Set aside the contents of the accessories box, which you will need to complete
the setup of your computer.
*"+,+-./
The accessories box also contains user documentation, your Dell Latitude L400
ResourceCD, and any software or additional hardware (such as PC Cards, drives, or
batteries) you have ordered.
AC adapter
operating system
documentation
AC adapter
power cable
media bay cable
external media bay with
diskette drive
AC adapter cable

1-10 Dell Latitude L400 System Information Guide
"$
NOTE: A partially charged battery is already installed in the computer, but Dell
recommends that you attach the AC adapter now so that the battery can complete its
charge and the operating system setup can proceed without interruption.
To connect your computer to the AC adapter, perform the following steps:
1. Plug the AC adapter’s attached cable into the AC adapter connector on the
computer (see Figure 1-2).
*"+,0-"$
2. Plug the AC adapter power cable into the AC adapter.
3. Plug the AC adapter power cable into an electrical outlet.
AC adapter
AC adapter
power cable
AC adapter connector
AC adapter cable

support.dell.com Dell Latitude L400 System Information Guide 1-11
"(/1.2$3
To connect a device in the external media bay (see Figure 1-3) to the computer,
perform the following steps.
NOTE: To avoid overheating the computer, do not place the external media bay close
to the air inlet or fan intake/exhaust vents.
1. To install a device in the media bay, slide the device into the bay until you hear
the click that indicates that the device is fully seated.
2. Connect the larger of the media bay cable’s two connectors to the device
through the slot in the back of the bay.
Make sure that the securing clips are fully engaged and the connector is fully
seated.
3. Connect the other end of the cable to the media bay connector on the computer.
NOTES: For information on using the external media bay with different operating
systems and programs, see your User’s Guide.
You can use the media bay cable in the same manner to connect a stand-alone device
to the computer.
*"+,4-"(/1.5"
$
display
latch
media bay cable
external media bay
power button

1-12 Dell Latitude L400 System Information Guide
5"$
To turn on the computer, open the computer display and press the power button.
NOTE: Do not dock the computer until it has been turned on and shut down at least
once.
$$
Figures 1-4 and 1-5 show the locations of the computer’s components.
*"+,-*67$
power button
touch pad
and buttons
external media bay
status indicator panel
display latch
display
media bay cable
PC Card
slot
hard-disk drive
integrated
microphone
security cable slot

support.dell.com Dell Latitude L400 System Information Guide 1-13
*"+,8-.967$
:$".
%
To replace a battery in the battery bay, perform the following steps (see Figure 1-6).
NOTES: If necessary, print these instructions for reference before proceeding.
Dell recommends that you turn the computer off before replacing the battery.
If you want to replace the battery while the computer is running, you must first
connect the computer to an electrical outlet or enter suspend (or standby) mode or
suspend-to-disk (S2D) mode. You cannot replace the battery while the computer is
running on battery power.
1. If the computer is docked, undock it. (See the documentation that came with
your docking device.)
)*%+
2. Preserve your data in one of the following ways:
! Close all files and shut down the system.
! Save all open files and then connect the computer to an electrical outlet or
put it into suspend (or standby) mode by pressing <Fn><Esc> (or you can
PS/2
connector
USB
connector
parallel connector
video connector
AC adapter
connector
fan intake/
exhaust vent
air intake
media bay
cable connector
headphone/
speaker-out jack
microphone
(MIC IN) jack
exterrnal
media bay
modem
NIC

1-14 Dell Latitude L400 System Information Guide
press <Scroll Lock><Esc> on an external keyboard if the External Hot Key
option is enabled in the system setup program).
3. Remove the battery from the battery bay.
Close the computer display and turn the computer over. Slide the battery bay
latch to the unlock position (see Figure 1-6), causing the battery to pop up slightly
on one side. While keeping the latch in the unlock position, pivot the battery up
and out of the bay. Release the latch.
*"+,;-:".
4. Position the new battery as shown in Figure 1-6, and lower the outside edge of
the battery into the battery compartment.
Four small tabs on the battery fit into four slots in the side wall of the computer.
5. Press the battery firmly into place, flush with the surrounding surface.
Make sure that the battery latch is completely closed before turning the
computer right-side up.
6. If you put the computer into suspend (or standby) mode or S2D mode in step 2,
press the power button to resume normal operation.
.$
Your computer system uses a lithium-ion battery pack. Do not dispose of this battery
along with household waste. Contact your local waste disposal agency for the
address of the nearest battery deposit site.
:"
Electromagnetic Interference (EMI) is any signal or emission, radiated in free space or
conducted along power or signal leads, that endangers the functioning of a radio
navigation or other safety service or seriously degrades, obstructs, or repeatedly
interrupts a licensed radio communications service. Radio communications services
include but are not limited to AM/FM commercial broadcast, television, cellular
battery
battery latch

support.dell.com Dell Latitude L400 System Information Guide 1-15
services, radar, air-traffic control, pager, and Personal Communication Services (PCS).
These licensed services, along with unintentional radiators such as digital devices,
including computer systems, contribute to the electromagnetic environment.
Electromagnetic Compatibility (EMC) is the ability of items of electronic equipment to
function properly together in the electronic environment. While this computer system
has been designed and determined to be compliant with regulatory agency limits for
EMI, there is no guarantee that interference will not occur in a particular installation. If
this equipment does cause interference with radio communications services, which
can be determined by turning the equipment off and on, you are encouraged to try to
correct the interference by one or more of the following measures:
!
Reorient the receiving antenna.
! Relocate the computer with respect to the receiver.
! Move the computer away from the receiver.
!
Plug the computer into a different outlet so that the computer and the receiver
are on different branch circuits.
If necessary, consult a Technical Support representative of Dell or an experienced
radio/television technician for additional suggestions. You may find the FCC
Interference Handbook, 1986, to be helpful. It is available from the U.S. Government
Printing Office, Washington, DC 20402, Stock No. 004-000-00450-7 or on the World
Wide Web at http://www.fcc.gov/cib/Publications/tvibook.html.
Dell computer systems are designed, tested, and classified for their intended
electromagnetic environment. These electromagnetic environment classifications
generally refer to the following harmonized definitions:
!
Class A is for business or industrial environments.
! Class B is for residential environments.
Information Technology Equipment (ITE), including peripherals, expansion cards,
printers, input/output (I/O) devices, monitors, and so on, that are integrated into or
connected to the system should match the electromagnetic environment
classification of the computer system.
,,
!
-
.%!
%!$$$
/////"
Most Dell computer systems are classified for Class B environments. To determine
the electromagnetic classification for your system or device, refer to the following
sections specific for each regulatory agency. Each section provides country-specific
EMC/EMI or product safety information.

1-16 Dell Latitude L400 System Information Guide
*2&--3
Most Dell computers are classified by the Federal Communications
Commission (FCC) as Class B digital devices. However, the inclusion of certain
options can change the rating of some configurations to Class A. To determine which
classification applies to your computer, examine all FCC registration labels located on
the bottom or back panel of your computer, on card-mounting brackets, and on the
cards themselves. If any one of the labels carries a Class A rating, your entire
computer is considered to be a Class A digital device. If all labels carry an FCC Class B
rating as distinguished by either an FCC ID number or the FCC logo, ( ), your
computer is considered to be a Class B digital device.
Once you have determined your computer’s FCC classification, read the appropriate
FCC notice. Note that FCC regulations provide that changes or modifications not
expressly approved by Dell could void your authority to operate this equipment.
This device complies with Part 15 of the FCC Rules. Operation is subject to the
following two conditions:
!
This device may not cause harmful interference.
! This device must accept any interference received, including interference that
may cause undesired operation.
Class A
This equipment has been tested and found to comply with the limits for a Class A
digital device pursuant to Part 15 of the FCC Rules. These limits are designed to
provide reasonable protection against harmful interference when the equipment is
operated in a commercial environment. This equipment generates, uses, and can
radiate radio frequency energy and, if not installed and used in accordance with the
manufacturer’s instruction manual, may cause harmful interference with radio
communications. Operation of this equipment in a residential area is likely to cause
harmful interference, in which case you will be required to correct the interference at
your own expense.
Class B
This equipment has been tested and found to comply with the limits for a Class B
digital device pursuant to Part 15 of the FCC Rules. These limits are designed to
provide reasonable protection against harmful interference in a residential installation.
This equipment generates, uses, and can radiate radio frequency energy and, if not
installed and used in accordance with the manufacturer’s instruction manual, may
cause interference with radio communications. However, there is no guarantee that
interference will not occur in a particular installation. If this equipment does cause
harmful interference to radio or television reception, which can be determined by
turning the equipment off and on, you are encouraged to try to correct the
interference by one or more of the following measures:
! Reorient or relocate the receiving antenna.
!
Increase the separation between the equipment and the receiver.

support.dell.com Dell Latitude L400 System Information Guide 1-17
! Connect the equipment into an outlet on a circuit different from that to which the
receiver is connected.
!
Consult the dealer or an experienced radio/television technician for help.
The following information is provided on the device or devices covered in this
document in compliance with FCC regulations:
! Model number: PP01S
!
Company name: Dell Computer Corporation
EMC Engineering Department
One Dell Way
Round Rock, Texas 78682 USA
512-338-4400
Modem Regulatory Information
This equipment complies with Part 68 of the FCC rules. On the bottom of your
computer is a label that contains, among other information, the FCC registration
number and ringer equivalence number (REN) for your equipment. If requested, you
must provide this information to the telephone company.
The REN is used to determine the quantity of devices that may be connected to the
telephone line. Excessive RENs on the telephone line may result in the devices not
ringing in response to an incoming call. In most areas, the sum of all the RENs on
your telephone line should be less than five to ensure proper service from the
telephone company. To be certain of the number of devices that you may connect to
a line, as determined by the total RENs, contact your local telephone company.
The registration jack Universal Service Order Code (USOC) used by this equipment is
RJ-11C. An FCC compliant telephone cord and modular plug is provided with this
equipment. This equipment is designed to be connected to the telephone network or
premises wiring using a compatible modular jack that is Part 68 compliant.
This equipment cannot be used on public coin-phone service provided by the
telephone company. Connection to party line service is subject to state tariffs.
There are no user serviceable parts on the modem contained in your computer.
If your telephone equipment causes harm to the telephone network, the telephone
company will notify you in advance that service may be temporarily discontinued. If
advance notice is not practical, the telephone company will notify you as soon as
possible. Also, you will be advised of your right to file a complaint with the FCC if you
believe it is necessary.
The telephone company may make changes in its facilities, equipment, operations, or
procedures that could affect the operation of this equipment. If this happens, the
telephone company will provide advance notice in order for you to make necessary
modifications to maintain uninterrupted service.
If you experience trouble with this telephone equipment, refer to the chapter titled
"Getting Help" in your system's troubleshooting documentation or, for some systems,
the section titled "Contacting Dell" in your system's online guide to find the
appropriate telephone number for obtaining customer assistance. If the equipment is

1-18 Dell Latitude L400 System Information Guide
causing harm to the telephone network, the telephone company may request that
you disconnect the equipment until the problem is resolved.
Fax Branding
The Telephone Consumer Protection Act of 1991 makes it unlawful for any person to
use a computer or other electronic device, including fax machines, to send any
message unless such message clearly contains in a margin at the top or bottom of
each transmitted page or on the first page of the transmission, the date and time it is
sent, identification of the business, other entity, or individual sending the message,
and the telephone number of the sending machine or such business, other entity, or
individual. The telephone number provided may not be a 900 number or any other
number for which charges exceed local or long-distance transmission charges.
23
Most Dell computers (and other Dell digital apparatus) are classified by the Industry
Canada (IC) Interference-Causing Equipment Standard #3 (ICES-003) as Class B digital
devices. To determine which classification (Class A or B) applies to your computer (or
other Dell digital apparatus), examine all registration labels located on the bottom or
the back panel of your computer (or other digital apparatus). A statement in the form
of “IC Class A ICES-003” or “IC Class B ICES-003” will be located on one of these
labels.
Note that Industry Canada regulations provide that changes or modifications not
expressly approved by Dell could void your authority to operate this equipment.
Modem Regulatory Information
The IC label identifies certified equipment. This certification means that the
equipment meets telecommunications network protective, operational, and safety
requirements as prescribed in the appropriate Terminal Equipment Technical
Requirements document(s). The IC label does not guarantee that the equipment will
operate to the user's satisfaction.
Before installing this equipment, users should ensure that it is permissible to be
connected to the facilities of the local telecommunications company. The equipment
must also be installed using an acceptable method of connection. The customer
should be aware that compliance with the above conditions may not prevent
degradation of service in some situations.
This Class B (or Class A, if so indicated on the registration label) digital apparatus
meets the requirements of the Canadian Interference-Causing Equipment
Regulations.
Cet appareil numérique de la Classe B (ou Classe A, si ainsi indiqué sur l’étiquette
d’enregistration) respecte toutes les exigences du Reglement sur le Materiel
Brouilleur du Canada.
La page est en cours de chargement...
La page est en cours de chargement...
La page est en cours de chargement...
La page est en cours de chargement...
La page est en cours de chargement...
La page est en cours de chargement...
La page est en cours de chargement...
La page est en cours de chargement...
La page est en cours de chargement...
La page est en cours de chargement...
La page est en cours de chargement...
La page est en cours de chargement...
La page est en cours de chargement...
La page est en cours de chargement...
La page est en cours de chargement...
La page est en cours de chargement...
La page est en cours de chargement...
La page est en cours de chargement...
La page est en cours de chargement...
La page est en cours de chargement...
La page est en cours de chargement...
La page est en cours de chargement...
La page est en cours de chargement...
La page est en cours de chargement...
La page est en cours de chargement...
La page est en cours de chargement...
La page est en cours de chargement...
La page est en cours de chargement...
La page est en cours de chargement...
La page est en cours de chargement...
La page est en cours de chargement...
La page est en cours de chargement...
La page est en cours de chargement...
La page est en cours de chargement...
La page est en cours de chargement...
La page est en cours de chargement...
La page est en cours de chargement...
La page est en cours de chargement...
La page est en cours de chargement...
La page est en cours de chargement...
La page est en cours de chargement...
La page est en cours de chargement...
La page est en cours de chargement...
La page est en cours de chargement...
La page est en cours de chargement...
La page est en cours de chargement...
La page est en cours de chargement...
La page est en cours de chargement...
La page est en cours de chargement...
La page est en cours de chargement...
La page est en cours de chargement...
La page est en cours de chargement...
La page est en cours de chargement...
La page est en cours de chargement...
La page est en cours de chargement...
La page est en cours de chargement...
La page est en cours de chargement...
La page est en cours de chargement...
La page est en cours de chargement...
La page est en cours de chargement...
La page est en cours de chargement...
La page est en cours de chargement...
La page est en cours de chargement...
La page est en cours de chargement...
La page est en cours de chargement...
La page est en cours de chargement...
La page est en cours de chargement...
La page est en cours de chargement...
La page est en cours de chargement...
La page est en cours de chargement...
La page est en cours de chargement...
La page est en cours de chargement...
La page est en cours de chargement...
La page est en cours de chargement...
La page est en cours de chargement...
La page est en cours de chargement...
La page est en cours de chargement...
La page est en cours de chargement...
La page est en cours de chargement...
La page est en cours de chargement...
La page est en cours de chargement...
La page est en cours de chargement...
La page est en cours de chargement...
La page est en cours de chargement...
La page est en cours de chargement...
La page est en cours de chargement...
La page est en cours de chargement...
La page est en cours de chargement...
La page est en cours de chargement...
La page est en cours de chargement...
La page est en cours de chargement...
La page est en cours de chargement...
La page est en cours de chargement...
La page est en cours de chargement...
La page est en cours de chargement...
La page est en cours de chargement...
La page est en cours de chargement...
La page est en cours de chargement...
La page est en cours de chargement...
La page est en cours de chargement...
La page est en cours de chargement...
La page est en cours de chargement...
La page est en cours de chargement...
La page est en cours de chargement...
La page est en cours de chargement...
La page est en cours de chargement...
-
 1
1
-
 2
2
-
 3
3
-
 4
4
-
 5
5
-
 6
6
-
 7
7
-
 8
8
-
 9
9
-
 10
10
-
 11
11
-
 12
12
-
 13
13
-
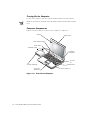 14
14
-
 15
15
-
 16
16
-
 17
17
-
 18
18
-
 19
19
-
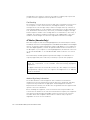 20
20
-
 21
21
-
 22
22
-
 23
23
-
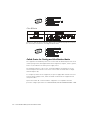 24
24
-
 25
25
-
 26
26
-
 27
27
-
 28
28
-
 29
29
-
 30
30
-
 31
31
-
 32
32
-
 33
33
-
 34
34
-
 35
35
-
 36
36
-
 37
37
-
 38
38
-
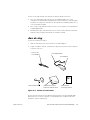 39
39
-
 40
40
-
 41
41
-
 42
42
-
 43
43
-
 44
44
-
 45
45
-
 46
46
-
 47
47
-
 48
48
-
 49
49
-
 50
50
-
 51
51
-
 52
52
-
 53
53
-
 54
54
-
 55
55
-
 56
56
-
 57
57
-
 58
58
-
 59
59
-
 60
60
-
 61
61
-
 62
62
-
 63
63
-
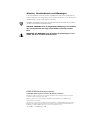 64
64
-
 65
65
-
 66
66
-
 67
67
-
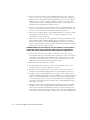 68
68
-
 69
69
-
 70
70
-
 71
71
-
 72
72
-
 73
73
-
 74
74
-
 75
75
-
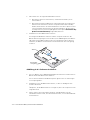 76
76
-
 77
77
-
 78
78
-
 79
79
-
 80
80
-
 81
81
-
 82
82
-
 83
83
-
 84
84
-
 85
85
-
 86
86
-
 87
87
-
 88
88
-
 89
89
-
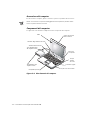 90
90
-
 91
91
-
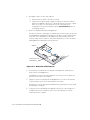 92
92
-
 93
93
-
 94
94
-
 95
95
-
 96
96
-
 97
97
-
 98
98
-
 99
99
-
 100
100
-
 101
101
-
 102
102
-
 103
103
-
 104
104
-
 105
105
-
 106
106
-
 107
107
-
 108
108
-
 109
109
-
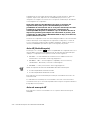 110
110
-
 111
111
-
 112
112
-
 113
113
-
 114
114
-
 115
115
-
 116
116
-
 117
117
-
 118
118
-
 119
119
-
 120
120
-
 121
121
-
 122
122
-
 123
123
-
 124
124
-
 125
125
-
 126
126
Dell Latitude L400 Le manuel du propriétaire
- Taper
- Le manuel du propriétaire
dans d''autres langues
- italiano: Dell Latitude L400 Manuale del proprietario
- English: Dell Latitude L400 Owner's manual
- español: Dell Latitude L400 El manual del propietario
- Deutsch: Dell Latitude L400 Bedienungsanleitung
- Nederlands: Dell Latitude L400 de handleiding
- português: Dell Latitude L400 Manual do proprietário