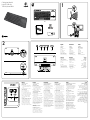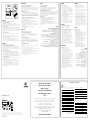Logitech Wireless Touch Keyboard K400 Manuel utilisateur
- Taper
- Manuel utilisateur

1
2
K400
Getting started with
Logitech® Wireless
Touch Keyboard K400
Getting started with
Logitech® Wireless
Touch Keyboard K400
AAAA
1 2 3 4 5
6
English
Touchpad gestures
Point and scroll
1. Point and slide one finger anywhere
on the touchpad to move the screen
pointer.
2. Scroll with two fingers, up or down.
Left and right click
3. Press for left mouse click.*
4. Press for right mouse click.
*You can also tap the touchpad surface
to perform a click. To disable touchpad
tap, press the Fn-key plus the left mouse
button. To re-enable touchpad tap,
press the Fn-key plus the left mouse
button again.
Tips for a personalized experience!
To adjust your touchpad experience,
download and install software from
www.logitech.com/support/K400.
The software allows you to modify
the speed of the on-screen pointer,
adjust scrolling, and disable touchpad tap.
Français
Gestes de contrôle
du touchpad
Pointer et faire défiler
1. Pointez et glissez un doigt à n’importe
quel endroit du touchpad pour
déplacer le pointeur à l’écran.
2. Défilez vers le haut ou vers le bas
en utilisant deux doigts.
Cliquer avec le bouton droit
et le bouton gauche
3. Appuyez pour cliquer avec le bouton
gauche de la souris.*
4. Appuyez pour cliquer avec le bouton
droit de la souris.
*Vous pouvez également cliquer en tapant
brièvement sur la surface du touchpad.
Pour désactiver la commande de pression
(Tapoter) du pavé tactile, appuyez sur la
touche Fn et le bouton gauche de la souris.
Pour réactiver la commande de pression,
appuyez à nouveau sur la touche Fn et
le bouton gauche de la souris.
Conseils pour personnaliser
votre clavier:
Pour adapter le fonctionnement
du touchpad à vos besoins,
téléchargez et installez le logiciel à partir
du site www.logitech.com/support/
K400. Le logiciel vous permet de modifier
la vitesse du pointeur à l’écran, d’ajuster le
défilement et de désactiver le touchpad.
Nederlands
Touchpadbewegingen
Aanwijzen en scrollen
1. Wijs met één vinger en sleep deze
over het touchpad om de cursor op
het scherm te verplaatsen.
2. Gebruik twee vingers als u omhoog
of omlaag wilt scrollen.
Links- en rechtsklikken
3. Druk in voor linksklikken.*
4. Druk in voor rechtsklikken.
*U kunt ook op de touchpad tikken
om een klik uit te voeren. Als u tikken
op de touchpad wilt uitschakelen, drukt
u op de Fn-toets en de linkermuisknop.
Druk nogmaals op de Fn-toets en de
linkermuisknop om tikken op de touchpad
weer in te schakelen.
Tips voor een persoonlijke ervaring!
Download en installeer de software via
www.logitech.com/support/K400 om de
werking van uw touchpad aan te passen.
Met de software kunt u de snelheid
van de cursor op het scherm aanpassen,
de scrollfunctie configureren en het tikken
op het touchpad uitschakelen.
Ελληνικά
Κινήσεις touchpad
Κατάδειξη και κύλιση
1. Τοποθετήστε ένα δάχτυλο οπουδήποτε
πάνω στο touchpad και σύρετέ το για
να μετακινήσετε τον δείκτη της οθόνης.
2. Πραγματοποιήστε κύλιση με τα δύο
δάχτυλα προς τα πάνω ή προς τα κάτω.
Αριστερό και δεξί κλικ.
3. Πατήστε για αριστερό κλικ ποντικιού.*
4. Πατήστε για δεξί κλικ ποντικιού.
*Μπορείτε, επίσης, να πατήσετε στην
επιφάνεια του touchpad για να κάνετε
κλικ. Για να απενεργοποιήσετε το πάτημα
στο touchpad, πατήστε το πλήκτρο Fn
και το αριστερό κουμπί του ποντικιού.
Για να ενεργοποιήσετε εκ νέου το πάτημα
στο touchpad, πατήστε ξανά το πλήκτρο Fn
και το αριστερό κουμπί του ποντικιού.
Συμβουλές για εξατομικευμένη χρήση!
Αν θέλετε να προσαρμόσετε τη
χρήση του touchpad, κάντε λήψη και
εγκατάσταση λογισμικού από τη διεύθυνση
www.logitech.com/support/K400.
Το λογισμικό σάς επιτρέπει να τροποποιείτε
την ταχύτητα του δείκτη που εμφανίζεται
στην οθόνη, να προσαρμόζετε την κύλιση
και να απενεργοποιείτε το touchpad.
Türkçe
Dokunmatik yüzey hareketleri
İşaretleme ve kaydırma
1. Ekran işaretçisini hareket ettirmek için
bir parmağınızla dokunmatik yüzeyde
herhangi bir yeri işaretleyip kaydırın.
2. İki parmağınızla yukarı veya aşağı
kaydırın.
Sola ve sağa tıklama
3. Farenin sol düğmesini tıklatmak
için basın.*
4. Farenin sağ düğmesini tıklatmak
için basın.*
*Tıklama yapmak için dokunmatik yüzeye
de hafifçe vurabilirsiniz. Dokunmatik yüzeye
dokunma işlevini devre dışı bırakmak için
Fn-tuşuna artı sol fare düğmesine basın.
Dokunmatik yüzeye dokunma işlevini
yeniden etkinleştirmek için Fn-tuşuna
artı sol fare düğmesine tekrar basın.
İyi bir deneyim için ipuçları!
Dokunmatik yüzey deneyiminizi
ayarlamak için www.logitech.com/
support/K400 adresinden yazılımı
indirip yükleyin. Yazılım, ekran işaretçisinin
hızını değiştirmenize, kaydırma işlemini
ayarlamanıza ve dokunmatik yüzeye
hafifçe vurma işlevini devre dışı bırakmanıza
olanak sağlar.
English
Features
Hotkeys
1. Left mouse click
2. Mute
3. Volume down
4. Volume up
5. Internet home
Battery compartment
6. Nano receiver storage
Français
Fonctions
Touches de raccourci
1. Bouton gauche de la souris
2. Muet
3. Volume -
4. Volume +
5. Page d’accueil Internet
Compartiment des piles
6. Boîtier du nano-récepteur
Nederlands
Functies
Sneltoetsen
1. Linksklikken
2. Mute
3. Volume lager
4. Volume hoger
5. Internet-startpagina
Batterijhouder
6. Nano-ontvangeropslag
Ελληνικά
Χαρακτηριστικά
Πλήκτρα συντόμευσης
1. Αριστερό κλικ ποντικιού
2. Σίγαση
3. Μείωση έντασης
4. Αύξηση έντασης
5. Αρχική σελίδα στο Internet
Θήκη μπαταριών
6. Χώρος αποθήκευσης
νανοδέκτη
Türkçe
Özellikler
Hızlı erişim tuşları
1. Sol fareyle tıklama
2. Sessiz
3. Sesi kısma
4. Sesi açma
5. İnternet giriş sayfası
Pil bölmesi
6. Nano alıcı saklama bölmesi
1
3 4
2
1 .
2 .
3 .
4 .
5 .
6 .
1 .
2 .
3 .
4 .
Fn
Fn
www.logitech.com/support/
K400

What do you think?
Qu’en pensez-vous?
Wat vindt u?
Ποια είναι η άποψή σας;
Ne düşünüyorsunuz?
Please take a minute to tell us. Thank you for purchasing our product.
Prenez quelques minutes pour nous faire part de vos commentaires.
Vous venez d’acheter ce produit et nous vous en félicitons.
Neem even de tijd om ons uw mening te geven.
Hartelijk dank voor de aanschaf van ons product.
Θα θέλαμε να την ακούσουμε. Σας ευχαριστούμε για την αγορά σας.
Lütfen birkaç dakikanızı ayırarak düşüncelerinizi bizimle paylaşın.
Ürünümüzü satın aldığınız için teşekkürler.
.
.
www.logitech.com/ithink
www.logitech.com/support
België/Belgique Dutch: +32-(0)2 200 64 44;
French: +32-(0)2 200 64 40
Česká Republika +420 239 000 335
Danmark +45-38 32 31 20
Deutschland +49-(0)69-51 709 427
España +34-91-275 45 88
France +33-(0)1-57 32 32 71
Ireland +353-(0)1 524 50 80
Italia +39-02-91 48 30 31
Magyarország +36 (1) 777-4853
Nederland +31-(0)-20-200 84 33
Norge +47-(0)24 159 579
Österreich +43-(0)1 206 091 026
Polska 00800 441 17 19
Portugal +351-21-415 90 16
Россия +7(495) 641 34 60
Schweiz/Suisse D +41-(0)22 761 40 12
Svizzera F +41-(0)22 761 40 16
I +41-(0)22 761 40 20
E +41-(0)22 761 40 25
South Africa 0800 981 089
Suomi +358-(0)9 725 191 08
Sverige +46-(0)8-501 632 83
Türkiye 00800 44 882 5862
United Arab 8000 441-4294
Emirates
United Kingdom +44-(0)203-024-81 59
European, English: +41-(0)22 761 40 25
Mid. East., & Fax: +41-(0)21 863 54 02
African Hq.
Morges,
Switzerland
Eastern Europe English: 41-(0)22 761 40 25
United States +1 646-454-3200
Argentina +0800 555 3284
Brasil +0800 891 4173
Canada +1-866-934-5644
Chile +1230 020 5484
Latin America +1 800-578-9619
Mexico +001 800 578 9619
M/N:C-U0007
CMIIT ID: 2010DJ0355
Approval No.: ETA-418/2010/WRLO
5
Z855
DZL-C-U0007
,
IC: 4418A-CU0007
FCC ID: JNZCU0007
14418/POSTEL/2010
2100
CCAI10LP0020T1
www.logitech.com
© 2011 Logitech. All rights reserved. Logitech, the Logitech logo, and other Logitech marks are owned
by Logitech and may be registered. All other trademarks are the property of their respective owners.
Logitech assumes no responsibility for any errors that may appear in this manual. Information contained herein
is subject to change without notice.
620-003214.006
English
Help with setup
•Is the keyboard powered on?
•Power Off and power On the keyboard.
•Is the Unifying receiver securely plugged into
a computer USB port? Try changing USB ports.
•If the Unifying receiver is plugged into a USB
hub, try plugging it directly into a USB port
on your computer.
•Did you pull the battery tab? Check the orientation
of the batteries inside the keyboard, or replace
the two AA alkaline batteries.
•Remove metallic objects between the keyboard
and its Unifying receiver.
•Try moving the Unifying receiver to a USB port
closer to the keyboard.
•Try reconnecting the keyboard and Unifying
receiver using the Logitech Unifying software
(Refer to the Unifying section in this guide.)
Français
Aide pour la configuration
•Le clavier est-il sous tension?
•Eteignez le clavier et rallumez-le.
•Le récepteur Unifying est-il correctement
branché sur un port USB de l’ordinateur?
Réessayez en changeant de port USB.
•Si le récepteur Unifying est branché sur
un hub USB, branchez-le directement sur
un port USB de l’ordinateur.
•Avez-vous retiré la languette de protection?
Vérifiez l’orientation des piles dans le clavier
ou remplacez les deux piles alcalines AA.
•Retirez tout objet métallique se trouvant entre
le clavier et le récepteur Unifying.
•Essayez de brancher le récepteur Unifying dans
un port USB plus proche du clavier.
•Essayez de reconnecter le clavier et le récepteur
Unifying à l’aide du logiciel Logitech Unifying
(reportez-vous à la section Unifying de ce guide).
Nederlands
Hulp bij de set-up
•Staat het toetsenbord aan?
•Aan- en uitzetten op het toetsenbord.
•Is de Unifying-ontvanger goed aangesloten
op de USB-poort van uw computer?
Probeer een andere USB-poort.
•Als de Unifying-ontvanger op een USB-hub
is aangesloten, probeer deze dan rechtstreeks op
de USB-poort van uw computer aan te sluiten.
•Hebt u het lipje van de batterij losgetrokken?
Controleer of de batterijen correct in
het toetsenbord geplaatst zijn of vervang de
twee AA-alkalinebatterijen.
•Verwijder metalen objecten tussen
het toetsenbord en de Unifying-ontvanger.
•Verplaats de Unifying-ontvanger naar
een USB-poort die zich dichter bij het
toetsenbord bevindt.
•Verbind het toetsenbord en de Unifying-
ontvanger opnieuw met behulp van de Logitech
Unifying-software (zie de sectie Unifying in
deze handleiding).
Ελληνικά
Βοήθεια με την εγκατάσταση
• Έχετε ενεργοποιήσει το πληκτρολόγιο;
• Απενεργοποιήστε και ενεργοποιήστε ξανά
το πληκτρολόγιο.
• Έχετε συνδέσει σωστά το δέκτη Unifying σε μια
θύρα USB του υπολογιστή; Δοκιμάστε να αλλάξετε
θύρα USB.
• Εάν ο νανοδέκτης είναι συνδεδεμένος σε
έναν διανομέα USB, δοκιμάστε να τον συνδέσετε
απευθείας σε μια θύρα USB στον υπολογιστή σας.
• Έχετε τραβήξει την ασφάλεια της μπαταρίας;
Ελέγξτε τον προσανατολισμό των μπαταριών στο
εσωτερικό του πληκτρολογίου ή αντικαταστήστε
τις δύο αλκαλικές μπαταρίες μεγέθους AA.
• Απομακρύνετε τυχόν μεταλλικά αντικείμενα ανάμεσα
στο πληκτρολόγιο και τον δέκτη Unifying.
• Προσπαθήστε να μετακινήσετε τον δέκτη Unifying
σε μια θύρα USB πιο κοντά στο πληκτρολόγιο.
• Δοκιμάστε να επανασυνδέσετε το πληκτρολόγιο
και τον δέκτη Unifying χρησιμοποιώντας το λογισμικό
Logitech Unifying (ανατρέξτε στην ενότητα Unifying
του οδηγού αυτού).
Türkçe
Kurulum yardımı
• Klavye açık mı?
• Klavyeyi Açma ve Kapatma.
• Unifying alıcı USB bağlantı noktasına tam olarak
takılı mı? Bağlantı noktalarını değiştirmeyi deneyin.
• Unifying alıcı USB hub'ına takılıysa,
doğrudan bilgisayarınızdaki bir USB bağlantı
noktasına takmayı deneyin.
• Pil bölmesini çektiniz mi? Klavyenin içindeki
pillerin yönünün doğru olup olmadığını kontrol
edin veya iki AA alkalin pili değiştirin.
• Klavye ve Unifying alıcı arasındaki metal
nesneleri kaldırın.
• Unifying alıcıyı klavyenin yakınındaki bir
USB bağlantı noktasına taşıyın.
• Logitech Unifying yazılımını kullanarak klavyeyi
ve Unifying alıcıyı yeniden bağlamayı deneyin
(Bu kılavuzdaki Unifying bölümüne bakın.)
English
The Logitech® Unifying receiver
Plug it. Forget it. Add to it.
Your new Logitech product ships with a Logitech Unifying receiver.
Did you know you can add a compatible Logitech wireless device that uses
the same receiver as your current Logitech Unifying product?
Are you Unifying-ready?
If you have a Logitech wireless device that’s Unifying-ready, you can pair it
with additional Unifying devices. Just look for the orange Unifying logo on
the new device or its packaging. Build your ideal combo. Add something.
Replace something. It’s easy, and you’ll use only one USB port for up to
six devices.
Getting started is easy
If you’re ready to pair your device(s) via Unifying, here’s what you need
to do:
1. Make sure your Unifying receiver is plugged in.
2. If you haven’t already, download the Logitech® Unifying software from
www.logitech.com/unifying.
3. Start the Unifying software* and follow the onscreen instructions to pair
the new wireless device with your existing Unifying receiver.
*Go to Start / All Programs / Logitech / Unifying / Logitech Unifying Software
Français
Récepteur Logitech® Unifying
Branchez-le. Oubliez-le. Ajoutez des dispositifs.
Votre nouveau produit Logitech est livré avec un récepteur Logitech
Unifying. Saviez-vous qu’il est possible d’ajouter un dispositif Logitech
sans fil compatible utilisant le même récepteur que votre produit Logitech
Unifying actuel?
Etes-vous compatible Unifying?
Si vous possédez un dispositif Logitech sans fil compatible Unifying,
vous pouvez l’associer à d’autres dispositifs Unifying. Recherchez la présence
du logo orange Unifying sur le nouveau dispositif ou son emballage.
Créez votre combinaison parfaite. Ajoutez un dispositif. Remplacez-en un.
C’est très simple, et vous pouvez utiliser un seul port USB pour six dispositifs.
L’installation est très facile.
Si vous êtes prêt à associer vos dispositifs en utilisant le récepteur Unifying,
voici comment procéder:
1. Vérifiez que le récepteur Unifying est correctement branché.
2. Si ce n’est déjà fait, téléchargez le logiciel Logitech® Unifying à partir
du site www.logitech.com/unifying.
3. Lancez le logiciel Unifying* et suivez les instructions à l’écran pour
coupler le nouveau dispositif sans fil au récepteur Unifying existant.
*Cliquez sur Démarrer / Tous les programmes / Logitech / Unifying /
Logiciel Logitech Unifying
Nederlands
De Logitech® Unifying-ontvanger
Aansluiten. Vergeten. Toevoegen.
Uw nieuwe Logitech-product wordt geleverd met een Logitech Unifying-
ontvanger. Wist u dat u een compatibel draadloos Logitech-apparaat
kunt toevoegen dat dezelfde ontvanger gebruikt als uw huidige Logitech
Unifying-product?
Bent u klaar voor Unifying?
Als u een draadloos Logitech-apparaat hebt dat klaar is voor Unifying,
kunt u het koppelen aan andere Unifying-apparaten. Kijk of u het oranje
Unifying-logo ziet op het nieuwe apparaat of de verpakking. Stel uw ideale
combinatie samen. Voeg er iets aan toe. Vervang weer eens iets. Het is heel
eenvoudig en u hebt maar één USB-poort nodig voor zes apparaten.
U kunt binnen een handomdraai aan de slag
Als u er klaar voor bent om uw apparaat of apparaten via Unifying
te koppelen, gaat u als volgt te werk:
1. Zorg dat uw Unifying-ontvanger is aangesloten.
2. Download de Logitech® Unifying-software van www.logitech.com/
unifying als u dat nog niet gedaan hebt.
3. Start de Unifying-software* en volg de instructies op het scherm
om het nieuwe draadloze apparaat te koppelen aan uw bestaande
Unifying-ontvanger.
*Ga naar Start/Alle programma’s/Logitech/Unifying/
Logitech Unifying-software
Ελληνικά
Ο δέκτης Unifying της Logitech®
Συνδέστε το. Ξεχάστε το. Εμπλουτίστε το.
Το νέο σας προϊόν Logitech συνοδεύει έναν Δέκτη Unifying της Logitech.
Γνωρίζατε ότι μπορείτε να προσθέσετε μια συμβατή ασύρματη συσκευή
Logitech που χρησιμοποιεί τον ίδιο δέκτη με το παρόν προϊόν Unifying
της Logitech.
Διαθέτετε υποστήριξη Unifying;
Εάν έχετε μια ασύρματη συσκευή της Logitech που υποστηρίζει Unifying,
μπορείτε να την αντιστοιχίσετε με πρόσθετες συσκευές Unifying.
Απλά αναζητήστε το πορτοκαλί λογότυπο Unifying πάνω στη νέα συσκευή
ή στη συσκευασία της. Δημιουργήστε τον ιδανικό συνδυασμό. Προσθέστε κάτι.
Αντικαταστήστε κάτι. Είναι εύκολο και θα χρησιμοποιήσετε μία μόνο θύρα USB
για έξι συσκευές.
Η διαδικασία είναι πολύ εύκολη
Εάν είστε έτοιμοι να αντιστοιχίσετε τις συσκευές σας μέσω Unifying, θα πρέπει
να κάνετε τα εξής:
1. Βεβαιωθείτε ότι ο δέκτης Unifying είναι συνδεδεμένος.
2. Εάν δεν το έχετε κάνει ήδη, κάντε λήψη του λογισμικού Logitech® Unifying
από τη διεύθυνση www.logitech.com/unifying.
3. Ξεκινήστε το λογισμικό Unifying* και ακολουθήστε τις οδηγίες
που εμφανίζονται στην οθόνη για να αντιστοιχίσετε τη νέα ασύρματη
συσκευή με τον υπάρχοντα δέκτη Unifying.
*Μεταβείτε στο μενού Έναρξη / Όλα τα προγράμματα / Logitech / Unifying /
Λογισμικό Unifying της Logitech
Türkçe
Logitech® Unifying alıcı
Takın. Unutun. Ekleyin.
Yeni Logitech ürününüzde Logitech Unifying alıcı bulunmaktadır.
Logitech Unifying ürününüzle aynı alıcıyı kullanan uyumlu bir Logitech
kablosu aygıt ekleyebileceğinizi biliyor muydunuz?
Unifying kullanmaya hazır mısınız?
Unifying kullanımına hazır bir Logitech kablosuz aygıtınız varsa başka Unifying
aygıtlarıyla eşleştirebilirsiniz. Yeni aygıtın veya ambalajının üzerinde turuncu
Unifying logosu olup olmadığına bakın. İdeal kombinasyonunuzu oluşturun.
Bir şeyler ekleyin. Bir şeyleri değiştirin. Çok kolay. Altı aygıta kadar tek bir
USB bağlantı noktası kullanabilirsiniz.
Başlamak kolay
Aygıtlarınızı Unifying ile eşleştirmeye hazırsanız işte yapmanız gerekenler:
1. Unifying alıcınızın fişe takılı olduğundan emin olun.
2. Henüz yapmadıysanız www.logitech.com/unifying adresinden
Logitech® Unifying yazılımını indirin.
3. Unifying yazılımını başlatın* ve yeni kablosuz aygıtı mevcut Unifying
alıcınızla eşleştirmek için ekrandaki talimatları uygulayın.
*Başlat / Tüm Programlar / Logitech / Unifying / Logitech Unifying Software
öğesine gidin
.
USBUnifying
USB
USBUnifying
USB
AA
.Unifying
USBUnifying
Unifying
Unifying
Unifying
®
Unifying
Unifying
Unifying
Unifying
UnifyingUnifying
USB
Unifying
1 ..Unifying
2 .
.www.logitech.com/unifying
3 .Unifying
Unifying
Unifying
)Unifying
-
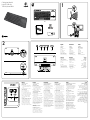 1
1
-
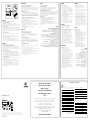 2
2
Logitech Wireless Touch Keyboard K400 Manuel utilisateur
- Taper
- Manuel utilisateur
dans d''autres langues
Documents connexes
-
Logitech N100 Manuel utilisateur
-
Logitech 920-003133 Manuel utilisateur
-
Logitech Far East K830 - Illuminated Living-Room Keyboard Manuel utilisateur
-
Logitech TK 820 ALL-IN-ONE Le manuel du propriétaire
-
Logitech K830 - Illuminated Living-Room Keyboard Manuel utilisateur
-
Logitech Wireless All-in-One Keyboard TK820 Manuel utilisateur
-
Logitech 910-002696 Manuel utilisateur
-
Logitech M525 Manuel utilisateur
-
Logitech Wireless Performance Combo MX800 Guide d'installation
-
Logitech T650 Le manuel du propriétaire