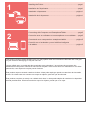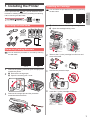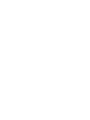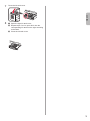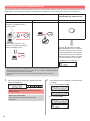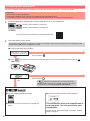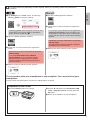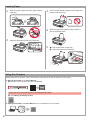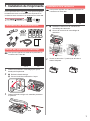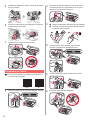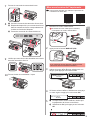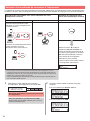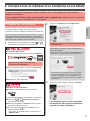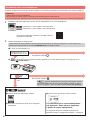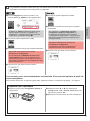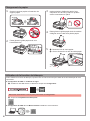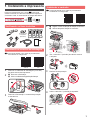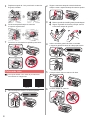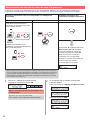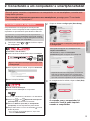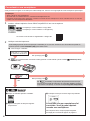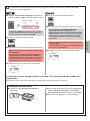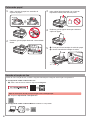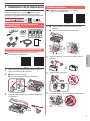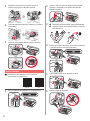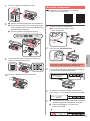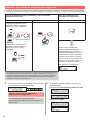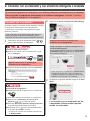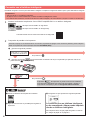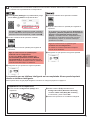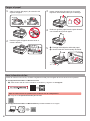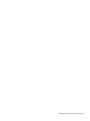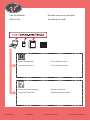Canon PIXMA G4400 - Windows Le manuel du propriétaire
- Taper
- Le manuel du propriétaire
La page est en cours de chargement...

1
2
Instalación de la impresora.............................................................página 1
Conexión con el ordenador y con el teléfono inteligente
o la tableta ......................................................................................página 5
Este producto requiere un manejo con cuidado de la tinta. La tinta puede salpicar al verterla en los depósitos
de tinta para llenarlos. Si la tinta mancha la ropa o los objetos, puede que no se vaya.
Instalando a impressora .................................................................página 1
Conectando a um computador e smartphone/tablet ......................página 5
Este produto requer manuseio cauteloso da tinta. A tinta pode respingar quando os cartuchos de tinta estão
cheios. Se a tinta entrar em contato com roupas ou objetos, pode ser que ela não saia.
Installation de l'imprimante .................................................................page1
Connexion avec un ordinateur et un smartphone ou une tablette ...... page5
L'encre utilisée avec ce produit doit être manipulée avec précaution. L'encre risque de provoquer des
éclaboussures lorsque les cartouches d'encre sont remplies. Si de l'encre tache vos vêtements ou vos effets
personnels, vous risquez de ne plus pouvoir l'enlever.
Installing the Printer ............................................................................page1
Connecting with Computer and Smartphone/Tablet ...........................page5
This product requires careful handling of ink. Ink may splatter when the ink tanks are lled with ink. If ink gets
on your clothes or belongings, it may not come off.
La page est en cours de chargement...
La page est en cours de chargement...
La page est en cours de chargement...
La page est en cours de chargement...
La page est en cours de chargement...
La page est en cours de chargement...
La page est en cours de chargement...

1
1.
Installation de l'imprimante
Pour la procédure avec l'icône , vous pouvez regarder
les didacticiels vidéo sur l'installation de l'imprimante en
accédant à l'URL suivante ou en numérisant les codes QR.
Guides
vidéo
Vérication des éléments fournis
CD-ROM pour
ordinateur
(Windows)
Manuels
Retrait des matériaux d'emballage
Vous pouvez regarder une vidéo de la procédure en
numérisant les codes QR.
Android iOS
1
Retirez les matériaux d'emballage (tels que la
bande) de l'imprimante.
2
aRetirez la bande orange.
bOuvrez l'unité de numérisation / capot.
b
a
3
Retirez la bande orange et le matériau protecteur
et jetez-les.
Installation de la cartouche
Vous pouvez regarder une vidéo de la procédure en
numérisant les codes QR.
Android iOS
1
aSaisissez le bouton sur le couvercle de
verrouillage de cartouche.
bOuvrez le couvercle de verrouillage de
cartouche.
a
b
2
Sortez la cartouche C (couleur) de la boîte et
retirez l'étiquette.

2
5
Répétez les étapes 2 à 4 pour insérer la cartouche
B (noir) à droite.
6
Fermez le couvercle de verrouillage de cartouche
et poussez-le vers le bas.
7
Appuyez sur les deux boutons mixtes.
Versement de l'encre
Vous pouvez regarder une vidéo de la procédure en
numérisant les codes QR.
Android iOS
1
Ouvrez le couvercle de cartouche d'encre gauche.
2
Saisissez et retirez le capuchon de cartouche de
la cartouche d'encre, puis placez-le sur le porte-
capuchon de cartouche supérieur.
3
a
Sortez la bouteille d'encre BK (noire) de son emballage.
bTenez la bouteille d'encre bien droite et retirez
le capuchon de bouteille.
b
a
4
Insérez la buse de la bouteille d'encre dans
l'arrivée et retournez la bouteille d'encre.
5
Versez toute l'encre dans la cartouche d'encre.
6
Fermez le capuchon de cartouche.

3
FRANÇAIS
7
Fermez le couvercle de cartouche d'encre.
8
aOuvrez le couvercle de cartouche d'encre droit.
b
Répétez les étapes 2 à 6 pour verser toute l'encre
dans les cartouches d'encre correspondantes sur
la droite en fonction de l'étiquette.
cFermez le couvercle de cartouche d'encre.
b
a
c
9
Vériez que toute l'encre des bouteilles soit versée
dans les cartouches d'encre.
10
Fermez l'unité de numérisation / capot.
Mise sous tension de l'imprimante
Vous pouvez regarder une vidéo de la procédure en
numérisant les codes QR.
Android iOS
1
Branchez le cordon d'alimentation.
Ne branchez aucun câble pour le moment,
à l'exception du cordon d'alimentation.
Arrière
2
Appuyez sur le bouton MARCHE (ON).
Si un message d'erreur apparaît, vériez que les
cartouches sont correctement installées.
3
Utilisez le bouton [ ou ] pour sélectionner une
langue, puis appuyez sur le bouton OK.
4
Si l'écran suivant s'afche, sélectionnez votre pays
ou votre région et appuyez sur le bouton OK.
5
aLorsque l'écran suivant s'afche, vériez que
la préparation de l'encre est terminée.
bSélectionnez Oui, puis appuyez sur le bouton
OK.
a
b

4
Sélection d'une méthode de connexion à l'imprimante
La méthode de connexion varie selon l'utilisation de l'imprimante. Sélectionnez une méthode de connexion à l'imprimante dans
le tableau ci-dessous. Dans la description suivante, les smartphones et les tablettes sont regroupés sous le terme smartphone.
Utilisation de l'imprimante avec votre ordinateur ou votre
smartphone connecté
Utilisation de l'imprimante sans
aucun autre périphérique connecté
Réseau sans l USB Ne pas connecter
Connexion de l'imprimante à votre
ordinateur ou à votre smartphone via
un routeur sans l
routeur
Connexion de l'imprimante directement
à votre ordinateur ou à votre
smartphone sans routeur sans l *
câble USB
Utilisez le bouton [ ou ] pour
sélectionner Ne pas connecter sur
l'écran de sélection de la méthode de
connexion, puis appuyez sur le bouton
OK. Suivez les instructions à l'écran
pour poursuivre la conguration.
Patientez environ 6 minutes,
jusqu'à ce que l'écran suivant s'afche.
La conguration est terminée.
* Il se peut que vous ne parveniez pas à connecter votre smartphone via une
connexion sans l à Internet lorsque l'imprimante est connectée directement au
smartphone. Dans ce cas, vous risquez de devoir payer des frais en fonction du
contrat avec votre fournisseur de services.
* Jusqu'à 5 périphériques peuvent être connectés directement à l'imprimante via
une connexion réseau sans l.
1
Sélectionnez votre méthode de connexion
à l'imprimante, puis appuyez sur le bouton OK.
Suivez les instructions à l'écran pour poursuivre
la conguration.
Pour les utilisateurs qui sélectionnent USB :
Ne branchez pas de câble USB tant que vous n'en
recevez pas l'instruction.
2
Si l'écran suivant s'afche, passez à la page
suivante.
■ Si vous sélectionnez Réseau sans l :
■ Si vous sélectionnez USB :

5
FRANÇAIS
Connexion avec un ordinateur
Vous devez congurer la connexion pour chaque ordinateur. Poursuivez
la conguration à partir de l'étape 1 pour chaque ordinateur.
La procédure suivante s'applique à Windows et à Mac OS.
Si vous utilisez un ordinateur autre que Windows ou Mac
OS, par exemple Chrome OS, accédez à « http://canon.
com/ijsetup » et suivez les instructions fournies sur le site
Web Canon pour congurer votre ordinateur.
1
Sélectionnez une des étapes suivantes ou
pour démarrer le chier de conguration.
Accès au site Web Canon
a Accédez au site Web Canon ci-dessous et cliquez sur Conguration.
Suivez les instructions à l'écran pour
poursuivre la conguration.
bSi l'écran suivant s'afche, cliquez sur Télécharger.
cDémarrez le chier téléchargé.
Utilisation du CD d'installation
aInsérez le CD d'installation dans l'ordinateur.
Lorsque vous utilisez Windows 10, Windows 8.1 ou Windows 8 :
bCliquez sur ou Explorateur de chiers
dans la barre des tâches.
cSélectionnez Ce PC ou Ordinateur dans la partie
gauche de la fenêtre ouverte.
dDouble-cliquez sur
l'icône CD-ROM dans la
partie droite de la fenêtre.
* Si le contenu du CD-ROM s'afche, double-cliquez sur
MSETUP4.EXE.
2
Cliquez sur Commencer la conguration.
Suivez les instructions à l'écran pour poursuivre
la conguration.
Vous pouvez congurer votre smartphone au
cours des étapes.
Dans l'écran suivant, cliquez sur Instructions pour
poursuivre la conguration de votre smartphone.
* En fonction de vos paramètres, l'écran ci-dessus
peut ne pas s'afcher. Dans ce cas, passez à la
section « Connexion avec un smartphone » à la
page 6 lorsque la connexion avec votre ordinateur
est terminée.
3
Si l'écran suivant s'afche, cliquez sur Quitter.
La connexion avec votre ordinateur
est terminée. Vous pouvez imprimer
à partir de votre ordinateur.
2.
Connexion avec un ordinateur et un smartphone ou une tablette
Si vous connectez l'imprimante à votre ordinateur et à votre smartphone, connectez-la
d'abord à l'ordinateur.
Pour connecter l'imprimante uniquement à votre smartphone, reportez-vous à la section
« Connexion avec un smartphone », à la page 6.

6
Connexion avec un smartphone
Vous devez congurer la connexion pour chaque smartphone. Poursuivez la conguration à partir de l'étape 1 pour chaque smartphone.
Préparation
• Activez Wi-Fi sur votre smartphone.
• Si vous avez un routeur sans l, connectez votre smartphone au routeur sans l.
* Pour le fonctionnement, reportez-vous aux manuels de votre smartphone et du routeur sans l ou prenez contact avec les fabricants.
1
Installez le logiciel d'application Canon PRINT Inkjet/SELPHY sur votre smartphone.
: Recherchez « Canon PRINT » dans App Store.
: Recherchez « Canon PRINT » dans Google Play.
Vous pouvez également accéder au site Web Canon en
numérisant le code QR.
2
Vériez l'afchage sur l'imprimante.
L'écran s'éteint si aucune action n'est effectuée pendant environ 10 minutes. Appuyez sur un des boutons du
panneau de contrôle (sauf sur le bouton MARCHE (ON)) pour afcher l'écran.
Si apparaît, l'imprimante ne peut pas communiquer via une
connexion réseau sans l. Pour plus de détails, accédez à « http://
canon.com/ijsetup » pour consulter la section Foire aux questions.
Non (Passez à l'étape .)
Oui
aTouchez le logiciel d'application installé.
bSuivez les instructions à l'écran pour enregistrer
l'imprimante.
cAssurez-vous que l'écran suivant s'afche.
La connexion avec votre smartphone
est terminée. Vous pouvez imprimer
à partir de votre smartphone.
Pour imprimer des photos, chargez du papier photo.
Passez à la section « Chargement du papier », à la page 8.
a L'écran suivant s'afche-t-il ?
b
(l'imprimante est connectée au réseau) apparaît-il sur l'écran afché lorsque vous appuyez sur le
bouton
COPIE (COPY) ?
Non
Oui (Passez à l'étape
.)

7
FRANÇAIS
Les procédures ci-dessous varient selon que vous utilisez iOS ou Android. Sélectionnez votre système
d'exploitation et poursuivez avec la procédure s'y rapportant.
aTouchez Réglages sur l'écran ACCUEIL, puis
touchez Canon_ij_XXXX dans les réglages Wi-Fi.
Si Canon_ij_XXXX n'apparaît pas dans la liste,
reportez-vous à la section « Préparation de
l'imprimante » ci-dessous pour faire fonctionner
l'imprimante, puis répétez l'étape a.
bTouchez le logiciel d'application installé.
cSuivez les instructions à l'écran pour enregistrer l'imprimante.
Suivez les instructions à l'écran pour
poursuivre la conguration.
Si vous sélectionnez Méthode sél. auto conn.
(recommandé) dans l'écran de sélection de la
méthode de connexion, la méthode de connexion
appropriée est sélectionnée automatiquement selon
votre environnement.
dAssurez-vous que l'écran suivant s'afche.
aTouchez le logiciel d'application installé.
bSuivez les instructions à l'écran pour enregistrer
l'imprimante.
Si le message « L'imprimante n'est pas
enregistrée. Congurer l'imprimante ? »
ne s'afche pas, reportez-vous à la section
« Préparation de l'imprimante » ci-dessous pour
faire fonctionner l'imprimante et attendez qu'un
message s'afche.
Suivez les instructions à l'écran pour
poursuivre la conguration.
La méthode de connexion appropriée est
sélectionnée selon votre environnement.
cAssurez-vous que l'écran suivant s'afche.
La connexion avec votre smartphone est terminée. Vous pouvez imprimer à partir de
votre smartphone.
Pour imprimer des photos, chargez du papier photo. Passez à la section « Chargement du papier », à la page 8.
aAppuyez sur le bouton Conguration (Setup) de
l'imprimante.
bUtilisez le bouton [ ou ] pour sélectionner
Cong. du rés. ss l > Connex. facile ss l, puis
appuyez sur le bouton OK.
cRevenez au fonctionnement de votre smartphone.
Préparation de l'imprimante

8
1
Ouvrez le support papier et l'extension du
support papier.
2
Faites glisser le guide papier droit vers
l'extrémité droite.
3
Insérez plusieurs feuilles de papier, face
à imprimer vers le haut, jusqu'à ce qu'elles
soient correctement en place.
4
Faites glisser le guide papier droit de manière
à l'aligner avec le côté de la pile de papier.
5
aRetirez le bac de sortie papier.
bOuvrez l'extension du bac de sortie papier.
a
b
Chargement du papier
Utilisation de la fonction de télécopie
Avant d'utiliser la fonction de télécopie, reportez-vous au manuel suivant pour dénir la fonction télécopie de votre
imprimante.
■ Conguration du FAX sur le Manuel en ligne
a Accédez au site Web Canon ci-dessous et cliquez sur Conguration.
Suivez les instructions à l'écran pour poursuivre la conguration.
b Cliquez sur Préparation du télécopieur.
■ Conguration du FAX dans le Manuel de base installé sur votre ordinateur.
La page est en cours de chargement...
La page est en cours de chargement...
La page est en cours de chargement...
La page est en cours de chargement...
La page est en cours de chargement...
La page est en cours de chargement...
La page est en cours de chargement...
La page est en cours de chargement...
La page est en cours de chargement...
La page est en cours de chargement...
La page est en cours de chargement...
La page est en cours de chargement...
La page est en cours de chargement...
La page est en cours de chargement...
La page est en cours de chargement...
La page est en cours de chargement...

© CANON INC. 2016XXXXXXXX
Acceda al sitio web
Leer el Manual en línea
Preguntas más frecuentes
Visite o site
Ler o Manual On-line
Perguntas Frequentes
Rendez-vous sur le site Web
Lire le manuel en ligne
Foire aux questions
Visit the Website
Read Online Manual
Frequently Asked Questions
QT6-1606-V01 PRINTED IN XXXXXXXX
-
 1
1
-
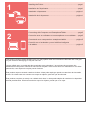 2
2
-
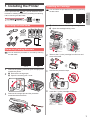 3
3
-
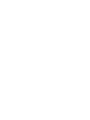 4
4
-
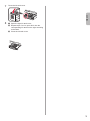 5
5
-
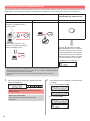 6
6
-
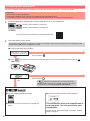 7
7
-
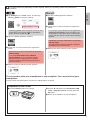 8
8
-
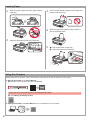 9
9
-
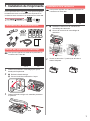 10
10
-
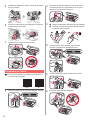 11
11
-
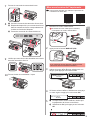 12
12
-
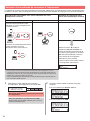 13
13
-
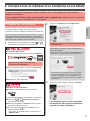 14
14
-
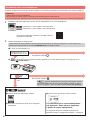 15
15
-
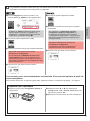 16
16
-
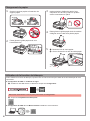 17
17
-
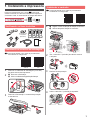 18
18
-
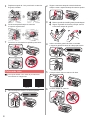 19
19
-
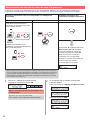 20
20
-
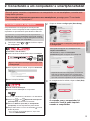 21
21
-
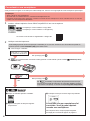 22
22
-
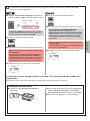 23
23
-
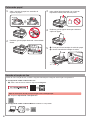 24
24
-
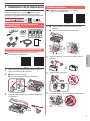 25
25
-
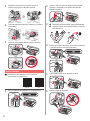 26
26
-
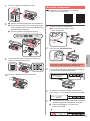 27
27
-
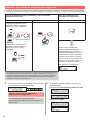 28
28
-
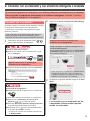 29
29
-
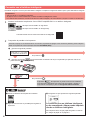 30
30
-
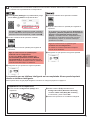 31
31
-
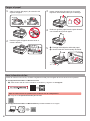 32
32
-
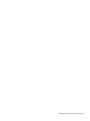 33
33
-
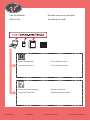 34
34
Canon PIXMA G4400 - Windows Le manuel du propriétaire
- Taper
- Le manuel du propriétaire
dans d''autres langues
Documents connexes
-
Canon PIXMA TR8540 Manuel utilisateur
-
Canon PIXMA G4411 Manuel utilisateur
-
Canon PIXMA TS6052 Manuel utilisateur
-
Canon PIXMA G2411 Manuel utilisateur
-
Mode d'Emploi pdf Pixma MG-3050 Manuel utilisateur
-
Canon PIXMA G4410 Manuel utilisateur
-
Mode d'Emploi pdf PIXMA TS8053 Manuel utilisateur
-
Canon PIXMA G1510 Manuel utilisateur
-
Canon MAXIFY iB4150 Guide de démarrage rapide
-
Canon MAXIFY MB5450 Guide de démarrage rapide