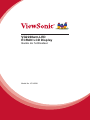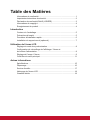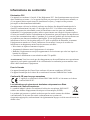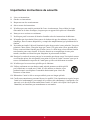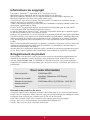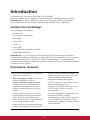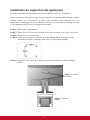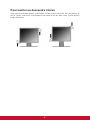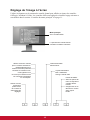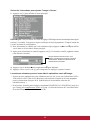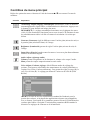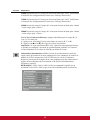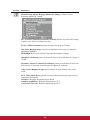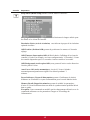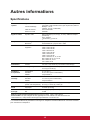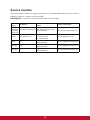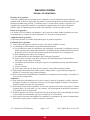ViewSonic VG2228wm-LED-S Mode d'emploi
- Catégorie
- Téléviseurs
- Taper
- Mode d'emploi
Ce manuel convient également à

VG2228wm-LED
ÉCRAN LCD Display
Guide de l'utilisateur
Model No. VS14298

Table des Matières
Informations de conformité......................................................................... 1
Importantes instructions de sécurité........................................................... 2
Déclaration de conformité RoHS (LSDEEE) .............................................. 3
Informations de copyright ........................................................................... 4
Enregistrement du produit .......................................................................... 4
Introduction
Contenu de l’emballage.............................................................................. 5
Précautions d’emploi .................................................................................. 5
Procédure d’installation rapide ................................................................... 6
Installation du support mural (optionnel) .................................................... 7
Utilisation de l’écran LCD
Réglage du mode de synchronisation ........................................................ 8
Configuration de vérrouillage de l’affichage Ě l’écran et
du bouton d’alimentation ............................................................................ 8
Réglage de l’image Ě l’écran....................................................................... 9
Contrôles du menu principal..................................................................... 11
Autres informations
Spécifications ........................................................................................... 15
Dépannage............................................................................................... 16
Service clientèle ....................................................................................... 17
Nettoyage de l’écran LCD ........................................................................ 18
Garantie limitée ........................................................................................ 19

Informations de TOC
Congratulations!
This display is designed for both you and the planet!
The display you have just purchased carries the TCO Certified
label. This ensures that your display is designed, manufactured
and tested according to some of the strictest quality and
environmental requirements in the world. This makes for a high
performance product, designed with the user in focus that also
minimizes the impact on the climate and our natural
environment.
TCO Certified is a third party verified program, where every product model is tested by an
accredited impartial test laboratory. TCO Certified represents one of the toughest certifications
for displays worldwide.
Some of the Usability features of the TCO Certified for displays:
• Good visual ergonomics and image quality is tested to ensure top performance and reduce
sight and strain problems. Important parameters are luminance, contrast, resolution, black
level, gamma curve, color and luminance uniformity, color rendition and image stability.
• Product have been tested according to rigorous safety standards at an impartial laboratory.
• Electric and magnetic fields emissions as low as normal household background levels.
• Low acoustic noise emissions.
Some of the Environmental features of the TCO Certified for displays:
• The brand owner demonstrates corporate social responsibility and has a certified
environmental management system (EMAS or ISO 14001).
• Very low energy consumption both in on- and standby mode minimize climate impact.
• Restrictions on chlorinated and brominated flame retardants, plasticizers, plastics and heavy
metals such as cadmium, mercury and lead (RoHS compliance).
• Both product and product packaging is prepared for recycling.
• The brand owner offers take-back options.
The requirements can be downloaded from our web site. The requirements included in this
label have been developed by TCO Development in co-operation with scientists, experts, users
as well as manufacturers all over the world. Since the end of the 1980s TCO has been involved
in influencing the development of IT equipment in a more user-friendly direction.
Our labeling system started with displays in 1992 and is now requested by users and
ITmanufacturers all over the world. About 50% of all displays worldwide are TCO certified.
For displays with glossy bezels the user should consider the placement of the display as
the bezel may cause disturbing reflections from surrounding light and bright surfaces.
For more information, please visit
www.tcodevelopment.com

1
Informations de conformité
Déclaration FCC
Cet appareil est conforme à l’article 15 des Règlements FCC. Son fonctionnement est sujet aux
deux conditions suivantes: (1) Cet appareil ne doit pas provoquer d’interférences néfastes, et
(2) cet appareil doit accepter toutes les interférences reçues, y compris celles pouvant
provoquer un fonctionnement indésirable.
Cet équipement a été testé et déclaré conforme aux limites d'un dispositif numérique de la
classe B, conformément à la partie 15 des règles de la FCC. Ces limites sont conçues pour
fournir une protection raisonnable contre les interférences nocives pour une installation
résidentielle. Cet équipement produit, utilise et peut émettre une énergie à fréquence radio et
s'il n'est pas installé et utilisé conformément aux instructions, peut provoquer des interférences
nocives aux communications radio. Cependant, il n'y a aucune garantie que les interférences ne
se produiront pas dans une installation particulière. Si cet équipement provoque des
interférences nocives à la réception radio ou TV qu'il est possible de déterminer en mettant
l'équipement en marche ou à l'arrêt, l'utilisateur est encouragé à essayer de rectifier les
interférences en adoptant au moins l'une des mesures suivantes :
• Ré-orienter ou déplacer l'antenne réceptrice.
• Augmenter la distance entre l'équipement et le récepteur.
• Brancher l'équipement sur une prise appartenant à un circuit autre que celui sur lequel est
branché le récepteur.
• Consulter le distributeur ou un technicien radio/TV qualifié.
Avertissement: Vous êtes averti que des changements ou des modifications non expressément
approuvés par la partie responsable de la vérification de la conformité peuvent annuler votre
droit à faire fonctionner l’équipement.
Pour le Canada
Cet appareil numérique de Classe B est conforme à la norme canadienne ICES-003.
Cet appareil numérique de la classe B est conforme à la norme NMB-003 du Canada.
Conformité CE pour les pays européens
L’appareil est conforme la norme EMC 2004/108/EC et à la norme sur la basse
tension 2006/95/EC.
Les indications qui suivent sont destinées uniquement aux Etats
membres de l'Union Européenne:
Le symbole indiqué à droite est conforme à la directive européenne 2002/96/CE
relative aux déchets d'équipements électriques et électroniques (WEEE).
Les produits qui portent ce symbole ne doivent pas être traités comme des déchets
conventionnels; ils devront être traités conformément aux systèmes de
récupération appropriés, conformément à la réglementation du pays ou de la zone où la mise au
déchet a lieu.

2
Importantes instructions de sécurité
1. Lisez ces instructions.
2. Gardez ces instructions.
3. Respectez tous les avertissements.
4. Suivez toutes les instructions.
5. N’utilisez pas cette unité à proximité de l’eau. Avertissement : Pour réduire le risque
d'incendie ou de choc électrique, n'exposez pas cet appareil à la pluie ou à l'humidité.
6. Nettoyez avec un tissu sec seulement.
7. Ne bloquez pas d’ouvertures d’aération. Installez selon les instructions du fabricant.
8. N’installez pas à proximité d’une source de chaleur tels que des radiateurs, bouches de
chauffage, fours ou autres dispositifs (y compris des amplificateurs) qui produisent de la
chaleur.
9. Ne rendez pas inutile l’objectif sécuritaire la prise de type mise à terre polarisée. Une prise
polarisée a deux fiches, l’une plus large que l’autre. Une prise mise à terre possède deux
fiches et une troisième fourche pour la mise à terre. La fiche large et la troisième fourche
sont fournies pour votre sécurité. Si la prise fournie ne correspond pas à votre prise
murale, consultez un électricien pour remplacer la prise murale obsolète.
10. Protégez le cordon de secteur pour qu’on ne marche pas dessus ou qu’il soit pincé surtout
au niveau des prises, des réceptacles et au point où il sort de l’unité. Assurez-vous que la
source d’alimentation est proche de l’unité pour qu’elle soit facilement accessible.
11. N’utilisez que les accessoires spécifiés par le fabricant.
12. Utilisez seulement avec un chariot, stand, trépied, monture ou table spécifié
par le fabricant, ou vendu avec l’unité. Si vous utilisez un chariot, soyez
prudent lorsque vous déplacez l’ensemble chariot/unité pour éviter des
blessures ou une chute.
13. Débranchez l’unité si elle ne sera pas utilisée pour une longue période.
14. Confiez tout entretient au personnel de service qualifié. Une réparation est requise lorsque
l’unité a été endommagée, par exemple si le cordon a été endommagé, si un liquide a été
renversé ou si des objets sont tombés dans l’unité, si l’unité a été exposé à de la pluie de
l’humidité, ne fonctionne pas normalement ou est tombée.

3
Déclaration de conformité RoHS (LSDEEE)
Ce produit a été conçu et fabriqué dans le respect de la directive 2002/95/EC du Parlement
Européen et du Conseil relative à la limitation de l’utilisation de certaines substances
dangereuses dans les équipements électriques et électroniques (Directive RoHS - LSDEEE) et
il est déclaré respecter les valeurs de concentration maximum définies par le Comité technique
d’adaptation (TAC) européen, qui sont les suivantes:
Certains composants de produits mentionnés ci-dessus ne sont pas soumis à ces limitations,
conformément aux dispositions de l’Annexe de la Directive RoHS (LSDEEE). Il s’agit des
composants suivants:
Exemples de composants exemptés:
1. Le mercure contenu dans les lampes fluorescentes compactes ne dépassant pas 5 mg par
lampe ainsi que dans les lampes non spécifiées dans l’Annexe de la Directive RoHS
(LSDEEE).
2. Le plomb dans le verre des tubes cathodiques, les composants électroniques, les tubes
fluorescents et les composants électroniques en céramique (p.ex. les dispositifs piézo-
lectriques).
3. Le plomb dans les soudures à haute température de fusion (c’est-à-dire les alliages à base de
plomb contenant 85% ou plus de plomb en poids).
4. Le plomb en tant qu’élément d’alliage dans l’acier contenant jusqu’à 0,35 % de plomb en
poids, dans l’aluminium contenant jusqu’à 0,4 % de plomb en poids et dans les alliages de
cuivre contenant jusqu’à 4 % de plomb en poids.
Substance Concentration
maximale proposée
Concentration réelle
Plomb (Pb) 0.1% < 0.1%
Mercure (Hg) 0.1% < 0.1%
Cadmium (Cd) 0.01% < 0.01%
Chrome hexavalent (Cr
6+
)
0.1% < 0.1%
Polybromobiphényle (PBB) 0.1% < 0.1%
Polybromodiphénylséthers (PBDE) 0.1% < 0.1%

4
Informations de copyright
Copyright © ViewSonic
®
Corporation, 2011. Tous droits réservés.
Macintosh et Power Macintosh sont des marques déposées par Apple Inc.
Microsoft, Windows, Windows NT et le logo de Windows sont des marques déposées par
Microsoft Corporation aux États-Unis et dans d’autres pays.
ViewSonic et le logo des trois oiseaux, ainsi que OnView, ViewMatch et ViewMeter sont des
marques déposées par ViewSonic Corporation.
VESA est une marque déposée par Video Electronics Standards Association. DPMS et DDC sont
des marques commerciales de VESA.
E
NERGY STAR
®
est une marque déposée par la commission américaine pour la protection de
l’environnement (EPA, Environment Protection Agency).
En tant que partenaire d’E
NERGY STAR
®
, ViewSonic Corporation déclare que ce produit respecte
les directives E
NERGY STAR
®
d’économie d’énergie.
Décharge de responsabilité : La société ViewSonic Corporation ne peut être tenue pour responsable
d’erreurs techniques ou d’impression ni d'omissions dans le présent manuel ; dommages directs ou
indirects résultant de la livraison, des performances ou de l’utilisation de ce produit; ViewSonic
Corp. décline également toute responsabilité vis-à-vis des performances ou de l’utilisation de ce
produit.
Dans un souci amélioration constant de ses produits, ViewSonic Corporation se réserve le droit de
modifier les spécifications du produit sans avis préalable. Les informations contenues dans ce
document peuvent changer sans préavis.
Aucune partie de ce document ne peut être copiée, reproduite ou transmise par quelque moyen que
ce soit, dans n’importe quel but, sans l’autorisation écrite préalable de ViewSonic Corporation.
Enregistrement du produit
Pour répondre à vos besoins à venir et pour recevoir toutes les informations supplémentaires au
moment de leur parution, veuillez enregistrer votre produit par le biais d’Internet à l’adresse
suivante: www.viewsonic.com. Le CD-ROM de l’assistant ViewSonic vous permet également
d’imprimer le formulaire d’enregistrement que vous pouvez envoyer à ViewSonic par courrier ou
par télécopie.
Elimination du produit en fin de vie
ViewSonic respecte l’environnement et fait des efforts allant dans le sens d’un environnement de
travail et de vie écologiques. Merci d’oeuvrer aussi pour une informatique plus intelligente et plus
écologique. Pour en savoir plus, veuillez visiter le site web de ViewSonic.
Etats-Unis et Canada : http://www.viewsonic.com/company/green/recycle-program/
Europe : http://www.viewsoniceurope.com/uk/kbase/article.php?id=639
Taiwan : http://recycle.epa.gov.tw/recycle/index2.aspx
Pour votre information
Nom du produit :
Numéro du modèle :
Numéro du document :
Numéro de série :
Date d’achat :
VG2228wm-LED
ViewSonic Widescreen LCD Display
VS14298
VG2228wm-LED_UG_FRN Rev. 1A 05-25-11
________________________________
________________________________

5
Introduction
Félicitations pour votre acheté de l’écran LCD ViewSonic
®
.
Important! Gardez la boîte originale et tous les matériaux d’emballage pour le transport.
REMARQUE: Le terme « Windows » dans ce mode d’emploi concerne les systèmes
d’exploitation de Microsoft suivants : Windows XP, Windows Vista, et Windows 7.
Contenu de l’emballage
Votre emballage LCD contient :
• L’écran LCD
• Les cordons d’alimentation
• Câble audio
•Câble D-Sub
•Câble DWJ
•Câble USB
• Le CD-ROM de l’assistant ViewSonic
• Guide Rapide De Début
REMARQUE: Le CD contient les fichiers PDF du guide de l’utilisation et les fichiers
d’optimisation d’affichage INF/ICM. Le fichier INF assure la compatibilité avec les systèmes
d’exploitation Windows et le fichier ICM (Image Color Matching – Correspondance de
couleurs d’image) et assure l’affichage correct des couleurs à l’écran. ViewSonic recommande
d’installer les deux fichiers.
Précautions d’emploi
• Placez-vous à une distance d’au moins 45
cm de votre écran LCD.
• Évitez de toucher l’écran. Les traces de
doigts sont difficiles à enlever.
• N’enlevez jamais le capot arrière de
l’écran. Votre écran LCD contient des
composants sous haute tension. Vous
risquez de graves blessures si vous les
touchez.
• Evitez d’exposer votre écran LCD aux
rayons directs du soleil ou à toute autre
source de chaleur. Pour diminuer les
reflets, évitez de placer l’écran LCD face à
une source de lumière directe.
• Prenez toutes les précautions nécessaires
lorsque vous déplacez votre écran LCD.
• Placez l’écran LCD dans un endroit bien
ventilé. Ne placez sur l’écran LCD aucun
objet susceptible d’empêcher une
dissipation adéquate de la chaleur.
• Assurez-vous que l’écran LCD se trouve
dans un endroit propre et sec.
• Ne placez pas d’objets lourds sur l’écran
LCD, le câble vidéo ou le cordon
d’alimentation.
• En cas de dégagement de fumée, de bruit
anormal ou d’odeurs, éteignez
immédiatement l’écran LCD et contactez
votre revendeur ou ViewSonic. Il serait
dangereux de continuer à l’utiliser dans de
telles conditions.

6
Procédure d’installation rapide
1. Connectez le cordon d’alimentation et
l’adaptateur CA/CC
2. Connectez le câble vidéo
• Assurez-vous que l’écran LCD et
l’ordinateur sont à l’ARRET.
• Connectez le câble vidéo à l’ordinateur et
ensuite à l’écran LCD.
Utilisateurs de Macintosh: Les modèles
préalables au G3 exigent un adaptateur
Macintosh. Connectez l’adaptateur à
l’ordinateur et branchez le câble vidéo sur
l’adaptateur.
Contactez le Service clientèle de ViewSonic
pour commander un adaptateur
ViewSonic
®
Macintosh.
3. Allumez l’écran LCD et l’ordinateur.
Allumez d’abord le LCD et ensuite
l’ordinateur. Cet ordre (l’écran LCD puis
l’ordinateur) est important.
REMARQUE: les utilisateurs de Windows
verront peut-être un message leur demandant
d’installer le fichier INF. Celui-ci se trouve sur
le CD-ROM.
4. Insérez le CD de l’assistant ViewSonic
dans le lecteur de CD de l’ordinateur.
Suivez les instructions à l’écran.
Si votre ordinateur ne dispose pas de lecteur de
CD-ROM, consultez le “Service clientèle”.
• Attendez le démarrage automatique du CD-
ROM.
REMARQUE: si le CD-ROM ne démarre pas
automatiquement, double-cliquez sur l’icône
du CD-ROM dans l’Explorateur Windows,
puis double-cliquez sur viewsonic.exe.
• Suivez les instructions à l’écran.
5. Utilisateurs de Windows : Configurez le
mode de synchronisation (résolution et
taux de rafraîchissement).
Exemple : 1920 x 1080 à 60 Hz.
Reportez-vous au mode d’emploi de la
carte graphique pour les instructions à
propos de la modification de la résolution
et du taux de rafraîchissement.
L’installation est terminée. Vous pouvez
maintenant utiliser le LCD de
ViewSonic.
Pour être mieux préparé à tout besoin de
service après vente : imprimez ce mode
d’emploi et notez le numéro de série dans
la section « Pour votre information » à la
page 4. (Voir arrière du LCD.)
Pour enregistrer votre produit en ligne,
accédez au site Web de ViewSonic pour
votre région. Reportez-vous au tableau
Service clientèle dans ce guide.
Le CD-ROM de l’assistant ViewSonic
vous permet également d’imprimer le
formulaire d’enregistrement que vous
pouvez envoyer à ViewSonic par courrier
ou par télécopie.
Cordon
d'alimentation
Sortie CA
(prise de courant)
Cordon d’alimentation de l’ordinateur
DVI
Entrée Audio
AC IN
D-SUB
USB VERS LE HAUT
USB VERS LE BAS

7
Installation du support mural (optionnel)
Pour une utilisation avec un Support pour Fixation Murale certifié UL uniquement.
Pour vous procurer un kit de montage mural ou une base d’ajustement de la hauteur, veuillez
prendre contact avec ViewSonic
®
ou avec votre revendeur local. Reportez-vous aux
instructions accompagnant le kit de montage de la base. Pour changer le montage de votre
LCD à montage mural, suivez les instructions suivantes:
Etape 1. Débranchez l’alimentation.
Etape 2. Placez l'écran LCD sur une serviette ou sur une couverture avec la face vers le bas.
Etape 3. Retirer les 4 vis fixant la base.
Etape 4. Connectez le support de montage du kit de montage mural compatible VESA
(dimension 100 mm x 100 mm), utiliser des vis de la bonne longueur.
Etape 5. Attachez l’écran LCD sur le mur, en suivant les instructions du kit de montage
mural.
Etape 4. 4 trous de
vis VESA
Etape 3. 4 vis fixant
la base

8
Pour monter ou descendre l’écran
Vous pouvez facilement monter ou descendre l’écran (la tête) à la main. En vous plaçant de
face à l’écran, soulevez-le ou descendez-le en tenant la tête des deux côtés. L’écran devrait
bouger facilement.

9
Utilisation de l’écran LCD
Réglage du mode de synchronisation
Le réglage du mode de synchronisation est important pour optimiser la qualité de l’image et
réduire la fatigue oculaire. Le mode de synchronisation est composé par la résolution (par
exemple 1920 x 1080) et le taux de rafraîchissement (ou fréquence verticale ; par ex. 60 Hz.).
Après avoir configuré le mode de synchronisation, utilisez les contrôles OSD pour ajuster
l’image à l’écran.
Pour obtenir la meilleure qualité d’image, réglez le mode de synchronisation de votre écran
LCD à : VESA 1920 x 1080 à 60Hz.
Pour régler le mode de synchronisation :
1. Réglage de la résolution : cliquez avec le bouton droit de la souris sur le bureau Windows
> Propriétés > Paramètres, puis ajustez le curseur de réglage de la zone Bureau/Écran.
2. Réglage du taux de rafraîchissement : reportez-vous au mode d’emploi de votre carte
graphique pour plus d’instructions.
AVERTISSEMENT : Ne configurez pas la carte graphique de votre ordinateur au-delà du
taux de rafraîchissement maximal de 75 Hz ; cela pourrait endommager irréparablement votre
écran LCD.
Configuration de vérrouillage de l’affichage à l’écran
et du bouton d’alimentation
• Verrouillage de l’affichage à l’écran : Appuyez et maintenez le bouton [1] et la flèche
vers le hautSpendant 10 secondes. Lorsque vous appuyez sur un bouton, OSD Lucked
(Verrouillage écran) s’affichera pendant quelques secondes à l’écran.
• Déverrouillage de l’affichage à l’écran : Appuyez et maintenez le bouton [1] et la flèche
vers le hautSpendant 10 secondes.
• Verrouillage du bouton d’alimentation : Appuyez et maintenez le bouton [1] et la flèche
vers le basTpendant 10 secondes. Lorsque ce mode est activé et que vous appuyez sur le
bouton de l’alimentation, Power Button Locked (Verrouillage alimentation) s’affichera
pendant quelques secondes à l’écran. Que ce mode soit activé ou non, aprés une panne de
courant, votre écran LCD s’allumera automatiquement lorsque l’alimentation est restaurée.
• Déverrouillage du bouton d’alimentation : Appuyez et maintenez le bouton [1] et la
flèche vers le basTpendant 10 secondes.

10
Réglage de l’image à l’écran
Utilisez les boutons sur le panneau de contrôle frontal pour afficher et ajuster les contrôles
OSD qui s’affichent à l’écran. Les contrôles OSD sont expliqués en haut de la page suivante et
sont définis dans la section “Contrôles du menu principal” à la page 11.
Menu principal
Avec contrôles OSD
Le panneau de contrôle frontal
est illustré en détail ci-dessous
Permet de défiler
dans les options du
menu et d’ajuster le
contrôle affiché.
Permet
d’augmenter ou de
diminuer le volume
et de couper
l’audio.
Affiche l’écran de contrôle
pour le contrôle sélectionné.
Utilisé également pour
alterner entre des paires de
contrôles de certains écran.
C’est également un
raccourci pour alterner entre
les connexions analogues
ou numériques.
Voyant Alimentation
Bleu = MARCHE
Orange = Mode veille
Veille Alimentation
Marche/Arrêt
Affiche le menu
principal ou
quitte l’écran
de contrôle et
sauvegarde les
réglages.

11
Suivez les instructions pour ajuster l’image à l’écran :
1. Appuyez sur [1] pour afficher le menu principal.
REMARQUE : tous les menus et écrans de réglage OSD disparaissent automatiquement après
environ 15 secondes. Vous pouvez régler ce délai par le biais du paramètre “Temps d’attente de
l’écran” du menu de configuration.
2. Pour sélectionner le contrôle que vous souhaitez régler, appuyez surSou surTpour défiler
vers le haut ou le bas dans le menu principal.
3. Après avoir sélectionner le contrôle, appuyez sur [2]. Un écran de contrôle, apparait comme
celui illustré ci-dessous.
4. Appuyez sur les boutonsSpour augmenter ouTpour diminuer.
5. Appuyez à deux reprises sur [1] pour enregistrer les réglages et quitter le menu.
Les astuces suivantes peuvent vous aider à optimaliser votre affichage :
• Ajustez la carte graphique de votre ordinateur pour qu’elle soit à une résolution de 1920 x
1080 à 60 Hz vers l’écran LCD. (Reportez-vous au mode d’emploi de la carte graphique
pour les instructions à propos de la modification de la résolution et du taux de
rafraîchissement .)
• Si nécessaire, faites de petits réglages en utilisant H POSITION et V POSITION, jusqu’à ce
que l’image soit complètement visible
à l’écran. (Le bord noir autour de l’écran doit frôler
la surface illuminée "active" de l’écran LCD.)
La ligne d’état en bas du menu vous
informe à propos de la prochaine action à
entreprendre: Quittez ou sélectionnez le
contrôle de la luminosité.

12
Contrôles du menu principal
Réglez les options du menu ci-dessous à l’aide des boutonsSetTse trouvant à l’avant du
moniteur.
Contrôle Explication
Auto Image Adjust (Réglage automatique) dimensionne, centre et améliore
automatiquement le signal vidéo, en éliminant bruit et distorsion. Appuyez sur
le bouton [2] pour obtenir une image plus nette.
REMARQUE : Le réglage automatique fonctionne avec la plupart des cartes
vidéo. Si cette fonction ne fonctionne pas sur votre écran LCD, diminuez le taux
de rafraîchissement vidéo à 60 Hz et restaurez la résolution à sa valeur par
défaut.
Contrast (Contraste) règle la différence entre l’arrière-plan (niveau de noir) et
le premier plan (niveau de blanc) de l’image.
Brightness (Luminosité) permet de régler l’arrière-plan (niveau de noir) de
l’image.
Input Select (Entrée) basculez entre les entree si vous avez plus d'un ordinateur
connecte au moniteur digital.
Audio Adjust (Ajustage audio)
Volume permet d’augmenter ou de diminuer le volume et de couper l’audio.
Mute permet de couper temporairement la sortie audio.
Color Adjust (Couleurs réglage) offre différents modes de réglage des
couleurs. Vous pouvez sélectionner des températures de couleur prédéfinies et
l’option User Color (Couleurs utilisateur) vous permet de régler le rouge (R), le
vert (G) et le bleu (B). Le réglage par défaut de l’usine est de 6500 K (6500
Kelvin).
sRGB-est en train de devenir rapidement le standard de l'industrie pour la
gestion des couleurs, et la plupart des applications récentes sont compatibles
avec ce format. L'activation de ce paramètre permet à l'écran LCD d'afficher des
couleurs plus fidèles à l'original. L'activation du paramètre sRGB entraîne la
désactive les réglages du contraste et de la luminosité.

13
Contrôle Explication
9300K-Ajoute du bleu à l’écran pour obtenir un blanc plus “froid” (utilisé dans
la majorité des configurations de bureau avec éclairage fluorescent).
7500K-Ajoute du bleu à l’écran pour obtenir un blanc plus “froid” (utilisé dans
la majorité des configurations de bureau avec éclairage fluorescent).
6500K-Ajoute du rouge à l’image de l’écran pour obtenir un blanc plus “chaud
“et des rouges plus « riches ».
5000K-Ajoute du rouge à l’image de l’écran pour obtenir un blanc plus “chaud
“et des rouges plus « riches ».
User Color (Couleurs utilisateur) réglages individuels pour le rouge (R), le
vert (V) et le bleu (B).
1. Appuyez sur le bouton [2] pour sélectionner la couleur (R, V ou B).
2. Appuyez surSou surTpour régler la couleur sélectionnée.
Important : Si vous sélectionnez RECALL à partir du menu principal lorsque
le produit est configuré à un mode de synchronisation prédéfini, les couleurs
seront réinitialisées à la valeur de 6500 K par défaut de l’usine.
Information (Informations) affiche le mode de synchronisation (entrée du
signal vidéo) provenant de la carte graphique de votre ordinateur, le numéro de
modèle du LCD, le numéro de série et l’URL du site web de ViewSonic
®
.
Reportez-vous au mode d’emploi de la carte graphique pour des instructions à
propos de la modification de la résolution et du taux de rafraîchissement
(fréquence verticale).
REMARQUE: VESA 1920 x 1080 à 60 Hz (recommandé) signifie que la
résolution est de 1920 x 1080 et que le taux de rafraîchissement est de 60 Hz.

14
Contrôle Explication
Manual Image Adjust (Réglage manuel de l’image)
!
affiche le menu
d’ajustage manuel de l’image.
H./V. Position (Position Horizontale/Verticale) déplace la position de l’image
à gauche ou à droite et en haut ou en bas.
H. Size (Taille horizontale) permet de régler la largeur de l’image.
Fine Tune (Réglage image) focalise en alignant le texte et/ou les caractères
graphiques illuminés.
REMARQUE : Essayez d’abord l’ajustage automatique d’image.
Sharpness (Nitidezza) permet d’ajuster la clarté et la focalisation de l’image à
l’écran.
Dynamic Contrast (Contraste Dynamique) permet à l’utilisateur d’activer ou
de désactiver la fonction d’amélioration du rapport de contraste.
Aspect ratio (Rapport d’aspect) Sélectionner la taille d'image 4:3 et plein
écran.
ECO Mode (Mode ECO) permet une consommation d’énergie plus basse en
réduisant la luminosité.
Standard : Réglage de luminosité par défaut.
Optimize (Optimiser): Réduit la luminosité de 25 %.
Conserve(Conserver): Réduit la luminosité de 50 %.

15
Contrôle Explication
Setup Menu (Menu Setup) affiche le menu illustré ci-dessous :
Language Select (Langue) vous permet de sélectionner la langue utilisée pour
les menus et les écrans de contrôle.
Resolution Notice (Avis de résolution) vous informe à propos de la résolution
optimale à utiliser.
OSD Position (Position OSD) permet de positionner les menus et l’écran de
réglage.
OSD Timeout (Interruption OSD) définit la durée d’affichage d’un écran de
contrôle à l’écran. Par exemple, avec une configuration de '15 secondes', l’écran
de contrôle disparaîtra après 15 secondes si aucun contrôle n’est touché.
OSD Background (Arrière-plan OSD) vous permet d’activer ou de désactiver
l’arrière plan à l’écran.
Auto Power Off (Arrêt automatique), si activé, l’écran s’éteindra
automatiquement quand aucun signal n’est détecté pendant f 3
minutes.
Power Indicator (Voyant d’alimentation) permet à l’utilisateur de choisir
d'allumer ou d’éteindre le voyant d’alimentation pour le mode Marche/Arrêt.
Memory Recall (Rappel de mémoire) permet de rétablir les paramètres
d’usine si l’écran fonctionne dans un mode de synchronisation prédéfini décrit
dans ce guide.
Exception: Cette commande ne modifie pas les changements effectués avec la
commande utilisateur sur les paramètres Langue et Verrouillage de
l’alimentation.

16
Autres informations
Spécifications
1
Les ordinateurs Macintosh préalables au G3 exigent un adaptateur ViewSonic
®
Macintosh. Contactez ViewSonic
pour commander un adaptateur.
Écran à cristaux
liquides
Type
Format d’affichage
Filtre de couleurs
Surface en verre
TFT (Thin Film Transistor - transistor à pellicule fine),
LCD 1920 x 1080 à matrice active, pas de pixel de 0,248 mm
Métrique : 55 cm
Impérial : 22” (21.5” affichable)
Trait vertical RVB
Antireflet
Signal en entrée Synchro vidéo RVB analogique (0,7/1,0 Vp-p, 75 ohm) / TMDS numérique
(100 ohms)
Sync. séparée
f
h
:24-82 kHz, f
v
:50-75 Hz
Compatibilité PC
Macintosh
1
jusqu’à 1920 x 1080, non entrelacé (NI)
Power Macintosh : jusqu’à 1920 x 1080
Résolution Recommandée et
supportée
1920 x 1080 à 60 Hz
1680 x 1050 à 60 Hz
1600 x 1200 à 60 Hz
1440 x 900 à 60 Hz
1400 x 1050 à 60 Hz
1360 x 768 à 60 Hz
1280 x 1024 à 60 Hz
1024 x 768 à 60, 70, 72, 75 Hz
800 x 600 à 56, 60, 72, 75 Hz
640 x 480 à 60, 75 Hz
720 x 400 à 70 Hz
Alimentation Tension 100–240 V CA, 50/60 Hz (commutateur automatique)
Zone d’affichage Balayage intégral 476.64 mm (H) x 268.11 mm (V)
18.77" (H) x 10.56" (V)
Conditions
d’exploitation
Température
Humidité
Altitude
0° C à +40° C
20 % à 90 % (sans condensation)
Jusqu’à 3000 m
Conditions de
stockage
Température
Humidité
Altitude
-20° C à +60° C
5 % à 90 % (sans condensation)
Jusqu’à 12000 m
Dimensions Physiques
(l’écran LCD uniquement)
511.64 mm (L) x 412.02 mm (H) x 230 mm (P)
20.14" (L) x 16.22" (H) x 9.06" (P)
Poids Physiques . lbs ( . kg)
Modes d’économie
d’énergie
Marche
Off
35W (Typique) (LED bleu)
<0.5W
Mode de synchronisation présélectionné (Préréglé à VESA
®
1920 x 1080 à 60 Hz)
Avertissement : Ne pas configurer la carte graphique de votre ordinateur au-delà de ses taux de
rafraîchissement ; cela pourrait endommager irréparablement votre écran LCD.
9 761 4 424

17
Dépannage
Pas d’alimentation
• Assurez-vous que le bouton d’alimentation (ou l’interrupteur) est en position MARCHE.
• Assurez-vous que le câble d’alimentation est correctement connecté à l’écran LCD.
• Branchez un autre appareil (par exemple, une radio) sur la prise secteur pour vérifier que la
tension est correcte.
Moniteur sous tension, mais pas d’image à l’écran
• Assurez-vous que le câble vidéo fourni avec le LCD est bien connecté au port de sortie
vidéo à l’arrière de l’ordinateur. Si l’autre extrémité du câble vidéo n’est pas reliée en
permanence au LCD, branchez-la correctement.
• Réglez la luminosité et le contraste.
• Si vous utilisez un Macintosh préalable au G3, vous aurez besoin d’un adaptateur
Macintosh.
Couleurs incorrectes ou anormales
• Si l’une des couleurs (rouge, vert ou bleu) fait défaut, vérifiez que le câble vidéo est
correctement branché. Si les broches du câble ont du jeu ou sont endommagées, la
connexion peut être défectueuse.
• Connectez le LCD à un autre ordinateur.
• Si vous avez une carte graphique plus ancienne, contactez ViewSonic
®
pour obtenir un
adaptateur non-DDC.
Les boutons de réglage ne fonctionnent pas
• Appuyez sur un seul bouton à la fois.
La page est en cours de chargement...
La page est en cours de chargement...
La page est en cours de chargement...
La page est en cours de chargement...
La page est en cours de chargement...
-
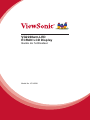 1
1
-
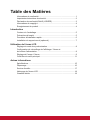 2
2
-
 3
3
-
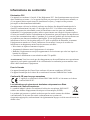 4
4
-
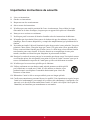 5
5
-
 6
6
-
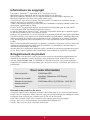 7
7
-
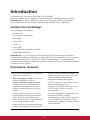 8
8
-
 9
9
-
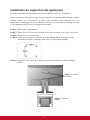 10
10
-
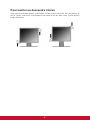 11
11
-
 12
12
-
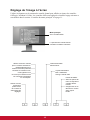 13
13
-
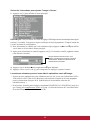 14
14
-
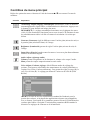 15
15
-
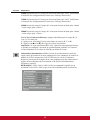 16
16
-
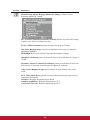 17
17
-
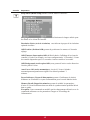 18
18
-
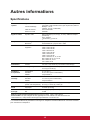 19
19
-
 20
20
-
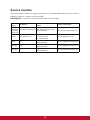 21
21
-
 22
22
-
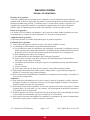 23
23
-
 24
24
-
 25
25
ViewSonic VG2228wm-LED-S Mode d'emploi
- Catégorie
- Téléviseurs
- Taper
- Mode d'emploi
- Ce manuel convient également à
Documents connexes
-
ViewSonic VA2251m-LED-S Le manuel du propriétaire
-
ViewSonic VX2703MH-LED-S Le manuel du propriétaire
-
ViewSonic VA2342-LED Le manuel du propriétaire
-
ViewSonic VA2703-LED Mode d'emploi
-
ViewSonic VG2437mc-LED Le manuel du propriétaire
-
ViewSonic VA2702w Le manuel du propriétaire
-
ViewSonic VG2239m-LED Mode d'emploi
-
ViewSonic VA2212m-LED Mode d'emploi
-
ViewSonic VSACC25612-1 Le manuel du propriétaire
-
ViewSonic VA2212m-LED Mode d'emploi