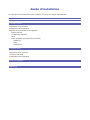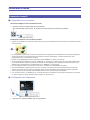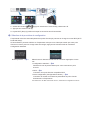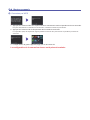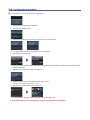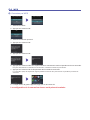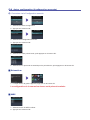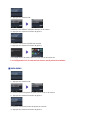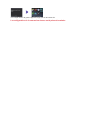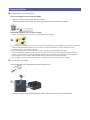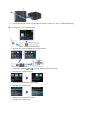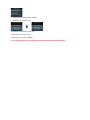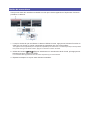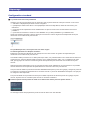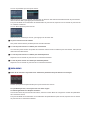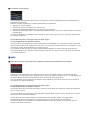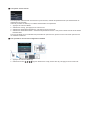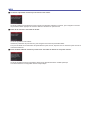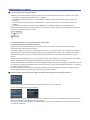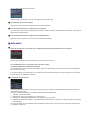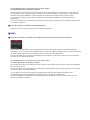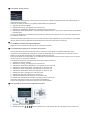Guide d'installation
Ce guide fournit des informations pour congurer une connexion réseau à l’imprimante.
Connexion réseau
Connexion sans l
Préparation de la connexion
Conguration de l'imprimante
Sélection de la procédure de conguration
Bouton poussoir
Conguration standard
WPS
Autre conguration (Conguration avancée)
Désactiver
WEP
WPA/WPA2
Connexion laire
Préparation de la connexion
Connexion par câble
Conguration de l'imprimante
Saisie de caractères
Dépannage

Connexion réseau
Connexion sans fi l
a
Préparation de la connexion
Avant de confi gurer une connexion sans fi l
1. Assurez-vous que l'imprimante est sous tension.
Si la machine est sous tension, le voyant de l'un des boutons de mode (A) s'allume.
Remarques relatives à la connexion sans fi l
Véri ez que l'ordinateur est connecté au point d'accès (A) (ou au routeurréseau sans l) auquel vous souhaitez raccorder
votre imprimante.
La con guration, les fonctions de routeur, les procédures de con guration et les paramètres de sécurité du périphérique
réseau varient selon l'environnement de votre système. Pour plus d'informations, consultez le manuel de votre
périphérique réseau ou contactez le fabricant.
Véri ez si votre périphérique prend en charge les normes IEEE802.11n, 802.11g ou 802.11b.
Si votre périphérique est dé ni sur le mode « IEEE802.11 n uniquement », WEP ou TKIP ne peut pas être utilisé comme
protocole de sécurité. Changez le protocole de sécurité de votre périphérique en sélectionnant un protocole autre que
WEP et TKIP ou sélectionnez un paramètre autre que « IEEE802.11 n uniquement. ».
Pour une utilisation dans un environnement de bureau, consultez votre administrateur de réseau.
Soyez particulièrement vigilant lorsque vous vous connectez à un réseau qui n'est pas protégé par des mesures de
sécurité, car il existe alors un risque de divulgation des données (informations personnelles par exemple) à des tiers.
Cette imprimante ne peut pas être utilisée simultanément sur des connexions sans l et câblées.
Les connexions ad-hoc, qui établissent une connexion directe avec l'ordinateur via un réseau sans l sans point d'accès,
ne sont pas prises en charge. N'oubliez pas de préparer un point d'accès.
b
Con guration de l'imprimante
1. Appuyez sur le bouton MENU (A) de l'imprimante.
•
•
•
•
•
•
•
•

2. Utilisez les boutons (A) pour sélectionner l'icône Con g. réseau sans l.
3. Appuyez sur le bouton OK (B).
Le voyant Wi-Fi (bleu) (C) s'allume lorsque la connexion sans l est activée.
c
Sélection de la procédure de con guration
L'imprimante recherche automatiquement les points d'accès qui prennent en charge la norme WPS (Wi-Fi
Protected Setup).
Si l'écran Bouton poussoir s'af che sur l'imprimante mais que vous n'êtes pas certain que votre point
d'accès ou routeur prend en charge cette technologie, appuyez sur le bouton Arrêt et choisissez
Con guration standard.
Bouton poussoir →
d
-A Sélectionnez ci-dessous la méthode de connexion appropriée à votre
cas.
Con guration standard →
d
-B
Saisissez le mot de passe réseau pour vous connecter au point
d'accès.
WPS →
d
-C
Connexion à un point d'accès compatible WPS
Autre con guration (Con guration avancée) →
d
-D
Connexion au réseau en entrant les paramètres du point d'accès
directement sur l'imprimante
Pour utiliser une clé WEP numérotée de 2 à 4, sélectionnez Con guration avancée.
•
•
•

d
-A Bouton poussoir
d
Connexion par WPS
1. Appuyez sur le bouton WPS sur le point d'accès et maintenez-le enfoncé pendant environ 5 secondes.
Pour plus d'informations sur l'activation du bouton WPS, consultez le manuel du point d'accès.
2. Appuyez sur le bouton OK de l'imprimante dans un délai de 2 minutes.
Le voyant Wi-Fi (bleu) de l'imprimante clignote pendant la recherche d'un point d'accès ou pendant le processus de
connexion.
3. Lorsque l'écran de gauche apparaît, appuyez sur le bouton OK.
La confi guration de la connexion réseau est à présent terminée.

d
-B Confi guration standard
d
Connexion via la Con guration standard
1. Sélectionnez Con guration standard.
2. Appuyez sur le bouton OK.
3. Sélectionnez votre point d'accès, puis appuyez sur le bouton OK.
4. L'un des écrans ci-dessus sera af ché sur l'imprimante.
5. Appuyez sur le bouton OK.
6. Entrez le mot de passe réseau (clé WEP ou la phrase de passe) de votre point d'accès ou du routeur
dans l'imprimante.
7. Appuyez sur le bouton Fonction de gauche.
8. Assurez-vous que le mot de passe réseau est correct.
La saisie de caractères est sensible à la casse.
9. Appuyez sur le bouton Fonction de gauche.
10. Lorsque l'écran de gauche apparaît, appuyez sur le bouton OK.
La confi guration de la connexion réseau est à présent terminée.

d
-C WPS
d
Connexion par WPS
1. Sélectionnez WPS.
2. Appuyez sur le bouton OK.
3. Sélectionnez Bouton poussoir.
4. Appuyez sur le bouton OK.
5. Appuyez sur le bouton OK.
6. Appuyez sur le bouton WPS sur le point d'accès et maintenez-le enfoncé pendant environ 5 secondes.
Pour plus d'informations sur l'activation du bouton WPS, consultez le manuel du point d'accès.
7. Appuyez sur le bouton OK de l'imprimante dans un délai de 2 minutes.
Le voyant Wi-Fi (bleu) de l'imprimante clignote pendant la recherche d'un point d'accès ou pendant le processus de
connexion.
8. Lorsque l'écran de gauche apparaît, appuyez sur le bouton OK.
La confi guration de la connexion réseau est à présent terminée.

d
-D Autre confi guration (Confi guration avancée)
d
Connexion via la Con guration avancée
1. Sélectionnez Autre Con guration.
2. Appuyez sur le bouton OK.
3. Sélectionnez Con guration avancée.
4. Appuyez sur le bouton OK.
5. Sélectionnez votre point d'accès, puis appuyez sur le bouton OK.
6. Sélectionnez un protocole de sécurité pour le point d'accès, puis appuyez sur le bouton OK.
Désactiver
7. Lorsque l'écran de gauche apparaît, appuyez sur le bouton OK.
La confi guration de la connexion réseau est à présent terminée.
WEP
7. Sélectionnez la clé WEP à utiliser.
8. Appuyez sur le bouton OK.

9. Appuyez sur le bouton OK.
10. Entrez la clé WEP de votre point d'accès ou du routeur.
11. Appuyez sur le bouton Fonction de gauche.
12. Assurez-vous que la clé WEP est correcte.
13. Appuyez sur le bouton Fonction de gauche.
14. Lorsque l'écran de gauche apparaît, appuyez sur le bouton OK.
La confi guration de la connexion réseau est à présent terminée.
WPA/WPA2
7. Appuyez sur le bouton OK.
8. Entrez la phrase de passe de votre point d'accès ou du routeur.
9. Appuyez sur le bouton Fonction de gauche.
10. Assurez-vous que la phrase de passe est correcte.
11. Appuyez sur le bouton Fonction de gauche.

12. Lorsque l'écran de gauche apparaît, appuyez sur le bouton OK.
La confi guration de la connexion réseau est à présent terminée.

Connexion fi laire
a
Préparation de la connexion
Avant de confi gurer une connexion câblée
1. Assurez-vous que l'imprimante est sous tension.
Si la machine est sous tension, le voyant de l'un des boutons de mode (A) s'allume.
Remarques relatives à la connexion câblée
Véri ez que l'ordinateur et le routeur (A) (ou point d'accès) sont connectés.
La con guration, les fonctions de routeur, les procédures de con guration et les paramètres de sécurité du périphérique
réseau varient selon l'environnement de votre système. Pour plus d'informations, consultez le manuel de votre
périphérique réseau ou contactez le fabricant.
Pour une utilisation dans un environnement de bureau, consultez votre administrateur de réseau.
Soyez particulièrement vigilant lorsque vous vous connectez à un réseau qui n'est pas protégé par des mesures de
sécurité, car il existe alors un risque de divulgation des données (informations personnelles par exemple) à des tiers.
Cette imprimante ne peut pas être utilisée simultanément sur des connexions sans l et câblées.
Si vous utilisez un routeur, connectez l'imprimante et l'ordinateur côté réseau (même segment réseau).
b
Connexion par câble
Vous aurez besoin d'un câble Ethernet (vendu séparément).
1. Retirez le capuchon (A) du port supérieur situé sur la partie droite au dos de l'imprimante.
•
•
•
•
•
•

2. Connectez l'imprimante et un périphérique réseau (routeur, etc.) avec un câble Ethernet (A).
c
Con guration de l'imprimante
1. Appuyez sur le bouton MENU (A) de l'imprimante.
2. Utilisez les boutons (A) pour sélectionner l'icône Con g..
3. Appuyez sur le bouton OK (B).
4. Sélectionnez Paramètres périphérique.
5. Appuyez sur le bouton OK.
6. Sélectionnez Paramètres réseau.
7. Appuyez sur le bouton OK.

8. Sélectionnez Changer sans l/câblé.
9. Appuyez sur le bouton OK.
10. Sélectionnez Réseau câblé actif.
11. Appuyez sur le bouton OK.
12. Appuyez sur le bouton MENU.
La confi guration de la connexion réseau est à présent terminée.

Saisie de caractères
Vous pouvez entrer les caractères souhaités une fois que le clavier apparaît sur l'imprimante. Suivez la
procédure ci-dessous.
1. Lorsqu'un clavier tel que celui illustré ci-dessus s'af che à l'écran, appuyez sur le bouton Fonction du
milieu (A) pour choisir un clavier comportant les caractères que vous voulez utiliser.
Trois types de clavier (alphabétique en majuscules, alphabétique en minuscules et nombres/symboles) sont disponibles.
Pour passer d'un type de clavier à l'autre, appuyez sur le bouton Fonction du milieu.
2. Utilisez les boutons (B) pour sélectionner un caractère du clavier virtuel, puis appuyez sur
le bouton OK pour con rmer la saisie.
Les caractères saisis apparaissent dans la section supérieure (C) du clavier af ché.
3. Répétez les étapes 1 et 2 pour entrer d'autres caractères.

Dépannage
Confi guration standard
Le point d'accès cible n'est pas détecté
Véri ez le nom du point d'accès/le nom du réseau et le mot de passe réseau de votre point d'accès ou du routeur.
L'ordinateur et le périphérique réseau sont-ils con gurés ?
Le périphérique réseau est-il allumé ? Si le périphérique réseau est déjà allumé, mettez-le hors tension, puis
rallumez-le.
Le point d'accès et l'imprimante sont-ils installés dans un espace ouvert où les communications sans l sont
possibles ?
Le point d'accès fonctionne-t-il selon la norme IEEE802.11n (2,4 GHz), IEEE802.11g ou IEEE802.11b ?
Après avoir véri é les données ci-dessus, appuyez sur le bouton Fonction de gauche de l'imprimante de façon à
rechercher une nouvelle fois le point d'accès.
Si le problème persiste, l'erreur peut avoir une autre origine.
Consultez également les rubriques suivantes :
Eteignez le point d'accès, rallumez-le, puis appuyez sur le bouton Fonction de gauche de l'imprimante pour
rechercher une nouvelle fois le point d'accès.
Si la diffusion SSID (connexion via un SSID quelconque "ANY", etc.) est désactivée ou si le mode furtif est activé sur
le point d'accès, activez la diffusion SSID (connexion via un SSID quelconque "ANY", etc.) ou désactivez le mode
furtif, puis appuyez sur le bouton Fonction de gauche de l'imprimante pour rechercher une nouvelle fois le point
d'accès.
Sélectionnez Entrer directement le nom du point d'accès. dans l'écran Sélectionner un point d'accès. Il est possible
d'entrer directement sur l'imprimante les paramètres de la connexion sans l du point d'accès.
Si le point d'accès utilise le protocole de sécurité "WPA/WPA2 Enterprise" (norme de cryptage), changez de protocole
et con gurez à nouveau les paramètres de la connexion sans l. Le protocole "WPA/WPA2 Enterprise" n'est pas pris
en charge sur cette imprimante.
Pour plus de détails sur la procédure à suivre pour modi er le protocole de sécurité (norme de cryptage) du point
d'accès, reportez-vous au manuel du point d'accès ou contactez le fabricant.
Plusieurs points d'accès portent le même nom. Voulez-vous utiliser plusieurs points d'accès ?
Ce message s'af che lorsque plusieurs points d'accès de même nom sont détectés.
•
•
•
•

Si vous ne possédez qu'un seul point d'accès.
Sélectionnez Ut. un seul pt. d'accès., puis appuyez sur le bouton OK. Sélectionnez l'adresse MAC du point d'accès
cible sur l'écran af ché, puis appuyez sur le bouton OK.
Pour plus de détails sur la véri cation de l'adresse MAC du point d'accès, reportez-vous au manuel du point d’accès
ou contactez le fabricant.
Si vous utilisez plusieurs points d'accès.
Sélectionnez Ut. plusieurs pt. d'accès., puis appuyez sur le bouton OK.
Un point d'accès inconnu s'affi che
Des points d'accès situés à proximité peuvent aussi être détectés.
Le nom du point d'accès ne s'affi che pas correctement
Les noms des points d'accès comportant des caractères à deux octets ne s'af chent pas correctement, mais peuvent
néanmoins être sélectionnés.
Le nom du point d'accès ne s'affi che pas automatiquement
Reportez-vous au manuel du point d'accès ou contactez le fabricant.
Le mot de passe réseau ne s'affi che pas automatiquement
Reportez-vous au manuel du point d'accès ou contactez le fabricant.
WPA/WPA2
Echec de la connexion au point d'accès. Vérifi ez les paramètres du point d'accès et réessayez.
Véri ez que la phrase de passe entrée pour le point d'accès est correcte.
Si le problème persiste, l'erreur peut avoir une autre origine.
Consultez également les rubriques suivantes :
Si la fonction DHCP du point d'accès est inactive, activez la fonction DHCP et con gurez à nouveau les paramètres
de la connexion sans l.
Pour plus de détails sur la véri cation ou la modi cation des paramètres du point d'accès, reportez-vous au manuel
du point d'accès ou contactez le fabricant.

Liste param. réseau sans fi l
Si le ltrage des adresses MAC est activé sur le point d'accès, modi ez les paramètres a n que l'adresse MAC de
l'imprimante soit acceptée.
Suivez la procédure ci-dessous pour véri er l'adresse MAC de l'imprimante.
1. Appuyez sur le bouton MENU.
2. Sélectionnez Con g., puis appuyez sur le bouton OK.
3. Sélectionnez Paramètres périphérique, puis appuyez sur le bouton OK.
4. Sélectionnez Paramètres réseau > Con rmer les paramètres réseau > Liste param. réseau sans l a n de véri er
l'Adresse MAC.
Pour plus de détails sur la modi cation des paramètres du point d'accès, reportez-vous au manuel du point d'accès
ou contactez le fabricant.
Si le problème persiste, l'erreur peut avoir une autre origine.
Consultez également les rubriques suivantes :
Si le point d'accès est con guré pour communiquer selon la norme IEEE802.11n uniquement et que le cryptage est
dé ni sur TKIP, choisissez un cryptage autre que TKIP ou un protocole de transmission autre que IEEE802.11n, puis
con gurez à nouveau les paramètres de la connexion sans l.
Si le cryptage est dé ni sur TKIP, il n'est pas possible d'utiliser IEEE802.11n comme protocole de transmission.
Pour plus de détails sur la modi cation des paramètres du point d'accès, reportez-vous au manuel du point d'accès
ou contactez le fabricant.
WEP
Echec de la connexion au point d'accès. Vérifi ez les paramètres du point d'accès et réessayez.
Véri ez que la clé WEP entrée pour le point d'accès est correcte. Par ailleurs, lorsque vous utilisez laclé WEP
numérotée 2, 3 ou 4 du point d'accès, dé nissez celui-ci de façon à utiliser la clé WEP numéro 1 ou sélectionnez une
clé WEP en entrant directement les paramètres de la connexion sans l de l'imprimante.
Pour plus de détails sur la procédure de modi cation de la clé WEP du point d'accès, reportez-vous au manuel du
point d’accès ou contactez le fabricant.
Si le problème persiste, l'erreur peut avoir une autre origine.
Consultez également les rubriques suivantes :
Si la fonction DHCP du point d'accès est inactive, activez la fonction DHCP et con gurez à nouveau les paramètres
de la connexion sans l.
Pour plus de détails sur la véri cation ou la modi cation des paramètres du point d'accès, reportez-vous au manuel
du point d'accès ou contactez le fabricant.
Si vous utilisez un point d'accès qui génère automatiquement des clés WEP, véri ez la clé WEP (valeur
hexadécimale) créée automatiquement sur le point d'accès, puis entrez la clé WEP sur l'imprimante.
Pour plus de détails sur la véri cation des caractéristiques du point d'accès, reportez-vous au manuel du point
d'accès ou contactez le fabricant.

Liste param. réseau sans fi l
Si le ltrage des adresses MAC est activé sur le point d'accès, modi ez les paramètres a n que l'adresse MAC de
l'imprimante soit acceptée.
Suivez la procédure ci-dessous pour véri er l'adresse MAC de l'imprimante.
1. Appuyez sur le bouton MENU.
2. Sélectionnez Con g., puis appuyez sur le bouton OK.
3. Sélectionnez Paramètres périphérique, puis appuyez sur le bouton OK.
4. Sélectionnez Paramètres réseau > Con rmer les paramètres réseau > Liste param. réseau sans l a n de véri er
l'Adresse MAC.
Pour plus de détails sur la modi cation des paramètres du point d'accès, reportez-vous au manuel du point d'accès
ou contactez le fabricant.
Pour procéder à une nouvelle confi guration standard
1. Appuyez sur le bouton MENU (A).
2. Utilisez les boutons (B) pour sélectionner Con g. réseau sans l, puis appuyez sur le bouton OK.

WPS
Connexion impossible. Plusieurs points d'accès sont activés.
Cet écran s'af che lorsque plusieurs points d'accès sont détectés. Attendez un moment, puis con gurez à nouveau
les paramètres WPS. Appuyez sur le bouton WPS sur seulement un point d'accès.
Echec de la connexion. Consultez le manuel.
Cet écran apparaît en cas d'erreur.
Véri ez les paramètres du point d'accès, puis con gurez à nouveau les paramètres WPS.
Pour plus de détails sur la véri cation des paramètres du point d'accès, reportez-vous au manuel du point d’accès ou
contactez le fabricant.
Erreur de délai d'attente. Vérifi ez le point d'accès. Consultez le manuel sur les points d'accès.
Cet écran apparaît lorsque la con guration WPS n'a pas été exécutée dans un délai spéci que.
Vous devez terminer la con guration dans le temps indiqué.

Confi guration avancée
Le point d'accès cible n'est pas détecté
Véri ez le nom du point d'accès/le nom du réseau et le mot de passe réseau de votre point d'accès ou du routeur.
L'ordinateur et le périphérique réseau sont-ils con gurés ?
Le périphérique réseau est-il allumé ? Si le périphérique réseau est déjà allumé, mettez-le hors tension, puis
rallumez-le.
Le point d'accès et l'imprimante sont-ils installés dans un espace ouvert où les communications sans l sont
possibles ?
Le point d'accès fonctionne-t-il selon la norme IEEE802.11n (2,4 GHz), IEEE802.11g ou IEEE802.11b ?
Après avoir véri é les données ci-dessus, appuyez sur le bouton Fonction de gauche (A) de l'imprimante de façon à
chercher une nouvelle fois le point d'accès.
Si le problème persiste, l'erreur peut avoir une autre origine.
Consultez également les rubriques suivantes :
Eteignez le point d'accès, rallumez-le, puis appuyez sur le bouton Fonction de gauche de l'imprimante pour
rechercher une nouvelle fois le point d'accès.
Si la diffusion SSID (connexion via un SSID quelconque "ANY", etc.) est désactivée ou si le mode furtif est activé sur
le point d'accès, activez la diffusion SSID (connexion via un SSID quelconque "ANY", etc.) ou désactivez le mode
furtif, puis appuyez sur le bouton Fonction de gauche de l'imprimante pour rechercher une nouvelle fois le point
d'accès.
Sélectionnez Entrer directement le nom du point d'accès. dans l'écran Sélectionner un point d'accès. Il est possible
d'entrer directement sur l'imprimante les paramètres de la connexion sans l du point d'accès.
Si le point d'accès utilise le protocole de sécurité "WPA/WPA2 Enterprise" (norme de cryptage), changez de protocole
et con gurez à nouveau les paramètres de la connexion sans l. Le protocole "WPA/WPA2 Enterprise" n'est pas pris
en charge sur cette imprimante.
Pour plus de détails sur la procédure à suivre pour modi er le protocole de sécurité (norme de cryptage) du point
d'accès, reportez-vous au manuel du point d'accès ou contactez le fabricant.
Plusieurs points d'accès portent le même nom. Voulez-vous utiliser plusieurs points d'accès ?
Ce message s'af che lorsque plusieurs points d'accès de même nom sont détectés.
Si vous ne possédez qu'un seul point d'accès.
Sélectionnez Ut. un seul pt. d'accès., puis appuyez sur le bouton OK. Sélectionnez l'adresse MAC du point d'accès
cible sur l'écran af ché, puis appuyez sur le bouton OK.
Pour plus de détails sur la véri cation de l'adresse MAC du point d'accès, reportez-vous au manuel du point d’accès
ou contactez le fabricant.
•
•
•
•

Si vous utilisez plusieurs points d'accès.
Sélectionnez Ut. plusieurs pt. d'accès., puis appuyez sur le bouton OK.
Un point d'accès inconnu s'affi che
Des points d'accès situés à proximité peuvent aussi être détectés.
Le nom du point d'accès ne s'affi che pas correctement
Les noms des points d'accès comportant des caractères à deux octets ne s'af chent pas correctement, mais peuvent
néanmoins être sélectionnés.
Le nom du point d'accès ne s'affi che pas automatiquement
Reportez-vous au manuel du point d'accès ou contactez le fabricant.
WPA/WPA2
Echec de la connexion au point d'accès. Vérifi ez les paramètres du point d'accès et réessayez.
Véri ez que la phrase de passe entrée pour le point d'accès est correcte.
Si le problème persiste, l'erreur peut avoir une autre origine.
Consultez également les rubriques suivantes :
Si la fonction DHCP du point d'accès est inactive, activez la fonction DHCP et con gurez à nouveau les paramètres
de la connexion sans l.
Pour plus de détails sur la véri cation ou la modi cation des paramètres du point d'accès, reportez-vous au manuel
du point d'accès ou contactez le fabricant.
Liste param. réseau sans fi l
Si le ltrage des adresses MAC est activé sur le point d'accès, modi ez les paramètres a n que l'adresse MAC de
l'imprimante soit acceptée.
Suivez la procédure ci-dessous pour véri er l'adresse MAC de l'imprimante.
1. Appuyez sur le bouton MENU.
2. Sélectionnez Con g., puis appuyez sur le bouton OK.
3. Sélectionnez Paramètres périphérique, puis appuyez sur le bouton OK.
4. Sélectionnez Paramètres réseau > Con rmer les paramètres réseau > Liste param. réseau sans l a n de véri er
l'Adresse MAC.
Pour plus de détails sur la modi cation des paramètres du point d'accès, reportez-vous au manuel du point d'accès
ou contactez le fabricant.
La page charge ...
La page charge ...
-
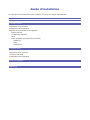 1
1
-
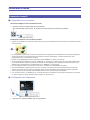 2
2
-
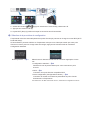 3
3
-
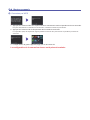 4
4
-
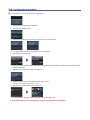 5
5
-
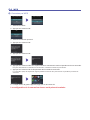 6
6
-
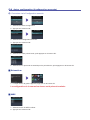 7
7
-
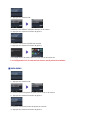 8
8
-
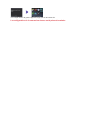 9
9
-
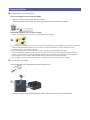 10
10
-
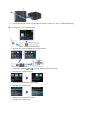 11
11
-
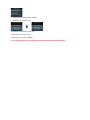 12
12
-
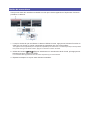 13
13
-
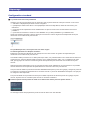 14
14
-
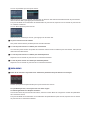 15
15
-
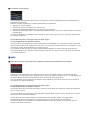 16
16
-
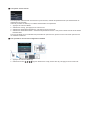 17
17
-
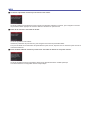 18
18
-
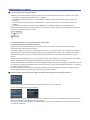 19
19
-
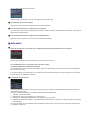 20
20
-
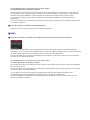 21
21
-
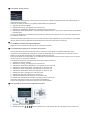 22
22
Canon PIXMA MX714 Manuel utilisateur
- Taper
- Manuel utilisateur
- Ce manuel convient également à
Documents connexes
-
Canon PIXMA MX514 Manuel utilisateur
-
Mode d'Emploi pdf PIXMA MG4240 Guide d'installation
-
Canon PIXMA iP110 Manuel utilisateur
-
Canon MAXIFY iB4040 Manuel utilisateur
-
Canon PIXMA iX6850 Manuel utilisateur
-
Canon PIXMA MG2940 Manuel utilisateur
-
Canon PIXMA iP8750 Manuel utilisateur
-
Canon PIXMA MG5540 Manuel utilisateur
-
Canon PIXMA MG3550 Manuel utilisateur