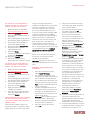DEMARRAGE RAPIDE
Application Xerox
®
ID Checker
Guide de démarrage rapide de Xerox
®
ID Checker
DESCRIPTION
Xerox
®
ID Checker est une application de Xerox App Gallery qui permet aux utilisateurs de
numériser et de vérifier rapidement une sélection de documents d'identité, parmi lesquels les
passeports, les cartes d'identité nationales et les permis de conduire
1
, directement sur un appareil
Xerox
®
. Xerox
®
ID Checker utilise une technologie de pointe pour lire et traiter automatiquement
des dizaines de champs et de caractéristiques dans le but de confirmer la validité ou non d'une
pièce d'identité. Après la vérification de la pièce d'identité, les utilisateurs peuvent imprimer ou se
transmettre par e-mail un certificat (PDF), qui affiche le score d'authenticité, les images
numérisées et les données documentaires de la pièce d'identité traitée. L'utilisateur peut
également se transmettre par e-mail les images de la pièce d'identité numérisée ou le fichier de
données JSON généré.
Xerox
®
ID Checker est disponible pour les clients qui achètent l'application et la téléchargent
avec un compte Xerox App Gallery. Vous pouvez aussi l'essayer pendant une durée limitée.
L'utilisation de Xerox
®
ID Checker est prévue avec les imprimantes multifonctions compatibles
avec la technologie Xerox
®
ConnectKey
®
Technology et avec les périphériques AltaLink
®
et
VersaLink
®
.
Caractéristiques de l'appareil
Dans ce guide, le terme « périphérique » est utilisé comme synonyme et peut être remplacé par
« imprimante multifonction » ou « imprimante ».
Tous les appareils doivent présenter les caractéristiques suivantes :
• Xerox Extensible Interface Platform
®
(EIP) doit être activé pour permettre l'installation de
l'application.
– Les appareils doivent supporter EIP 3.7 ou version supérieure
• ConnectKey
®
App Installation (Weblet Install Policy) doit être activé pour permettre
l'installation de l'application.
• L'appareil doit pouvoir communiquer par Internet.
Remarque :
Certains réseaux nécessitent un proxy pour communiquer par Internet.
Si la vérification de certificat SSL est activée sur le périphérique, assurez-vous que les
certificats de sécurité y sont chargés.
Par défaut, les certificats Xerox
®
Solutions sont préchargés à partir de 2016 sur tous les
périphériques compatibles avec la technologie
Xerox
®
ConnectKey
®
i-Series, AltaLink
®
et VersaLink
®
.
1
La liste des pièces d'identité disponibles varie en fonction du pays. Pour obtenir la liste complète des pays et
des types de pièces d'identité disponibles, veuillez consulter le forum d'assistance client.
Pour plus d'informations concernant les
paramètres ci-dessus, veuillez consulter
l'assistance en ligne de Xerox App Gallery à
l'adresse :
https://www.support.xerox.com/support/xerox-
app-gallery.com
INSTALLATION DE XEROX
®
ID
CHECKER
La procédure ci-dessous suppose que vous avez
créé un compte Xerox App Gallery. Si vous
n’avez pas accès à un compte Xerox App
Gallery, reportez-vous au Guide de démarrage
rapide de Xerox App Gallery pour savoir
comment en créer un.
Remarque :
Pour obtenir des instructions détaillées sur
l’ajout d’un périphérique et pour ajouter ou
installer des applications sur votre compte
Xerox
®
App Gallery, reportez-vous aux liens de
documentation à la fin de ce guide.

DEMARRAGE RAPIDE
Application Xerox
®
ID Checker
INSTALLER LES APPLICATIONS DE
GALLERY DEPUIS LE PORTAIL WEB
XEROX
®
APP GALLERY (PAYANT)
1. Ouvrez l'URL de Xerox
®
App Gallery:
https://appgallery.services.xerox.com.
2. Appuyez sur
Connexion
.
3. Entrez une adresse courriel et un mot de
passe valides.
4. Dans l’onglet Appareils, ajoutez si besoin
une imprimante simple ou multifonction.
5. Dans l'onglet Toutes les applications,
sélectionnez l'application voulue.
6. Sélectionner le bouton
Abonnement
.
7. Acceptez le Contrat de licence
d'utilisateur final (CLUF).
8. Sélectionnez
Valider
.
9. Complétez les informations de facturation
et sélectionnez
Commander
.
10. Sélectionnez
Terminé
.
11. Vérifiez votre boîte de réception
électronique pour la confirmation d'achat.
INSTALLER LES APPLICATIONS DE
GALLERY DEPUIS LE PORTAIL WEB
XEROX
®
APP GALLERY (PAYANT)
1. Ouvrez l'URL de Xerox App Gallery :
https://appgallery.services.xerox.com
2. Appuyez sur
Connexion
.
3. Entrez une adresse courriel et un mot de
passe valides.
4. Dans l’onglet Appareils, ajoutez si besoin
une imprimante simple ou multifonction.
5. Dans l'onglet Toutes les applications,
sélectionnez l'application voulue.
6. Sélectionnez le bouton
Installer
.
7. Cliquer sur le bouton lance l'écran
d'installation d'évaluation.
8. Sélectionnez les appareils pour lesquels
vous voulez essayer l'application, puis
sélectionnez
Installer
CONFIGURATION INITIALE : AJOUTEZ
UN MOT DE PASSE POUR ACTIVER
L'OPTION D'ENVOI PAR E-MAIL DES
DONNEES JSON
Au moment de l'installation de Xerox
®
ID
Checker, une fenêtre de configuration de App
Gallery s'affiche et vous invite à saisir un mot
de passe. Ce champ est obligatoire et
l'installation de l'application n'est pas possible
tant que vous n'avez pas choisi un mot de
passe. Dans l'application, le mot de passe
choisi servira au déverrouillage de l'option
d'envoi par e-mail du fichier de résultats JSON
d'une pièce d'identité. Ce fichier JSON est
généré pour chaque pièce d'identité traitée et
résume les données, les caractéristiques de
sécurité et le ou les scores de confiance de la
pièce d'identité. Ceci s'avère utile si vous
souhaitez utiliser le fichier pour lancer un
processus de travail en dehors de l'application
Xerox
®
. De plus amples informations à ce sujet
sont disponibles dans la section
Comment
envoyer par e-mail des données JSON
ci-
dessous.
Dans le cas où vous souhaiteriez changer le
mot de passe, vous devrez reconfigurer
l'application dans App Gallery.
Important :
toute personne ayant accès à
votre compte App Gallery pourra voir ce mot de
passe.
COMMENT VERIFIER UNE PIECE
D'IDENTITE
1. Dans l’écran d’accueil de l'appareil,
touchez
Xerox
®
ID Checker
.
2. Dès l'ouverture de l'application, vous
accédez à la page Sélectionner un type de
pièce d'identité. En tant que pays, États-
Unis est sélectionné par défaut, mais vous
pouvez le modifier en touchant le champ
Pays
. La fenêtre contextuelle Sélectionner
un pays s'affiche alors.
3. La fenêtre contextuelle Sélectionner un
pays affiche une liste de tous les pays pris
en charge par ordre alphabétique. Les 3
derniers pays que vous avez utilisés seront
toujours en tête de liste.
Remarque :
la liste complète des pays et
des types de pièces d'identité pris en
charge est disponible sur le site Web de
l'assistance client de l'application.
4. Sélectionnez un pays dans la liste et
touchez
OK
.
5. Dès que vous avez sélectionné un pays,
sous le champ Pays, la liste des types de
pièces d'identité s'établit.
6. Choisissez un type de pièce d'identité
dans la liste et sélectionnez
OK
.
7. Si la pièce d'identité choisie est recto-
verso, vous serez invité à numériser
d'abord le recto du document, puis le
verso. Si la pièce d'identité choisie a une
seule face, seule celle-ci doit être
numérisée. Dans les deux cas, placez la
pièce d'identité sur la
plaque de verre
de
l'appareil et sélectionnez
Numériser
.
Remarque :
sur certains appareils Xerox
®
,
une alerte s'affichera après la
numérisation d'un document. L'alerte
peut se présenter sous 3 formes :
Terminé,
Ajouter une page
ou
Annuler.
Appuyez sur
Terminé
.
8. Après la numérisation de la face unique
ou des deux faces de la pièce d'identité,
vous accédez à la page Aperçu de la
numérisation. Si vous avez numérisé une
pièce d'identité recto-verso, mais que
vous avez numérisé le recto en tant que
verso, ou le verso en tant que recto, vous
pouvez utiliser l'icône de la flèche recto-
verso pour permuter les images. Le
traitement et la vérification reposent sur
les numérisations du recto et du verso. En
conséquence, si vous numérisez la
mauvaise face, ou si le document n'est
pas capturé dans son intégralité, les
résultats manqueront de précision.
9. Si la numérisation présente un
quelconque problème, vous pouvez
sélectionner le bouton
Renumériser
.
Sinon, touchez
Vérifier la pièce
d'identité
.
10. L'application procédera à la validation de
votre pièce d'identité. Une fois la
validation terminée, la page de résultats
de ID Checker s'affichera avec les
résultats relatifs à votre pièce d'identité.
11. Vous verrez immédiatement si votre pièce
d'identité a été admise ou rejetée lors de
la vérification. En cas d'échec, vous

Parlez à votre fournisseur Xerox local pour plus d'informations ou
visitez xerox.com/verify pour vous familiariser avec le système.
© 2020 Xerox Corporation. Tous droits réservés. Xerox
®
, AltaLink
®
ConnecKey
®
, VersaLink
®
et Xerox Extensible Interface Platform
®
sont des marques commerciales de Xerox Corporation
aux États-Unis et/ou dans d'autres pays. BR29883
DEMARRAGE RAPIDE
Application Xerox
®
ID Checker
pouvez sélectionner le bouton
Afficher les
attributs échoués
pour voir quels attributs
ou champs de la pièce d'identité ont été
considérés comme non valides.
12. Lorsque vous avez terminé et que vous
souhaitez terminer le travail, plusieurs
options sont à votre disposition : vous
pouvez activer l'option
Imprimer
ou
Envoyer le certificat par e-mail
pour
imprimer ou recevoir un certificat PDF
contenant la note d'authenticité, les
images numérisées et les données
documentaires de la pièce d'identité
valide ou non valide. Vous avez la
possibilité (champ
Recevoir en tant que
)
de recevoir le certificat sous forme de lien
dans le corps de l'e-mail ou en pièce
jointe. Si vous souhaitez recevoir les
images de votre pièce d'identité
numérisée, vous pouvez activer l'option
Inclure les images numérisées
.
13. La sélection de
Terminé
sur la page de
résultats entraîne l'impression ou l'envoi
par e-mail de vos résultats.
COMMENT ENVOYER PAR E-MAIL LES
DONNEES JSON
Lors du traitement d'une pièce d'identité, un
fichier JSON est généré en coulisses. Ce fichier
JSON récapitule les attributs de la pièce
d'identité, les scores de confiance, etc. Ceci
s'avère utile si vous souhaitez utiliser le fichier
pour lancer un processus de travail en dehors
de l'application Xerox. Pour vous transmettre
par e-mail une copie de ce fichier :
1. Ouvrez
Xerox
®
ID Checker
sur votre
appareil Xerox
®
.
2. Dès l'ouverture de l'application, vous
accédez à la page Sélectionner un type de
pièce d'identité. Sélectionnez l'icône de
l'engrenage dans le coin supérieur
gauche.
3. La fenêtre du mot de passe
administrateur s'ouvre. Entrez le mot de
passe que vous avez défini dans la
configuration de App Gallery lors de la
première installation de l'application et
sélectionnez
OK
.
4. Activez
Données exportées par e-mail
.
5. Un champ de saisie de l'adresse e-mail
s'affiche. Sélectionnez-le et entrez
l'adresse e-mail à laquelle vous souhaitez
envoyer le fichier JSON.
6. Vous avez la possibilité d'envoyer ce
fichier sous forme de lien sécurisé dans le
corps de l'e-mail ou en pièce jointe. La
sélection de
Recevoir en tant que
vous
donnera le choix entre deux options.
7. Sélectionnez le bouton
OK
dans le coin
supérieur droit pour enregistrer l'adresse
e-mail.
8. Vous serez ramené à la page Sélectionner
un type de pièce d'identité. Une fois le
flux de travail de vérification de la pièce
d'identité terminé, le fichier JSON de la
pièce d'identité parviendra à l'adresse e-
mail que vous avez définie à l'étape
5
avant que vous n'atteigniez la page des
résultats.
9. Si vous souhaitez désactiver cette
fonction, vous pouvez répéter les étapes 1
à 3 et désactiver
Données exportées par
e-mail
. L'icône de l'engrenage
mentionnée à l'étape
2
est également
présente sur la page de résultats de ID
Checker.
SUPPORT
Base de connaissances Xerox
®
App Gallery
https://www.support.xerox.com/support/xer
ox-app-gallery/support/enus.html
Documentation de Xerox
®
App Gallery
https://www.support.xerox.com/support/xer
ox-app-gallery/documentation/enus.html
Assistance client
https://www.xeroxidchecker.com
Imprimantes simples et multifonctions
compatibles
https://www.xerox.com/en-
us/connectkey/apps
-
 1
1
-
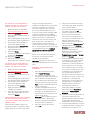 2
2
-
 3
3
Xerox ID Checker App Guide d'installation
- Taper
- Guide d'installation
- Ce manuel convient également à
Documents connexes
-
Xerox Translate and Print App Guide d'installation
-
Xerox App Gallery Guide d'installation
-
Xerox App Gallery Guide d'installation
-
Xerox AltaLink C8030 / C8035 / C8045 / C8055 / C8070 Mode d'emploi
-
Xerox VersaLink C405 Mode d'emploi
-
Xerox VersaLink B7025/B7030/B7035 Mode d'emploi
-
Xerox VersaLink C7020/C7025/C7030 Mode d'emploi
-
Xerox Note Converter App Guide d'installation
-
Xerox AltaLink B8145 / B8155 / B8170 Mode d'emploi
-
Xerox VersaLink B7025/B7030/B7035 Mode d'emploi