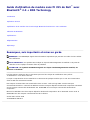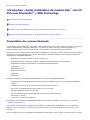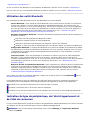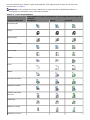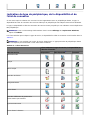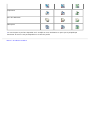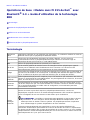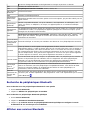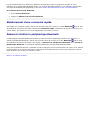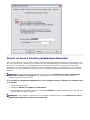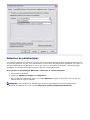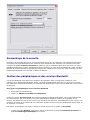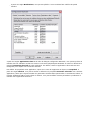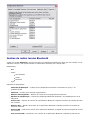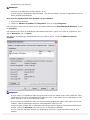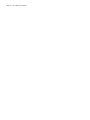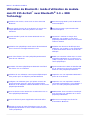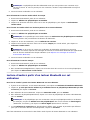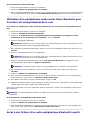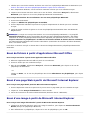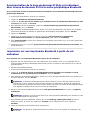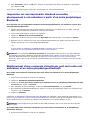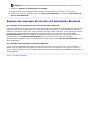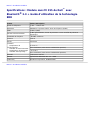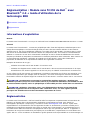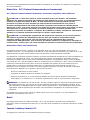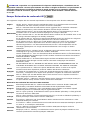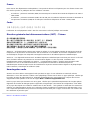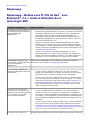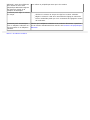Dell Wireless 355 Module Le manuel du propriétaire
- Taper
- Le manuel du propriétaire

Guide d'utilisation du module sans fil 355 de Dell
™
avec
Bluetooth
®
2.0 + EDR Technology
Introduction
Opérations de base
Spécification de la manière dont la technologie Bluetooth fonctionne sur votre ordinateur
Utilisation de Bluetooth
Spécifications
Réglementation
Dépannage
Remarques, avis importants et mises en garde
REMARQUE : Une REMARQUE signale des informations importantes qui peuvent vous aider à mieux utiliser
votre ordinateur.
AVIS IMPORTANT : Un symbole AVIS indique un risque d'endommagement de matériel ou de perte de
données et vous explique comment éviter le problème.
ATTENTION : Un symbole ATTENTION signale un risque d'endommagement de matériel, de
blessure ou de décès.
Les informations contenues dans ce document pourront faire l'objet de modifications sans préavis.
© 2006 Dell Inc. Tous droits réservés.
La copie ou reproduction de tout matériel de ce document de quelque manière que ce soit sans l'autorisation
écrite de Dell est strictement interdite.
Des marques commerciales sont mentionnées dans ce texte : Dell et le logo DELL sont des marques
commerciales de Dell Inc. Microsoft et Windows sont des marques déposées de Microsoft Corporation. Bluetooth
est une marque commerciale de Bluetooth SIG. WIDCOMM est une marque commerciale de Broadcom
Corporation.
Microsoft et Windows sont des marques déposées de Microsoft Corporation. Wi-Fi Protected Access et Wi-Fi
CERTIFIED sont des marques commerciales de Wi-Fi Alliance.
Version A00: Février 2006
2CS1000BTW-UM100-R

Retour à la table des matières
Introduction : Guide d'utilisation du module Dell
™
sans fil
355 avec Bluetooth
®
+ EDR Technology
Présentation des réseaux Bluetooth
Utilisation des outils Bluetooth
Indication du type de périphérique, de l'état d'appariement et de l'état de connexion
Indication du type de périphérique, de la disponibilité et de l'état de connexion
Présentation des réseaux Bluetooth
La technologie sans fil Bluetooth
®
permet les communications de courte portée (environ 3 mètres au maximum)
entre les périphériques compatibles Bluetooth, sans utiliser de câble. Une fois la connexion établie, un
périphérique peut utiliser un autre périphérique, et inversement, selon les besoins de l'utilisateur.
Etant donné que les communications Bluetooth sont diffusées sans utiliser de câbles, elles peuvent êtres codées
afin d'éviter que toute personne tierce puisse intercepter des données sensibles. Voici quelques exemples de
périphériques compatibles Bluetooth :
Périphériques d'interface humaine (souris, clavier, etc.)
Ordinateurs (bureau, ordinateur portable, assistant numérique personnel, par exemple)
Périphériques d'images (imprimantes, numériseurs et appareils photo)
Imprimantes
Périphérique audio
Points d'accès réseau
Téléphones
Télécopieurs
Exemples d'utilisation d'un périphérique Bluetooth par un autre périphérique Bluetooth :
Utilisation d'un périphérique audio mains libres avec un téléphone sans fil ou un système de téléphonie
Internet
Utilisation d'une souris, d'un clavier ou d'un contrôleur de jeu sans fil
Ecoute sur un périphérique alors que l'audio est lu sur un autre
Echange de fichiers et de cartes de visite
Synchronisation de bases de données PIM (Personal Information Manager)
Connexion à Internet
Impression ou envoi d'une télécopie
Pour utiliser votre ordinateur compatible Bluetooth pour des tâches spécifiques, reportez-vous à la section
« Utilisation de Bluetooth ».
Pour modifier les paramètres par défaut qui contrôlent le comportement de Bluetooth sur votre ordinateur,
reportez-vous à la rubrique « Spécification de la manière dont la technologie Bluetooth fonctionne sur votre
ordinateur ».
Pour en savoir plus sur les outils Bluetooth disponibles et apprendre à vous en servir, reportez-vous à la section

« Utilisation des outils Bluetooth ».
Si vous rencontrez des difficultés lors de l'utilisation de Bluetooth, reportez-vous à la section « Dépannage ».
Pour en savoir plus sur la fonctionnalité Bluetooth en général, reportez-vous à la section « Opérations de base ».
Utilisation des outils Bluetooth
Les commandes et outils Bluetooth suivants sont disponibles sur votre ordinateur :
Favoris Bluetooth : accès rapide aux tâches Bluetooth et aux autres fonctions pouvant vous intéresser.
Lorsque vous utilisez les services offerts par d'autres périphériques Bluetooth, les raccourcis vers ces
services sont placés ici, si vous en avez décidé ainsi. Les raccourcis comprennent le nom du périphérique
et le nom et l'icône du service offert par le périphérique. L'état de connexion au service est indiqué à la
fois par l'aspect de l'icône et par la description sous Commentaires (voir « Indication du type de
périphérique, de l'état d'appariement et de l'état de connexion »).
Assistant d'installation Bluetooth : l'Assistant d'installation Bluetooth permet de réaliser facilement les
opérations suivantes :
Recherche d'un autre périphérique Bluetooth à utiliser
Déterminer comment utiliser cet autre périphérique
Déterminer quels autres périphériques sont autorisés à utiliser cet ordinateur
Attribuer un nom et un type de périphérique que cet ordinateur diffuse vers d'autres périphériques
Configuration Bluetooth : la configuration Bluetooth vous permet de modifier les paramètres par défaut
qui déterminent le mode de fonctionnement de Bluetooth sur votre ordinateur. Reportez-vous à la section
« Spécification de la manière dont la technologie Bluetooth fonctionne sur votre ordinateur » pour une
description plus détaillée.
Connexion rapide : autre outil permettant de commencer à utiliser le service d'un autre périphérique
Bluetooth. Si vous avez déjà utilisé le service en question, Connexion rapide vous permet de vous
connecter immédiatement à ce service. Si vous n'avez pas encore utilisé ce service, vous devez rechercher
les périphériques fournissant ce service. Pour obtenir des instructions, voir « Etablissement d'une
connexion rapide ».
Démarrer/Arrêter le périphérique Bluetooth : cette commande vous permet d'activer et de désactiver
la fonction de communication radio Bluetooth lorsque vous utilisez votre ordinateur dans un endroit où
l'utilisation d'appareils radio est interdite, à bord d'un avion commercial par exemple. Pour utiliser cette
commande ou pour utiliser le matériel pour allumer ou éteindre la radio, reportez-vous à la section
« Démarrer/Arrêter le périphérique Bluetooth ».
Pour accéder aux outils et commandes Bluetooth, cliquez avec le bouton droit sur l'icône Bluetooth
dans la
zone de notification de la barre des tâches.
L'icône Bluetooth dans la zone de notification de la barre des tâches permet non seulement d'accéder aux
commandes et aux outils Bluetooth mais indique également l'état général du module sans fil Bluetooth :
Le module est en cours de fonctionnement et la fonction radio est activée.
Le module ne fonctionne pas ou la fonction radio est désactivée.
Le module est en cours de fonctionnement et cet ordinateur est connecté à un autre périphérique Bluetooth.
Indication du type de périphérique, de l'état d'appariement et
de l'état de connexion
Le type, l'état d'appariement et l'état de connexion des périphériques distants Bluetooth qui se trouvent à portée
sont indiqués par les icônes affichées dans la liste Tout Bluetooth Neighborhood.
REMARQUE : Pour voir davantage d'informations dans le menu Affichage de l'Explorateur Windows,
cliquez sur Détails.

Les icônes utilisées pour indiquer le type de périphérique, l'état d'appariement et l'état de connexion sont
illustrées dans le Tableau 1.
REMARQUE : Il est possible que le terme affiché pour un type particulier de périphérique distant ne
corresponde pas exactement à celui utilisé dans le tableau.
Tableau 1 : Icônes de périphérique
Type de périphérique
Icône indiquant le type de périphérique, l'état d'appariement et l'état de
connexion
Non apparié Apparié Connecté
Passerelle audio
Casque
Appareil photo
Ordinateur de bureau
Micro-casque
Clavier
Souris
Modem
Point d'accès réseau
Ordinateur portable
Assistant numérique
personnel.
Imprimante
Téléphone portable
Périphérique inconnu

Indication du type de périphérique, de la disponibilité et de
l'état de connexion
Si vous avez requis la création d'un raccourci lors de l'appariement avec un périphérique distant, le type, la
disponibilité et l'état de connexion des services offerts par le périphérique sont indiqués dans Favoris Bluetooth.
Le type, la disponibilité et l'état de connexion des services locaux proposés par cet ordinateur sont indiqués dans
Mon périphérique.
REMARQUE : Pour voir davantage d'informations dans le menu Affichage de l'Explorateur Windows,
cliquez sur Détails.
Les icônes utilisées pour indiquer le type de service, la disponibilité et l'état de connexion sont illustrées dans le
Tableau 2.
REMARQUE : Il est possible que le nom de service indiqué pour un type particulier de périphérique distant
ne corresponde pas exactement à celui utilisé dans le tableau.
Tableau 2 : Icônes de service
Nom du service
Icône indiquant le type de service, la disponibilité et
l'état de connexion
Disponibles Non disponible
1
Connecté
Passerelle audio
Casque
Micro-casque
Transfert de fichiers
Images Bluetooth
Accès réseau
Transfert d'éléments du gestionnaire
d'informations personnelles
Synchronisation PIM
Accès réseau à distance

Retour à la table des matières
Opérations de base : Module sans fil 355 de Dell
™
avec
Bluetooth
®
2.0 + Guide d'utilisation de la technologie
EDR
Terminologie
Recherche de périphériques Bluetooth
Afficher mes services Bluetooth
Etablissement d'une connexion rapide
Démarrer/Arrêter le périphérique Bluetooth
Terminologie
applications
client
Applications logicielles sur cet ordinateur qui permettent à un ordinateur d'utiliser les services
Bluetooth fournis par les périphériques Bluetooth distants.
authentification
Fonction de sécurité Bluetooth permettant de vérifier l'identité. Lors du processus
d'authentification initial, le périphérique Bluetooth qui initialise la connexion exige du
périphérique distant qu'il fournisse un code PIN Bluetooth.
BDA Adresse de périphérique Bluetooth (attribuée par le fabricant)
clé de lien
Clé de sécurité générée de manière interne et échangée entre des périphériques appariés
comme preuve d'identité avant l'établissement de la connexion. Les clés de lien sont
automatiquement générées lors de l'appariement de deux périphériques.
codage
Le processus de codage permet de convertir des données en un format qu'il est impossible de
lire sans une clé secrète ou un mot de passe. Le décodage des données fait appel à la même
clé ou au même mot de passe que celle/celui utilisé(e) pour le codage des données.
code personnel
Bluetooth
Chaîne alphanumérique pouvant comporter jusqu'à 16 caractères que l'utilisateur doit saisir en
réponse à une demande de code PIN Bluetooth. On parle également de clé d'accès, de mot de
passe, de code de passe ou de code PIN.
connexion
sécurisée
Service Bluetooth ou paramètre de propriété d'application qui exige une clé de passe ou une
clé de lien chaque fois que vous tentez d'établir une connexion. Toutes les données échangées
via la connexion Bluetooth est codée. Selon la configuration, une autorisation peut être
éventuellement nécessaire.
dossier
Echanges
Bluetooth
Dossier de niveau le plus élevé auquel un périphérique Bluetooth tiers a accès. Les
périphériques auxquels l'accès à un dossier Echanges Bluetooth a été accordé ont également
accès à l'intégralité de ses sous-dossiers et des fichiers qu'ils contiennent.
AVIS IMPORTANT : Par défaut, le dossier Echanges Bluetooth se trouve dans le dossier
My Documents. Si vous changez le dossier Echanges Bluetooth d'emplacement, ne le
mettez pas dans un dossier racine ou système. Les périphériques distants risqueraient
alors d'endommager le système d'exploitation de votre ordinateur.
Le dossier Echanges Bluetooth est partagé par le service de transfert d'éléments du
gestionnaire d'informations personnelles et le service de transfert de fichiers. L'emplacement
du dossier peut être défini dans la page des propriétés de ces deux services. Si vous modifiez
l'emplacement du dossier Echanges Bluetooth pour l'un de ces services, le chemin d'accès est
automatiquement mis à jour pour l'autre service.

Le service d'images Bluetooth stocke également les images reçues dans ce dossier.
HCI Interface de contrôle de l'hôte
HID Périphérique d'interface humaine. Souris, clavier, etc.
Mes services
Bluetooth
Voir Services locaux.
PDA Assistant numérique personnel
périphérique
audio mains
libres
Périphérique portable muni d'un haut-parleur et d'un microphone, qui peut être utilisé pour les
appels vocaux.
périphérique
Bluetooth
Matériel compatible Bluetooth, tel qu'un ordinateur, une imprimante, un télécopieur, une
souris, un clavier, un téléphone, un casque, un appareil photo ou un assistant numérique
personnel.
périphériques
appariés
Les périphériques Bluetooth doivent être appariés pour pouvoir établir une connexion sécurisée
(authentifiée et codée). Les périphériques appariés partagent une clé de lien unique, qui est
échangée lors de chaque communication.
PIM
Gestionnaire d'informations personnelles. Application, telle que Microsoft
®
Outlook
®
, qui
sert à gérer des contacts, envoyer et recevoir des courriers électroniques et planifier des
événements et des tâches.
protocole DHCP
(Dynamic Host
Configuration
Protocol)
Protocole utilisé par un serveur pour attribuer une adresse IP à un périphérique de connexion.
raccourci
Icône qui fournit un accès rapide à aux programmes, fichiers, dossiers et lecteurs
fréquemment utilisés. Il suffit de cliquer deux fois sur une telle icône pour ouvrir le dossier ou
le fichier correspondant, sans devoir rechercher celui-ci. Les icônes de raccourci ne modifient
pas l'emplacement des fichiers, elles constituent uniquement un lien vers le fichier, quel que
soit son emplacement. Vous pouvez donc supprimer un raccourci sans pour autant supprimer
le fichier auquel il est associé. Vous pouvez également renommer un raccourci.
services locaux
Services Bluetooth tels que les casques, les passerelles audio, les périphériques de transfert de
fichiers et l'imprimante que cet ordinateur met à la disposition des autres périphériques
Bluetooth. Les services Bluetooth sont utilisés pour effectuer des opérations entre un
programme installé sur votre ordinateur et un périphérique Bluetooth distant.
Technologie
sans fil
Bluetooth
®
La technologie sans fil Bluetooth permet les communications de courte portée (environ 3
mètres au maximum) entre les périphériques compatibles Bluetooth, sans utiliser de câble.
Une fois la connexion établie, un périphérique peut utiliser un autre périphérique, et
inversement, selon les besoins de l'utilisateur.
zone de
notification de
la barre des
tâches
Zone de la barre des tâches Windows qui affiche l'heure et peut également afficher des
raccourcis pour accéder rapidement à des programmes. C'est à cet emplacement que se trouve
l'icône Bluetooth
.
Recherche de périphériques Bluetooth
Pour rechercher tous les périphériques Bluetooth à votre portée
1. Ouvrez Favoris Bluetooth.
2. Cliquez sur Afficher les périphériques accessibles.
Pour rechercher un périphérique Bluetooth spécifique
1. Ouvrez Favoris Bluetooth.
2. Cliquez sur Assistant d'installation Bluetooth.
3. Cliquez sur Je souhaite trouver un périphérique Bluetooth spécifique et configurer le mode
d'utilisation de ses services par mon ordinateur.
Afficher mes services Bluetooth

Les services Bluetooth sont utilisés pour effectuer des opérations entre un programme installé sur votre
ordinateur et un périphérique Bluetooth distant. Les services Bluetooth installés sur cet ordinateur apparaissent
sous Favoris Bluetooth, Mon périphérique. Voir aussi Gestion des périphériques et des services Bluetooth.
Pour afficher mes services Bluetooth
1. Ouvrez Favoris Bluetooth.
2. Cliquez sur Afficher mes services Bluetooth.
Etablissement d'une connexion rapide
Pour établir une connexion rapide, cliquez avec le bouton droit de la souris sur l'icône Bluetooth dans la zone
de notification de la barre des tâches, sélectionnez Connexion rapide, sélectionnez le nom du service que vous
voulez utiliser, puis cliquez sur le nom du périphérique fournissant ce service.
Démarrer/Arrêter le périphérique Bluetooth
Le démarrage du périphérique Bluetooth allume la radio et l'arrêt du périphérique l'éteint. Pour démarrer ou
arrêter le périphérique Bluetooth, cliquez avec le bouton droit de la souris sur l'icône Bluetooth
dans la zone
de notification de la barre des tâches, puis cliquez sur Démarrer le périphérique Bluetooth ou sur Arrêter le
périphérique Bluetooth. La commande disponible dépend de l'état du périphérique Bluetooth.
Vous pouvez également allumer ou éteindre la radio en appuyant sur les touches FN+F2 du clavier ou en utilisant
le commutateur sur le côté de l'ordinateur. Faites glisser le commutateur vers l'arrière pour éteindre la radio et
faites-le glisser vers l'avant pour allumer la radio.
Retour à la table des matières

Retour à la table des matières
Spécification de la manière dont la technologie Bluetooth
fonctionne sur votre ordinateur : Guide d'utilisation du
module sans fil 355 de Dell
™
avec Bluetooth
®
2.0 + EDR
Technology
Attribution d'un nom et d'un type à cet ordinateur
Fournir un accès à d'autres périphériques Bluetooth
Détection de périphériques
Paramétrage de la sécurité
Gestion des périphériques et des services Bluetooth
Gestion de radios locales Bluetooth
Attribution d'un nom et d'un type à cet ordinateur
Le nom que vous attribuez à cet ordinateur est visible par d'autres périphériques Bluetooth lorsque cet
ordinateur est configuré pour être détectable (voir Fournir un accès à d'autres périphériques Bluetooth). Le nom
par défaut est le nom attribué par le système d'exploitation. Le paramètre Type d'ordinateur détermine le type
d'icône (voir Indication du type de périphérique, de l'état d'appariement et de l'état de connexion) utilisée pour
représenter cet ordinateur pour les autres périphériques Bluetooth.
Pour modifier le nom ou le type de l'ordinateur
1. Ouvrez Favoris Bluetooth.
2. Cliquez sur Afficher ou modifier la configuration.
3. Dans Configuration Bluetooth, cliquez sur l'onglet Général et effectuez les modifications dans les espaces
adéquats.

Fournir un accès à d'autres périphériques Bluetooth
Vous pouvez préciser si vous souhaitez autoriser d'autres périphériques Bluetooth à détecter cet ordinateur. De
plus, vous pouvez choisir d'autoriser la connexion pour tous les périphériques qui détectent cet ordinateur, aucun
ou ceux que vous désignez. Les périphériques que vous désignez doivent être à portée et être eux-mêmes
détectables. Vous pouvez également spécifier le type de notification audio (le cas échéant) que vous souhaitez
recevoir en plus d'une notification visuelle lorsqu'un autre périphérique Bluetooth demande un code de sécurité
Bluetooth.
REMARQUE : Si ultérieurement vous désactivez la case à cocher Permettre aux autres périphériques
Bluetooth de détecter cet ordinateur, les périphériques qui se sont connectés auparavant à cet
ordinateur peuvent toujours le faire.
Pour spécifier les périphériques Bluetooth que vous souhaitez autoriser à détecter cet ordinateur et à
s'y connecter
1. Ouvrez Favoris Bluetooth.
2. Cliquez sur Afficher ou modifier la configuration.
3. Dans Configuration Bluetooth, cliquez sur l'onglet Accessibilité et réglez les paramètres d'accès que vous
préférez dans les espaces adéquats.
REMARQUE : Pour empêcher la détection de cet ordinateur, désélectionnez la case Permettre aux autres
périphériques Bluetooth de détecter cet ordinateur.

Détection de périphériques
Vous pouvez configurer cet ordinateur pour qu'il recherche automatiquement d'autres périphériques Bluetooth à
un intervalle spécifique. De plus, vous pouvez limiter la recherche à des périphériques spécifiques, des classes ou
des types spécifiques de périphériques au sein d'une classe. Si vous limitez la recherche à des périphériques
spécifiques, ces derniers doivent être à portée et être eux-mêmes détectables.
Pour spécifier les périphériques Bluetooth à rechercher et à quelle fréquence
1. Ouvrez Favoris Bluetooth.
2. Cliquez sur Afficher ou modifier la configuration.
3. Dans Configuration Bluetooth, cliquez sur l'onglet Détection et réglez les paramètres d'accès que vous
préférez dans les espaces adéquats.
REMARQUE : Pour empêcher cet ordinateur de rechercher automatiquement d'autres périphériques
Bluetooth, désélectionnez la case à cocher Rechercher d'autres périphériques Bluetooth.

Paramétrage de la sécurité
Par défaut, les propriétés de tous les services Bluetooth fournis par cet ordinateur et les applications Bluetooth
qu'il utilise (sauf le périphérique Human Interface) sont configurées pour nécessiter une connexion sécurisée.
Lorsque la propriété Connexion sécurisée est définie et que cet ordinateur tente de se connecter à un autre
périphérique Bluetooth, les deux périphériques doivent échanger un code de sécurité Bluetooth. Cette procédure
identifie de manière spécifique le périphérique auquel vous souhaitez vous connecter. Après l'échange, les deux
périphériques Bluetooth sont autorisés à chiffrer les données.
Gestion des périphériques et des services Bluetooth
Les services Bluetooth sont utilisés pour effectuer des opérations entre un programme installé sur votre
ordinateur et un périphérique Bluetooth distant. Un périphérique Bluetooth peut offrir un ou plusieurs services.
Pour obtenir des instructions détaillées sur l'utilisation des périphériques et des services Bluetooth, voir Utilisation
de Bluetooth.
Pour gérer vos périphériques et vos services Bluetooth
1. Ouvrez Mes services Bluetooth.
2. Cliquez sur Afficher ou modifier la configuration.
A partir de l'onglet Services locaux de la boîte de dialogue Configuration Bluetooth, vous pouvez sélectionner
les services fournis par cet ordinateur aux autres périphériques Bluetooth et définir les propriétés de ces
services. Par défaut, tous les services locaux sont configurés pour démarrer automatiquement, pour requérir une
connexion sécurisée et pour demander une notification visuelle et sonore lorsqu'un périphérique distant tente de
se connecter à ce service.
Pour définir les propriétés d'un service, cliquez sur le nom du service et cliquez sur Propriétés.
A partir de l'onglet Général, vous pouvez activer ou désactiver la propriété Connexion sécurisée et la
propriété Démarrage automatique de ce service.

A partir de l'onglet Notifications, vous pouvez spécifier si vous souhaitez être notifié et de quelle
manière.
A partir de l'onglet Applications client de la boîte de dialogue Configuration Bluetooth, vous pouvez préciser la
manière dont cet ordinateur accède aux services sur d'autres périphériques Bluetooth et activer ou désactiver la
propriété Connexion sécurisée de cette application. Par défaut, toutes les applications client sauf HID sont
configurées pour requérir une connexion sécurisée.
Pour définir les propriétés d'une application, cliquez sur le nom de l'application et cliquez sur Propriétés. A
partir de l'onglet Général, vous pouvez activer ou désactiver la propriété Connexion sécurisée. Pour certaines
applications, telles que la Synchronisation du gestionnaire d'informations personnelles, le transfert de fichiers, le
transfert d'éléments PIM et l'accès réseau à distance, vous pouvez définir d'autres paramètres qui affectent la
manière dont l'application fonctionne.

Gestion de radios locales Bluetooth
A partir de l'onglet Diagnostic, vous pouvez gérer les périphériques Bluetooth (radios) qui sont installés sur cet
ordinateur. De plus, vous pouvez afficher les informations suivantes pour chaque radio :
Périphériques
Nom
Statut
Actif (Préféré)
Inactif
Désactivé
Type
Propriétés du périphérique
Statut du périphérique — Indique que le périphérique fonctionne correctement ou qu'il y a un
problème/conflit
Fabricant — Société qui a fabriqué le périphérique
Révision micrologicielle — Numéro de version du microprogramme du fabricant
Adresse du périphérique — Adresse de périphérique Bluetooth attribuée à ce périphérique lors de sa
fabrication
Version HCI — Numéro de version de la spécification Bluetooth à laquelle l'interface de contrôle de l'hôte
est conforme
Révision HCI — Numéro de révision de la spécification Bluetooth à laquelle l'interface de contrôle de
l'hôte est conforme
Version LMP — Numéro de version de la spécification Bluetooth à laquelle le protocole de gestion de liens
est conforme
Sous-version LMP — Numéro de sous-version de la spécification Bluetooth à laquelle le protocole de

gestion de liens est conforme
REMARQUE :
Une seule radio Bluetooth peut être utilisée à la fois.
Si vous changez le périphérique radio Bluetooth, vous devez procéder à nouveau à l'appariement avec les
autres périphériques Bluetooth.
Pour gérer les périphériques radio installés sur cet ordinateur
1. Ouvrez Favoris Bluetooth.
2. Cliquez sur Afficher ou modifier la configuration, puis sur l'onglet Diagnostic.
Pour interroger la radio active et mettre à jour les données affichées dans Propriétés du périphérique, cliquez
sur Actualiser.
Pour désactiver ou activer un périphérique radio Bluetooth particulier, cliquez sur le nom du périphérique, puis
soit sur Désactiver, soit sur Activer.
Pour préciser le périphérique radio Bluetooth que vous préférez utiliser, cliquez sur Définir les options
préférées.
REMARQUE :
Si vous activez un périphérique radio alors qu'une autre radio est définie comme active (Préférée), l'état
du périphérique activé est automatiquement réglé sur Inactif, ce qui signifie qu'il est disponible pour être
utilisé, mais qu'il n'est pas le périphérique préféré.
Si vous activez un périphérique radio alors qu'aucun autre périphérique radio n'a été défini comme actif
(Préféré), l'état du périphérique activé est automatiquement réglé sur actif.
Lorsqu'une radio est branchée ou débranchée pendant que boîte de dialogue Configuration Bluetooth est
ouverte, cliquez sur Actualiser pour mettre à jour les informations affichées.
Si vous n'avez pas l'intention d'utiliser un périphérique, désactivez-le pour économiser l'énergie de la
batterie.

Retour à la table des matières
Utilisation de Bluetooth : Guide d'utilisation du module
sans fil 355 de Dell
™
avec Bluetooth
®
2.0 + EDR
Technology
Utilisation d'un clavier, d'une souris ou d'un autre HID
Bluetooth
Envoi d'une page Web à partir de Microsoft
Internet Explorer
Ecoute d'audio à partir de cet ordinateur au moyen d'un
casque Bluetooth ou des haut-parleurs d'un autre
ordinateur
Envoi d'une image à partir de Microsoft
Internet Explorer
Lecture d'audio à partir d'un lecteur Bluetooth sur cet
ordinateur
Connexion à Internet au moyen d'un
téléphone, d'un modem ou d'un autre
périphérique Bluetooth offrant un service de
réseau à distance
Utilisation d'un périphérique audio mains libres Bluetooth
pour la lecture et l'enregistrement de la voix
Utilisation des fonctions de télécopie d'un
téléphone, d'un modem ou d'un périphérique
à distance Bluetooth offrant un service de
télécopie
Accès à des fichiers d'un autre périphérique Bluetooth à
partir de cet ordinateur
Etablir une connexion réseau avec un autre
périphérique Bluetooth ou un réseau local
(LAN) au moyen de la connexion réseau de
l'autre périphérique
Permettre à d'autres périphériques Bluetooth d'accéder à
des fichiers sur cet ordinateur
Synchronisation de la base de données PIM
de cet ordinateur avec la base de données
PIM d'un autre périphérique Bluetooth
Utilisation de cet ordinateur comme poste téléphonique à
haut-parleur pour un téléphone portable Bluetooth
Impression sur une imprimante Bluetooth à
partir de cet ordinateur
Configurer cet ordinateur pour qu'il puisse recevoir des
fichiers d'images envoyés à partir d'un appareil photo
Bluetooth, d'un téléphone cellulaire Bluetooth ou d'un autre
périphérique Bluetooth
Impression sur une imprimante standard
connectée physiquement à cet ordinateur à
partir d'un autre périphérique Bluetooth
Envoi de fichiers ou de dossiers de cet ordinateur vers un
autre périphérique Bluetooth
Etablissement d'une connexion virtuelle par
port série entre cet ordinateur et un autre
périphérique Bluetooth
Envoi de fichiers à partir d'applications Microsoft Office
Réponse aux messages de sécurité et
d'autorisation Bluetooth
Echange de cartes de visite électroniques avec un autre
périphérique Bluetooth et envoi d'autres éléments PIM à
l'autre périphérique

Utilisation d'un clavier, d'une souris ou d'un autre HID
Bluetooth
REMARQUE : Avant de commencer, consultez le manuel fourni avec votre HID pour obtenir des instructions
sur la manière de rendre le périphérique détectable.
Pour utiliser un clavier, une souris ou un autre périphérique Bluetooth Human Interface
1. Vérifiez que le clavier, la souris ou l'autre périphérique Human Interface (HID) contient des batteries, que
celles-ci sont insérées correctement et complètement chargées et que vous savez où se trouve le bouton
Connecter.
2. Ouvrez Favoris Bluetooth à partir de cet ordinateur.
3. Cliquez sur Assistant d'installation Bluetooth.
4. Cliquez sur Je sais quel service utiliser et je souhaite trouver un périphérique Bluetooth qui offre
ce service, puis cliquez sur Suivant.
5. Dans Sélection de service Bluetooth, cliquez sur Périphérique Human Interface et cliquez sur Suivant.
6. Appuyez sur le bouton Connecter du clavier, de la souris ou de l'autre HID.
7. Lorsque l'icône HID apparaît dans Sélection de périphérique Bluetooth, cliquez sur l'icône, puis sur
Suivant.
8. Si l'HID est un clavier, à l'aide de ce dernier entrez le code personnel Bluetooth qui apparaît dans la zone
Code personnel Bluetooth, puis appuyez sur ENTREE.
-ou-
Si l'HID est une souris Bluetooth ou un autre périphérique de sélection Bluetooth, cliquez sur Cliquez ici
dans le champ Confirmation Required (Confirmation requise) au moyen de la souris ou du périphérique de
sélection Bluetooth.
Vous pouvez maintenant utiliser l'HID Bluetooth.
Ecoute d'audio à partir de cet ordinateur au moyen d'un casque
Bluetooth ou des haut-parleurs d'un autre ordinateur
Pour écouter de l'audio sur un casque Bluetooth
1. Ouvrez Favoris Bluetooth à partir de cet ordinateur.
2. Cliquez sur Assistant d'installation Bluetooth.
3. Cliquez sur Je souhaite trouver un périphérique Bluetooth spécifique et configurer le mode
d'utilisation de ses services par mon ordinateur, puis sur Suivant.
4. Rendez le périphérique détectable.
REMARQUE : Reportez-vous au manuel fourni avec le périphérique pour obtenir des instructions vous
indiquant comment rendre le périphérique détectable.
5. Lorsque le nom du périphérique apparaît dans Sélection de périphérique Bluetooth, cliquez sur le nom de
ce périphérique, puis sur Suivant.
6. Pour apparier le périphérique avec cet ordinateur, entrez le code personnel Bluetooth dans la zone Code
personnel Bluetooth de la zone Configuration de la sécurité Bluetooth, puis cliquez sur Apparier
maintenant.
REMARQUE : Consultez le manuel fourni avec le périphérique pour connaître le code personnel.
7. Dans Sélection de service Bluetooth, cochez la case du service qui fournit l'audio stéréo, puis cliquez sur
Terminer.
8. Dans Tout Bluetooth Neighborhood, cliquez avec le bouton droit de la souris sur le nom du périphérique,
puis cliquez sur Connecter l'audio stéréo.

REMARQUE : Le périphérique doit être détectable avant que vous puissiez vous connecter au(x)
service(s) fournis. Si vous ne pouvez pas vous connecter, rendez le casque détectable et essayez à
nouveau.
9. Lancez le lecteur multimédia sur cet ordinateur.
Pour déconnecter le service audio stéréo du casque
1. Ouvrez Favoris Bluetooth à partir de cet ordinateur.
2. Cliquez sur Afficher les périphériques accessibles.
3. Cliquez avec le bouton droit de la souris sur le nom du périphérique, puis cliquez sur Déconnecter
l'audio stéréo.
Pour écouter de l'audio stéréo sur les haut-parleurs d'un autre ordinateur
1. Ouvrez Favoris Bluetooth à partir de cet ordinateur.
2. Cliquez sur Afficher les périphériques accessibles.
REMARQUE : Il est possible que vous deviez cliquer sur Rechercher les périphériques accessibles
une ou plusieurs fois pour détecter l'ordinateur de destination.
3. Cliquez sur le nom de l'ordinateur, puis sur Détecter les services.
4. Cliquez avec le bouton droit de la souris sur le service Casque pour l'audio stéréo, puis cliquez sur
Connecter l'audio stéréo.
REMARQUE : Si le service du casque sur l'ordinateur de destination nécessite une connexion
sécurisée, vous devez répondre aux messages de sécurité et d'autorisation Bluetooth qui apparaissent
dans la zone de notification de chaque ordinateur (voir Réponse aux messages de sécurité et
d'autorisation Bluetooth).
5. Lancez le lecteur multimédia sur cet ordinateur.
Pour déconnecter le service Casque
1. Ouvrez Favoris Bluetooth à partir de cet ordinateur.
2. Cliquez sur Afficher les périphériques accessibles.
3. Dans Tout Bluetooth Neighborhood, cliquez avec le bouton droit de la souris sur le nom du périphérique,
puis cliquez sur Déconnecter l'audio stéréo.
Lecture d'audio à partir d'un lecteur Bluetooth sur cet
ordinateur
Pour lire de l'audio à partir d'un lecteur Bluetooth sur cet ordinateur
1. À partir de cet ordinateur, ouvrez Favoris Bluetooth, puis cliquez sur Assistant d'installation Bluetooth.
2. Cliquez sur Je sais quel service utiliser et je souhaite trouver un périphérique Bluetooth qui offre
ce service, puis cliquez sur Suivant.
3. Dans Sélection de service Bluetooth, cliquez sur Passerelle audio, puis sur Suivant.
4. Dans Sélection de périphérique Bluetooth, cliquez sur le nom du périphérique de lecture audio Bluetooth,
puis sur Suivant.
REMARQUE : Si le périphérique que vous recherchez n'est pas un périphérique audio (un ordinateur,
par exemple), cliquez sur Afficher tous les périphériques dans la liste à droite de Search Again
(Rechercher à nouveau), puis cliquez sur Search Again (Rechercher à nouveau).
5. La case Démarrer la connexion est sélectionnée par défaut. Pour accepter le paramètre par défaut et
pour que la connexion démarre automatiquement, cliquez sur Terminer.
Vous êtes maintenant en mesure de lire des fichiers audio à partir du lecteur Bluetooth sur cet ordinateur.
La page est en cours de chargement...
La page est en cours de chargement...
La page est en cours de chargement...
La page est en cours de chargement...
La page est en cours de chargement...
La page est en cours de chargement...
La page est en cours de chargement...
La page est en cours de chargement...
La page est en cours de chargement...
La page est en cours de chargement...
La page est en cours de chargement...
La page est en cours de chargement...
La page est en cours de chargement...
La page est en cours de chargement...
La page est en cours de chargement...
La page est en cours de chargement...
-
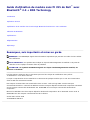 1
1
-
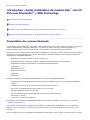 2
2
-
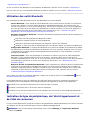 3
3
-
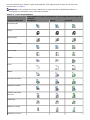 4
4
-
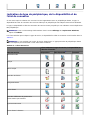 5
5
-
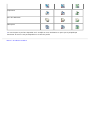 6
6
-
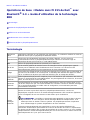 7
7
-
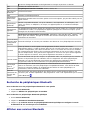 8
8
-
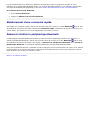 9
9
-
 10
10
-
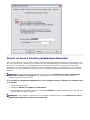 11
11
-
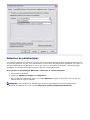 12
12
-
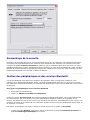 13
13
-
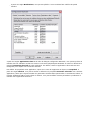 14
14
-
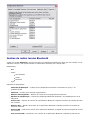 15
15
-
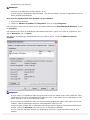 16
16
-
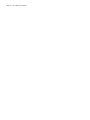 17
17
-
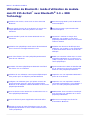 18
18
-
 19
19
-
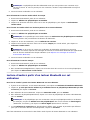 20
20
-
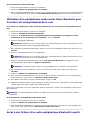 21
21
-
 22
22
-
 23
23
-
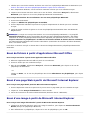 24
24
-
 25
25
-
 26
26
-
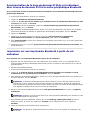 27
27
-
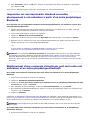 28
28
-
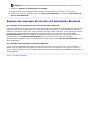 29
29
-
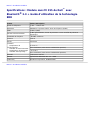 30
30
-
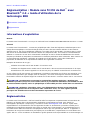 31
31
-
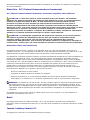 32
32
-
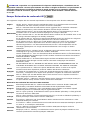 33
33
-
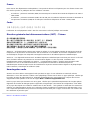 34
34
-
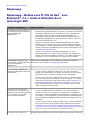 35
35
-
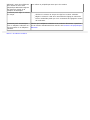 36
36
Dell Wireless 355 Module Le manuel du propriétaire
- Taper
- Le manuel du propriétaire
dans d''autres langues
Autres documents
-
Samsung NP-X60 Mode d'emploi
-
Samsung NP-R40P Le manuel du propriétaire
-
Samsung NP-Q40 Mode d'emploi
-
Lenovo ThinkPad Edge E320 Manual D'utilisation
-
Samsung NP-R65 Mode d'emploi
-
Samsung NP-X11 Mode d'emploi
-
Samsung NP-R55 Mode d'emploi
-
Samsung NP-Q35 Mode d'emploi
-
Samsung NP-M55 Mode d'emploi
-
Lenovo ThinkPad Edge E220s Manual D'utilisation