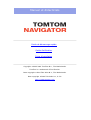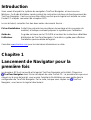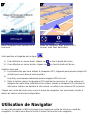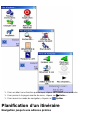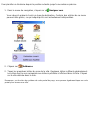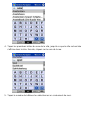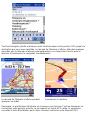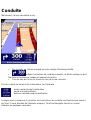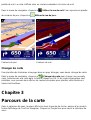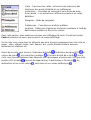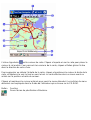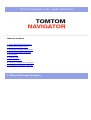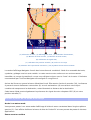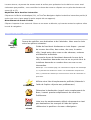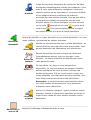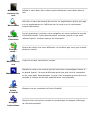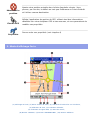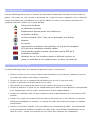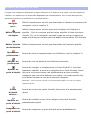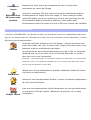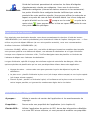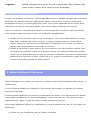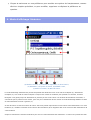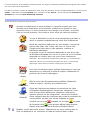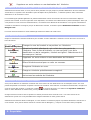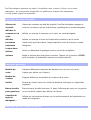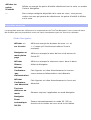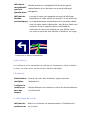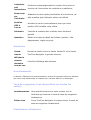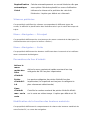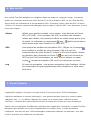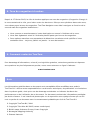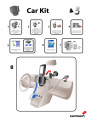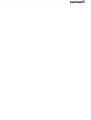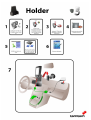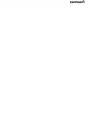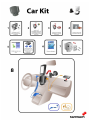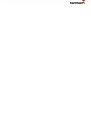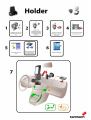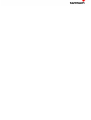TomTom Navigator 3 Le manuel du propriétaire
- Catégorie
- Systèmes de navigation automobile
- Taper
- Le manuel du propriétaire
Ce manuel convient également à

Introduction
Vous venez d'acquérir le système de navigation TomTom Navigator, et nous vous en
félicitons. Ce Guide d'initiation rapide contient les instructions de base du fonctionnement de
TomTom Navigator. Il est conçu pour être utilisé une fois que le logiciel est installé sur votre
Pocket PC et après connexion du récepteur GPS.
Le cas échéant, consultez l'un des deux autres documents fournis :
Fiche d'installation
Cette fiche présente les procédures de montage et de connexion du
matériel, et indique comment préparer le système pour l'utilisation.
Guide de
l'utilisateur
Ce guide se trouve sur le CD-ROM et contient les instructions détaillées
d'utilisation de TomTom Navigator. Consultez ce guide pour effectuer
l'installation personnalisée du logiciel.
Consultez www.tomtom.com pour les dernières informations en date.
Chapitre 1
Lancement de Navigator pour la
première fois
Le récepteur GPS est connecté et le logiciel TomTom Navigator est installé. Cliquez sur
TomTom Navigator dans l'écran de départ de votre Pocket PC. La première fois que vous
cliquez sur le nom du logiciel, vous ouvrez l'assistant d'installation qui vous guide dans la
configuration de TomTom Navigator. Par la suite, lorsque vous cliquez sur
TomTom
Navigator, vous lancez le logiciel directement.

Si vous ne parvenez pas à lancer TomTom Navigator, consultez la fiche d'installation et
vérifiez que TomTom Navigator est correctement installé. Pour de plus amples informations
sur l'installation de TomTom Navigator, consultez le guide de l'utilisateur sur le CD-ROM nº1.
Chapitre 2
Principes de fonctionnement
Lorsque TomTom Navigator démarre, il affiche son mode de navigation. Il affiche votre
position sur la carte. Il obtient cette position de votre récepteur GPS. Si votre récepteur GPS
est éteint ou n'a pas (encore) déterminé votre position claire par l'intermédiaire des satellites
GPS, le mode de navigation indique que votre position GPS n'est pas fiable.

Mode navigation avec position GPS
inconnue
Mode de navigation avec position GPS
connue, mais sans destination
Votre position est repérée par le signe .
A. Pour effectuer un zoom avant, cliquez sur en bas à droite de l'écran.
B. Pour effectuer un zoom arrière, cliquez sur en haut à droite de l'écran.
Veuillez noter que :
A. La première fois que vous utilisez le récepteur GPS, l'appareil peut prendre jusqu'à 45
minutes pour vous donner votre position.
B.
Il ne doit y avoir aucune obstruction entre le récepteur GPS et le ciel.
C. Dans la voiture, placez le récepteur GPS derrière le pare-brise. Si votre voiture est
équipée d'un pare-brise réfléchissant la chaleur, placez le récepteur GPS derrière la
rétroviseur intérieur ou derrière la vitre arrière, ou utilisez une antenne GPS externe.
Cliquez sur centre de l'écran pour ouvrir le menu de navigation, qui vous donne l'accès à
toutes les options et fonctions disponibles.
Utilisation de Navigator
Le menu de navigation s'affiche lorsque vous cliquez au centre de l'écran en mode de
navigation. Ce menu vous donne l'accès à toutes les fonctions de navigation.

1. Pour accéder à une fonction quelconque, cliquez sur l'icône correspondante.
1. Pour passer à la page suivante du menu, cliquez sur Suite….
1. Pour revenir au mode de navigation, cliquez sur Quitter.
Planification d'un itinéraire
Navigation jusqu'à une adresse précise

Pour planifier un itinéraire depuis la position actuelle jusqu'à une adresse précise :
1. Dans le menu de navigation, cliquez sur Naviguer vers.
Vous devez à présent choisir un type de destination. Certains des articles de ce menu
peuvent être grisés, ce qui indique qu'ils sont actuellement indisponibles.
2. Cliquez sur Addresse.
2. Tapez les premières lettres du nom de la ville. Quelques lettres suffisent généralement.
Les villes dont le nom ressemble aux lettres spécifiées s'affichent dans la liste. Cliquez
sur la ville désirée dans la liste.
Remarque : en fonction du système de code postal du pays, vous pouvez également taper un code
postal pour trouver une ville.

4. Tapez les premières lettres du nom de la ville, jusqu'à ce que la ville recherchée
s'affiche dans la liste. Ensuite, cliquez sur le nom de la rue.
5. Tapez le numéro du bâtiment ou sélectionnez un croisement de rues.

TomTom Navigator planifie maintenant votre itinéraire depuis votre position GPS jusqu'à la
destination que vous avez spécifiée. Le résumé de l'itinéraire s'affiche. Attendez quelques
secondes que le résumé se referme automatiquement, ou cliquez dans l'écran pour le
refermer et commencer la navigation immédiatement.
Le résumé de l'itinéraire s'affiche pendant
quelques secondes
Commencez à conduire
Remarque : la planification d'itinéraire ne commence pas tant que TomTom Navigator ne
connaît pas votre position actuelle, ce qui requiert un signal GPS valide. Si nécessaire,
consultez la fiche d'installation pour savoir comment connecter votre dispositif GPS.

Conduite
Maintenant, l'écran ressemble à ceci :
• Sur la carte, un chemin marqué en route indique l'itinéraire planifié.
• indique l'instruction de conduite suivante : la flèche indique ce qu'il
faut faire et la distance indique le moment de l'action.
• Tout en bas de l'écran se trouve le nom de la rue suivante.
En bas à droite se trouvent les informations sur l'itinéraire :
temps restant jusqu'à destination
heure d'arrivée estimée
distance restante jusqu'à destination
Lorsque vous commencez à conduire, les instructions de conduite sont fournies par avance
par oral. Si vous décidez de l'itinéraire proposé, TomTom Navigator fournit un nouvel
itinéraire en quelques secondes.

Si vous manquez une instruction orale,
cliquez dessus pour la réentendre.
Cliquez sur les informations sur l'itinéraire
pour afficher le résumé.
Étape suivante
Maintenant, essayez de naviguer jusqu'à un point d'intérêt ou un lieu particulier. Dans le
menu de navigation, cliquez sur
Naviguer vers, puis :
• Cliquez sur Point d'intérêt pour naviguer jusqu'à un lieu d'intérêt donné
• Cliquez sur Endroit récent pour naviguer jusqu'à l'une de vos dernières
destinations
Pour naviguer jusqu'à votre Base, vos Préférences ou une destination particulière,
commencez par définir ces endroits. Consultez le Guide de l'utilisateur pour de plus amples
informations.
Définition des préférences
Vous pouvez personnaliser l'aspect et le fonctionnement de TomTom Navigator à votre gré.
Ici, seules les options de personnalisation les plus pertinentes sont décrites. Pour obtenir la
description complète de tous les paramètres de préférence, consultez le Guide de l'utilisateur
de TomTom Navigator, qui se trouve sur le CD-ROM.
Marche et arrêt du son
Vous pouvez, si vous le désirez, éteindre les instructions vocales : Dans le menu de
navigation, cliquez sur
Désactiver le son. En mode de navigation, l'icône en bas à
gauche de la carte indique que le son est coupé. Pour activer le son de nouveau, cliquez sur
Activer le son, dans le menu de navigation.
Palette de couleurs jour et nuit
Normalement, TomTom Navigator utilise des couleurs vives pour que la carte reste visible
même en plein soleil. Lorsqu'il fait sombre à l'extérieur, vous pouvez toutefois passer en

palette de nuit. La carte s'affiche alors en couleurs adaptées à la vision de nuit.
Dans le menu de navigation, cliquez sur Utiliser la vue de nuit. Pour repasser en palette
de couleurs de jour, cliquez sur
Utiliser la vue de jour.
Couleurs de jour
Couleurs de nuit
Changer de carte
Pour planifier des itinéraires et voyager dans un pays étranger, vous devez changer de carte.
Dans le menu de navigation, cliquez sur
Changer de carte pour charger une nouvelle
carte. Sélectionnez une carte dans la liste et cliquez sur OK. Si les cartes appropriées sont
installées, vous pouvez alors afficher les routes principales pour planifier votre itinéraire à
travers les frontières.
Chapitre 3
Parcours de la carte
Dans le sélecteur de vues, toujours affiché en haut à gauche de l'écran, passez d'un mode à
l'autre d'affichage de TomTom Navigator. Cliquez sur l'onglet noir pour ouvrir le sélecteur de
vues :

Carte – Parcourez les cartes, recherchez des adresses, des
itinéraires, des points d'intérêts et vos préférences
Instructions – Consultez les instructions sous forme de texte
Écran divisé – Les instructions s'affichent en texte et en cartes
détaillées
Navigator – Mode de navigation
Préférences – Consultez vos endroits préférés
Itinéraire – Définissez et gérez les itinéraires complexes à l'aide de
destinations multiples et d'accès en voiture
Dans cette section, nous examinons de plus près l'affichage de carte. Choisissez l'option
Carte du sélecteur de vues, pour passer à ce mode d'affichage.
Sur la carte, vous voyez tous les éléments que vous trouvez normalement sur une carte en
papier : villes, villages, routes, rues, fleuves, lacs, points d'intérêt (stations essence,
restaurants et hôpitaux) etc.
Autour de la carte, vous trouvez : l'indicateur d'échelle , l'indicateur de signal GPS , le
curseur de zoom
, les instructions routières et la barre d'outils de la carte . Sur la
carte, vous trouvez également des éléments plus dynamiques et personnels, tels que votre
position GPS actuelle
, le point de départ actuel, la destination et l'itinéraire , les
destinations et les accès voiture
, votre base et vos autres préférences .

L'icône clignotante est le curseur de carte. Cliquez n'importe où sur la carte pour placer le
curseur à cet endroit. Pour parcourir les environs de la carte, cliquez et faites glisser l'icône
dans la direction de votre choix.
Pour augmenter ou réduire l'échelle de la carte, cliquez et maintenez le curseur à droite de la
carte, et déplacez-le vers le haut ou vers le bas. La carte effectue alors un zoom avant ou
arrière sur la position actuelle du curseur.
Cliquez et maintenez le curseur enfoncé pour ouvrir le menu déroulant. Les articles du menu
déroulant sont expliqués dans le Guide de l'utilisateur qui se trouve sur le CD-ROM.
Button Fonction
Ouvre l'écran de planification d'itinéraire.

Permet de rechercher un endroit précis et de l'utiliser pour élaborer un itinéraire,
l'ajouter aux préférences et l'afficher sur la carte. Utilisez-le pour situer :
• votre base
• une adresse
• une destination récente
• l'un de vos endroits préférés
• Un point d'intérêt proche (par exemple un hôtel ou une station
essence)
Permet de modifier le niveau de détail de la carte et d'afficher et masquer les points
d'intérêt.
Chapitre 4
Comment devenir utilisateur expert
Ce Guide d'initiation rapide n'explique que les fonctions de base de TomTom Navigator.
Consultez le Guide de l'utilisateur pour découvrir la foule de fonctions et d'options que
TomTom Navigator peut vous offrir :
• Enregistrement, identification et gestion de la base et des endroits
fréquemment utilisés, sous forme de préférences
• Recherche de points d'intérêts proches et le long de l'itinéraire
• Navigation jusqu'à un point d'intérêt, la base, un endroit préféré, une
destination récente
• Choix d'alternatives, blocage manuel de zones et de routes
• Composition d'itinéraires complexes avec destinations et accès voiture
multiples
• Création de vos propres points d'intérêt
• Affichage d'un résumé d'itinéraire
• Changement de style, couleur, contenu et détails de carte
• Masquage de la carte et utilisation des flèches d'instruction
• Activation/Désactivation des instructions, de la carte de navigation, de
l'indicateur de vitesse, de l'indicateur d'autoroute la plus proche
• Changement des vitesses par défaut utilisées pour la planification
d'itinéraire

TomTom Navigator 3.00 - Guide d’utilisation
Table des matières
1. Mode d'affichage Navigator
2. Mode d'affichage Carte
3. Mode d'affichage Préférences
4. Mode d'affichage Itinéraire
5. Propriétés
6. État du GPS
7. Pocket Outlook
8. Taxe de congestion à Londres
9. Comment contacter TomTom
1. Mode d'affichage Navigator

(1) Sélecteur de vues, (2) Affichage de carte, (3) Indicateur d'autoroutes,
(4) Bouton de zoom arrière, (5) Bouton de zoom avant,
(6) Indicateur de signal GPS,
(7) Indicateur de position actuelle, (8) Infos sur le trajet,
(9) Distance de la prochaine instruction, (10) Symbole d'instruction suivante
Le mode d'affichage Navigator fournit des instructions de conduite à l'aide d'un ensemble de texte,
symboles, guidage vocal et carte mobile. La carte montre votre voiture et son environnement
immédiat, et tourne de manière à ce que vous dirigiez toujours vers le "haut" de la carte. L'itinéraire
recommandé par TomTom Navigator est souligné en rouge foncé.
Au bas de l'écran se trouve la barre d'état bleu foncé. Elle montre l'action à prendre (10), la distance
à parcourir avant d'effectuer cette action (9) et trois estimations (8) concernant votre trajet :
combien de temps avant la destination, retard éventuel et distance de la destination.
Cette barre d'état montre également la puissance du signal de votre récepteur GPS (6) et votre
position actuelle (7).
Actions à partir de ce mode d'affichage
Accès à un autre mode
Vous pouvez passer à un autre mode d'affichage à l'aide du menu contextuel dans l'angle supérieur
gauche (1). Ceci affiche d'ailleurs la barre de titre du Pocket PC et vous permet de passer à d'autres
applications.
Zoom avant ou arrière

La carte tourne, et permet les zooms avant et arrière pour présenter la circulation en cours aussi
clairement que possible ; vous contrôlez le niveau de zoom en cliquant sur ou près des boutons de
zoom (4) et (5).
Répétition de la dernière instruction
Cliquez sur la flèche schématique (10), et TomTom Navigator répète la dernière instruction parlée (à
moins que vous n'ayez passé le point auquel elle se rapporte).
Déroulement du menu d'icônes
Cliquez n'importe où au centre de l'écran et un menu se déroule, qui montre toutes les options utiles
lors de la navigation.
Icônes du menu «Navigator»
Naviguer
vers...
Permet de spécifier une destination et de l'atteindre. Vous avez le choix
entre les options suivantes :
Adresse
Guide de l'assistant d'adresses en trois étapes - permet
de trouver des villes, des routes, des rues, le centre
ville, l'angle entre deux rues ou des adresses, maisons
et bâtiments individuels.
Le premier écran de l'assistant demande le nom de la
ville, le deuxième demande une rue ou un point clé et le
troisième demande un numéro dans une rue ou une
intersection.
Remarque : à la troisième page, les croisements marqués d'un astérisque
(*) ne peuvent être atteints en voiture. Les croisements marqués d'un
tiret (-) peuvent être atteints par voiture mais la route de croisement ne
peut l'être.
Préférence
Affiche votre liste d'emplacements préférés (élaborée à
l'aide de l'option «Ajouter aux préférences»)
Base
Détermine la destination jusqu'à votre emplacement de
Base, à savoir premier emplacement de votre liste
Préférences.
Endroit
récent
Liste tous les emplacements utilisés récemment en tant
que destinations ou marqués à l'aide de l'option
«Mémoriser la position» du menu «Navigator».

Point
d'intérêt
Guide de l'assistant permettant de rechercher les listes
d'intégrées d'emplacements classés par catégories. Vous
avez le choix entre différentes catégories (comme les
stations essence ou les restaurants). Les points d'intérêt
d'une catégorie donnée s'affichent par ordre de
proximité de votre position actuelle. Vous pouvez affiner
la recherche en tapant une partie du nom de Point
d'intérêt désiré. Les icônes indiquent un point d'intérêt
sur la route, presque sur la route , ou près de la
route suivie
. Vous pouvez affiner la liste en tapant
une partie du nom d'un point d'intérêt spécifique.
Itinéraires
alternatifs
Permet de planifier un trajet alternatif vers la même destination. Un sous-
menu s'affiche, qui présente les options suivantes :
Alternative
Planifie un nouvel itinéraire vers la même destination, en
tentant d'utiliser aussi peu de routes que possible. Vous
pouvez demander des alternatives aux alternatives.
Éviter les
travaux
Permet de spécifier la partie suivante de l'itinéraire
(immédiatement devant vous) en tant que "route
bloquée". Un nouvel itinéraire est planifié pour éviter
cette partie du trajet.
Éviter ***
De ces icônes, un, deux ou trois peuvent être
disponibles. Ils vous permettent de marquer certaines
parties spécifiques de votre itinéraire (comme une
portion d'autoroute, E35 en l'occurrence) en tant que
routes bloquées. Une alternative est alors calculée, pour
vous éviter cette portion d'autoroute particulière.
Remarque : le nouvel itinéraire peut toutefois utiliser
une autre section d'autoroute pour vous permettre
d'atteindre votre destination.
Itinéraire
original
Revient à l'itinéraire d'origine : ignore toutes les routes
bloquées, évitées et alternatives spécifiées et calcule le
trajet le plus rapide de votre position actuelle à votre
destination.
Désactiver la
vue en 3D
Désactive l'affichage tridimensionnel de la carte.

Utiliser les
couleurs de
nuit
Affiche la carte dans des couleurs particulièrement contrastées dans le
noir.
Rechercher
Déroule un menu qui permet de trouver un emplacement précis puis agir
sur cet emplacement en l'affichant sur la carte ou en le choisissant
comme destination.
Aperçu de
l'itinéraire
Force l'application à simuler votre navigation et votre conduite le long de
l'itinéraire planifié. Cette démonstration continue jusqu'à ce que vous
utilisiez l'option «Arrêter l'aperçu de l'itinéraire».
Changer
carte...
Permet de choisir une carte différente (à condition que vous ayez installé
plusieurs cartes)
Désactiver le
son
Coupe le son des instructions vocales.
Masquer carte
Masque la carte et ne montre que les instructions symboliques claires et
en grand format. Ce mode d'affichage peut être plus facile à interpréter
en un coup d'œil. Normalement, la carte n'est masquée que lorsque vous
excédez la vitesse de sécurité spécifiée dans vos propriétés.
Masquer
Points
d'Intérêt
Masque tous les symboles de Points d'intérêt.
Masquer
Instructions
Désactive les instructions vocales et symboliques et masque l'affichage
de l'itinéraire planifié.

Mémoriser la
position
Ajoute votre position actuelle dans la liste d'endroits récents. Vous
pouvez, par la suite, la définir en tant que Préférence ou Point d'intérêt
et l'utiliser comme destination.
État du GPS
Affiche l'application de gestion du GPS, offrant ainsi des informations
détaillées sur votre récepteur GPS et ses mesures, et vous permettant de
modifier ses propriétés.
Propriétés
Donne accès aux propriétés (voir chapitre 4)
2. Mode d'affichage Carte
(1) Affichage de carte, (2) Barre d'outils de zoom, (3) Indicateur d'instruction sur l'itinéraire,
(4) Sélecteur de vues, (5) Indicateur d'échelle,
(6) Indicateur de signal GPS, (7) Barre de menus,
(8) Bouton «PLANIF», (9) Bouton «RECHERCHER», (10) Bouton «DÉTAIL»
La page charge ...
La page charge ...
La page charge ...
La page charge ...
La page charge ...
La page charge ...
La page charge ...
La page charge ...
La page charge ...
La page charge ...
La page charge ...
La page charge ...
La page charge ...
La page charge ...
La page charge ...
La page charge ...
La page charge ...
La page charge ...
La page charge ...
La page charge ...
La page charge ...
La page charge ...
La page charge ...
La page charge ...
La page charge ...
La page charge ...
-
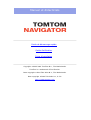 1
1
-
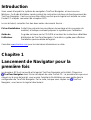 2
2
-
 3
3
-
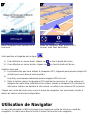 4
4
-
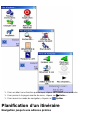 5
5
-
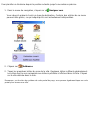 6
6
-
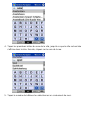 7
7
-
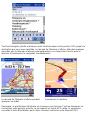 8
8
-
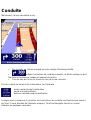 9
9
-
 10
10
-
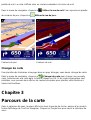 11
11
-
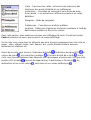 12
12
-
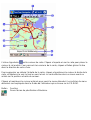 13
13
-
 14
14
-
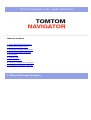 15
15
-
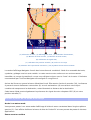 16
16
-
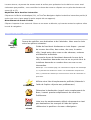 17
17
-
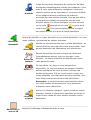 18
18
-
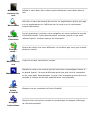 19
19
-
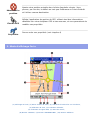 20
20
-
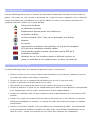 21
21
-
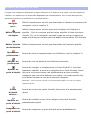 22
22
-
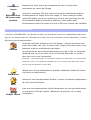 23
23
-
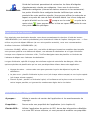 24
24
-
 25
25
-
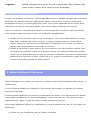 26
26
-
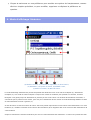 27
27
-
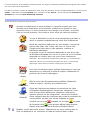 28
28
-
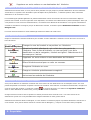 29
29
-
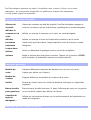 30
30
-
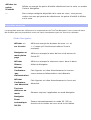 31
31
-
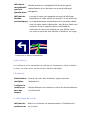 32
32
-
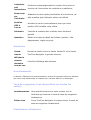 33
33
-
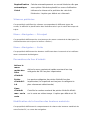 34
34
-
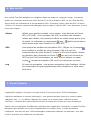 35
35
-
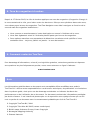 36
36
-
 37
37
-
 38
38
-
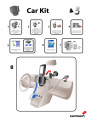 39
39
-
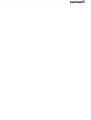 40
40
-
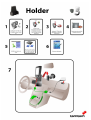 41
41
-
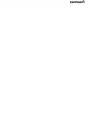 42
42
-
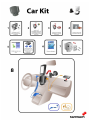 43
43
-
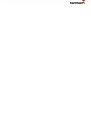 44
44
-
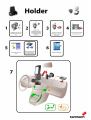 45
45
-
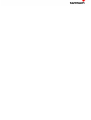 46
46
TomTom Navigator 3 Le manuel du propriétaire
- Catégorie
- Systèmes de navigation automobile
- Taper
- Le manuel du propriétaire
- Ce manuel convient également à
Documents connexes
-
TomTom Mobile Manuel utilisateur
-
TomTom Go Le manuel du propriétaire
-
TomTom one xl classic Le manuel du propriétaire
-
TomTom GO 550 LIVE Le manuel du propriétaire
-
TomTom GO 920T Le manuel du propriétaire
-
TomTom ONE v3 Le manuel du propriétaire
-
TomTom GO 940 Le manuel du propriétaire
-
Eclipse Eclipse AVN-4429 Le manuel du propriétaire
-
TomTom Mobile Guide de démarrage rapide
-
TomTom GO LIVE 750 Mode d'emploi