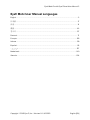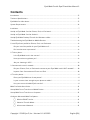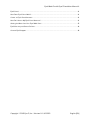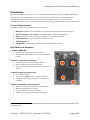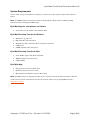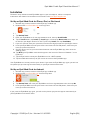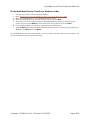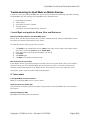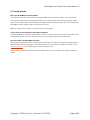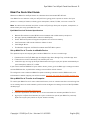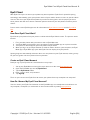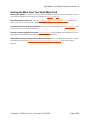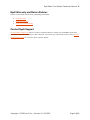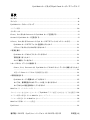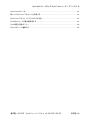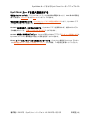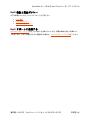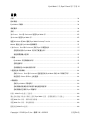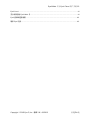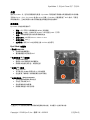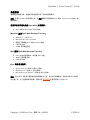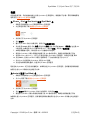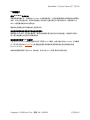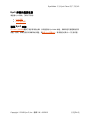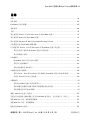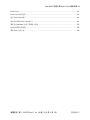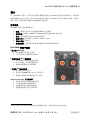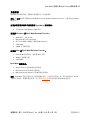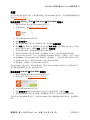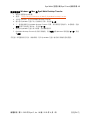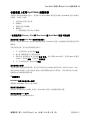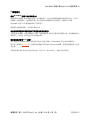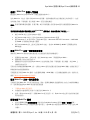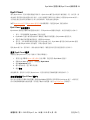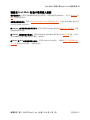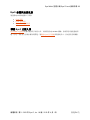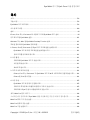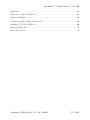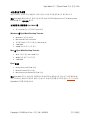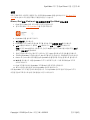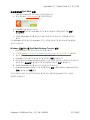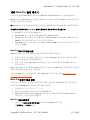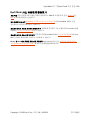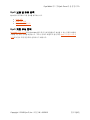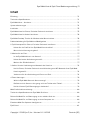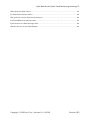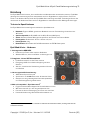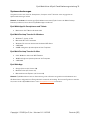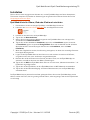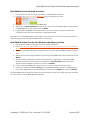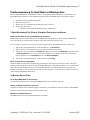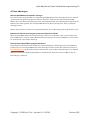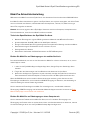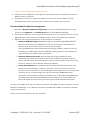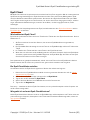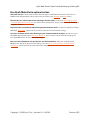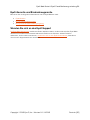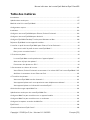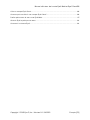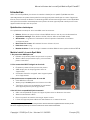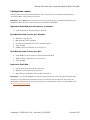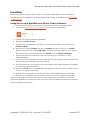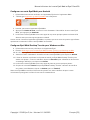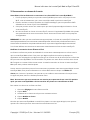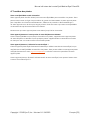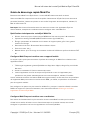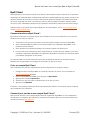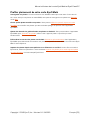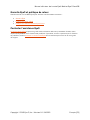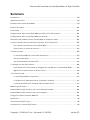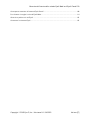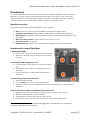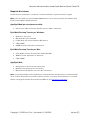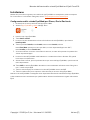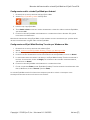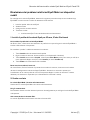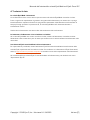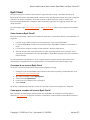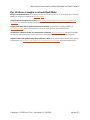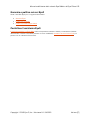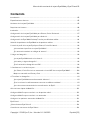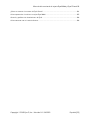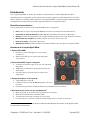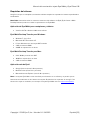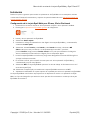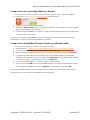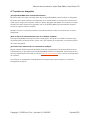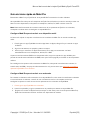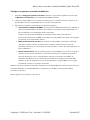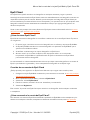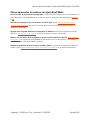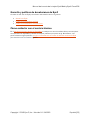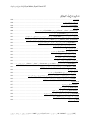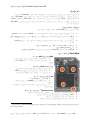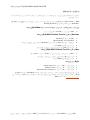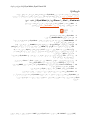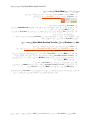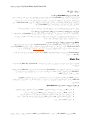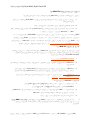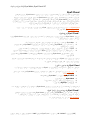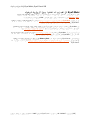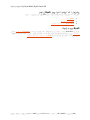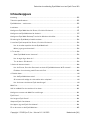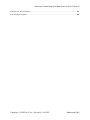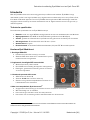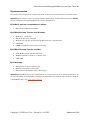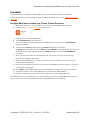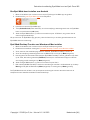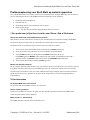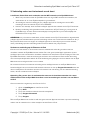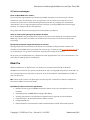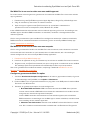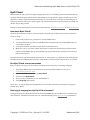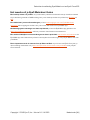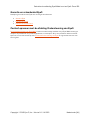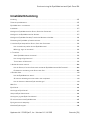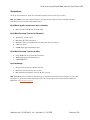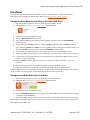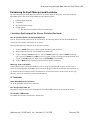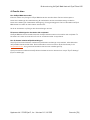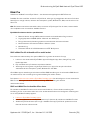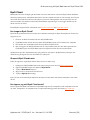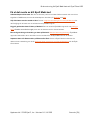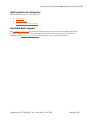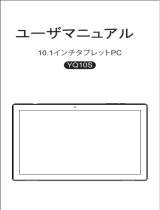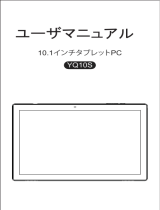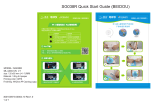La page est en cours de chargement...
La page est en cours de chargement...
La page est en cours de chargement...
La page est en cours de chargement...
La page est en cours de chargement...
La page est en cours de chargement...
La page est en cours de chargement...
La page est en cours de chargement...
La page est en cours de chargement...
La page est en cours de chargement...
La page est en cours de chargement...
La page est en cours de chargement...
La page est en cours de chargement...
La page est en cours de chargement...
La page est en cours de chargement...
La page est en cours de chargement...
La page est en cours de chargement...
La page est en cours de chargement...
La page est en cours de chargement...
La page est en cours de chargement...
La page est en cours de chargement...
La page est en cours de chargement...
La page est en cours de chargement...
La page est en cours de chargement...
La page est en cours de chargement...
La page est en cours de chargement...
La page est en cours de chargement...
La page est en cours de chargement...
La page est en cours de chargement...
La page est en cours de chargement...
La page est en cours de chargement...
La page est en cours de chargement...
La page est en cours de chargement...
La page est en cours de chargement...
La page est en cours de chargement...
La page est en cours de chargement...
La page est en cours de chargement...
La page est en cours de chargement...
La page est en cours de chargement...
La page est en cours de chargement...
La page est en cours de chargement...
La page est en cours de chargement...
La page est en cours de chargement...
La page est en cours de chargement...
La page est en cours de chargement...
La page est en cours de chargement...
La page est en cours de chargement...
La page est en cours de chargement...
La page est en cours de chargement...
La page est en cours de chargement...
La page est en cours de chargement...
La page est en cours de chargement...
La page est en cours de chargement...
La page est en cours de chargement...
La page est en cours de chargement...
La page est en cours de chargement...
La page est en cours de chargement...
La page est en cours de chargement...
La page est en cours de chargement...
La page est en cours de chargement...
La page est en cours de chargement...
La page est en cours de chargement...
La page est en cours de chargement...
La page est en cours de chargement...
La page est en cours de chargement...
La page est en cours de chargement...
La page est en cours de chargement...
La page est en cours de chargement...
La page est en cours de chargement...
La page est en cours de chargement...
La page est en cours de chargement...
La page est en cours de chargement...
La page est en cours de chargement...
La page est en cours de chargement...
La page est en cours de chargement...
La page est en cours de chargement...
La page est en cours de chargement...
La page est en cours de chargement...
La page est en cours de chargement...
La page est en cours de chargement...
La page est en cours de chargement...
La page est en cours de chargement...
La page est en cours de chargement...
La page est en cours de chargement...

Manuel utilisateur de la carte Eyefi Mobi et Eyefi Cloud 85
Table des matières
Introduction ............................................................................................................................................................. 87
Spécifications techniques ................................................................................................................................... 87
Matériel relatif à la carte Eyefi Mobi ................................................................................................................. 87
Configuration requise ........................................................................................................................................... 88
Installation .............................................................................................................................................................. 89
Configurer une carte Eyefi Mobi pour iPhone, iPad ou iPod touch ........................................................ 89
Configurer une carte Eyefi Mobi pour Android ............................................................................................ 90
Configurer Eyefi Mobi Desktop Transfer pour Windows ou Mac ............................................................ 90
Dépanner Eyefi Mobi sur des appareils mobiles ........................................................................................... 91
1. Installer un profil de carte Eyefi Mobi pour iPhone, iPad et iPod touch .............................................. 91
Avez-vous installé le profil de votre carte Eyefi Mobi ? ...................................................................... 91
Dois-je saisir un code d'accès ? ................................................................................................................. 91
2. Prendre une photo ............................................................................................................................................ 91
La carte Eyefi Mobi est-elle placée dans l'appareil photo ?............................................................... 91
Avez-vous déjà pris des photos ? ............................................................................................................. 91
Prenez-vous des photos en JPG ? ............................................................................................................ 91
3. Se connecter au réseau de la carte ............................................................................................................ 92
Votre iPhone, iPad ou iPod touch se connecte-t-il au réseau Wi-Fi de la carte Eyefi Mobi ? . 92
Améliorer la connexion de vos iPhone et iPad ................................................................................... 92
4. Transférer des photos ..................................................................................................................................... 93
Votre carte Eyefi Mobi est-elle alimentée ? ........................................................................................... 93
Votre appareil photo est-il assez proche de votre téléphone ou tablette ? ................................. 93
Votre appareil photo a-t-il désactivé le transfert Eyefi ? .................................................................... 93
Guide de démarrage rapide Mobi Pro ............................................................................................................. 94
Spécifications techniques des cartesEyefi Mobi Pro ................................................................................... 94
Configurez Mobi Pro pour transférer vers un appareil mobile ................................................................. 94
Configurez Mobi Pro pour transférer vers un ordinateur ........................................................................... 94
Configurez les options avancées de Mobi Pro ............................................................................................ 95
Eyefi Cloud ............................................................................................................................................................. 96
Comment fonctionne Eyefi Cloud ? ................................................................................................................. 96
Copyright © 2015 Eye-Fi, Inc. | Version 1.6 | 1/4/2015 Français [FR]

Manuel utilisateur de la carte Eyefi Mobi et Eyefi Cloud 86
Créer un compte Eyefi Cloud ............................................................................................................................ 96
Comment puis-accéder à mon compte Eyefi Cloud ? ................................................................................ 96
Profiter pleinement de votre carte Eyefi Mobi ............................................................................................... 97
Garantie Eyefi et politique de retour ............................................................................................................... 98
Contacter l'assistance Eyefi ............................................................................................................................... 98
Copyright © 2015 Eye-Fi, Inc. | Version 1.6 | 1/4/2015 Français [FR]

Manuel utilisateur de la carte Eyefi Mobi et Eyefi Cloud 87
Introduction
Grâce à la carte Eyefi Mobi, plus besoin de sacrifier la facilité pour la qualité. Eyefi Mobi transfère
automatiquement vos photos haute qualité de votre appareil photo numérique vers votre équipement
iPhone, iPad, iPod touch ou Android. La technologie Wi-Fi directement intégrée dans la carte Eyefi Mobi
vous permet de transférer automatiquement vos photos de votre appareil photo numérique vers votre
appareil mobile lorsque vous les prenez.
Spécifications techniques
Les spécifications techniques de la carte Mobi sont les suivantes :
• Réseau : Diffuse son propre réseau sécurisé WPA2 avec un mot de passe de 10 caractères
• Capacité de stockage : 8 Go, 16 Go et 32 Go (1 Go est défini comme 10^9 octets)
• Alimentation : La gestion de l'alimentation avancée optimise l'utilisation de la batterie
de l'appareil photo
• Dimensions de la carte : SD standard 32 mm x 24 mm x 2,1 mm
• Poids de la carte : 2,8 g.
• Notation de fichier : Prend en charge la notation de fichier DOS 8.3 avec système de fichier FAT 16
Matériel relatif à la carte Eyefi Mobi
1. Un processeur ARM puissant
• Détecte de nouvelles photos lorsque vous les prenez
• Active le Wi-Fi uniquement lorsqu'il y a de nouvelles
photos à transférer
2. Une connectivité Wi-Fi intégrée et sécurisée
• Fonctionne partout où vous prenez des photos
• SSID unique pour un couplage facile avec les
équipements
• Connexion sécurisée et cryptée entre l'appareil photo
et les équipements
3. Des performances exceptionnelles de carte SD
• Carte SDHC de classe 10
• Stocke jusqu'à 16 000 photos ou 12 heures de vidéo
• Testé pour assurer une compatibilité et une fiabilité
avec l'appareil photo la plus large possible
4. Au-delà de la compatibilité, Eyefi Connected
7
• Offre une compatibilité du menu de l'appareil photo avec les fonctions des cartes
• Active manuellement le Wi-Fi
• Donne la priorité au transfert des images depuis la carte
• L'écran de l'appareil photo affiche des informations sur le statut de la carte
7
Les appareils photo Eye-Fi Connected comprennent des fonctionnalités supplémentaires fournies par les
fabricants d'appareils photo qui en incluent certaines ou toutes celles mentionnées.
Copyright © 2015 Eye-Fi, Inc. | Version 1.6 | 1/4/2015 Français [FR]

Manuel utilisateur de la carte Eyefi Mobi et Eyefi Cloud 88
Configuration requise
Veuillez vous assurer que votre smartphone, votre ordinateur ou votre tablette sont conformes
à la configuration requise définie ci-dessous.
Remarque : Vous devez supprimer toutes les versions précédentes du logiciel Eyefi (Eyefi Center
ou Mobi Desktop Receiver) avant d'installer les applications Eyefi Mobi.
Application Eyefi Mobi pour smartphones et tablettes :
• Version iOS 7.0 ou Android 4.0.3 au minimum
Eyefi Mobi Desktop Transfer pour Windows :
• Windows 7, 8 ou 8.1 Pro
• Microsoft .NET 3.5 Framework
• Un ordinateur Windows avec une carte Wi-Fi activée
• 2 Go de RAM
• 20 Mo d'espace disponible sur le disque dur
Eyefi Mobi Desktop Transfer pour Mac :
• OS X 10.10 ou version ultérieure avec fonctionnalité Wi-Fi
• 10 Mo d'espace disponible sur le disque dur
• 2 Go de RAM
Application Eyefi Web :
• Google Chrome (version 20 ou ultérieure)
• Mozilla Firefox (version 21 ou ultérieure)
• Microsoft Internet Explorer (version 10 ou ultérieure)
Remarque : Les cartes Eyefi Mobi sont conçues pour fonctionner dans votre appareil photo. Elles
peuvent ne pas fonctionner correctement dans des lecteurs de cartes SD pour des raisons de
configuration électrique. Pour des résultats optimaux, utilisez toujours votre carte Eyefi Mobi avec
un appareil photo compatible
.
Copyright © 2015 Eye-Fi, Inc. | Version 1.6 | 1/4/2015 Français [FR]

Manuel utilisateur de la carte Eyefi Mobi et Eyefi Cloud 89
Installation
Suivez la procédure ci-dessous pour installer les applications Eyefi Mobi sur votre smartphone,
votre tablette ou votre ordinateur. Vous trouverez des copies d'écran détaillées sur le site principal
de support Eyefi.
Configurer une carte Eyefi Mobi pour iPhone, iPad ou iPod touch
1. Désinstallez toute version antérieure de l'application Eyefi ou de l'application Mobi.
2. Téléchargez l'application gratuite Eyefi Mobi
sur la boutique d'applications.
3. Installez, puis ouvrez l'application Eyefi Mobi.
4. Appuyez sur Activer la carte.
5. Saisissez le code d'activation à dix chiffres de votre carte Eyefi Mobi, puis appuyez sur
Installer un profil.
6. Appuyez sur le bouton Installer, appuyez sur Installer, appuyez à nouveau sur Installer,
appuyez maintenant sur le bouton OK. (Note : ces étapes sont pour iOS 8; si votre appareil
Apple utilise iOS 7, cliquez s'il vous plaît sur Installer, puis sur Installer maintenant).
7. Si votre code d'accès est demandé, saisissez le mot de passe à 4 chiffres de votre
équipement Apple.
8. Insérez votre carte Eyefi Mobi dans votre appareil et prenez quelques photos au format JPG.
Assurez-vous que votre appareil photo est allumé.
9. Sur votre iPhone ou iPad, appuyez sur le bouton Accueil pour quitter l'application Eyefi Mobi,
puis accédez au menu Paramètres.
10. Appuyez sur Wi-Fi. Votre carte Eyefi Mobi doit apparaître dans la liste sous « Sélectionner un
réseau... » en tant que carte Eyefi.
11. Appuyez sur la carte Eyefi pour sélectionner votre carte Eyefi Mobi comme réseau Wi-Fi.
12. Appuyez sur la notification en haut de votre écran pour revenir à l'application Eyefi Mobi.
Votre carte Eyefi Mobi est maintenant associée à votre équipement. Si vous ouvrez à nouveau
l'application Eyefi Mobi, les photos que vous venez de prendre apparaîtront rapidement au moment
où votre carte Eyefi les transfère.
Copyright © 2015 Eye-Fi, Inc. | Version 1.6 | 1/4/2015 Français [FR]

Manuel utilisateur de la carte Eyefi Mobi et Eyefi Cloud 90
Configurer une carte Eyefi Mobi pour Android
1. Désinstallez toute version antérieure de l'application Eyefi ou de l'application Mobi.
2. Téléchargez l'application gratuite Eyefi Mobi sur le Play Store.
3. Installez, puis ouvrez l'application Eyefi Mobi.
4. Appuyez sur Activer la carte, saisissez le code d'activation à dix chiffres de votre carte Eyefi
Mobi, puis appuyez sur Continuer.
5. Insérez votre carte Eyefi Mobi dans votre appareil et prenez quelques photos au format JPG.
Assurez-vous que votre appareil photo est allumé.
Si vous ouvrez à nouveau l'application Eyefi Mobi, les photos que vous venez de prendre apparaîtront
rapidement au moment où votre carte Eyefi Mobi les transfère.
Configurer Eyefi Mobi Desktop Transfer pour Windows ou Mac
8. Désinstallez toute version précédente de l'application Eyefi.
9. Ensuite, téléchargez, puis installez Eyefi Mobi Desktop Transfer pour Windows ou Mac.
10. Une fois le programme d'installation terminé, démarrez Eyefi Mobi Desktop Transfer.
11. Saisissez le code d'activation à dix chiffres de votre carte Eyefi Mobi, puis cliquez sur Suivant.
12. L'écran ci-dessous représente les répertoires utilisés par Eyefi Mobi Desktop Transfer pour
stocker vos photos ; si vous le souhaitez, cliquez sur Parcourir pour sélectionner des dossiers
de stockage différents, puis cliquez sur Suivant.
13. Insérez votre carte Eyefi Mobi dans votre appareil photo et prenez quelques photos.
14. Cliquez sur le bouton Terminé lorsque Eyefi Mobi Desktop Transfer a terminé de transférer
vos photos (sous Windows, cliquez sur Suivant, puis sur Terminé).
Votre carte Eyefi Mobi transférera désormais les photos vers votre ordinateur lorsque la carte
et l'ordinateur partageront le même réseau sans fil simultanément.
Copyright © 2015 Eye-Fi, Inc. | Version 1.6 | 1/4/2015 Français [FR]

Manuel utilisateur de la carte Eyefi Mobi et Eyefi Cloud 91
Dépanner Eyefi Mobi sur des appareils mobiles
Pour configurer votre carte Eyefi Mobi, vous devez suivre la procédure suivante après l'installation
de l'application Eyefi Mobi, puis saisir le code d'activation de votre carte Eyefi Mobi :
1. Installez le profil de la carte Eyefi.
2. Prenez une photo.
3. Connectez-vous au réseau de la carte.
4. Transférez les photos.
a. Votre appareil photo a-t-il désactivé les transferts Eye-Fi ?
1. Installer un profil de carte Eyefi Mobi pour iPhone, iPad et iPod touch
Avez-vous installé le profil de votre carte Eyefi Mobi ?
Les iPhone, iPad et iPod nécessitent que vous installiez un profil réseau pour permettre à votre carte
Eyefi Mobi de se connecter et de transférer des informations à votre équipement.
Pour installer le profil, acceptez simplement les invites :
1. Appuyez sur Installer sur l'écran Installer un profil.
2. Saisissez le code d'accès de votre téléphone (si cette fonctionnalité est activée).
3. Appuyez sur Installer, appuyez à nouveau sur Installer, appuyez maintenant sur le
bouton OK. (Note : ces étapes sont pour iOS 8; si votre appareil Apple utilise iOS 7, cliquez s'il
vous plaît sur Installer, puis sur Installer maintenant).
4. Appuyez sur Terminé sur l'écran Profil installé.
Dois-je saisir un code d'accès ?
Si votre équipement Apple est protégé par un mot de passe, vous devez saisir vos mots de passe
iPhone, iPad, ou iPod lorsque vous configurez l'application Eye Mobi pour la première fois. Il s'agit
d'une condition normale pour installer un nouveau profil réseau sur un équipement Apple. Le code
d'accès est identique à celui que vous utilisez pour déverrouiller votre équipement, si vous avez
activé cette fonctionnalité de sécurité.
2. Prendre une photo
La carte Eyefi Mobi est-elle placée dans l'appareil photo ?
Vérifiez que la carte Eyefi Mobi est placée dans votre appareil photo.
Avez-vous déjà pris des photos ?
Vous devez prendre au moins une photo lors du processus de configuration afin que votre carte
Eyefi Mobi puisse se connecter à votre équipement.
Prenez-vous des photos en JPG ?
Les cartes Eyefi Mobi transfèrent uniquement des photos JPG.
Copyright © 2015 Eye-Fi, Inc. | Version 1.6 | 1/4/2015 Français [FR]

Manuel utilisateur de la carte Eyefi Mobi et Eyefi Cloud 92
3. Se connecter au réseau de la carte
Votre iPhone, iPad ou iPod touch se connecte-t-il au réseau Wi-Fi de la carte Eyefi Mobi ?
1. Prenez quelques photos pour que votre carte Eyefi Mobi puisse créer son propre réseau
Wi-Fi ; cela ne fonctionnera que si vous avez déjà installé le profil de la carte Eyefi.
2. Ensuite, accédez au menu Paramètres de l'équipement Apple, puis aux paramètres Wi-Fi.
Sélectionnez le réseau « Eye-Fi Card XXXXXX ».
3. Cela peut prendre environ une minute pour que votre équipement Apple détecte le réseau
de la carte Eye-Fi.
4. Une fois connecté au réseau de la carte Eye-Fi, revenez à l'application Eyefi Mobi. Vos photos
sont probablement en cours de transfert et vous devez vous trouver dans la vue principale
de l'application.
REMARQUE : Une fois que vous avez éteint votre appareil photo, le réseau de la carte Eye-Fi s'éteindra et
votre équipement Android se reconnectera automatiquement à tout réseau précédemment reconnu.
Si vous tentez de transférer des photos ultérieurement, et que votre équipement Apple est connecté
à un réseau différent, vous devrez vous reconnecter manuellement au réseau de votre carte Eye-Fi.
Améliorer la connexion de vos iPhone et iPad
Les iPhones et iPads ont parfois des difficultés à se connecter automatiquement au réseau sans fil
que les cartes Eyefi Mobi créent. C'est parce que Apple empêche de manière spécifique les
applications non développées par Apple de changer les réseaux sans fil de votre iPhone ou iPad. Une
fois que votre carte Eyefi Mobi a fini de transférer les photos vers votre iPhone ou iPad, votre réseau
Wi-Fi original sera restauré. Vous devez revenir de manière manuelle au réseau de votre carte Eyefi
Mobi pour votre prochain transfert photo.
Si vous avez des problèmes pour créer une connexion persistante entre votre appareil Apple et votre
carte Eyefi Mobi, vous pouvez sélectionner un réseau Wi-Fi connu et cliquer sur Oublier ce
réseau pour l'enlever. Cependant, ceci pourrait ne pas améliorer votre connexion réseau pour tous
les appareils photo, donc les résultats pourraient varier.
Note : Assurez-vous que vous connaissez vos mots de passe pour tout réseau sans fil à rejoindre
après que votre carte Eyefi Mobi a fini de transférer des photos vers votre iPhone ou iPad!
Pour oublier un réseau sur un iPhone ou iPad :
1. Ouvrez les Réglages de votre iPhone ou iPad
2. Cliquez Wi-Fi
3. Sélectionnez le réseau sans fil que vous souhaitez enlever.
4. Cliquez Oublier ce réseau
5. Cliquez Oublier
Une fois que votre carte Eyefi Mobi a transféré les photos vers votre appareil Apple, vous pourrez
rejoindre les réseaux que vous avez enlevé de votre iPhone ou iPad.
Copyright © 2015 Eye-Fi, Inc. | Version 1.6 | 1/4/2015 Français [FR]

Manuel utilisateur de la carte Eyefi Mobi et Eyefi Cloud 93
4. Transférer des photos
Votre carte Eyefi Mobi est-elle alimentée ?
Votre appareil photo doit être allumé pour votre carte Eyefi Mobi puisse transférer les photos. Vous
pouvez avoir besoin de régler les paramètres de gestion de l'alimentation de votre appareil photo
pour l'empêcher de s'éteindre immédiatement ; définissez le paramètre « Arrêt automatique »
de votre appareil sur la durée la plus longue possible. Cela vous assure que votre carte Eyefi Mobi
est alimentée lorsqu'elle doit transférer des fichiers.
Assurez-vous que votre appareil photo reste allumé jusqu'à la fin du transfert.
Votre appareil photo est-il assez proche de votre téléphone ou tablette ?
Si votre carte Eyefi Mobi ne parvient pas à transférer les photos, rapprochez votre appareil photo
de votre téléphone ou tablette. Prenez quelques photos supplémentaires et attendez une minute
ou deux pour voir si la carte transfère les nouvelles photos.
Votre appareil photo a-t-il désactivé le transfert Eyefi ?
Certains appareils photo Eyefi Connected désactivent par défaut le transfert de la carte Eyefi, ce qui
empêche votre carte Eyefi Mobi de transférer des photos. Vous pouvez vérifier si votre appareil photo
est Eyefi Connected sur notre page de compatibilité
, ou vérifier le menu des paramètres de votre
appareil photo.
Si votre appareil photo a désactivé la fonctionnalité de votre carte Eyefi, vous pouvez l'activer dans
le menu « Paramètres Eye-Fi ».
Copyright © 2015 Eye-Fi, Inc. | Version 1.6 | 1/4/2015 Français [FR]

Manuel utilisateur de la carte Eyefi Mobi et Eyefi Cloud 94
Guide de démarrage rapide Mobi Pro
Bienvenue dans Mobi Pro et Eyefi Cloud — la carte SD WiFi ultime connectée au cloud.
Votre carte Mobi Pro comprend une année complète d'abonnement à Eyefi Cloud, vous donnant la
possibilité d'accéder à toutes vos photos sur une variété d'appareils dont smartphone, tablette, PC,
Mac et même smart TV.
Remarque: Vous devrez désinstaller toutes les anciennes versions des applications Eyefi sur
votre ordinateur, smartphone ou tablette avant de configurer votre carte Mobi Pro.
Spécifications techniques des cartesEyefi Mobi Pro
• Réseau: émet son propre réseau encrypté WPA2 doté d'un mot de passe à 10 caractères
• Capacité de stockage: 32.0GB (1GB étant défini comme égal à 10^9 bits)
• Énergie: optimisation de l'utilisation de la batterie de l'appareil photo grâce à une gestion
avancée de l'énergie
• Dimensionsde la carte: SD standard 32mm x 24mm x 2,1mm
• Poids de la carte: 2,8 g
• Notation fichier: prise en charge de la notation de fichier 8.3 DOS avec système de fichiers FAT
16
Configurez Mobi Pro pour transférer vers un appareil mobile
Le moyen le plus rapide pour commencer à profiter des avantages de Mobi Pro est d'utiliser notre
application mobile :
1. Téléchargez l'application gratuite Eyefi Mobi sur l'App Store d'Apple, Google Play ou le Kindle
App store.
2. Suivez les instructions à l'écran et activez votre carte.
3. Lancez l'application et créez un compte sur Eyefi Cloud au sein de l'application pour
synchroniser vos photos automatiquement vers votre smartphone, tablette, PC ou Mac.
Si vous souhaitez transférer des fichiers RAW votre appareil mobile, rendez-vous dans les paramètres
de l'application Mobi pour activer le transfert sans fil RAW ; par défaut, ce paramètre est désactivé
pour les appareils mobiles.
Pour configurer les options les plus avancées de Mobi Pro, y compris le transfert sélectif, le transfert
RAW et le support de réseau d'infrastructure, vous devrez tout d'abord télécharger et installer
l'application de bureau Eyefi Mobi.
Configurez Mobi Pro pour transférer vers un ordinateur
Pour activer les fonctionnalités les plus avancées de votre carte Mobi Pro telles que le transfert
sélectif ou le transfert de fichiers via un réseau domestique ou de studio existant, vous devez
configurer les paramètres via l'une des applications de bureau Eyefi Mobi.
Copyright © 2015 Eye-Fi, Inc. | Version 1.6 | 1/4/2015 Français [FR]

Manuel utilisateur de la carte Eyefi Mobi et Eyefi Cloud 95
1. Téléchargez l'application de bureau Eyefi Mobi.
2. Installez l'application et suivez les instructions à l'écran pour activer votre carte Mobi Pro
3. Créez un compte Eyefi Cloud (un an est inclus dans le cadre de votre achat Mobi Pro). Eyefi
Cloud synchronise instantanément vos photos sur tous vos appareils.
Configurez les options avancées de Mobi Pro
1. Sélectionnez Configurer les options avancées lorsqu'on vous le demande ou rendez-vous
dans les Options ou le menu Préférences de l'application Eyefi Mobi Desktop.
2. Placez votre Mobi Pro dans le lecteur de cartes fourni et insérez-le dans un port USB, ou
insérez la carte Mobi Pro dans votre fente pour carte SD.
3. Sélectionnez les options avancées que vous souhaitez configurer :
• Transfert RAW sans fil : Le transfert RAW est activé par défaut. Si vous photographiez en
RAW sur votre appareil photo, ces fichiers seront automatiquement transférés sans fil vers
votre ordinateur ou appareil mobile.
Si vous souhaitez transférer des fichiers RAW vers votre appareil mobile, vous devrez
activer le transfert RAW sans fil dans les paramètres de l'application Mobi ; par défaut, ce
paramètre est désactivé pour les appareils mobiles.
• Mode de transfert sélectif : Par défaut, votre carte Mobi Pro transfère automatiquement
toutes les photos que vous prenez. Si vous activez le mode de transfert sélectif, vous
devrez utiliser la touche Protéger ou Verrouiller de votre appareil photo pour marquer les
photos ou les vidéos que vous souhaitez transférer sans fil.
• Réseau d'infrastructure :Ceci vous permet d'ajouter votre carte Mobi Pro à un réseau
domestique ou de studio réseau afin que vous puissiez vous y connecter sans
déconnecter votre ordinateur d'Internet ou d'autres connexions réseau. Nous
recommandons que vous vous connectiez uniquement à des réseaux Wi-Fi sécurisés.
Cette fonctionnalité n'est pas conçue pour fonctionner avec des hotspots Wi-Fi publics. Si
un réseau d'infrastructure n'est pas disponible, votre carte Mobi Pro se connectera malgré
tout via son propre réseau direct.
À chaque fois que vous souhaitez modifier les fonctionnalités avancées de votre carte Mobi Pro
avancées, vous devrez avoir accès à un PC Windows (Windows 7 ou ultérieur requis) ou à un Mac (OS
X 10.10 — Yosemite ou ultérieur).
Maintenant, sortez et commencez à prendre des photos !
Copyright © 2015 Eye-Fi, Inc. | Version 1.6 | 1/4/2015 Français [FR]

Manuel utilisateur de la carte Eyefi Mobi et Eyefi Cloud 96
Eyefi Cloud
Avec Eyefi Cloud, vous pouvez accéder à vos photos à tout moment, depuis n'importe où. La puissante
technologie de synchronisation de Eyefi Cloud synchronise automatiquement vos photos avec tous vos
appareils mobiles dès que vous les prenez. Vous pouvez également partager vos photos Eyefi Cloud
par e-mail et partager des liens. Les personnes avec qui vous partagez ces photos recevront même
des mises à jour automatiques chaque fois que ajouterez des photos à l'album que vous avez partagé.
Veuillez visiter le site principal du support Eyefi pour des informations sur les comptes Eyefi Cloud
et sur l'application Web Eyefi.
Comment fonctionne Eyefi Cloud ?
Eyefi Cloud synchronise vos photos depuis votre tablette avec le service Eyefi Cloud. Le processus
fonctionne de la manière suivante :
1. Tout d'abord, vous prenez des photos avec votre appareil photo et une carte Eyefi Mobi.
2. Votre carte Eyefi Mobi transfère vos nouvelles photos vers l'application Eyefi Mobi sur un
téléphone ou une tablette.
3. Votre téléphone ou tablette télécharge vos nouvelles photos sur Eyefi Cloud.
4. Lorsque vous vous connectez à votre compte Eyefi sur un autre appareil mobile ou sur votre
ordinateur, l'application Eyefi Mobi ou l'application Eyefi Web se synchronise avec Eyefi Cloud
pour afficher l'intégralité de vos photos.
La synchronisation se produit chaque fois que votre compte Eyefi contient de nouvelles photos,
facilitant ainsi l'organisation et le partage de vos photos, où que vous soyez.
Créer un compte Eyefi Cloud
Vous souhaitez vous abonner à Eyefi Cloud ? Suivez simplement ces quelques étapes :
1. Configurez votre carte Eyefi Mobi en suivant la procédure ci-dessus, ou en accédant au
site de support Eyefi
principal.
2. Ouvrez l'application Eyefi Mobi, puis appuyez sur Eyefi Cloud.
3. Appuyez sur le bouton Eyefi Cloud.
4. Saisissez un nom, une adresse électronique et un mot de passe.
5. Appuyez sur S'identifier.
C'est tout – vous pouvez maintenant utiliser Eyefi Cloud pour accéder à vos photos depuis n'importe
quel smartphone ou ordinateur !
Comment puis-accéder à mon compte Eyefi Cloud ?
Vous pouvez accéder à votre compte Eyefi Cloud via l'application Eyefi Mobi sur des smartphones,
des tablettes ou n'importe quel ordinateur, smartphone ou tablette ayant une connexion Internet en
accédant à l'adresse app.eyefi.com
.
Copyright © 2015 Eye-Fi, Inc. | Version 1.6 | 1/4/2015 Français [FR]

Manuel utilisateur de la carte Eyefi Mobi et Eyefi Cloud 97
Profiter pleinement de votre carte Eyefi Mobi
Sauvegarder vos photos : Si vous rencontrez des difficultés techniques avec votre réseau sans fil
ou si vous avec pris vos photos en mode RAW, vous pouvez sauvegarder vos photos sur Windows
et sur Mac.
Choisir quelles photos transférer en premier : Vous pouvez définir des priorités depuis une carte
Eyefi Mobi pour accéder aux photos que vous souhaitez partager en premier dans l'application
Eyefi Mobi.
Ajouter des données de géolocalisation aux photos sur Android : Vous pouvez utiliser l'application
Eyefi Mobi pour géocoder des photos, même si votre appareil photo ne possède pas cette
fonctionnalité.
Prévisualiser le transfert des photos sur Android : Activez les prévisualisations dans l'application
Eyefi Mobi pour Android afin de visualiser vos photos lorsqu'elles sont transférées de votre carte Eyefi
Mobi à votre téléphone.
Importer des photos depuis votre pellicule sur un iPhone ou sur un iPad : Si vous êtes un membre
Eyefi Cloud, activez ce paramètre si vous souhaitez importer des photos prises avec l'appareil photo
de votre téléphone sur votre compte Eyefi Cloud.
Copyright © 2015 Eye-Fi, Inc. | Version 1.6 | 1/4/2015 Français [FR]

Manuel utilisateur de la carte Eyefi Mobi et Eyefi Cloud 98
Garantie Eyefi et politique de retour
Veuillez accéder au site Web Eyefi pour accéder aux informations suivantes :
• Garantie Eyefi
• Politique de retour d'Eyefi
• Politique de remboursement d'Eyefi Cloud
Contacter l'assistance Eyefi
Le site de support Eyefi propose un grand nombre d'articles utiles vous permettant d'enrichir votre
expérience Eyefi Mobi et de résoudre tout problème. Cependant, si vous ne parvenez pas à résoudre
un problème, veuillez
contacter le service client Eyefi afin de communiquer avec l'un de nos agents
de support.
Copyright © 2015 Eye-Fi, Inc. | Version 1.6 | 1/4/2015 Français [FR]
La page est en cours de chargement...
La page est en cours de chargement...
La page est en cours de chargement...
La page est en cours de chargement...
La page est en cours de chargement...
La page est en cours de chargement...
La page est en cours de chargement...
La page est en cours de chargement...
La page est en cours de chargement...
La page est en cours de chargement...
La page est en cours de chargement...
La page est en cours de chargement...
La page est en cours de chargement...
La page est en cours de chargement...
La page est en cours de chargement...
La page est en cours de chargement...
La page est en cours de chargement...
La page est en cours de chargement...
La page est en cours de chargement...
La page est en cours de chargement...
La page est en cours de chargement...
La page est en cours de chargement...
La page est en cours de chargement...
La page est en cours de chargement...
La page est en cours de chargement...
La page est en cours de chargement...
La page est en cours de chargement...
La page est en cours de chargement...
La page est en cours de chargement...
La page est en cours de chargement...
La page est en cours de chargement...
La page est en cours de chargement...
La page est en cours de chargement...
La page est en cours de chargement...
La page est en cours de chargement...
La page est en cours de chargement...
La page est en cours de chargement...
La page est en cours de chargement...
La page est en cours de chargement...
La page est en cours de chargement...
La page est en cours de chargement...
La page est en cours de chargement...
La page est en cours de chargement...
La page est en cours de chargement...
La page est en cours de chargement...
La page est en cours de chargement...
La page est en cours de chargement...
La page est en cours de chargement...
La page est en cours de chargement...
La page est en cours de chargement...
La page est en cours de chargement...
La page est en cours de chargement...
La page est en cours de chargement...
La page est en cours de chargement...
La page est en cours de chargement...
La page est en cours de chargement...
La page est en cours de chargement...
La page est en cours de chargement...
La page est en cours de chargement...
La page est en cours de chargement...
La page est en cours de chargement...
La page est en cours de chargement...
La page est en cours de chargement...
La page est en cours de chargement...
La page est en cours de chargement...
La page est en cours de chargement...
La page est en cours de chargement...
La page est en cours de chargement...
-
 1
1
-
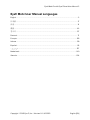 2
2
-
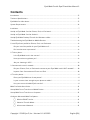 3
3
-
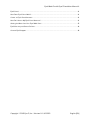 4
4
-
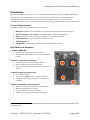 5
5
-
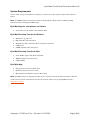 6
6
-
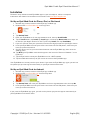 7
7
-
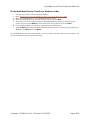 8
8
-
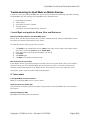 9
9
-
 10
10
-
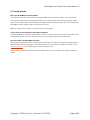 11
11
-
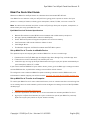 12
12
-
 13
13
-
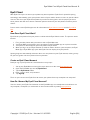 14
14
-
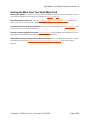 15
15
-
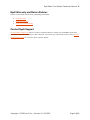 16
16
-
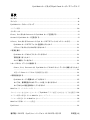 17
17
-
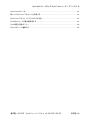 18
18
-
 19
19
-
 20
20
-
 21
21
-
 22
22
-
 23
23
-
 24
24
-
 25
25
-
 26
26
-
 27
27
-
 28
28
-
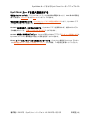 29
29
-
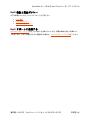 30
30
-
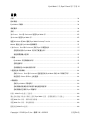 31
31
-
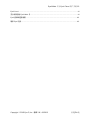 32
32
-
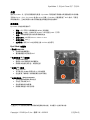 33
33
-
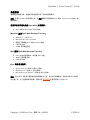 34
34
-
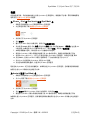 35
35
-
 36
36
-
 37
37
-
 38
38
-
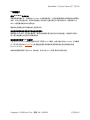 39
39
-
 40
40
-
 41
41
-
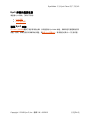 42
42
-
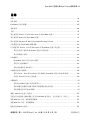 43
43
-
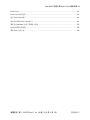 44
44
-
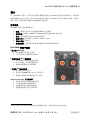 45
45
-
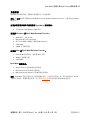 46
46
-
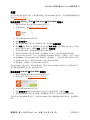 47
47
-
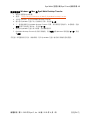 48
48
-
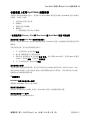 49
49
-
 50
50
-
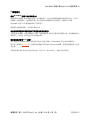 51
51
-
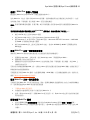 52
52
-
 53
53
-
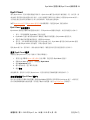 54
54
-
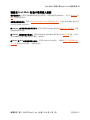 55
55
-
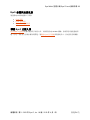 56
56
-
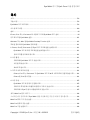 57
57
-
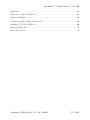 58
58
-
 59
59
-
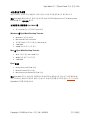 60
60
-
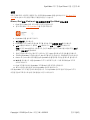 61
61
-
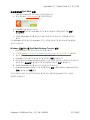 62
62
-
 63
63
-
 64
64
-
 65
65
-
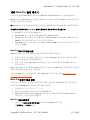 66
66
-
 67
67
-
 68
68
-
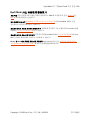 69
69
-
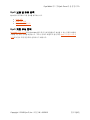 70
70
-
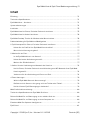 71
71
-
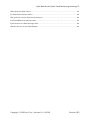 72
72
-
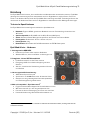 73
73
-
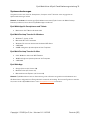 74
74
-
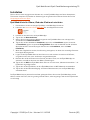 75
75
-
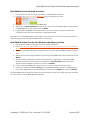 76
76
-
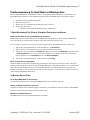 77
77
-
 78
78
-
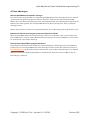 79
79
-
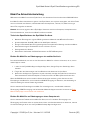 80
80
-
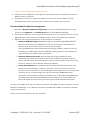 81
81
-
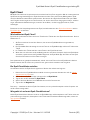 82
82
-
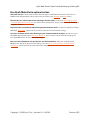 83
83
-
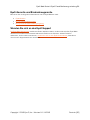 84
84
-
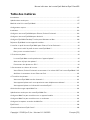 85
85
-
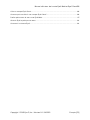 86
86
-
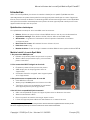 87
87
-
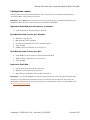 88
88
-
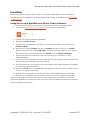 89
89
-
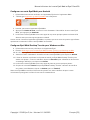 90
90
-
 91
91
-
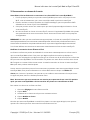 92
92
-
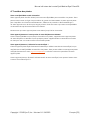 93
93
-
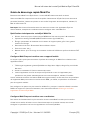 94
94
-
 95
95
-
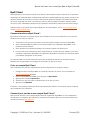 96
96
-
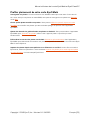 97
97
-
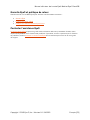 98
98
-
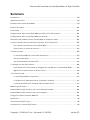 99
99
-
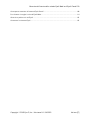 100
100
-
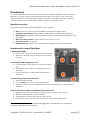 101
101
-
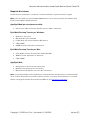 102
102
-
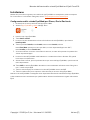 103
103
-
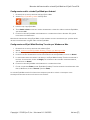 104
104
-
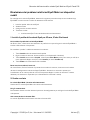 105
105
-
 106
106
-
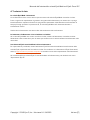 107
107
-
 108
108
-
 109
109
-
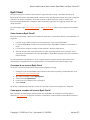 110
110
-
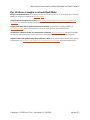 111
111
-
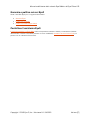 112
112
-
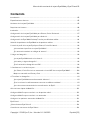 113
113
-
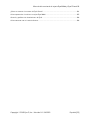 114
114
-
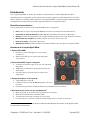 115
115
-
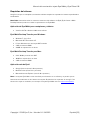 116
116
-
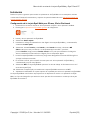 117
117
-
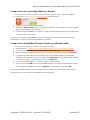 118
118
-
 119
119
-
 120
120
-
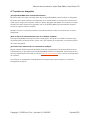 121
121
-
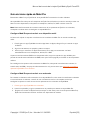 122
122
-
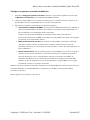 123
123
-
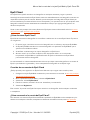 124
124
-
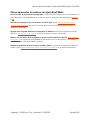 125
125
-
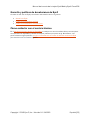 126
126
-
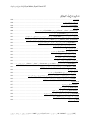 127
127
-
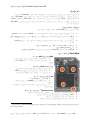 128
128
-
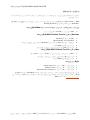 129
129
-
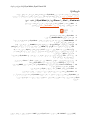 130
130
-
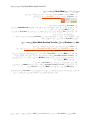 131
131
-
 132
132
-
 133
133
-
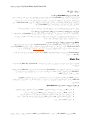 134
134
-
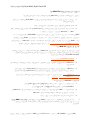 135
135
-
 136
136
-
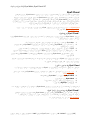 137
137
-
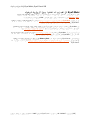 138
138
-
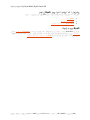 139
139
-
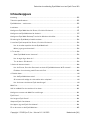 140
140
-
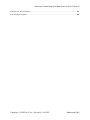 141
141
-
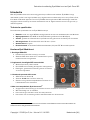 142
142
-
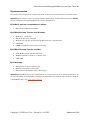 143
143
-
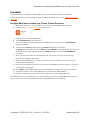 144
144
-
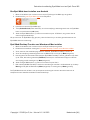 145
145
-
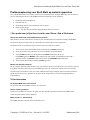 146
146
-
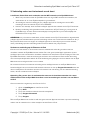 147
147
-
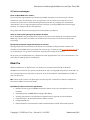 148
148
-
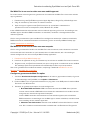 149
149
-
 150
150
-
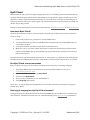 151
151
-
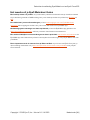 152
152
-
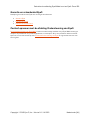 153
153
-
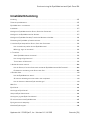 154
154
-
 155
155
-
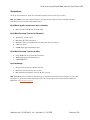 156
156
-
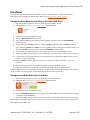 157
157
-
 158
158
-
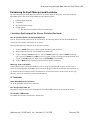 159
159
-
 160
160
-
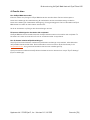 161
161
-
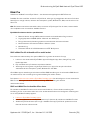 162
162
-
 163
163
-
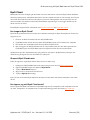 164
164
-
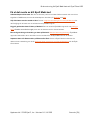 165
165
-
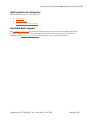 166
166
Eyefi Mobi Pro Manuel utilisateur
- Taper
- Manuel utilisateur
- Ce manuel convient également à
dans d''autres langues
- italiano: Eyefi Mobi Pro Manuale utente
- English: Eyefi Mobi Pro User manual
- español: Eyefi Mobi Pro Manual de usuario
- Deutsch: Eyefi Mobi Pro Benutzerhandbuch
- Nederlands: Eyefi Mobi Pro Handleiding
- svenska: Eyefi Mobi Pro Användarmanual
- 日本語: Eyefi Mobi Pro ユーザーマニュアル
Autres documents
-
Bushnell 119519 Le manuel du propriétaire
-
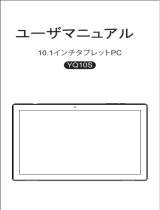 Shenzhenshiyingjieshumakejiyouxiangongsi YQ10S 10.1-Inch Tablet PC Manuel utilisateur
Shenzhenshiyingjieshumakejiyouxiangongsi YQ10S 10.1-Inch Tablet PC Manuel utilisateur
-
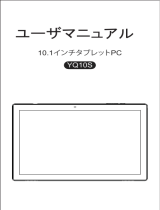 SCIENTIA YQ10S 10.1 Inch Tablet PC Manuel utilisateur
SCIENTIA YQ10S 10.1 Inch Tablet PC Manuel utilisateur
-
SCIENTIA YQ10S 10.1 Inch Tablet PC Manuel utilisateur
-
Sony SPA-TA1 Le manuel du propriétaire
-
Sunstech EBI5 Le manuel du propriétaire
-
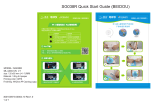 Oregon Scientific SG038R Manuel utilisateur
Oregon Scientific SG038R Manuel utilisateur
-
Sony DSC-WX10 Manuel utilisateur
-
Sony DSC-WX7 Mode d'emploi
-
Michael Kors DW13 Manuel utilisateur