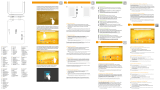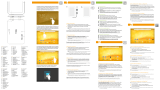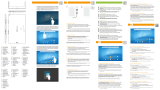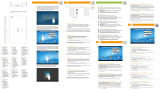Trekstor SurfTab Breeze 9.6 Quad Manuel utilisateur
- Taper
- Manuel utilisateur

2
1
3
Das Display entsperren | Unlocking the display | Sbloccare il display |
Desbloquear la pantalla | Déverrouillage de l'écran | Låsa upp
displayen | Odblokowywanie ekranu | Ekran kilidinin açılması |
De display ontgrendelen | Разблокировка экрана
Ein Element auswählen | Selecting an element | Selezionare un
elemento | Seleccionar un elemento | Sélection d'un élément |
Välja en komponent | Wybieranie elementu | Bir öğe seçilmesi |
Een element selecteren | Выбор элемента
Zoomen | Zooming | Zoomen | Ampliar | Zoom | Zooma |
Powiększanie | Zoom yapma | Zoomen | Увеличение
Das Display bewegen | Moving the display | Scorrere il display |
Mover la pantalla | Délement de l'achage | Flytta på displayen |
Przesuwanie ekranu | Ekranın hareket ettirilmesi | De display
bewegen | Прокрутка экрана
Auaden & Einschalten
a
Verbinden Sie das fertig zusammengebaute Netzteil mit dem SurfTab
(Ladebuchse) und einer Steckdose und laden Sie das SurfTab vollständig auf.
b Drücken Sie für ca. 3 Sekunden den Ein-/Ausschalter, um das SurfTab
einzuschalten.
Befolgen Sie anschließend die Anweisungen des Start-Assistenten oder
stellen Sie unter "Einstellungen" ➔ "Sprache & Eingabe" Ihre Sprache ein.
Das Gerät kann sich während des Auadens erwärmen. Das ist normal und hat
keine Auswirkung auf die Lebensdauer des Gerätes oder seine Leistungsfähigkeit.
Charging & switching on
a
Connect the assembled power adapter to the charging socket on the
SurfTab and to a plug socket, and fully charge the SurfTab.
b Press the on/off switch for approximately 3 seconds to switch
on the SurfTab.
Then follow the instructions in the Setup Assistant, or set your language
under "Settings" ➔ "Language & input".
The device may become warm during charging. This is normal and does not
aect the lifespan or performance capacity of the device.
Caricamento e accensione
a
Collegare l‘alimentatore assemblato al SurfTab (alla presa di caricamento)
e a una presa di corrente e caricare completamente il SurfTab.
b Per avviare il SurfTab, tenere permuto per circa 3 secondi il pulsante
di accensione/spegnimento.
Seguire le istruzioni riportate nella procedura guidata oppure impostare
la propria lingua su "Impostazioni" ➔ "Lingua e immissione".
Il dispositivo potrebbe scaldarsi durante il caricamento. Tutto ciò è normale
e non ha conseguenze sulla durata del dispositivo né sulle relative prestazioni.
Carga y conexión
a
Conecte la fuente de alimentación montada a la SurfTab (conector de
carga) y a una toma de corriente, y cargue completamente la SurfTab.
b Pulse el interruptor de encendido/apagado durante unos 3 segundos
para encender la SurfTab.
A continuación, siga las instrucciones del asistente de inicio o configure
su idioma en "Ajustes" ➔ "Idioma e introducción de texto".
El dispositivo puede calentarse durante la carga. Esto es normal y no afecta
a la vida útil ni al rendimiento del dispositivo.
Chargement et mise sous tension
a
Connectez le bloc d’alimentation entièrement assemblé à la SurfTab
(port de charge) et à une prise de courant, et chargez la
SurfTab entièrement.
b Appuyez env. 3 secondes sur le bouton marche/arrêt pour allumer la SurfTab.
Suivez ensuite les instructions de l‘assistant de démarrage ou configurez
votre langue sous Paramètres ➔ Langue et saisie .
L‘appareil peut chauer pendant la charge. Cela est normal et n‘a aucun
impact sur la durée de vie de l‘appareil ou sa capacité de fonctionnement.
Applikationsmenü, Widgets & Einstellungen
Das Applikationsmenü bildet den Ausgangspunkt zu allen wichtigen
Funktionen Ihres SurfTab. Sie nden hier alle auf dem SurfTab installierten
Applikationen und Widgets.
Sollten sich die Widgets nicht auf der ersten Seite benden, so streichen Sie
im Applikationsmenü mit Ihrem Finger so lange von rechts nach links, bis Sie
zu den Widgets gelangen.
Auch der Kurzlink zum Aufrufen der Geräteeinstellungen befindet sich im
Applikationsmenü. Sie erkennen diesen in der Regel an seinem Symbol,
einem Zahnrad.
Apps via Google Play™ herunterladen
Um via Google Play Applikationen herunterladen zu können,
benötigen Sie ein Google™ Konto.
a Öffnen Sie den "Play Store" im Applikationsmenü.
b Ein Konfigurations-Assistent begleitet Sie bei der Einrichtung eines
Google Kontos.
Bestimmte Applikationen sind kostenpflichtig und müssen gekauft werden,
bevor sie heruntergeladen werden können.
Download apps on Google Play™
You need a Google™ account to download apps on Google Play.
a Open "Play Store" in the application menu.
b The Configuration Assistant guides you through the process of setting up
a Google account.
Some apps require payment and must be purchased before you
can download them.
Scaricare app da Google Play™
Per scaricare applicazioni da Google Play è necessaria l‘attivazione
di un account Google™.
a Aprire il "Play Store" dal menu delle applicazioni.
b Per configurare l‘account Google, seguire le istruzioni della
procedura guidata.
Alcune applicazioni sono a pagamento e per proseguire con il download è
necessario acquistarle.
Descarga de aplicaciones a través de Google Play™
Para poder descargar aplicaciones a través de Google Play, necesitará una
cuenta de Google™.
a Abra "Play Store" en el menú de aplicaciones.
b Un asistente de configuración le guiará durante la creación
de una cuenta de Google.
Algunas aplicaciones son de pago y se deben comprar para poder descargarlas.
Téléchargement d‘applications via Google Play™
Pour télécharger des applications via Google Play, vous devez avoir
un compte Google™.
a Ouvrez le « Play Store » dans le menu des applications.
b Un assis applications sont payantes et doivent être achetées avant de
pouvoir être téléchargées.
Certaines applications sont payantes et doivent être achetées avant de
pouvoir être téléchargées.
EN
A) Front camera
B) Rear camera
C) Audio port
D) Micro-USB socket /
Charging socket
E) On/off switch
F) Volume control
G) Memory card slot
H) Microphone
I) Speaker
IT
A) Fotocamera (anteriore)
B) Fotocamera posteriore
C) Presa audio
D) Presa Micro-USB /
Presa di caricamento
E) Pulsante di accensione/
spegnimento
F) Regolazione volume
G) Lettore schede di memoria
H) Microfono
I) Altoparlante
DE
A) Kamera (Frontseite)
B) Kamera (Rückseite)
C) Audio-Buchse
D) Micro-USB-Buchse /
Ladebuchse
E) Ein-/Ausschalter
F) Lautstärkeregelung
G) Speicherkarteneinschub
H) Mikrofon
I) Lautsprecher
ES
A) Cámara (frontal)
B) Cámara (posterior)
C) Conector de audio
D) Conector Micro-USB /
Conector de carga
E) Interruptor de encendido/
apagado
F) Control de volumen
G) Ranura para tarjetas
de memoria
H) Micrófono
I) Altavoz
FR
A) Appareil photo (face avant)
B) Appareil photo (face arrière)
C) Prise audio
D) Port MicroUSB /
Port de charge
E) Bouton marche/arrêt
F) Réglage du volume
G) Logement pour carte
mémoire
H) Microphone
I) Haut-parleur
SE
A) Kamera (framsida)
B) Kamera (baksida)
C) Audiouttag
D) Micro-USB-uttag /
Laddningsuttag
E) Av/På-knapp
F) Volymreglage
G) Minneskortsplats
H) Mikrofon
I) Högtalare
B C D
A
F
G
E
IH
M.No.: ST96416-1
SurfTab breeze 9.6 quad
Designed in Germany | Made in China
TrekS tor GmbH, Ber line r Rin g 7
64625 Bensheim, Germany
PL
A) Kamera (z przodu)
B) Kamera (z tyłu)
C) Gniazdo audio
D) Gniazdo micro USB /
Gniazdo ładowania
E) Włącznik/wyłącznik
F) Regulacja głośności
G) Gniazdo na kartę pamięci
H) Mikrofon
I) Głośnik
TR
A) Kamera (ön taraftaki)
B) Kamera (arka taraftaki)
C) Ses yuvası
D) Micro-USB yuvası /
Șarj yuvası
E) Açma/kapama düğmesi
F) Ses seviyesi ayarı
G) Hafıza kartı yuvası
H) Mikrofon
I) Hoparlör
NL
A) Camera voorkant
B) Camera achterkant
C) Audiopoort
D) Micro-USB-poort /
Laadaansluiting
E) Aan-/uitschakelaar
F) Volumeregeling
G) Geheugenkaartsleuf
H) Microfoon
I) Luidspreker
RU
A) Передняя камера
B) Задняя камера
C) Аудиоразъем
D) Разъем Micro-USB /
Гнездo зарядки
E) Кнопка включения /
выключения
F) Регулятор громкости
G) Гнездо карты памяти
H) Микрофон
I) Динамик
Der Umwelt zuliebe
■ Deaktivieren Sie die WLAN-Funktion, wenn Sie sie nicht verwenden.
■ Lassen Sie das Gerät nur so lange an der Steckdose, bis es vollständig
geladen ist.
■ Reduzieren Sie unter "Einstellungen" ➔ "Display" ➔ "Helligkeitsstufe"
die Displayhelligkeit.
■ Aktivieren Sie den Standby-Modus, wenn Sie das SurfTab nicht
verwenden. Drücken Sie dazu kurz den Ein-/Ausschalter.
Conserving energy
■ Deactivate the WiFi function when it is not in use.
■ Only leave the device connected until it is fully charged.
■ Reduce the display brightness under "Settings" ➔ "Display" ➔
"Brightness level".
■ Switch to standby mode when the SurfTab is not in use.
To do so, press (but do not hold down) the on/off switch.
Rispetto dell‘ambiente
■ Quando non se ne fa uso, disattivare la funzione WLAN.
■ Lasciare il dispositivo collegato all‘alimentatore finché non è
completamente carico.
■ Ridurre la luminosità dello schermo tramite "Impostazioni" ➔"Display"
➔ "Livello di luminosità".
■ Quando non si utilizza il SurfTab, attivare la modalità stand-by premendo
brevemente il pulsante di accensione/spegnimento.
Protección del medioambiente
■ Desactive la función WLAN cuando no la esté usando.
■ Deje el dispositivo enchufado solo hasta que esté completamente cargado.
■ Reduzca el brillo de la pantalla en "Ajustes" ➔ "Pantalla" ➔ "Nivel de brillo".
■ Active el modo de espera cuando no utilice la SurfTab.
Para ello, pulse brevemente el interruptor de encendido/apagado.
Protection de l‘environnement
■ Désactivez la fonction WLAN lorsque vous ne l‘utilisez pas.
■ Laissez l‘appareil branché juste le temps qu‘il soit complètement chargé.
■ Réduisez la luminosité de l‘écran sous « Paramètres » ➔ « Affichage » ➔
« Niveau de luminosité ».
■ Activez le mode veille lorsque vous n‘utilisez pas la SurfTab.
Pour cela, appuyez brièvement sur le bouton marche/arrêt.
Applications menu, widgets and settings
The applications menu contains all the important functions of your SurfTab.
Here you will nd all the applications and widgets installed on the SurfTab.
If the widgets are not on the rst page, swipe your nger from right to left in
the applications menu until you reach the widgets.
The quick link for calling up the device settings is also found in the
applications menu. It can be recognised by its symbol, a cog wheel.
Menu delle applicazioni, widget e impostazioni
Il menu delle applicazioni costituisce il punto di inizio per accedere a tutte
le funzioni importanti del SurfTab.
Qui sono disponibili tutte le applicazioni e widget installati nel SurfTab.
Se i widget non si trovano nella prima pagina, nel menu delle applicazioni
sorare con un dito da destra verso sinistra no ad accedere ai widget.
Nel menu delle applicazioni si trova anche il collegamento rapido per
l‘accesso alle impostazioni del dispositivo. In genere è riconoscibile tramite
il simbolo di ingranaggio.
Menú de aplicaciones, widgets y conguración
El menú de aplicaciones es el punto de partida para todas las funciones
importantes de la SurfTab.
En él se encuentran todas las aplicaciones y widgets instalados en la SurfTab.
Si los widgets no aparecen en la primera página, deslice el dedo de derecha a
izquierda sobre el menú de aplicaciones hasta que se muestren.
El enlace rápido para abrir la configuración del dispositivo se encuentra
también en el menú de aplicaciones. Normalmente podrá distinguirlo por
un icono de rueda dentada.
Menu Applications, widgets et réglages
Le menu Applications constitue le point de départ de toutes les principales
fonctions de votre SurfTab.
Vous trouverez ici l’ensemble des applications et des widgets installés sur la
SurfTab. Si les widgets ne se trouvent pas sur la première page, allez dans le
menu Applications et faites glisser votre doigt de droite à gauche jusqu’à ce
que vous trouviez les widgets.
Le lien raccourci permettant d’accéder aux réglages de l’appareil se trouve
également dans le menu Applications. Il est généralement reconnaissable
à son icône en forme d’engrenage.
a
b
2
La page est en cours de chargement...
-
 1
1
-
 2
2
Trekstor SurfTab Breeze 9.6 Quad Manuel utilisateur
- Taper
- Manuel utilisateur
dans d''autres langues
- italiano: Trekstor SurfTab Breeze 9.6 Quad Manuale utente
- English: Trekstor SurfTab Breeze 9.6 Quad User manual
- español: Trekstor SurfTab Breeze 9.6 Quad Manual de usuario
- Deutsch: Trekstor SurfTab Breeze 9.6 Quad Benutzerhandbuch
- русский: Trekstor SurfTab Breeze 9.6 Quad Руководство пользователя
- Nederlands: Trekstor SurfTab Breeze 9.6 Quad Handleiding
- polski: Trekstor SurfTab Breeze 9.6 Quad Instrukcja obsługi
- svenska: Trekstor SurfTab Breeze 9.6 Quad Användarmanual
- Türkçe: Trekstor SurfTab Breeze 9.6 Quad Kullanım kılavuzu
Documents connexes
-
Trekstor SurfTab Xiron 10.1 Pure 3G Mode d'emploi
-
Trekstor SurfTab Breeze 10.1 Quad Plus Guide de démarrage rapide
-
Trekstor SurfTab Breeze 10.1 Quad Plus Mode d'emploi
-
 Mode SurfTab Breeze 10.1 Quad Plus Manuel utilisateur
Mode SurfTab Breeze 10.1 Quad Plus Manuel utilisateur
-
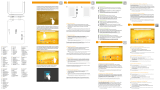 TrekStor SurfTab Xiron Series SurfTab Xiron 10.1 Pure 3G Guide de démarrage rapide
TrekStor SurfTab Xiron Series SurfTab Xiron 10.1 Pure 3G Guide de démarrage rapide
-
Mode SurfTab Breeze 9.6 Quad Manuel utilisateur
-
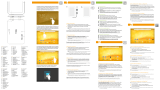 Mode SurfTab Xiron 10.1 Pure 3G Mode d'emploi
Mode SurfTab Xiron 10.1 Pure 3G Mode d'emploi
-
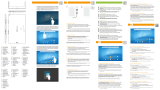 Mode SurfTab Breeze 9.6 Quad 3G Manuel utilisateur
Mode SurfTab Breeze 9.6 Quad 3G Manuel utilisateur
-
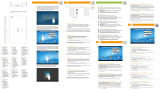 TrekStor SurfTab Xintron Series SurfTab Xintron i 8.0 Guide de démarrage rapide
TrekStor SurfTab Xintron Series SurfTab Xintron i 8.0 Guide de démarrage rapide