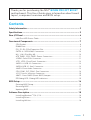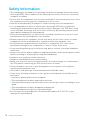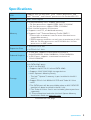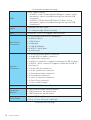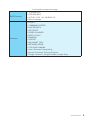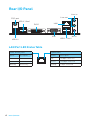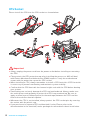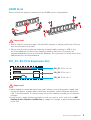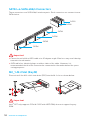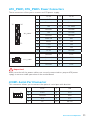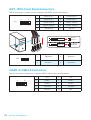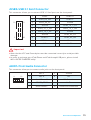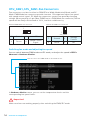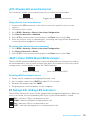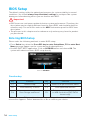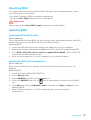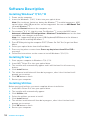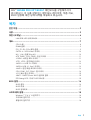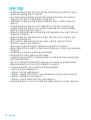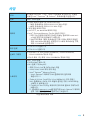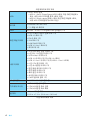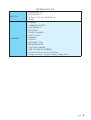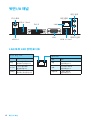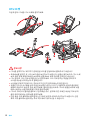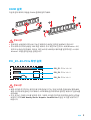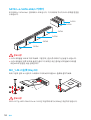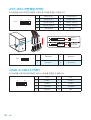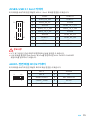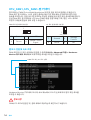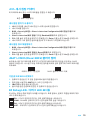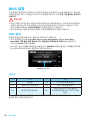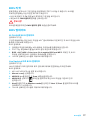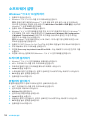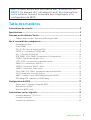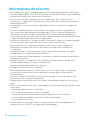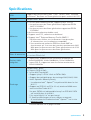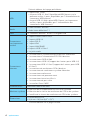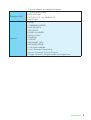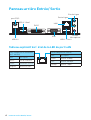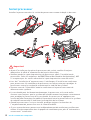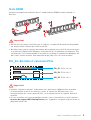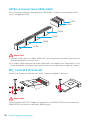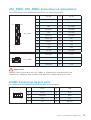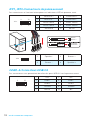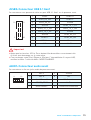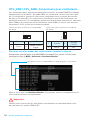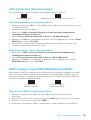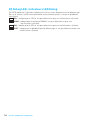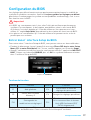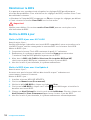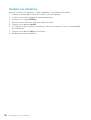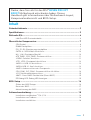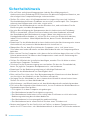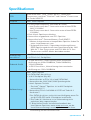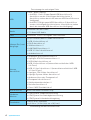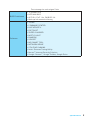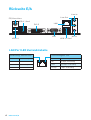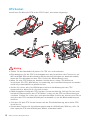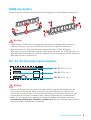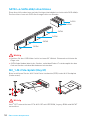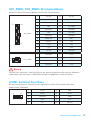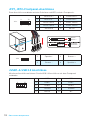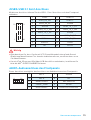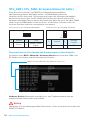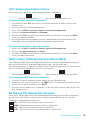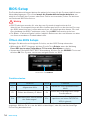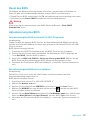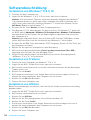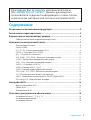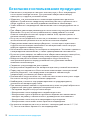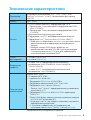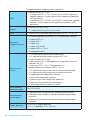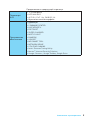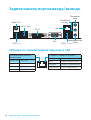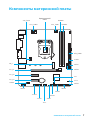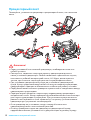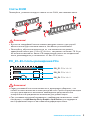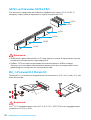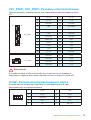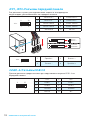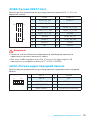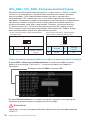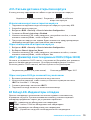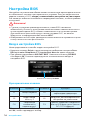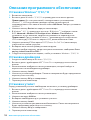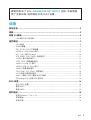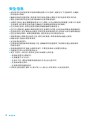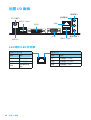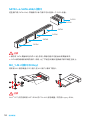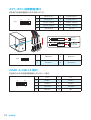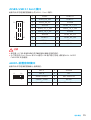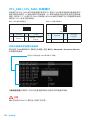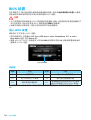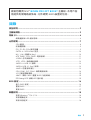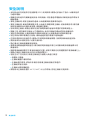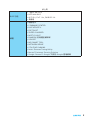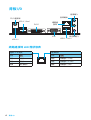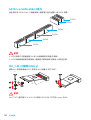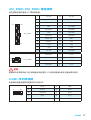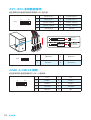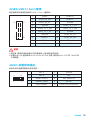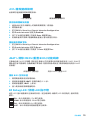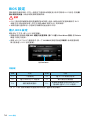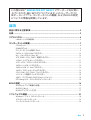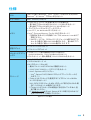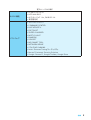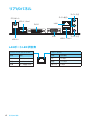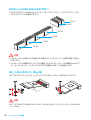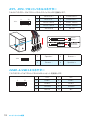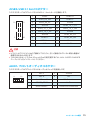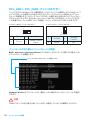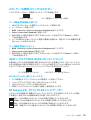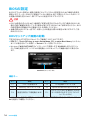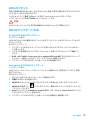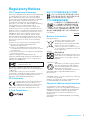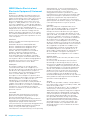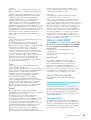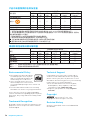MSI MS-7A74v1.0 Le manuel du propriétaire
- Catégorie
- Cartes mères
- Taper
- Le manuel du propriétaire
Ce manuel convient également à
La page est en cours de chargement...
La page est en cours de chargement...
La page est en cours de chargement...
La page est en cours de chargement...
La page est en cours de chargement...

6
Rear I/O Panel
Rear I/O Panel
Link/ Activity LED
Status Description
Off No link
Yellow Linked
Blinking Data activity
Speed LED
Status Description
Off 10 Mbps connection
Green 100 Mbps connection
Orange 1 Gbps connection
LAN Port LED Status Table
PS/2 port
LAN
DVI-D
USB 3.1 Gen1
USB 3.1 Gen1
Line-in
Line-out
Mic in
VGA
USB 2.0
La page est en cours de chargement...
La page est en cours de chargement...
La page est en cours de chargement...
La page est en cours de chargement...
La page est en cours de chargement...
La page est en cours de chargement...
La page est en cours de chargement...
La page est en cours de chargement...
La page est en cours de chargement...
La page est en cours de chargement...
La page est en cours de chargement...
La page est en cours de chargement...
La page est en cours de chargement...
La page est en cours de chargement...
La page est en cours de chargement...
La page est en cours de chargement...
La page est en cours de chargement...
La page est en cours de chargement...
La page est en cours de chargement...
La page est en cours de chargement...
La page est en cours de chargement...
La page est en cours de chargement...
La page est en cours de chargement...
La page est en cours de chargement...
La page est en cours de chargement...
La page est en cours de chargement...
La page est en cours de chargement...
La page est en cours de chargement...
La page est en cours de chargement...
La page est en cours de chargement...

1
< 1> Table des matières
Table des matières
Informations de sécurité ................................................................................. 2
Spécifications ...................................................................................................3
Panneau arrière Entrée/ Sortie ......................................................................6
Tableau explicatif de létat de la LED du port LAN ...........................................6
Vue densemble des composants ................................................................... 7
Socket processeur ..............................................................................................8
Slots DIMM .........................................................................................................9
PCI_E1~E3: Slots dextension PCIe...................................................................9
SATA1~6: Connecteurs SATA 6 Gb/s ................................................................10
M2_1: Slot M.2 (Touche M) ...............................................................................10
ATX_PWR1, CPU_PWR1: Connecteurs dalimentation ................................... 11
JCOM1: Connecteur de port série....................................................................11
JFP1, JFP2: Connecteurs de panneau avant ...................................................12
JUSB1~2: Connecteurs USB 2.0 ......................................................................12
JUSB3: Connecteur USB 3.1 Gen1 ..................................................................13
JAUD1: Connecteur audio avant ......................................................................13
CPU_FAN1, SYS_FAN1: Connecteurs pour ventilateurs .................................14
JCI1: Connecteur intrusion châssis .................................................................15
JBAT1: Cavalier Clear CMOS (Réinitialisation BIOS) .......................................15
EZ Debug LED: Indicateurs LED Debug .........................................................16
Configuration du BIOS ................................................................................... 17
Entrer dans linterface Setup du BIOS ............................................................17
Réinitialiser le BIOS .........................................................................................18
Mettre le BIOS à jour ........................................................................................ 18
Informations sur les logiciels........................................................................19
Installer Windows
®
7/ 8.1/ 10 ...........................................................................19
Installer les pilotes ...........................................................................................19
Installer les utilitaires ......................................................................................20
Merci davoir acheté une carte mère MSI
®
B250M PRO OPT
BOOST. Ce manuel de lutilisateur fournit des informations
sur le schéma, la vue densemble des composants et la
configuration du BIOS.

2
Informations de sécurité
Informations de sécurité
y Les composants dans lemballage peuvent être endommagés par des décharges
électrostatiques (ESD). Pour vous assurer de correctement monter votre ordinateur,
veuillez vous référer aux instructions ci-dessous.
y Assurez-vous de bien connecter tous les composants. En cas de mauvaise
connexion, il se peut que lordinateur ne reconnaisse pas le composant et que le
démarrage échoue.
y Veuillez tenir la carte mère par les bords pour éviter de toucher les composants
sensibles.
y Il est recommandé de porter un bracelet antistatique lors de la manipulation
de la carte mère pour prévenir tout dommage. Si vous navez pas de bracelet
antistatique, touchez un objet métallique relié à la terre avant de manipuler la
carte mère afin de vous décharger de votre charge statique. Touchez régulièrement
lobjet métallique pendant toute la manipulation.
y Tant que la carte mère nest pas installée, conservez-la dans un récipient protégé
contre les ondes électrostatiques ou sur une couche antistatique.
y Avant de démarrer lordinateur, vérifiez si toutes les vis et les composants
métalliques sont bien fixés sur la carte mère ou ailleurs dans le boîtier de
lordinateur.
y Ne démarrez pas lordinateur avant davoir terminé linstallation. Ceci peut
endommager les composants ou vous blesser.
y Si vous avez besoin daide pendant linstallation, veuillez consulter un technicien
informatique certifié.
y Avant dinstaller les composants dordinateur, veuillez toujours mettre hors
tension et débrancher le cordon dalimentation.
y Gardez ce manuel pour références futures.
y Protégez ce manuel contre lhumidité.
y Avant de brancher le bloc dalimentation sur la sortie électrique, veuillez vous
assurer que la tension de la sortie électrique est bien égale à celle du bloc
dalimentation.
y Placez le cordon dalimentation de façon à éviter que lon marche dessus. Ne
posez rien sur le cordon dalimentation.
y Veuillez prêter attention à toutes les alertes et remarques indiquées sur la carte
mère.
y Dans un cas comme ci-dessous, faites appel au service autorisé pour vérifier votre
carte mère :
Un liquide a pénétré dans lordinateur.
La carte mère a été exposée à de lhumidité.
La carte mère ne fonctionne pas comme indiqué dans les instructions.
La carte mère est tombée par terre et a été endommagée.
La carte mère est cassée.
y Ne pas mettre la carte mère dans un environnement dont la température est
supérieure à 60C (140F) sous peine de l'endommager.

3
Informations de sécurité Spécifications
Spécifications
CPU
Support des processeurs Intel
®
Core
™
i3/i5/i7, Intel
®
Pentium
®
et Celeron
®
de 6ème ou 7ème génération pour socket LGA1151
Chipset Chipset Intel
®
B250
Mémoire
y 2 x slots pour mémoire DDR4, support jusquà 32 Go
Les processeurs de 7ème génération supportent DDR4
2400/ 2133 MHz*
Les processeurs de 6ème génération supportent DDR4
2133 MHz*
y Architecture mémoire double canal
y Support non-ECC, mémoire un-buffered
y Support Intel
®
Extreme Memory Profile (XMP)**
* Veuillez vous référer au site www.msi.com pour plus
dinformations sur la mémoire compatible.
** Les modules de mémoire DDR4 en mode XMP ne
fonctionnent quà un taux de transfert maximum de 2400
MHz pour les processeurs de 7ème génération et de 2133
MHz pour les processeurs de 6ème génération.
Slots dextension
y 1 x slot PCIe 3.0 x16
y 2 x slots PCIe 3.0 x1
Sorties vidéo
intégrées
y 1 x port VGA, supportant une résolution maximum de
2048x1536@50Hz, 2048x1280@60Hz, 1920x1200@60Hz
y 1 x port DVI-D, supportant une résolution maximum de
1920x1200@60Hz
Stockage
Chipset Intel
®
B250
y 6 x ports SATA 6 Gb/s
y 1 x slot M.2 (Touche M)*
Support jusquà PCIe 3.0 x4 et SATA 6 Gb/s
Support des périphériques de stockage 2242/ 2260/ 2280
Intel
®
Optane
TM
Memory Ready
La mémoire Intel
®
Optane
TM
est préinstallée dans le slot
M.2.***
Support un SSD U.2 en PCIe 3.0 x4, interface NVMe avec
une carte hôte Turbo U.2**
* Le port SATA2 est indisponible lorsquun SSD M.2 SATA
est installé dans le slot M.2.
** La carte hôte U.2 nest pas fourni.
*** Veuillez télécharger et vous référer au manuel
dinstallation de la mémoire Intel
®
Optane
TM
sur le site
www.msi.com
Suite du tableau sur la page suivante

4
Spécifications
Suite du tableau de la page précédente
USB
y Chipset Intel
®
B250
6 x ports USB 3.1 Gen1 SuperSpeed USB (4 ports sur le
panneau arrière, 2 ports disponibles par lintermédiaire du
connecteur USB interne)
6 x port USB 2.0 High-speed USB (2 ports sur le panneau
arrière, 4 ports disponibles par lintermédiaire des
connecteurs USB internes)
Audio
y Codec Realtek
®
ALC887
y Audio haute définition 7.1
LAN 1 x contrôleur Realtek
®
RTL8111H Gigabit LAN
Connecteurs
sur le panneau
arrière
y 1 x port clavier/ souris PS/2
y 2 x ports USB 2.0
y 1 x port DVI-D
y 1 x port VGA
y 1 x port LAN (RJ45)
y 4 x ports USB 3.1 Gen1
y 3 x jacks audio
Connecteurs
internes
y 1 x connecteur dalimentation principal ATX 24 broches
y 1 x connecteur dalimentation ATX 12V 8 broches
y 6 x connecteurs SATA 6 Gb/s
y 2 x connecteurs USB 2.0 (support de 4 autres ports USB 2.0)
y 1 x connecteur USB 3.1 Gen1 (support de 2 autres ports USB
3.1 Gen1)
y 1 x conecteur de ventilateurs CPU 4 broches
y 1 x connecteur de ventilateurs système 4 broches
y 1 x connecteur audio avant
y 2 x connecteurs de panneau avant
y 1 x connecteur intrusion châssis
y 1 x connecteur de port série
y 1 x cavalier Clear CMOS
Contrôleur E/S Contrôleur NUVOTON 5565
Moniteur système
y Détection de la température du CPU et du système
y Détection de la vitesse du ventilateur du CPU et du système
y Contrôle de la vitesse du ventilateur du CPU et du système
Dimensions
y Format Micro-ATX
y 22,6 cm x 18,5 cm (8,9 x 7,3)
Suite du tableau sur la page suivante
La page est en cours de chargement...

6
Panneau arrière Entrée/ Sortie
Panneau arrière Entrée/ Sortie
LED indiquant la connexion
et lactivité
Etat Description
Eteint Pas de connexion
Jaune Connexion correcte
Clignote Activité en cours
LED indiquant la vitesse
Etat Description
Eteint Débit de 10 Mbps
Vert Débit de 100 Mbps
Orange Débit de 1 Gbps
Tableau explicatif de létat de la LED du port LAN
port PS/2
LAN
DVI-D
USB 3.1 Gen1
USB 3.1 Gen1
Entrée Ligne
Sortie Ligne
Entrée
Microphone
VGA
USB 2.0

7
Panneau arrière Entrée/ Sortie Vue densemble des composants
Vue densemble des composants
CPU_FAN1CPU_PWR1
PCI_E1
M2_1
DIMMA1SYS_FAN1
DIMMB1
JUSB3
SATA4
SATA5
JFP2
JAUD1
ATX_PWR1
SATA1
SATA3
SATA2
Socket processeur
JCI1
SATA6
JUSB2
JUSB1 JBAT1
JFP1
PCI_E2
PCI_E3
JCOM1

8
Vue densemble des composants
Socket processeur
Installer le processeur dans le socket du processeur comme indiqué ci-dessous.
Important
y
Avant dinstaller ou de retirer le processeur du socket, veuillez à toujours
débrancher le câble dalimentation de la prise électrique.
y
Veuillez garder le capot de protection du processeur après linstallation du
processeur. Selon les exigences de RMA (Return Merchandise Authorization), MSI
nacceptera pas les cartes mère dont le capot de protection aura été retiré.
y
Lors de linstallation dun processeur, noubliez pas dinstaller un ventilateur
pour processeur. Un ventilateur de processeur est nécessaire pour protéger le
processeur contre la surchauffe et maintenir la stabilité du système.
y
Assurez-vous de létanchéité entre le ventilateur et le processeur avant de
démarrer votre système.
y
La surchauffe peut facilement endommager le processeur et la carte mère.
Assurez-vous toujours que le système de refroidissement fonctionne correctement
pour protéger le processeur de la surchauffe. Assurez-vous dappliquer une
couche de pâte thermique (ou adhésif thermique) entre le processeur et le système
de refroidissement afin daméliorer la dissipation de la chaleur.
y
Quand le processeur nest pas installé, protégez toujours les broches de
lemplacement du processeur avec le couvercle dédié.
y
Si vous avez achetez un processeur indépendamment du ventilateur, veuillez vous
référer à la documentation dans le paquet du ventilateur pour plus dinformations
concernant linstallation.
1
4
6
5
7
8
9
3
2

9
Vue densemble des composants Vue densemble des composants
Slots DIMM
Installer le module de mémoire dans lemplacement DIMM comme indiqué ci-
dessous.
Important
y
Du fait des ressources utilisées par le chipset, la capacité de mémoire disponible
est un peu moins élevée que celle installée.
y
Veuillez noter que la capacité maximum de la mémoire est de 4 Go ou moins pour
le système dexploitation Windows 32-bit du fait de la limitation de mémoire. Par
conséquent, il est recommandé dinstaller le système dexploitation Windows 64-
bit si vous voulez installer une mémoire de plus de 4 Go sur la carte mère.
PCI_E1~E3: Slots dextension PCIe
PCI_E1: PCIe 3.0 x16
PCI_E2: PCIe 3.0 x1
PCI_E3: PCIe 3.0 x1
Important
y
Veuillez à toujours mettre lordinateur hors tension et à débrancher le cordon
dalimentation avant dinstaller les cartes dextension. Référez-vous à la
documentation des cartes pour vérifier si un composant ou un logiciel doit être
modifié.
y
Si vous installez une carte graphique lourde, il vous faut utiliser un outil comme
la barre de support MSI Gaming Series pour supporter son poids et pour éviter la
déformation du slot.
1
2
3
2
3
1

10
Vue densemble des composants
SATA1~6: Connecteurs SATA 6 Gb/s
Ces connecteurs utilisent une interface SATA 6 Gb/s. Chaque connecteur peut être
relié à un appareil SATA.
SATA2
SATA1
SATA3
SATA4
SATA5
SATA6
Important
y
Veuillez ne pas plier les câbles SATA à 90 car cela pourrait entraîner une perte de
données pendant la transmission.
y
Les câbles SATA disposent de prises identiques sur chaque côté. Néanmoins, il est
recommandé de connecter la prise plate sur la carte mère pour un gain despace.
M2_1: Slot M.2 (Touche M)
Installer le disque dur M.2 dans le slot M.2 comme indiqué ci-dessous.
1
2
3
4
5
Important
La technologie Intel
®
RST supporte seulement un SSD M.2 PCIe avec une mémoire
ROM UEFI et non avec une mémoire ROM Legacy.
30

11
Vue densemble des composants Vue densemble des composants
ATX_PWR1, CPU_PWR1: Connecteurs dalimentation
Ces connecteurs vous permettent de relier une alimentation ATX.
24
13
12
ATX_PWR1
1 +3.3V 13 +3.3V
2 +3.3V 14 -12V
3 Ground 15 Ground
4 +5V 16 PS-ON#
5 Ground 17 Ground
6 +5V 18 Ground
7 Ground 19 Ground
8 PWR OK 20 Res
9 5VSB 21 +5V
10 +12V 22 +5V
11 +12V 23 +5V
12 +3.3V 24 Ground
Important
Veuillez vous assurer que tous les câbles dalimentation sont branchés aux
connecteurs adéquats afin garantir une opération stable de la carte mère.
5
4 1
8
CPU_PWR1
1 Ground 5 +12V
2 Ground 6 +12V
3 Ground 7 +12V
4 Ground 8 +12V
JCOM1: Connecteur de port série
Ce connecteur vous permet de relier un port série en option.
1
2 10
9
1 DCD 2 SIN
3 SOUT 4 DTR
5 Ground 6 DSR
7 RTS 8 CTS
9 RI 10 No Pin

12
Vue densemble des composants
JUSB1~2: Connecteurs USB 2.0
Ces connecteurs vous permettent de relier des ports USB 2.0 sur le panneau avant.
1
2 10
9
1 VCC 2 VCC
3 USB0- 4 USB1-
5 USB0+ 6 USB1+
7 Ground 8 Ground
9 No Pin 10 NC
JFP1, JFP2: Connecteurs de panneau avant
Ces connecteurs se lient aux interrupteurs et indicateurs LED du panneau avant.
1
2 10
9
JFP1
1 HDD LED + 2 Power LED +
3 HDD LED - 4 Power LED -
5 Reset Switch 6 Power Switch
7 Reset Switch 8 Power Switch
9 Reserved 10 No Pin
1
JFP2
1 Speaker - 2 Buzzer +
3 Buzzer - 4 Speaker +
HDD LED
RESET SW
HDD LED
HDD LED -
HDD LED +
POWER LED -
POWER LED +
POWER LED
JFP1

13
Vue densemble des composants Vue densemble des composants
Important
y
Notez que les broches VCC et Terre doivent être branchées correctement afin
déviter tout dommage sur la carte mère.
y
Pour recharger votre iPad, iPhone et iPod par lintermédiaire dun port USB,
veuillez installer lutilitaire MSI
®
SUPER CHARGER.
JUSB3: Connecteur USB 3.1 Gen1
Ce connecteur vous permet de relier un port USB 3.1 Gen1 sur le panneau avant.
1
10 11
20
1 Power 11 USB2.0+
2 USB3_RX_DN 12 USB2.0-
3 USB3_RX_DP 13 Ground
4 Ground 14 USB3_TX_C_DP
5 USB3_TX_C_DN 15 USB3_TX_C_DN
6 USB3_TX_C_DP 16 Ground
7 Ground 17 USB3_RX_DP
8 USB2.0- 18 USB3_RX_DN
9 USB2.0+ 19 Power
10 NC 20 No Pin
JAUD1: Connecteur audio avant
Ce connecteur se lie aux jacks audio du panneau avant.
1
2 10
9
1 MIC L 2 Ground
3 MIC R 4 NC
5 Head Phone R 6 MIC Detection
7 SENSE_SEND 8 No Pin
9 Head Phone L 10 Head Phone Detection

14
Vue densemble des composants
CPU_FAN1, SYS_FAN1: Connecteurs pour ventilateurs
Les connecteurs pour ventilateurs peuvent être utilisés en mode PWM (Pulse Width
Modulation) et en mode DC. En mode PWM, les connecteurs fournissent une sortie
de 12V constante et ajustent la vitesse des ventilateurs avec un signal de contrôle
de vitesse. En mode DC, les connecteurs contrôlent la vitesse des ventilateurs en
modifiant la tension. Par conséquent, quand vous branchez un ventilateur à 3 broches
(Non-PWM) à un connecteur de ventilateur de mode PWM, la vitesse sera toujours
maintenue à 100% et cela occasionnera du bruit.
1
CPU_FAN1
1 Ground 2 +12V
3 Sense 4
Speed Control
Signal
1
SYS_FAN1
1 Ground 2
Voltage
Control
3 Sense 4 NC
Connecteurs pour ventilateurs en mode PWM
par défaut
Connecteurs pour ventilateurs en mode DC
par défaut
Dans le sous-menu du Hardware Monitor, vous pouvez ajuster la température et la
vitesse du ventilateur correspondante.
Basculer entre les modes des ventilateurs et ajuster la vitesse
Vous pouvez alterner entre le mode PWM et le mode DC et ajuster la vitesse des
ventilateurs dans le BIOS > Advanced > Hardware Monitor.
Vous pouvez choisir le mode PWM ou le mode DC pour les ventilateurs.
Important
Veuillez vous assurer que les ventilateurs fonctionnent correctement après avoir
basculé entre les modes PWM et DC.

15
Vue densemble des composants Vue densemble des composants
JCI1: Connecteur intrusion châssis
Ce connecteur est relié à un câble dinterrupteur intrusion châssis.
Normal (défaut) Commencer lactivité intrusion châssis
Utilisation du détecteur dintrusion châssis
1. Reliez le connecteur JCI1 à linterrupteur ou au capteur dintrusion châssis situé
sur le boîtier du PC.
2. Fermez le couvercle du boîtier.
3. Allez dans le BIOS > Security (Sécurité) > Chassis Intrusion Configuration
(Configuration intrusion châssis).
4. Réglez Chassis Intrusion (Intrusion châssis) sur Enabled (Activité).
5. Appuyez sur F10 pour sauvegarder et quitter. Ensuite appuyez sur la touche Enter
(Entrée) pour choisir Yes (Oui).
6. Désormais, si le boîtier du PC est ouvert quand lordinateur est allumé, vous
recevrez un message dalerte à lécran.
Réinitialisation de lalerte intrusion châssis
1. Allez dans le BIOS > Security (Sécurité) > Chassis Intrusion Configuration
(Configuration intrusion châssis).
2. Mettez Chassis Intrusion (Intrusion châssis) en Reset (Remettre).
3. Appuyez sur F10 pour sauvegarder et quitter. Ensuite, appuyez sur la touche
Enter (Entrée) pour choisir Yes (Oui).
JBAT1: Cavalier Clear CMOS (Réinitialisation BIOS)
Une mémoire CMOS est intégrée et est alimentée en externe par une batterie située
sur la carte mère afin de conserver les données de configuration système. Si vous
souhaitez nettoyer la configuration système, placez le cavalier sur Effacer CMOS de
manière à nettoyer la mémoire CMOS.
Conserver les
données (défaut)
Effacer CMOS/
Réinitialiser BIOS
Réinitialiser le BIOS aux valeurs par défaut
1. Eteignez lordinateur et débranchez le câble dalimentation de la prise
électrique.
2. Utilisez un couvercle de cavalier pour fermer JBAT1 pour environ 5-10 secondes.
3. Enlevez le couvercle de cavalier du JBAT1.
4. Branchez de nouveau le câble dalimentation à votre ordinateur et allumez-le.

16
Vue densemble des composants
EZ Debug LED: Indicateurs LED Debug
Ces LED indiquent létat des composants clés au cours du processus de démarrage.
En cas derreur, la LED correspondante reste allumée jusquà ce que le problème
soit résolu.
CPU - indique que le CPU nest pas détecté ou que son initialisation a échoué.
DRAM - indique que la mémoire DRAM nest pas détectée ou que son
initialisation a échoué.
VGA - indique que le GPU nest pas détecté ou que son initialisation a échoué.
BOOT - indique que le périphérique de démarrage nest pas détecté ou que son
initialisation a échoué.

17
Vue densemble des composants Configuration du BIOS
Configuration du BIOS
Les réglages par défaut fournissent une performance optimale pour la stabilité du
système en conditions normales. Veuillez à toujours garder les réglages par défaut
pour éviter dendommager le système ou tout problème au démarrage, sauf si vous
êtes familier avec le BIOS.
Important
y
Le BIOS est constamment mis à jour afin doffrir de meilleures performances
système. Par conséquent, la description peut différer selon la version de BIOS
utilisée et nest donc donnée quà titre de référence. Vous pouvez aussi vous
référer à longlet Help (Aide) pour obtenir la description des fonctions du BIOS.
y
Les photos ne sont données quà titre de référence et peuvent varier selon le
produit que vous achetez.
Entrer dans linterface Setup du BIOS
Pour entrer dans linterface Setup du BIOS, vous pouvez suivre ces deux méthodes :
y Pendant le démarrage, lorsquapparaît le message (Press DEL key to enter Setup
Menu, F11 to enter Boot Menu) sur lécran, veuillez appuyer sur la touche Suppr.
y Quand lordinateur est déjà en marche, vous pouvez utiliser lapplication MSI FAST
BOOT. Cliquez sur le bouton GO2BIOS puis sur OK. Le système redémarre et entre
dans linterface Setup du BIOS.
Cliquez sur GO2BIOS
Touches de fonction
Touche Fonction Touche Fonction
F1 Aide générale F4
Entrer dans le menu de
réglages du processeur
F5
Entrer dans le menu
Memory-Z
F6 Charger les réglages par défaut
F10
Sauvegarder les
modifications et réglages*
F12
Prendre une capture décran
et la conserver dans le lecteur
flash USB (au format FAT/
FAT32 uniquement).
* Lorsque vous appuyez sur F10, une fenêtre de confirmation apparaît et fournit
linformation de modification. Choisissez entre Oui et Non pour confirmer.

18
Configuration du BIOS
Réinitialiser le BIOS
Il se peut que vous ayez besoin de récupérer les réglages BIOS par défaut pour
résoudre des problèmes. Pour réinitialiser les réglages du BIOS, veuillez suivre lune
des méthodes suivantes :
y Allez dans le Setup du BIOS et appuyez sur F6 pour charger les réglages par défaut.
y Court-circutez le cavalier Clear CMOS sur la carte mère.
Important
Veuillez vous référer à la section cavalier Clear CMOS pour en savoir plus sur la
réinitialisation du BIOS.
Mettre le BIOS à jour
Mettre le BIOS à jour avec M-FLASH
Avant la mise à jour :
Veuillez télécharger la dernière version de BIOS compatible à votre carte mère sur le
site MSI. Ensuite, veuillez sauvegarder le nouveau BIOS sur le lecteur flash USB.
Mettre le BIOS à jour :
1. Connectez le lecteur Flash USB contenant le profil à lordinateur.
2. Redémarrez le système et appuyez sur la touche Suppr pour entrer dans
linterface Setup du BIOS pendant le processus de POST.
3. Allez dans le BIOS > M-FLASH > Select one file to update BIOS and ME,
choisissez un profil BIOS pour commencer la mise à jour du BIOS.
4. Une fois la mise à jour terminée, le système redémarrera.
Mettre le BIOS à jour avec Live Update 6
Avant la mise à jour :
Assurez-vous que le lecteur LAN est bien installé et que lordinateur est
correctement connecté à internet.
Mettre le BIOS à jour :
1. Installez et lancez MSI LIVE UPDATE 6.
2. Choisissez Manual scan (Scan manuel).
3. Vérifiez la boîte MB BIOS et cliquez sur le bouton Scan.
4. Choisissez le MB BIOS et cliquez sur licône
pour télécharger et installer la
dernière version du BIOS.
5. Cliquez sur Next (Suivant) et choisissez le mode In Windows. Ensuite, cliquez sur
Next (Suivant) et Start (Commencer) pour lancer la mise à jour du BIOS.
6. Une fois la mise à jour terminée, le système redémarrera automatiquement.

19
Configuration du BIOS Informations sur les logiciels
Informations sur les logiciels
Installer Windows
®
7/ 8.1/ 10
1. Allumez lordinateur.
2. Insérez le disque Windows
®
7/ 8.1/ 10 dans le lecteur optique.
Remarque : Du fait des limites du chipset pendant linstallation de Windows
®
7,
les lecteurs optiques USB et les clés USB ne seront pas supportés. Vous pouvez
utiliser MSI Smart Tool pour installer Windows
®
7.
3. Appuyez sur le bouton Restart du boîtier de lordinateur.
4. Pour Windows
®
8.1/ 10, ne prenez pas cette étape en compte. Pour Windows
®
7, accédez au menu BIOS Advanced > Windows OS Configuration > Windows
7 Installation et passez le menu en [activé], sauvegardez les modifications et
redémarrez.
Remarque : Il est conseillé de brancher le clavier USB/ la souris USB au port
USB de gauche pendant linstallation du Windows
®
7.
5. Appuyez sur la touche F11 pendant le POST (Power-On Self Test) du système
pour entrer dans le menu Boot Menu.
6. Choisissez le lecteur optique du Boot Menu.
7. Appuyez sur nimporte quelle touche lorsquapparaît le message (Press any key
to boot from CD or DVD).
8. Suivez les instructions à lécran pour installer Windows
®
7/ 8.1/ 10.
Installer les pilotes
1. Allumez lordinateur sous Windows
®
7/ 8.1/ 10.
2. Insérez le disque MSI
®
Driver Disc dans le lecteur optique.
3. Loutil dinstallation apparaît automatiquement. Il trouvera et listera tous les
pilotes dont vous avez besoin.
4. Cliquez sur le bouton Install.
5. Linstallation des pilotes commence. Une fois terminée, il vous sera demandé de
redémarrer.
6. Cliquez sur le bouton OK pour terminer.
7. Redémarrez votre ordinateur.

20
Informations sur les logiciels
Installer les utilitaires
Avant dinstaller les utilitaires, il faut compléter linstallation des pilotes.
1. Insérez le disque MSI
®
Driver Disc dans le lecteur optique.
2. Loutil dinstallation apparaît automatiquement.
3. Cliquez sur longlet Utilities.
4. Choisissez les utilitaires que vous voulez installer.
5. Cliquez sur le bouton Install.
6. Linstallation des utilitaires commence. Une fois terminée, il vous sera demandé
de redémarrer.
7. Cliquez sur le bouton OK pour terminer.
8. Redémarrez votre ordinateur.
La page est en cours de chargement...
La page est en cours de chargement...
La page est en cours de chargement...
La page est en cours de chargement...
La page est en cours de chargement...
La page est en cours de chargement...
La page est en cours de chargement...
La page est en cours de chargement...
La page est en cours de chargement...
La page est en cours de chargement...
La page est en cours de chargement...
La page est en cours de chargement...
La page est en cours de chargement...
La page est en cours de chargement...
La page est en cours de chargement...
La page est en cours de chargement...
La page est en cours de chargement...
La page est en cours de chargement...
La page est en cours de chargement...
La page est en cours de chargement...
La page est en cours de chargement...
La page est en cours de chargement...
La page est en cours de chargement...
La page est en cours de chargement...
La page est en cours de chargement...
La page est en cours de chargement...
La page est en cours de chargement...
La page est en cours de chargement...
La page est en cours de chargement...
La page est en cours de chargement...
La page est en cours de chargement...
La page est en cours de chargement...
La page est en cours de chargement...
La page est en cours de chargement...
La page est en cours de chargement...
La page est en cours de chargement...
La page est en cours de chargement...
La page est en cours de chargement...
La page est en cours de chargement...
La page est en cours de chargement...
La page est en cours de chargement...
La page est en cours de chargement...
La page est en cours de chargement...
La page est en cours de chargement...
La page est en cours de chargement...
La page est en cours de chargement...
La page est en cours de chargement...
La page est en cours de chargement...
La page est en cours de chargement...
La page est en cours de chargement...
La page est en cours de chargement...
La page est en cours de chargement...
La page est en cours de chargement...
La page est en cours de chargement...
La page est en cours de chargement...
La page est en cours de chargement...
La page est en cours de chargement...
La page est en cours de chargement...
La page est en cours de chargement...
La page est en cours de chargement...
La page est en cours de chargement...
La page est en cours de chargement...
La page est en cours de chargement...
La page est en cours de chargement...
La page est en cours de chargement...
La page est en cours de chargement...
La page est en cours de chargement...
La page est en cours de chargement...
La page est en cours de chargement...
La page est en cours de chargement...
La page est en cours de chargement...
La page est en cours de chargement...
La page est en cours de chargement...
La page est en cours de chargement...
La page est en cours de chargement...
La page est en cours de chargement...
La page est en cours de chargement...
La page est en cours de chargement...
La page est en cours de chargement...
La page est en cours de chargement...
La page est en cours de chargement...
La page est en cours de chargement...
La page est en cours de chargement...
La page est en cours de chargement...
La page est en cours de chargement...
La page est en cours de chargement...
La page est en cours de chargement...
La page est en cours de chargement...
La page est en cours de chargement...
La page est en cours de chargement...
La page est en cours de chargement...
La page est en cours de chargement...
La page est en cours de chargement...
La page est en cours de chargement...
-
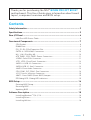 1
1
-
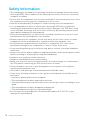 2
2
-
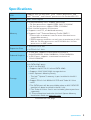 3
3
-
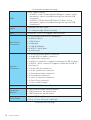 4
4
-
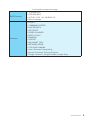 5
5
-
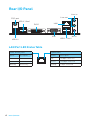 6
6
-
 7
7
-
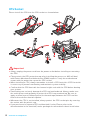 8
8
-
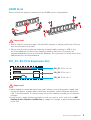 9
9
-
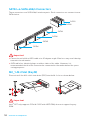 10
10
-
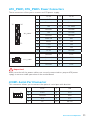 11
11
-
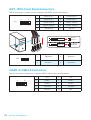 12
12
-
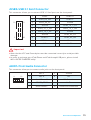 13
13
-
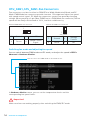 14
14
-
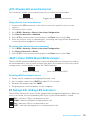 15
15
-
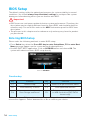 16
16
-
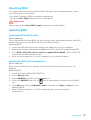 17
17
-
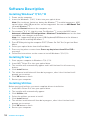 18
18
-
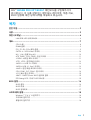 19
19
-
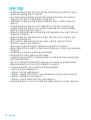 20
20
-
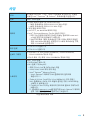 21
21
-
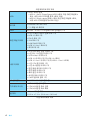 22
22
-
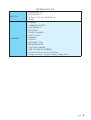 23
23
-
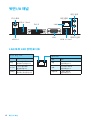 24
24
-
 25
25
-
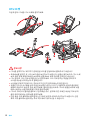 26
26
-
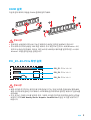 27
27
-
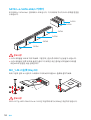 28
28
-
 29
29
-
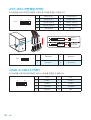 30
30
-
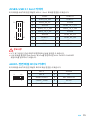 31
31
-
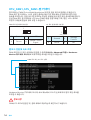 32
32
-
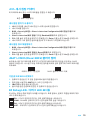 33
33
-
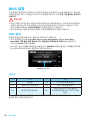 34
34
-
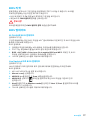 35
35
-
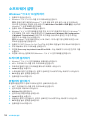 36
36
-
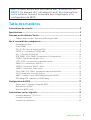 37
37
-
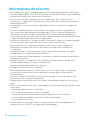 38
38
-
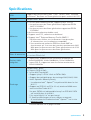 39
39
-
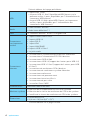 40
40
-
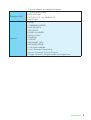 41
41
-
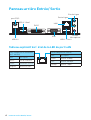 42
42
-
 43
43
-
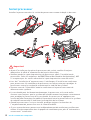 44
44
-
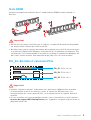 45
45
-
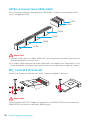 46
46
-
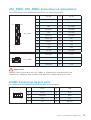 47
47
-
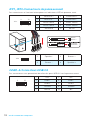 48
48
-
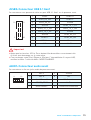 49
49
-
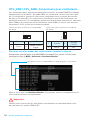 50
50
-
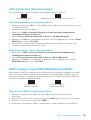 51
51
-
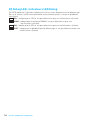 52
52
-
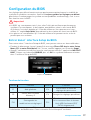 53
53
-
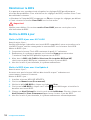 54
54
-
 55
55
-
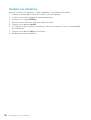 56
56
-
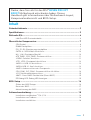 57
57
-
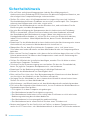 58
58
-
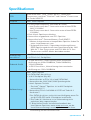 59
59
-
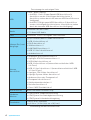 60
60
-
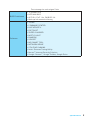 61
61
-
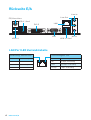 62
62
-
 63
63
-
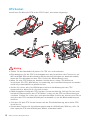 64
64
-
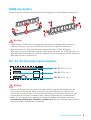 65
65
-
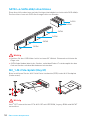 66
66
-
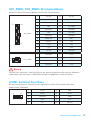 67
67
-
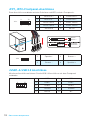 68
68
-
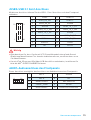 69
69
-
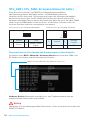 70
70
-
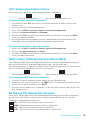 71
71
-
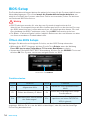 72
72
-
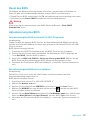 73
73
-
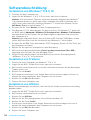 74
74
-
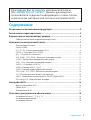 75
75
-
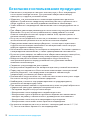 76
76
-
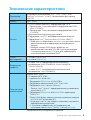 77
77
-
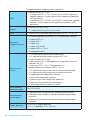 78
78
-
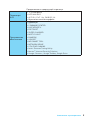 79
79
-
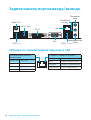 80
80
-
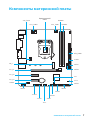 81
81
-
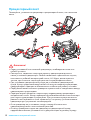 82
82
-
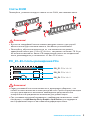 83
83
-
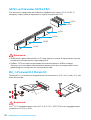 84
84
-
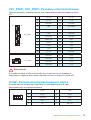 85
85
-
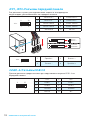 86
86
-
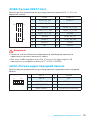 87
87
-
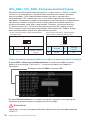 88
88
-
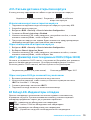 89
89
-
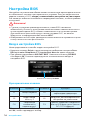 90
90
-
 91
91
-
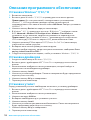 92
92
-
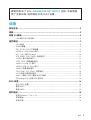 93
93
-
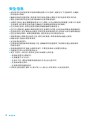 94
94
-
 95
95
-
 96
96
-
 97
97
-
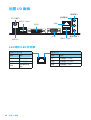 98
98
-
 99
99
-
 100
100
-
 101
101
-
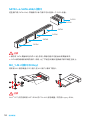 102
102
-
 103
103
-
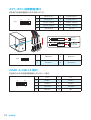 104
104
-
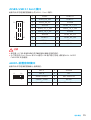 105
105
-
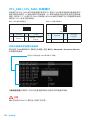 106
106
-
 107
107
-
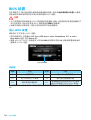 108
108
-
 109
109
-
 110
110
-
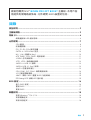 111
111
-
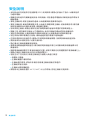 112
112
-
 113
113
-
 114
114
-
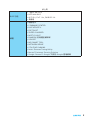 115
115
-
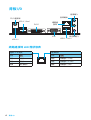 116
116
-
 117
117
-
 118
118
-
 119
119
-
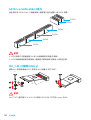 120
120
-
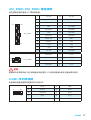 121
121
-
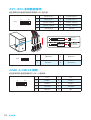 122
122
-
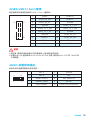 123
123
-
 124
124
-
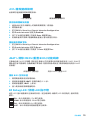 125
125
-
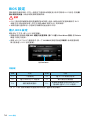 126
126
-
 127
127
-
 128
128
-
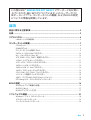 129
129
-
 130
130
-
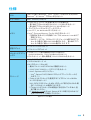 131
131
-
 132
132
-
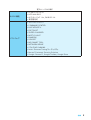 133
133
-
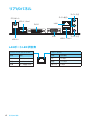 134
134
-
 135
135
-
 136
136
-
 137
137
-
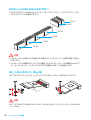 138
138
-
 139
139
-
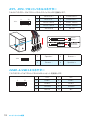 140
140
-
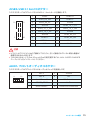 141
141
-
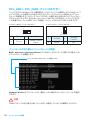 142
142
-
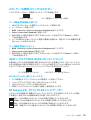 143
143
-
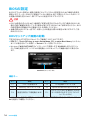 144
144
-
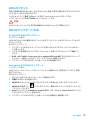 145
145
-
 146
146
-
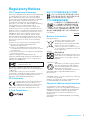 147
147
-
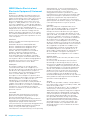 148
148
-
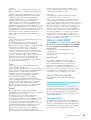 149
149
-
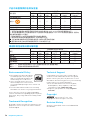 150
150
MSI MS-7A74v1.0 Le manuel du propriétaire
- Catégorie
- Cartes mères
- Taper
- Le manuel du propriétaire
- Ce manuel convient également à
dans d''autres langues
- English: MSI MS-7A74v1.0 Owner's manual
- Deutsch: MSI MS-7A74v1.0 Bedienungsanleitung
- русский: MSI MS-7A74v1.0 Инструкция по применению
- 日本語: MSI MS-7A74v1.0 取扱説明書
Documents connexes
-
MSI 7B80 Le manuel du propriétaire
-
MSI H310M PRO-VDH PLUS Le manuel du propriétaire
-
MSI H310M PRO-VDH Manuel utilisateur
-
MSI 7B75 Le manuel du propriétaire
-
MSI 7B27 Le manuel du propriétaire
-
MSI B250I PRO Le manuel du propriétaire
-
MSI 7B28 Le manuel du propriétaire
-
MSI B360M PRO-VD Le manuel du propriétaire