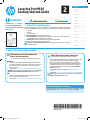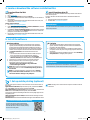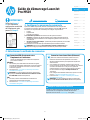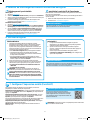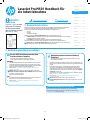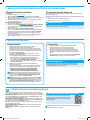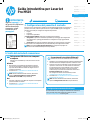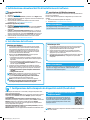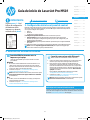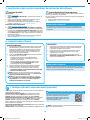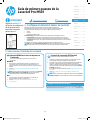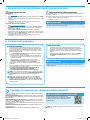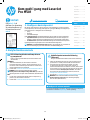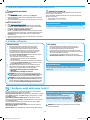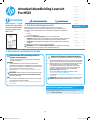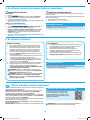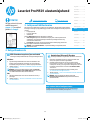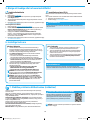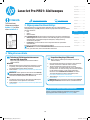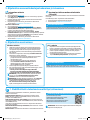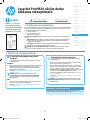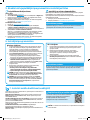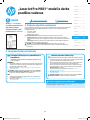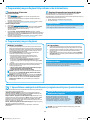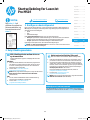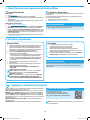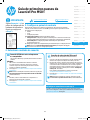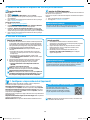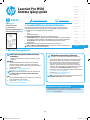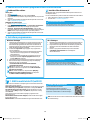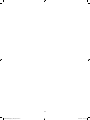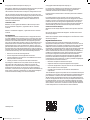HP LaserJet Pro M501 series Manuel utilisateur
- Taper
- Manuel utilisateur

Español ............. 9
Italiano ............. 7
Deutsch ............. 5
Français ............ 3
English .............. 1
Català ............. 11
Suomi ............. 19
Eesti ............... 17
Nederlands ...... 15
Dansk ............. 13
Latviešu .......... 21
Lietuvių .......... 23
Norsk .............. 25
Português ....... 27
Svenska .......... 29
4. Select the connection method
Windows
1. Do not connect the USB cable before installing the software. If
the cable is already connected, disconnect it before continuing.
The installation process prompts to connect the cable at the
appropriate time.
2. Continue with “5. Locate or download the software installation les”
NOTE: During software installation, select the option to Directly
connect this computer using a USB cable. (Windows only)
Mac
1. For Mac, connect the USB cable between the computer and the
printer before installing the software.
2. Continue with “5. Locate or download the software installation les”
Manually congure the IP address
See the printer user guide for information on how to manually congure
the IP address. See the “Troubleshooting” section of this guide.
Wired (Ethernet) network connection
Use a standard network cable. (Cable not included.)
1. Connect the network cable to the printer and to the network. Wait
a few minutes for the printer to acquire a network address.
2. On the control panel, view the display while it is in the Ready
state. If an IP address is listed, the network connection has been
established. If not, wait a few more minutes and try again. Note
the IP address for use during software installation. Example IP
address: 192.168.0.1
To manually congure the IP address, see “Manually congure the
IP address.”
3. Continue with “5. Locate or download the software installation les”
NOTE: During software installation, select the option to Connect
through a network. (Windows only).
LaserJet Pro M501
Getting Started Guide
www.hp.com/support/ljM501 www.register.hp.com
IMPORTANT:
Follow Steps 1 - 2 on the
printer hardware setup
poster, and then continue
with Step 3.
3. Set up the control panel
After turning on the printer, wait for it to initialize. To navigate the control panel, use the arrow
buttons and the OK button. Follow the prompts on the control panel to congure these settings:
• Language
• Location
• Default Settings
Under Default Settings select one of these options:
• Self-managed: Optimized default settings for most users that include guided setup
and conguration steps and automatic updates.
• IT-managed: Optimized default settings for eet manageability.
Settings are fully customizable after initial setup.
NOTE: Select Print Information Sheet to print a page that instructs how to change
the default settings.
USB connection directly between the
printer and the computer
Use an A-to-B type USB cable (not included with all models).
J8H60-90902_Bigeye_GSG_Red.indd 1 01-09-2015 01:27:45
J8H60-90992
*J8H60-90992*
*J8H60-90992*
2

2
Windows solution
1. The software installer detects the language of the operating
system, and then it displays the main menu of the installation
program in the same language. When installing from the CD, if
the installer program does not start after 30 seconds, browse the
CD drive on the computer and launch the le named SETUP.EXE.
2. The Software Selection screen details the software to be
installed.
• The recommended software installation includes the print
driver and software for all available printer features.
• To customize the software installed, click the Customize
software selections link. When nished, click the Next button.
3. Follow the on-screen instructions to install the software.
4. When prompted to select a connection type, select the
appropriate option for the type of connection:
• Directly connect this computer using a USB cable
• Connect through a network
NOTE: When connecting through a network, the easiest way to
detect the printer is to select Automatically nd my printer on
the network.
NOTE: For wireless installation, select the option to Help me
set up a rst-time wireless connection, and then select Yes,
retrieve the wireless settings on my computer.
OS X solution
1. The software installer detects the language of the operating
system, and then it displays the main menu of the installation
program in the same language.
2. Follow the on-screen instructions to install the software. When
prompted, connect the printer using the appropriate cable for the
connection.
3. At the end of the software installation process, use the HP Utility
Setup Assistant to congure printer options.
6. Install the software
Download from the Web
HP Easy Start
1. Go to 123.hp.com.
2. Select HP LaserJet Printers, and then click Begin.
3. Follow the on-screen instructions. Follow the prompts to save the le to
the computer.
4. Launch the software le from the folder where the le was saved, and
continue with “6. Install the software.”
Product support Web site
1. Go to www.hp.com/support/ljM501.
2. Under Download options, click drivers, software, & rmware, and then
select the appropriate operating system.
3. From Driver - Product Installation Software, determine which software
option to use, and then click the Download button next to it. Follow the
prompts to save the le to the computer.
4. Launch the software le from the folder where the le was saved, and
continue with “6. Install the software.”
Install from the printer CD
For Windows, the software installation les are provided on the CD that
came with the printer.
For OS X, the le on the CD includes a link to download the les from
theWeb.
1. Insert the printer CD into the computer.
2. Continue with “6. Install the software.”
Install notes
For more details about the software for the printer, see the install notes
le on the printer CD.
5. Locate or download the software installation les
To print from a phone or tablet, connect the device to the same network as
the printer.
Apple iOS devices (AirPrint): Open the item to print, and select the Action
icon. Select Print, select the printer, and then select Print.
Newer Android devices (4.4 or newer): Open the item to print, and select the
Menu button. Select Print, select the printer, and select Print.
Some devices require downloading the HP Print Service plugin app from the
Google Play store.
Older Android devices (4.3 or older): Download the HP ePrint app from the
Google Play store.
Windows Phone: Download the HP AiO Remote app from the Windows Store.
Learn more about mobile printing
To learn more about other mobile printing
options, including additional ePrint solutions,
scan the QR code, or see the “Mobile printing”
section of the user guide.
7. Set up mobile printing (optional)
NOTE: Printing from a wireless device requires a wireless network
connection.
Install notes
Not all software components are available for all operating systems. For
more information, see the install notes le on the printer CD.
J8H60-90902_Bigeye_GSG_Red.indd 2 01-09-2015 01:27:47

Français ............ 3
English .............. 1
3
Español ............. 9
Italiano ............. 7
Deutsch ............. 5
Català ............. 11
Suomi ............. 19
Eesti ............... 17
Nederlands ...... 15
Dansk ............. 13
Latviešu .......... 21
Lietuvių .......... 23
Norsk .............. 25
Português ....... 27
Svenska .......... 29
4. Sélectionner la méthode de connexion
Windows
1. Ne connectez pas le câble USB avant d’installer le logiciel.
Sile câble est déjà branché, débranchez-le avant de continuer.
Leprocessus d’installation vous invite à connecter le câble
aumoment opportun.
2. Poursuivez avec «5. Localiser ou télécharger les chiers
d’installation du logiciel.»
REMARQUE: Lors de l’installation du logiciel, sélectionnez
l’option pour Connecter directement cet ordinateur à l’aide
d’un câbleUSB. (Windows uniquement)
Mac
1. Pour Mac, branchez le câble USB entre l’ordinateur et
l’imprimante avant d’installer le logiciel.
2. Poursuivez avec «5. Localiser ou télécharger les chiers
d’installation du logiciel.»
Congurer manuellement l’adresse IP
Consultez le Guide l’utilisateur de l’imprimante pour obtenir des
informations sur la conguration manuelle de l’adresse IP.
Reportez-vous à la section «Dépannage» de ce guide.
Connexion à un réseau laire (Ethernet)
Utilisez un câble réseau standard. (Câble non inclus.)
1. Branchez le câble réseau à l’imprimante et au réseau.
Attendezquelques minutes que l’imprimante acquière une
adresse réseau.
2. Sur le panneau de commande, vériez l’écran lorsqu’il se
trouve à l’état Prêt. Si une adresse IP est indiquée, la connexion
au réseau a été établie. Si ce n’est pas le cas, patientez
quelques minutes et réessayez. Notez l’adresse IP à utiliser
lors de l’installation du logiciel. Exemple d’adresse IP:
192.168.0.1
Pour congurer manuellement l’adresse IP, reportez-vous à la
section «Congurer manuellement l’adresse IP.»
3. Poursuivez avec «5. Localiser ou télécharger les chiers
d’installation du logiciel.»
REMARQUE: Lors de l’installation du logiciel, sélectionnez
l’option Se connecter via un réseau. (Windows uniquement).
Guide de démarrage LaserJet
ProM501
www.hp.com/support/ljM501 www.register.hp.com
IMPORTANT:
Suivez les étapes1
à 2 sur l’aiche de
conguration matérielle
de l’imprimante, puis
passez à l’étape3.
3. Congurer le panneau de commande
Après avoir allumé l’imprimante, attendez son initialisation. Pour naviguer dans
le panneau de commande, utilisez les touches échées et le bouton OK. Suivez les
instructions sur le panneau de commande pour congurer ces paramètres:
• Langue
• Emplacement
• Paramètres par défaut
Dans Paramètres par défaut, sélectionnez l’une des options suivantes:
• Autogéré: paramètres par défaut optimisés pour la plupart des utilisateurs qui
incluent des étapes d’installation et de conguration guidées et des mises à jour
automatiques.
• Géré par le service informatique: paramètres par défaut optimisés pour la facilité
de gestion de la otte.
les paramètres sont entièrement personnalisables après l’installation initiale.
REMARQUE: Sélectionnez la page Informations relatives à l’impression pour
imprimer une page qui indique comment modier les paramètres par défaut.
Connexion USB directement entre
l’imprimante et l’ordinateur
Utilisez un câble USB de type A-à-B (inclus uniquement
aveccertains modèles).
J8H60-90902_Bigeye_GSG_Red.indd 3 01-09-2015 01:27:47

4
Solution Windows
1. Le logiciel d’installation détecte la langue du système
d’exploitation, puis aiche le menu principal du programme
d’installation dans la même langue. Lors de l’installation
àpartir du CD, si le programme d’installation ne démarre pas
après 30secondes, parcourez le lecteur du CD de l’ordinateur
et lancez le chier nommé setup.exe.
2. L’écran Sélection de logiciels indique les logiciels à installer.
• L’installation logicielle recommandée inclut le pilote
d’impression et les logiciels pour toutes les fonctionnalités
de l’imprimante disponibles.
• Pour personnaliser le logiciel installé, cliquez sur le lien
Personnaliser les sélections de logiciel. Lorsque vous avez
terminé, cliquez sur le bouton Suivant.
3. Suivez les instructions à l’écran pour installer le logiciel.
4. Lorsque vous êtes invité à sélectionner un type de connexion,
sélectionnez l’option appropriée pour le type de connexion:
• Se connecter directement à cet ordinateur à l’aide d’un
câble USB
• Se connecter via un réseau
REMARQUE: Lors de la connexion à travers un réseau, la
meilleure façon de détecter l’imprimante est de sélectionner
Trouver automatiquement mon imprimante sur le réseau.
REMARQUE: Pour une installation sans l, sélectionnez l’option
Aidez-moi à établir une connexion sans l pour la première
fois, puis sélectionnez Oui, récupérer les paramètres sans l
sur mon ordinateur.
Solution OS X
1. Le logiciel d’installation détecte la langue du système
d’exploitation, puis aiche le menu principal du programme
d’installation dans la même langue.
2. Suivez les instructions à l’écran pour installer le logiciel.
Àl’invite, connectez l’imprimante à l’aide du câble approprié
pour la connexion.
3. À la n du processus d’installation du logiciel, utilisez
l’assistant de conguration de HP Utility pour congurer les
options de l’imprimante.
6. Installer le logiciel
Téléchargement à partir du Web
HP Easy Start
1. Accédez à 123.hp.com.
2. Sélectionnez Imprimantes HP LaserJet, puis cliquez sur Commencer.
3. Suivez les instructions aichées à l’écran. Suivez les instructions pour
enregistrer le chier sur l’ordinateur.
4. Lancez le chier logiciel à partir du dossier dans lequel il a été
enregistré, puis poursuivez avec «6. Installer le logiciel.»
Site Web d’assistance produit
1. Accédez à www.hp.com/support/ljM501.
2. Dans les options de Téléchargement, cliquez sur pilotes, logiciel et
micrologiciel, puis sélectionnez le système d’exploitation approprié.
3. À partir de Pilote - Logiciel d’installation du produit, déterminez
l’option logicielle à utiliser, puis cliquez sur le bouton Télécharger.
Suivez les instructions pour enregistrer le chier sur l’ordinateur.
4. Lancez le chier logiciel à partir du dossier dans lequel il a été
enregistré, puis poursuivez avec «6. Installer le logiciel.»
Installation à partir du CD de l’imprimante
Pour Windows, les chiers d’installation du logiciel sont fournis sur le
CDfourni avec l’imprimante.
Pour OS X, le chier du CD contient un lien pour télécharger les chiers
àpartir du Web.
1. Insérez le CD de l’imprimante dans votre ordinateur.
2. Continuez avec «6. Installer le logiciel.»
Notes d’installation
Pour plus de détails sur le logiciel de l’imprimante, consultez les
Notesd’installation sur le CD de l’imprimante.
5. Localiser ou télécharger les chiers d’installation du logiciel
Pour imprimer depuis un téléphone ou une tablette, connectez le
périphérique au même réseau que l’imprimante.
Périphériques Apple iOS (AirPrint): ouvrez le document à imprimer, puis
sélectionnez l’icône Action. Sélectionnez Imprimer, puis l’imprimante et
appuyez sur Imprimer.
Périphériques Android les plus récents (4.4 ou plus récent): ouvrez le
document à imprimer, puis sélectionnez le bouton Menu. Sélectionnez
Imprimer, puis l’imprimante et appuyez sur Imprimer.
Pour certains périphériques, il est nécessaire de télécharger l’application
du module d’extension du service d’impressionHP sur Google Play.
Périphériques Android plus anciens (4.3 ou plus ancien): téléchargez
l’application HPePrint sur Google Play.
WindowsPhone: téléchargez l’application HPAiO Remote dans le
Windows Store.
7. Congurer l’impression mobile (facultatif)
En savoir plus sur l’impression mobile
Pour en savoir plus sur les autres options
d’impression mobile, notamment les solutions
ePrint supplémentaires, numérisez le code QR
ou consultez la section «Impression mobile» du
Guide de l’utilisateur.
REMARQUE: L’impression à partir d’un périphérique sans l nécessite
une connexion réseau sans l.
Notes d’installation
Les composants logiciels ne sont pas tous disponibles dans tous les
systèmes d’exploitation. Pour plus d’informations, consultez le chier
des notes d’installation sur le CD de l’imprimante.
J8H60-90902_Bigeye_GSG_Red.indd 4 01-09-2015 01:27:47

Deutsch ............. 5
Français ............ 3
English .............. 1
5
Español ............. 9
Italiano ............. 7
Català ............. 11
Suomi ............. 19
Eesti ............... 17
Nederlands ...... 15
Dansk ............. 13
Latviešu .......... 21
Lietuvių .......... 23
Norsk .............. 25
Português ....... 27
Svenska .......... 29
4. Verbindungsmethode auswählen
Windows
1. Schließen Sie das USB-Kabel erst nach Installation der Software an.
Sollte das Kabel bereits angeschlossen sein, ziehen Sie es vor dem
Fortfahren ab. Beim Installationsvorgang werden Sie zum passenden
Zeitpunkt zum Anschließen des Kabels aufgefordert.
2. Fahren Sie mit „5. Software-Installationsdateien auinden und
herunterladen“ fort.
Hinweis: Wählen Sie während der Softwareinstallation die Option
Directly connect this computer using a USB cable (Direkte Verbindung
zu diesem Computer mit einem
USB-Kabel) aus. (Nur Windows)
Mac
1. Schließen Sie beim Mac das USB-Kabel zwischen dem Computer und
dem Drucker vor der Installation der Software an.
2. Fahren Sie mit „5. Software-Installationsdateien auinden und
herunterladen“ fort.
Manuelles Kongurieren der IP-Adresse
Informationen zum manuellen Kongurieren der IP-Adresse nden
Sie im Benutzerhandbuch zum Drucker. Lesen Sie dazu den Abschnitt
„Fehlerbehebung“ in dieser Anleitung.
Kabelgebundene Netzwerkverbindung
(Ethernet)
Verwenden Sie ein Standardnetzwerkkabel. (Kabel ist nicht im
Lieferumfang enthalten.)
1. Schließen Sie das Netzwerkkabel an den Drucker und das Netzwerk an.
Warten Sie einige Minuten, während der Drucker eine Netzwerkadresse
bezieht.
2. Rufen Sie im Status „Bereit“ im Bedienfeld die Anzeige auf. Wenn
eine IP-Adresse aufgeführt wird, wurde die Netzwerkverbindung
hergestellt. Falls nicht, warten Sie einige Minuten und versuchen Sie es
erneut. Notieren Sie die IP-Adresse zur Software-Installation. Beispiel-
IP-Adresse: 192.168.0.1
Informationen zum manuellen Kongurieren der IP-Adresse nden Sie
unter „IP-Adresse manuell kongurieren“.
3. Fahren Sie mit „5. Software-Installationsdateien auinden und
herunterladen“ fort.
Hinweis: Wählen Sie während der Softwareinstallation
Connectthrough a network (Verbindung über ein Netzwerk) aus. (Nur
Windows)
LaserJet Pro M501 Handbuch für
die Inbetriebnahme
www.hp.com/support/ljM501 www.register.hp.com
WICHTIG:
Führen Sie die
Schritte1 bis2 auf dem
Plakat zur Einrichtung
der Druckerhardware
aus, und fahren Sie dann
mit Schritt3 fort.
3. Bedienfeld einrichten
Warten Sie nach dem Einschalten des Druckers, bis der Drucker initialisiert wurde. ImBedienfeld
können Sie mithilfe der Pfeiltasten und der Schaltäche OK navigieren. Befolgen Sie die
Anweisungen im Bedienfeld, um folgende Einstellungen zu kongurieren:
• Sprache
• Standort
• Standardeinstellungen
Wählen Sie im Bereich Standardeinstellungen eine der folgenden Optionen aus:
• Selbstverwaltet: Für die Benutzerführung optimierte Standardeinstellungen für Einrichtungen
und Kongurationen sowie für Updates.
• IT-verwaltet: Für die Massenverwaltung optimierte Standardeinstellungen.
Nach der Ersteinrichtung können alle Einstellungen im vollen Umfang angepasst werden.
Hinweis: Wählen Sie Print Information Sheet (Druckinformationsseite) aus, um eine Seite mit
Anweisungen zum Ändern der Standardeinstellungen zu drucken.
Direkte USB-Verbindung zwischen dem
Drucker und dem Computer
Verwenden Sie ein USB-Kabel des Typs AnachB
(nicht bei allen Modellen im Lieferumfang enthalten).
J8H60-90902_Bigeye_GSG_Red.indd 5 01-09-2015 01:27:47

6
Lösung für Windows
1. Das Softwareinstallationsprogramm erkennt die Sprache
des Betriebssystems und zeigt das Hauptmenü des
Installationsprogramms in der erkannten Sprache an. Wenn bei der
Installation von der CD das Installationsprogramm nach 30Sekunden
nicht startet, navigieren Sie zum CD-Laufwerk auf dem Computer und
starten Sie die Datei SETUP.EXE.
2. Im Bildschirm Software Selection (Softwareauswahl) wird die zu
installierende Software angezeigt.
• Die empfohlene Softwareinstallation umfasst den Druckertreiber
und die Software für alle verfügbaren Druckerfunktionen.
• Um anzupassen, welche Software installiert werden soll, klicken
Sie auf die Verknüpfung Customize Software Selections
(Softwareauswahl anpassen). Wenn Sie fertig sind, klicken Sie auf die
Schaltäche Next (Weiter).
3. Befolgen Sie zur Installation der Software die am Bildschirm
angezeigten Anleitungen.
4. Wenn Sie aufgefordert werden, einen Verbindungstyp auszuwählen,
wählen Sie die entsprechende Option für den Verbindungstyp aus:
• Directly connect this computer using USB cable (Direkte
Verbindung zu diesem Computer mit einem USB-Kabel)
• Connect through a network (Verbindung über ein Netzwerk)
Hinweis: Die einfachste Möglichkeit für die Erkennung des Druckers
beim Herstellen einer Verbindung über ein Netzwerk besteht in der
Auswahl der Option Automatically nd my printer on the network
(Meinen Drucker im Netzwerk automatisch nden).
Hinweis: Wählen Sie bei einer Wireless-Installation die Option Help me
set up a rst-time wireless connection (Unterstützung beim ersten
Einrichten einer drahtlosen Verbindung) aus, und klicken Sie dann auf
Yes, retrieve the wireless settings on my computer (Ja, Einstellungen
für die drahtlose Kommunikation auf meinem Computer abrufen).
Lösung für OS X
1. Das Softwareinstallationsprogramm erkennt die Sprache
des Betriebssystems und zeigt das Hauptmenü des
Installationsprogramms in der erkannten Sprache an.
2. Befolgen Sie zur Installation der Software die am Bildschirm
angezeigten Anleitungen. Schließen Sie den Drucker mit dem
entsprechenden Anschlusskabel an, wenn Sie dazu aufgefordert
werden.
3. Verwenden Sie nach Abschluss der Softwareinstallation HP Utility
Setup Assistant zum Kongurieren der Druckeroptionen.
6. Software installieren
Aus dem Internet herunterladen
HP Easy Start
1. Rufen Sie die Website 123.hp.com auf.
2. Wählen Sie HP LaserJet Drucker aus, und klicken Sie dann auf Start.
3. Befolgen Sie die angezeigten Anweisungen. Befolgen Sie die Anweisungen, um
die Datei auf dem Computer zu speichern.
4. Starten Sie die Softwaredatei in dem Ordner, in dem die Datei gespeichert
wurde, und fahren Sie mit „6. Software installieren“ fort.
Website für den Produkt-Support
1. Besuchen Sie die Website www.hp.com/support/ljM501.
2. Klicken Sie unter den Downloadoptionen auf Drivers, software, &rmware
(Treiber, Software und Firmware), und wählen Sie dann das entsprechende
Betriebssystem aus.
3. Wählen Sie unter Driver - Product Installation Software
(Treiber - Produktinstallationssoftware) die gewünschte Softwareoption aus,
und klicken Sie dann auf die daneben bendliche Schaltäche Download
(Herunterladen). Befolgen Sie dieAnweisungen, um die Datei auf dem
Computer zu speichern.
4. Starten Sie die Softwaredatei in dem Ordner, in dem die Datei gespeichert
wurde, und fahren Sie mit „6. Software installieren“ fort.
Installieren über die Drucker-CD
Bei Windows benden sich die Software-Installationsdateien auf der mit dem
Drucker mitgelieferten CD.
Bei OS X enthält die Datei auf der CD einen Link zum Download der Dateien aus dem
Internet.
1. Legen Sie die Drucker-CD in den Computer ein.
2. Fahren Sie mit „6. Software installieren“ fort.
Installationshinweise
Weitere Informationen zur Software für den Drucker nden Sie in der Datei mit
den Installationshinweisen auf der Drucker-CD.
5. Software-Installationsdateien auinden und herunterladen
Wenn Sie von einem Mobiltelefon oder Tablet aus drucken möchten, müssen Sie
das Gerät mit dem Netzwerk verbinden, mit dem auch der Drucker verbunden ist.
Apple iOS-Geräte (AirPrint): Önen Sie das zu druckende Dokument, und wählen
Sie das Symbol Action (Aktion) aus. Wählen Sie die Option Print (Drucken), dann
den Drucker und anschließend Print (Drucken).
Neuere Android-Geräte (4.4 oder höher): Önen Sie das zu druckende Dokument,
und wählen Sie die Schaltäche Menu (Menü). Wählen Sie die Option Print (Drucken),
dann den Drucker und anschließend Print (Drucken).
Bei einigen Geräten muss die HP Print Service Plugin-App aus dem Google Play
Store heruntergeladen werden.
Ältere Android-Geräte (4.3 oder älter): Laden Sie die HP ePrint App aus dem
Google Play Store herunter.
Windows Phone: Laden Sie die HP AiO Remote App aus dem Windows Store
herunter.
7. Mobiles Drucken einrichten (optional)
Hinweis: Zum Drucken über ein drahtloses Mobilgerät ist eine drahtlose
Netzwerkverbindung erforderlich.
Installationshinweise
Nicht alle Softwarekomponenten stehen für alle Betriebssystemen
zur Verfügung. Weitere Informationen nden Sie in der Datei mit den
Installationshinweisen auf der Drucker-CD.
Weitere Informationen zum mobilen Druck
Informationen zu weiteren Mobildruckoptionen wie
zu weiteren ePrint-Lösungen oder zum Scannen des
QR-Codes nden Sie im Abschnitt zum Mobildruck im
Benutzerhandbuch.
J8H60-90902_Bigeye_GSG_Red.indd 6 01-09-2015 01:27:48

Italiano ............. 7
English .............. 1
7
Español ............. 9
Deutsch ............. 5
Français ............ 3
Català ............. 11
Suomi ............. 19
Eesti ............... 17
Nederlands ...... 15
Dansk ............. 13
Latviešu .......... 21
Lietuvių .......... 23
Norsk .............. 25
Português ....... 27
Svenska .......... 29
4. Scelta del metodo di connessione
Windows
1. Non collegare il cavo USB prima di installare il software.
Se il cavo è già collegato, scollegarlo prima di continuare.
Il processo di installazione richiede di collegare il cavo al
momento appropriato.
2. Continuare con “5. Individuazione o download dei le di
installazione del software”.
NOTA: durante l’installazione del software, selezionare
l’opzione Collega direttamente a questo computer
utilizzando un cavo USB (solo per Windows)
Mac
1. Per il Mac, collegare il cavo USB tra il computer e la stampante
prima di installare il software.
2. Continuare con “5. Individuazione o download dei le di
installazione del software”.
Congurazione manuale dell’indirizzo IP
Per informazioni su come congurare manualmente l’indirizzo IP,
vedere la Guida utente della stampante. Vedere la sezione
“Risoluzione dei problemi” di questa guida.
Connessione di rete cablata (Ethernet)
Utilizzare un cavo di rete standard (cavo non incluso).
1. Collegare il cavo di rete alla stampante e alla rete. Attendere alcuni
minuti in modo che la stampante acquisisca un indirizzo di rete.
2. Osservare lo schermo sul pannello di controllo quando viene
riportato lo stato Pronta. Se viene elencato un indirizzo IP,
la connessione di rete è stata stabilita. In caso contrario,
attendere qualche altro minuto e riprovare. Annotare
l’indirizzo IP per l’uso durante l’installazione del software.
Esempiodiindirizzo IP: 192.168.0.1
Per congurare l’indirizzo IP manualmente, vedere
“Congurazione manuale dell’indirizzo IP”.
3. Continuare con “5. Individuazione o download dei le di
installazione del software”.
NOTA: durante l’installazione del software, selezionare
l’opzione Collega tramite una rete (solo per Windows).
Guida introduttiva per LaserJet
ProM501
www.hp.com/support/ljM501 www.register.hp.com
IMPORTANTE:
Seguire i passaggi 1 - 2
del poster di installazione
dell’hardware della
stampante, quindi
continuare con il
passaggio 3.
3. Congurazione del pannello di controllo
Dopo aver acceso la stampante, attendere il termine dell’inizializzazione. Per navigare nel
pannello di controllo, utilizzare i pulsanti freccia e il pulsante OK. Seguire i messaggi sul
pannello di controllo per congurare le seguenti impostazioni:
• Lingua
• Posizione
• Impostazioni predenite
In Impostazioni predenite selezionare una delle opzioni seguenti:
• Autogestito: impostazioni ottimizzate predenite per la maggior parte degli utenti
che comprendono i passaggi di installazione e congurazione e gli aggiornamenti
automatici.
• Gestito da IT: impostazioni predenite ottimizzate per gestione del parco macchine.
Le impostazioni sono completamente personalizzabili dopo la congurazione iniziale.
NOTA: selezionare Stampa pagina informazioni per stampare una pagina con
istruzioni sulla modica delle impostazioni predenite.
Collegamento USB diretto tra stampante
ecomputer
Utilizzare un cavo USB di tipo A a B (non incluso con tutti
imodelli).
J8H60-90902_Bigeye_GSG_Red.indd 7 01-09-2015 01:27:48

8
Soluzione per Windows
1. Il programma di installazione del software rileva la lingua
del sistema operativo, quindi visualizza il menu principale
del programma di installazione nella stessa lingua. Se il
programma di installazione non si avvia dopo 30 secondi
quando si installa da CD, sfogliare l’unità CD nel computer
eavviare il le denominato SETUP.EXE.
2. Nella schermata Selezione software vengono riportati
idettagli relativi al software da installare.
• L’installazione del software consigliata comprende il driver
di stampa e il software per tutte le funzioni della stampante
disponibili.
• Per personalizzare il software installato, fare clic sul
collegamento Personalizza selezioni software. Al termine,
fare clic sul pulsante Avanti.
3. Seguire le istruzioni visualizzate per installare il software.
4. Quando viene richiesto di selezionare un tipo di connessione,
selezionare l’opzione appropriata per il tipo di connessione:
• Collega direttamente a questo computer utilizzando un
cavo USB
• Collega tramite una rete
NOTA: quando si eettua la connessione a una rete, il modo
più semplice di rilevare la stampante, è di selezionare
l’opzione Automatically nd my printer on the network
(Trovaautomaticamente la stampante in rete).
NOTA: per l’installazione wireless, selezionare l’opzione
Congura per la prima volta la connessione wireless, quindi
Sì, recupera le impostazioni wireless sul computer.
Soluzione per OS X
1. Il programma di installazione del software rileva la lingua del
sistema operativo, quindi visualizza il menu principale del
programma di installazione nella stessa lingua.
2. Seguire le istruzioni visualizzate per installare il software.
Quando richiesto, collegare la stampante utilizzando il cavo
appropriato per la connessione.
3. Al termine del processo di installazione del software, utilizzare
HP Utility Setup Assistant per congurare le opzioni della
stampante.
6. Installazione del software
Download dal Web
HP Easy Start
1. Accedere a 123.hp.com.
2. Selezionare HP LaserJet Printers, quindi fare clic su Begin (Inizia).
3. Seguire le istruzioni visualizzate. Seguire le istruzioni visualizzate per
salvare il le nel computer.
4. Avviare il le del software dalla cartella in cui è stato salvato
econtinuare con “6. Installazione del software”.
Sito Web del supporto del prodotto
1. Accedere a www.hp.com/support/ljM501.
2. Da Download options (Opzioni di download), selezionare drivers,
software, & rmware, quindi selezionare il sistema operativo
appropriato.
3. Da Driver - Product Installation Software (Driver - Software di
installazione del prodotto), determinare quale opzione software
utilizzare, quindi fare clic sul pulsante Download accanto ad essa.
Seguire le istruzioni visualizzate per salvare il le nel computer.
4. Avviare il le del software dalla cartella in cui è stato salvato
econtinuare con “6. Installazione del software”.
Installazione dal CD della stampante
Per Windows, i le di installazione del software sono disponibili nel CD
fornito con la stampante.
Per OS X, il le nel CD comprende un collegamento per scaricare i le
dalWeb.
1. Inserire il CD della stampante nel computer.
2. Continuare con “6. Installazione del software”.
Note di installazione
Per maggiori dettagli sul software per la stampante, vedere il le sulle
note di installazione nel CD della stampante.
5. Individuazione o download dei le di installazione del software
Per stampare da un telefono o da un tablet, collegare il dispositivo alla
stessa rete della stampante.
Dispositivi Apple iOS (AirPrint): aprire il documento da stampare, quindi
selezionare l’icona Azione. Selezionare Stampa, quindi la stampante
einne Stampa.
Dispositivi Android più recenti (4.4 o versioni successive): aprire il
documento da stampare, quindi selezionare il pulsante Menu. Selezionare
Stampa, selezionare la stampante, quindi selezionare Stampa.
Alcuni dispositivi richiedono di scaricare l’applicazione plugin HP Print
Service disponibile su Google Play.
Dispositivi Android meno recenti (4.3 o versioni precedenti): scaricare
l’applicazione HP ePrint da Google Play.
Windows Phone: scaricare l’applicazione HP AiO Remote da Windows Store.
7. Congurazione della stampante da dispositivi mobili (facoltativo)
Maggiori informazioni sulla stampa da
dispositivi mobili
Per maggiori informazioni su altre opzioni per
la stampa da dispositivi mobili, comprese altre
soluzioni ePrint, acquisire il codice QR o vedere
la sezione “Stampa da dispositivi mobili” della
Guida per l’utente.
NOTA: la stampa da un dispositivo wireless richiede una connessione
alla rete wireless.
Note di installazione
Non tutti i componenti software sono disponibili in tutti i sistemi
operativi. Per maggiori informazioni, vedere il le delle note di
installazione nel CD della stampante.
J8H60-90902_Bigeye_GSG_Red.indd 8 01-09-2015 01:27:48

Español ............. 9
English .............. 1
9
Italiano ............. 7
Deutsch ............. 5
Français ............ 3
Català ............. 11
Suomi ............. 19
Eesti ............... 17
Nederlands ...... 15
Dansk ............. 13
Latviešu .......... 21
Lietuvių .......... 23
Norsk .............. 25
Português ....... 27
Svenska .......... 29
4. Selección del método de conexión
Windows
1. No conecte el cable USB antes de instalar el software. Si el
cable ya está conectado, desconéctelo antes de continuar.
Elproceso de instalación del software muestra un aviso para
conectar el cable en el momento adecuado.
2. Continúe con el paso “5. Localización o descarga de los
archivos de instalación del software”
NOTA: Durante la instalación del software, seleccione la opción
Conectar directamente este equipo mediante un cable USB.
(Solo Windows)
Mac
1. En Mac, conecte el cable USB entre el equipo y la impresora
antes de instalar el software.
2. Continúe con el paso “5. Localización o descarga de los
archivos de instalación del software”
Conguración manual de la direcciónIP
Consulte la guía del usuario de la impresora para obtener información
acerca de cómo congurar la dirección IP de manera manual. Consulte
la sección “Solución de problemas” de esta guía.
Conexión a una red por cable (Ethernet)
Utilice un cable de red estándar. (Cable no incluido.)
1. Conecte el cable de red a la impresora y a la red. Espere unos
minutos a que la impresora obtenga la dirección de red.
2. En el panel de control, visualice la pantalla mientras se
encuentra en el estado Preparado. Si aparece una dirección
IP, se habrá establecido la conexión de red. Si no, espere unos
minutos más e inténtelo de nuevo. Anote la dirección IP que
se usará durante la instalación del software. Dirección IP de
ejemplo: 192.168.0.1
Para congurar manualmente la dirección IP, consulte
“Congurar la dirección IP de forma manual”.
3. Continúe con el paso “5. Localización o descarga de los
archivos de instalación del software”
NOTA: Durante la instalación del software, seleccione la opción
Conectar a través de una red. (Solo Windows).
Guía de inicio de LaserJet Pro M501
www.hp.com/support/ljM501 www.register.hp.com
IMPORTANTE:
Siga los pasos 1 - 2 del
folleto de conguración
del hardware de la
impresora y, después,
continúe con el paso 3.
3. Conguración inicial en el panel de control
Después de encender la impresora, espere a que se inicialice. Para navegar por el panel
de control, utilice los botones de echa y el botón OK. Siga las indicaciones del panel de
control para congurar estos ajustes:
• Idioma
• Ubicación
• Conguración predeterminada
En Conguración predeterminada seleccione una de estas opciones:
• Autogestionado: ajustes predeterminados optimizados para la mayoría de
usuarios que incluyen la conguración guiada y los pasos de conguración y las
actualizaciones automáticas.
• Gestionado por TI: ajustes predeterminados optimizados para una gestionabilidad
dela ota.
La conguración puede personalizarse completamente después de la conguración inicial.
NOTA: Seleccione Imprimir página de información para imprimir una página que
indica cómo cambiar los ajustes predeterminados.
Conexión USB directamente entre la
impresora y el equipo
Utilice un cable USB de tipo AaB (no incluido con todos
losmodelos).
J8H60-90902_Bigeye_GSG_Red.indd 9 01-09-2015 01:27:48

10
Solución de Windows
1. El programa de instalación del software detecta el idioma del
sistema operativo y, después, muestra el menú principal del
programa de instalación en ese idioma. Cuando se realiza la
instalación desde el CD, si el programa de instalación no se
inicia después de 30 segundos, vaya a la unidad de CD del
equipo e inicie el archivo SETUP.EXE.
2. En la pantalla Selección de software se muestran los detalles
del software que se va a instalar.
• La instalación de software recomendada incluye el
controlador de impresión y el software para todas las
funciones de la impresora.
• Para personalizar el software instalado, haga clic en el
enlace Personalizar selecciones de software. Cuando
termine, haga clic en el botón Siguiente.
3. Siga las instrucciones en pantalla para instalar el software.
4. Cuando se le indique que seleccione un tipo de conexión,
seleccione la opción correspondiente al tipo de conexión:
• Conectar directamente a este equipo mediante un cableUSB.
• Conectar a través de una red.
NOTA: Cuando se conecte a través de una red, el modo más
sencillo de detectar la impresora es seleccionar Encontrar mi
impresora automáticamente en la red.
NOTA: En el caso de una instalación inalámbrica, seleccione
la opción Ayudarme a congurar una conexión inalámbrica
por primera vez y, a continuación, Sí, quiero recuperar la
conguración inalámbrica en el equipo.
Solución OS X
1. El programa de instalación del software detecta el idioma del
sistema operativo y, después, muestra el menú principal del
programa de instalación en ese idioma.
2. Siga las instrucciones en pantalla para instalar el software.
Cuando se le solicite, conecte la impresora con el cable
adecuado para la conexión.
3. Al nal del proceso de instalación del software, utilice el
Asistente de conguración de Utilidad de HP para congurar
las opciones de la impresora.
6. Instalación del software
Descarga de la Web
HP Easy Start
1. Vaya a 123.hp.com.
2. Seleccione Impresoras HP LaserJet y, a continuación, haga clic en
Begin (Comenzar).
3. Siga las instrucciones que se muestran en la pantalla. Siga las
indicaciones para guardar el archivo en el equipo.
4. Inicie el archivo de software de la carpeta en la que se guardó
elarchivo y continúe con “6. Instalación del software”.
Sitio Web de asistencia del producto
1. Vaya a www.hp.com/support/ljM501.
2. En Opciones de descarga, haga clic en Controladores, Software y
Firmware y, luego, seleccione el sistema operativo correspondiente.
3. En Controlador - Software de instalación del producto, determine
qué opción de software desea utilizar y, a continuación, haga clic en
el botón Descargar junto a este. Siga las indicaciones para guardar
elarchivo en el equipo.
4. Inicie el archivo de software de la carpeta en la que se guardó el
archivo y continúe con “6. Instalación del software”.
Instalación desde el CD de la impresora
En Windows, los archivos de instalación del software se proporcionan en
el CD que se suministra con el producto.
En OS X, el archivo incluido en el CD contiene un enlace para descargar los
archivos de la Web.
1. Inserte el CD de la impresora en el equipo.
2. Continúe con “6. Instalación del software”.
Notas sobre la instalación
Para obtener más información acerca del software de la impresora,
consulte el archivo de notas sobre la instalación incluido en el CD de
laimpresora.
5. Localización o descarga de los archivos de instalación del software
Para imprimir desde un teléfono o una tableta, conecte el dispositivo a la
misma red que la impresora.
Dispositivos iOS de Apple (AirPrint): abra el elemento que desea
imprimir y seleccione el icono Action (Acción). Seleccione primero
Imprimir, después la impresora y por último, de nuevo, Imprimir.
Dispositivos Android recientes (4.4 o más recientes): abra el elemento
que desee imprimir y seleccione el botón Menú. Seleccione primero
Imprimir, después la impresora y por último, de nuevo, Imprimir.
Algunos dispositivos requieren que se descargue el complemento HP Print
Service de Play Store de Google.
Dispositivos Android antiguos (4.3 o anteriores): descargue la aplicación
HP ePrint de Play Store de Google.
Windows Phone: descargue la aplicación HP AiO Remote de Windows Store.
7. Conguración de la impresión móvil (opcional)
Obtener más información sobre la impresión móvil
Para obtener más información acerca de otras
opciones de impresión móvil, incluidas las
soluciones adicionales de ePrint, escanee el
código QR o consulte la sección “Impresión
móvil” de la guía del usuario.
NOTA: La impresión desde un dispositivo inalámbrico requiere una
conexión de red inalámbrica.
Notas sobre la instalación
No todos los componentes de software están disponibles en todos los
sistemas operativos. Para obtener más información, consulte el archivo
de notas sobre la instalación del CD de la impresora.
J8H60-90902_Bigeye_GSG_Red.indd 10 01-09-2015 01:27:49

Català ............. 11
English .............. 1
11
Español ............. 9
Italiano ............. 7
Deutsch ............. 5
Français ............ 3
Suomi ............. 19
Eesti ............... 17
Nederlands ...... 15
Dansk ............. 13
Latviešu .......... 21
Lietuvių .......... 23
Norsk .............. 25
Português ....... 27
Svenska .......... 29
4. Seleccioneu el mètode de connexió
Windows
1. No connecteu el cable USB abans d’instal·lar el programari. Si el
cable ja està connectat, desconnecteu-lo abans de continuar. El
procés d’instal·lació us sol·licita que connecteu el cable en el moment
adequat.
2. Passeu a “5. Ubicació o descàrrega dels txers d’instal·lació del
programari”.
NOTA: durant la instal·lació del programari, seleccioneu l’opció Directly
connect this computer using a USB cable (Connecta directament
aquest ordinador amb un cable USB). (NomésWindows)
Mac
1. En el cas del Mac, connecteu el cable USB entre l’ordinador i la
impressora abans d’instal·lar el programari.
2. Passeu a “5. Ubicació o descàrrega dels txers d’instal·lació
delprogramari”.
Conguració manual de l’adreça IP
Consulteu la guia de l’usuari de la impressora per veure com podeu congurar
manualment l’adreça IP. Vegeu la secció “Solució de problemes” d’aquesta guia.
Connexió de xarxa amb l (Ethernet)
Utilitzeu un cable de xarxa estàndard (no s’inclou).
1. Connecteu el cable de xarxa a la impressora i a la xarxa. Espereu uns
minuts perquè la impressora obtingui una adreça de xarxa.
2. Al tauler de control, comproveu la pantalla mentre està en estatReady
(Preparat). Si apareix una adreça IP, s’ha establert la connexió de
xarxa. Si no apareix, espereu una estona i torneu-ho a provar. Apunteu
l’adreça IP per utilitzar-la durant la instal·lació del programari. Adreça IP
d’exemple: 192.168.0.1
Per congurar manualment l’adreça IP, vegeu “Conguració manual de
l’adreça IP”.
3. Passeu a “5. Ubicació o descàrrega dels txers d’instal·lació del
programari”.
NOTA: durant la instal·lació del programari, seleccioneu l’opció Connect
through a network (Connecta mitjançant una xarxa). (Només Windows)
Guia de primers passos de la
LaserJet Pro M501
www.hp.com/support/ljM501 www.register.hp.com
IMPORTANT:
Seguiu els passos 1 i 2
del pòster de conguració
del programari de la
impressora i després
passeu al pas 3.
3. Conguració inicial al tauler de control
Després d’engegar la impressora, espereu que hagi acabat d’inicialitzar-se.
Perdesplaçar-vos pel tauler de control, feu servir els botons de etxa i el botó OK.
Seguiu les indicacions del tauler de control per congurar aquests paràmetres:
• Idioma
• Ubicació
• Paràmetres predeterminats
A Default Settings (Paràmetres predeterminats), seleccioneu una d’aquestes opcions:
• Self-managed (Autogestionat): paràmetres predeterminats optimitzats per a la majoria
d’usuaris; inclouen actualitzacions automàtiques i passos guiats d’instal·lació i conguració.
• IT-managed (Gestionat per TI): paràmetres predeterminats optimitzats per fer anar el producte
amb facilitat.
Els paràmetres es poden personalitzar totalment després de la conguració inicial.
NOTA: seleccioneu Print Information Sheet (Imprimeix una pàgina d’informació) per imprimir
una pàgina amb instruccions sobre com es poden canviar els paràmetres predeterminats.
Connexió USB directa entre la impressora
il’ordinador
Feu servir un cable USB del tipus A-B (no s’inclou en tots
elsmodels).
J8H60-90902_Bigeye_GSG_Red.indd 11 01-09-2015 01:27:49

12
Solució per al Windows
1. L’instal·lador de programari detecta l’idioma del sistema operatiu i
mostra el menú principal del programa d’instal·lació en aquest idioma.
Quan s’instal·la des del CD, si el programa de l’instal·lador no s’inicia
després de 30 segons, aneu a la unitat del CD de l’ordinador i inicieu el
txer anomenat SETUP.EXE.
2. A la pantalla Software Selection (Selecció del programari) esdetalla
quin és el programari que s’ha d’instal·lar.
• La instal·lació de programari recomanada inclou el controlador de
la impressora i el programari per a totes les característiques de la
impressora disponibles.
• Per personalitzar el programari instal·lat, feu clic a l’enllaç
Customize software selections (Personalitza les seleccions de
programari). Quan hàgiu acabat, feu clic al botó Següent.
3. Seguiu les instruccions que apareguin a la pantalla per instal·lar el
programari.
4. Quan se us demani que seleccioneu un tipus de connexió, seleccioneu
l’opció adequada per al tipus de connexió:
• Directly connect this computer using a USB cable (Connecta
directament aquest ordinador amb un cable USB)
• Connect through a network (Connecta a través d’una xarxa)
NOTA: quan us connecteu mitjançant una xarxa, la manera més senzilla
de detectar la impressora és seleccionar Automatically nd my printer
on the network (Troba automàticament la meva impressora a la
xarxa).
NOTA: per fer una instal·lació sense l, seleccioneu l’opció Help me
set up a rst-time wireless connection (Ajuda per a la conguració
inicial d’una connexió sense l), i després, seleccioneu Yes, retrieve the
wireless settings on my computer (Sí, recupera els paràmetres sense l
del meu ordinador).
Solució per a l’OS X
1. L’instal·lador de programari detecta l’idioma del sistema operatiu i
mostra el menú principal del programa d’instal·lació en aquest idioma.
2. Seguiu les instruccions que apareguin a la pantalla per instal·lar el
programari. Quan se us sol·liciti, connecteu la impressora amb el cable
adequat.
3. Al nal del procés d’instal·lació del programari, utilitzeu l’assistent
de conguració d’utilitats d’HP per congurar les opcions de la
impressora.
6. Instal·lació del programari
Descàrrega des del web
HP Easy Start
1. Aneu a 123.hp.com.
2. Seleccioneu HP LaserJet Printers (Imprsesores HP LaserJet) i feu clica Begin
(Comença).
3. Seguiu les instruccions de la pantalla. Seguiu les indicacions per desar el txer
a l’ordinador.
4. Inicieu el txer del programari des de la carpeta en què l’hàgiu desat
icontinueu a “6. Instal·lació del programari”.
Lloc web de suport tècnic per al producte
1. Aneu a www.hp.com/support/ljM501.
2. A Download options (Opcions de descàrrega), feu clic a drivers, software,
& rmware(Controladors, programari i microprogramari) iseleccioneu el
sistema operatiu adequat.
3. A Driver - Product Installation Software (Controlador - Programari
d’instal·lació del producte), deniu l’opció de programari que voleu fer servir i
després feu clic al botó Download (Descarrega) que hi ha alcostat. Seguiu les
indicacions per desar el txer a l’ordinador.
4. Inicieu el txer del programari des de la carpeta en què l’hàgiu desat
icontinueu a “6. Instal·lació del programari”.
Instal·lació des del CD de la impressora
Per al Windows, els txers d’instal·lació del programari es proporcionen amb el CD
lliurat amb el producte.
Per a l’OS X, el txer del CD inclou un enllaç per descarregar els txers delweb.
1. Introduïu el CD de la impressora a l’ordinador.
2. Continueu a “6. Instal·lació del programari”.
Notes d'instal·lació
Per obtenir més informació sobre el programari de la impressora, vegeu el txer
de notes d’instal·lació al CD de la impressora.
5. Ubicació o descàrrega dels txers d’instal·lació del programari
Notes d’instal·lació
No tots els components de programari estan disponibles per a tots els sistemes
operatius. Per obtenir més informació, vegeu el txer de notes d’instal·lació al
CD de la impressora.
Per imprimir des d’un telèfon o una tauleta, connecteu el dispositiu alamateixa
xarxa que la impressora.
Dispositius Apple iOS (AirPrint): obriu l’element que voleu imprimir iseleccioneu
la icona Acció. Seleccioneu Print (Imprimeix), seleccioneu laimpressora i, després,
Print (Imprimeix).
Dispositius Android nous (4.4 o posteriors): obriu l’element que voleu imprimir
i seleccioneu el botó Menu (Menú). Seleccioneu Print (Imprimeix), seleccioneu la
impressora i, després, Print (Imprimeix).
Per a alguns dispositius cal baixar l’aplicació complement HP Print Service des de la
botiga Google Play.
Dispositius Android antics (4.3 o anteriors): Baixeu l’aplicació HP ePrint de la
botiga Google Play.
Telèfon Windows: Baixeu l’aplicació HP AiO Remote de la Windows Store.
7. Congurar la impressió per a dispositius mòbils (opcional)
NOTA: imprimir des d’un dispositiu sense l requereix una connexió de xarxa
sense l.
Més informació sobre la impressió mòbil
Per saber més de les opcions d’impressió mòbil,
incloses les solucions d’ePrint addicionals, escanegeu
el codi QR o consulteu la secció “Impressió mòbil” de
la guia de l’usuari.
J8H60-90902_Bigeye_GSG_Red.indd 12 01-09-2015 01:27:49

Dansk ............. 13
English .............. 1
13
Español ............. 9
Italiano ............. 7
Deutsch ............. 5
Français ............ 3
Català ............. 11
Suomi ............. 19
Eesti ............... 17
Nederlands ...... 15
Latviešu .......... 21
Lietuvių .......... 23
Norsk .............. 25
Português ....... 27
Svenska .......... 29
4. Vælg forbindelsesmetode
Windows
1. Tilslut ikke USB-kablet, før du installerer softwaren.
Hviskablet allerede er tilsluttet, skal du frakoble det, før du
fortsætter. Under installationsprocessen bliver du bedt om at
tilslutte kablet på det rette tidspunkt.
2. Fortsæt med ”5. Find eller download softwareinstallationslerne”
BEMÆRK: Under softwareinstallationen skal du vælge
Directlyconnect this computer using a USB cable (Opret direkte
tilslutning til denne computer med et USB-kabel). (KunWindows)
Mac
1. For Mac skal du tilslutte USB-kablet mellem computeren og
printeren, før du installerer softwaren.
2. Fortsæt med ”5. Find eller download softwareinstallationslerne”
Kongurer IP-adressen manuelt
Se i brugervejledningen til printeren, hvordan du manuelt kongurerer
IP-adressen. Se afsnittet ”Fejlnding” i denne vejledning.
Kabelforbundet netværkstilslutning
(Ethernet)
Brug et standardnetværkskabel. (Kabel er ikke inkluderet).
1. Tilslut netværkskablet til printeren og til netværket. Vent et
par minutter for at lade printeren nde netværksadressen.
2. Se på skærmen på printerens kontrolpanel, mens den
er i Klar-tilstand. Hvis der er angivet en IP-adresse, er
netværksforbindelsen blevet etableret. Hvis ikke, skal du vente
et par minutter og prøve igen. Notér IP-adressen til brug under
softwareinstallation. Eksempel på IP-adresse: 192.168.0.1
Hvis du manuelt skal kongurere IP-adressen, kan du se
”Kongurer IP-adressen manuelt”
3. Fortsæt med ”5. Find eller download softwareinstallationslerne”
BEMÆRK: Under softwareinstallationen skal du vælge
Connectthrough a network (Opret tilslutning ved hjælp
afetnetværk). (Kun Windows)
Kom godt i gang med LaserJet
ProM501
www.hp.com/support/ljM501 www.register.hp.com
VIGTIGT:
Følg trin 1 - 2 på
plakaten for opsætning
af printerhardware, og
fortsæt derefter med
trin3.
3. Kongurer kontrolpanelet
Når du har tændt printeren, skal du vente på, at den initialiseres. Hvis du vil navigere
til kontrolpanelet, skal du bruge pileknapperne og knappen OK. Følg anvisningerne på
kontrolpanelet for at kongurere disse indstillinger:
• Sprog
• Placering
• Standardindstillinger
Under Default Settings (Standardindstillinger) skal du vælge en af disse muligheder:
• Egenadministreret: Optimerede standardindstillinger for de este brugere, der
inkluderer guidet opsætning og kongurationstrin og automatiske opdateringer.
• It-administreret: Optimerede standardindstillinger for administration af printere.
Indstillingerne kan brugertilpasses efter den indledende konguration.
BEMÆRK: Vælg Print Information Page (Udskriv oplysningsside) for at udskrive en
side med anvisninger på, hvordan du ændrer standardindstillingerne.
USB-tilslutning direkte mellem printeren
og computeren
Brug et A-til-B-type USB-kabel (leveres ikke sammen med
alle modeller).
J8H60-90902_Bigeye_GSG_Red.indd 13 01-09-2015 01:27:49

14
Windows-løsning
1. Softwareinstallationsprogrammet registrerer sproget
på operativsystemet og viser derefter hovedmenuen
for installationsprogrammet på det samme sprog. Hvis
installationsprogrammet ikke er startet efter 30 sekunder,
når du installerer fra cd, skal du gennemse cd-drevet på
computeren og starte len med navnet SETUP.EXE.
2. Skærmbilledet Software Selection (Valg af software) angiver
den software, der skal installeres.
• Den anbefalede softwareinstallation omfatter
printerdriveren og softwaren for alle tilgængelige
printerfunktioner.
• Hvis du vil tilpasse den installerede software, skal du klikke
på valglinket Customize software (Tilpas software). Klik på
knappen Next (Næste), når du er færdig.
3. Følg anvisningerne på skærmen for at installere softwaren.
4. Når du bliver bedt om at vælge en tilslutningstype, skal du
vælge den rette valgmulighed for tilslutningstypen:
• Opret direkte tilslutning til denne computer med et
USB-kabel
• Opret tilslutning ved hjælp af et netværk
BEMÆRK: Når du opretter tilslutning via et netværk nder du
nemmest printeren ved at vælge Automatically nd my printer
on the network (Find automatisk min printer på netværket).
BEMÆRK: For trådløs installation skal du vælge muligheden for
at Help me set up a rst-time wireless connection (Hjælp mig
med at opsætte en trådløs forbindelse for første gang) og vælg
derefter Ja, hent de trådløse indstillinger på min computer.
OS X-løsning
1. Softwareinstallationsprogrammet registrerer sproget
på operativsystemet og viser derefter hovedmenuen for
installationsprogrammet på det samme sprog.
2. Følg anvisningerne på skærmen for at installere softwaren.
Nårdu bliver bedt om det, skal du tilslutte printeren ved hjælp
af det relevante kabel til tilslutning.
3. Ved afslutningen af installationsprocessen skal du bruge
HPUtility Setup Assistant for at kongurere printerindstillinger.
6. Installer softwaren
Download fra internettet
HP Easy Scan
1. Gå til 123.hp.com.
2. Vælg HP LaserJet-printere, og klik derefter på Begynd.
3. Følg vejledningen på skærmen. Følg meddelelserne for at gemme
len på computeren.
4. Start softwarelen fra den mappe, hvor len blev gemt, og fortsæt
med ”6. Installer softwaren.”
Websted til produktsupport
1. Gå til www.hp.com/support/ljM501.
2. Under Download options (Downloadindstillinger) skal du klikke
på drivers, software & rmware (drivere, software og rmware),
ogderefter vælge det relevante operativsystem.
3. Fra Driver - Product Installation Software
(Driver - produktinstallationssoftware) skal du bestemme, hvilken
softwareindstilling, der skal bruges, og derefter klikke på knappen
Download ud for den. Følg meddelelserne for at gemme len
påcomputeren.
4. Start softwarelen fra den mappe, hvor len blev gemt, og fortsæt
med ”6. Installer softwaren.”
Installer fra printer-cd
Til Windows leveres softwareinstallationslerne på den cd, der blev
leveret sammen med produktet.
Til OS X indeholder installationslen på cd’en et link til at downloade
lerne fra internettet.
1. Indsæt printer-cd’en i computeren.
2. Fortsæt med ”6. Installer softwaren.”
Installationsnoter
Hvis du ønsker ere oplysninger om softwaren til printeren, kan du se
installationsnote- len på printer-cd'en.
5. Find eller download softwareinstallationslerne
Hvis du vil udskrive fra en telefon eller en tablet-pc, skal du tilslutte
enheden til det samme netværk som printeren.
Apple iOS-enheder (AirPrint): Åbn det emne, der skal udskrives, og vælg
ikonet Action (Handling). Vælg Print (Udskriv), vælg printeren, og vælg
efter Print (Udskriv).
Nyere Android-enheder (4.4 eller nyere): Åbn det emne, der skal
udskrives, og vælg knappen Menu. Vælg Print (Udskriv), vælg printeren,
og vælg Print (Udskriv).
For visse enheder er det påkrævet at hente HP Print Service-plugin-
applikationen fra Google Play-butikken.
Ældre Android-enheder (4.3 eller ældre): Hent HP ePrint-appen fra
Google Play-butikken.
Windows Phone: Hent HP AiO Remote-appen fra Google Play-butikken.
7. Kongurer mobil udskrivning (valgfri)
BEMÆRK: Udskrivning fra en trådløs enhed kræver en trådløs
netværksforbindelse.
Installationsnoter
Ikke alle softwarekomponenter er tilgængelige for alle operativsystemer.
Hvis du ønsker ere oplysninger, kan du se installationsnoterne på
printer-cd’en.
Få mere at vide om mobiludskrivning
Hvis du vil vide mere om andre
udskrivningsmuligheder, herunder yderligere
ePrint-løsninger, skal du scanne QR-koden eller se
afsnittet ”Mobiludskrivning” i brugervejledningen.
J8H60-90902_Bigeye_GSG_Red.indd 14 01-09-2015 01:27:50

Nederlands ...... 15
English .............. 1
15
Español ............. 9
Italiano ............. 7
Deutsch ............. 5
Français ............ 3
Català ............. 11
Suomi ............. 19
Eesti ............... 17
Dansk ............. 13
Latviešu .......... 21
Lietuvių .......... 23
Norsk .............. 25
Português ....... 27
Svenska .......... 29
4. Selecteer de verbindingsmethode
Windows
1. Sluit de USB-kabel niet aan voordat u de software hebt
geïnstalleerd. Als de kabel al is aangesloten, koppel deze dan
los voordat u verdergaat. Het installatieproces van de software
vraagt u de kabel aan te sluiten als dit nodig is.
2. Ga verder met ‘5. De software-installatiebestanden zoeken of
downloaden.’
OPMERKING: Selecteer tijdens de software-installatie de optie
Deze computer rechtstreeks met een USB-kabel verbinden.
(Alleen voor Windows)
Mac
1. Sluit voor Mac de USB-kabel tussen de computer en de printer
aan voordat u de software installeert.
2. Ga verder met ‘5. De software-installatiebestanden zoeken of
downloaden.’
Het IP-adres handmatig congureren
Ga naar de gebruikershandleiding voor de printer voor informatie over
het handmatig congureren van het IP-adres. Zie de sectie ‘Problemen
oplossen’ in deze handleiding.
Bekabelde (Ethernet) netwerkverbinding
Gebruik een standaardnetwerkkabel. (Kabel niet inbegrepen.)
1. Sluit de netwerkkabel aan op de printer en op het netwerk. Wacht
enkele minuten zodat de printer een netwerkadres kan ophalen.
2. Bekijk de weergave op het bedieningspaneel terwijl de printer
ingereedstatus staat. Als een IP-adres wordt vermeld,
isde netwerkverbinding tot stand gebracht. Anders wacht
ueenpaar minuten en probeert u het opnieuw. Noteer het
IP-adres voor gebruik tijdens de software-installatie.
Voorbeeld IP- adres: 192.168.0.1
Zie voor het handmatig congureren van het IP-adres
‘Het IP-adres handmatig congureren.’
3. Ga verder met ‘5. De software-installatiebestanden zoeken of
downloaden.’
OPMERKING: Selecteer tijdens de software-installatie de optie
Verbinding maken via een netwerk. (Alleen voor Windows).
Introductiehandleiding LaserJet
ProM501
www.hp.com/support/ljM501 www.register.hp.com
BELANGRIJK:
Volg Stappen 1 - 2 op de
poster voor het instellen
van de printerhardware
en ga vervolgens door
met Stap 3.
3. Stel het bedieningspaneel in
Wacht na het aanzetten van de printer tot deze initialiseert. Om door het
bedieningspaneel te navigeren, gebruik de pijlknoppen en de knop OK. Volg de
opdrachten op het bedieningspaneel om de volgende instellingen te congureren:
• Taal
• Locatie
• Standaardinstellingen
Selecteer onder Standaardinstellingen één van de volgende opties:
• Zelfbeheerd: Geoptimaliseerde instellingen voor de meeste gebruikers waaronder
hulp bij het instellen en bij de conguratiestappen en automatische updates.
• IT-beheerd: Geoptimaliseerde instellingen voor reeksbeheersing met verbeterde
veiligheid.
Instellingen zijn na de eerste set-up volledig aanpasbaar.
OPMERKING: Selecteer Informatiepagina afdrukken om een pagina af te drukken
met instructies over het wijzigen van de standaardinstellingen.
Rechtstreekse USB-verbinding tussen de
printer en de computer
Gebruik een USB-kabel van het type A-naar-B (niet bij alle
modellen inbegrepen).
J8H60-90902_Bigeye_GSG_Red.indd 15 01-09-2015 01:27:50

16
Windows-oplossing
1. Het software-installatieprogramma detecteert de taal van
het besturingssysteem en geeft vervolgens het hoofdmenu
van het installatieprogramma in dezelfde taal weer. Als het
installatieprogramma niet na 30 seconden start wanneer u
installeert vanaf de cd, bladert u naar het cd-station op de
computer en start u het bestand met de naam SETUP.EXE.
2. Het scherm Softwareselectie beschrijft de software die moet
worden geïnstalleerd.
• De aanbevolen software-installatie omvat de printerdriver en
software voor alle beschikbare printerfuncties.
• Om de geïnstalleerde software aan te passen, klikt u op de
koppeling Softwareselecties aanpassen. Wanneer u klaar
bent, klikt u op de knop Volgende.
3. Volg de instructies op het scherm om de software te installeren.
4. Als u gevraagd wordt om een verbindingstype te selecteren,
selecteert u de juiste optie voor het type verbinding:
• Deze computer rechtstreeks met een USB-kabel verbinden
• Verbinding maken via een netwerk
OPMERKING: Wanneer u verbinding maakt via een netwerk
detecteert u de printer het eenvoudigst door Vind mijn printer
automatisch op het netwerk te selecteren.
OPMERKING: Selecteer voor draadloze installatie de optie Help
mij om voor de eerste keer een draadloze verbinding in te
stellen en selecteer vervolgens Ja, de draadloze instellingen
van mijn computer ophalen.
OS X-oplossing
1. Het software-installatieprogramma detecteert de taal van het
besturingssysteem en geeft vervolgens het hoofdmenu van
het installatieprogramma in dezelfde taal weer.
2. Volg de instructies op het scherm om de software te
installeren. Verbind de printer met de juiste kabel voor de
verbinding, indien hierom gevraagd wordt.
3. Gebruik aan het einde van het software-installatieproces de
HPUtility Setup Assistant om printeropties te congureren.
6. De software installeren
Downloaden van internet
HP Easy Start
1. Ga naar 123.hp.com.
2. Selecteer HP LaserJet Printers en klik vervolgens op Beginnen.
3. Volg de instructies op het scherm. Volg de opdrachten om het
bestand op de computer op te slaan.
4. Start het softwarebestand in de map waar het was opgeslagen en ga
door met ‘6. De software installeren.’
Website voor productondersteuning
1. Ga naar www.hp.com/support/ljM501.
2. Klik onder Downloadopties op drivers, software en rmware en
selecteer vervolgens het juiste besturingssysteem.
3. Bij Driver - software-installatie van het product bepaalt u welke
softwareoptie u moet gebruiken en klik vervolgens op de knop
Download ernaast. Volg de opdrachten om het bestand op de
computer op te slaan.
4. Start het softwarebestand in de map waar het was opgeslagen en ga
door met ‘6. De software installeren.’
Installeren vanaf de printer-cd
Voor Windows staan de software-installatiebestanden op de cd die bij de
printer is geleverd.
Voor OS X bevat het bestand op de cd een koppeling om de bestanden van
internet te downloaden.
1. Plaats de printer-cd in de computer.
2. Ga verder met ‘6. De software installeren.’
Installatie-instructies
Raadpleeg voor meer details over de printersoftware het bestand met
installatie-instructies op de printer-cd.
5. De software-installatiebestanden zoeken of downloaden
Als u wilt afdrukken vanaf een telefoon of tablet, verbindt u het apparaat
met hetzelfde netwerk als de printer.
Apple iOS-apparaten (AirPrint): Open het document dat moet worden
afgedrukt en selecteer het pictogram Actie. Selecteer Afdrukken,
selecteer de printer en selecteer vervolgens Afdrukken.
Nieuwere Android-apparaten (4.4 of nieuwer): Open het document dat
moet worden afgedrukt en selecteer de knop Menu. Selecteer Afdrukken,
selecteer de printer en selecteer Afdrukken.
Voor sommige apparaten moet de HP Print Service-invoegtoepassing van
de Google Play Store worden gedownload.
Oudere Android-apparaten (4.3 of ouder): Download de HP ePrint-app
van de Google Play Store.
Windows Phone: Download de HP AiO Remote-app van de Windows Store.
7. Mobiel afdrukken instellen (optioneel)
OPMERKING: Als u met een draadloos apparaat wilt afdrukken,
hebt u verbinding met een draadloos netwerk nodig.
Installatie-instructies
Niet alle softwareonderdelen zijn beschikbaar in alle
besturingssystemen. Raadpleeg het bestand met installatie-instructies
op de printer-cd voor meer informatie.
Meer informatie over mobiel afdrukken
Voor meer informatie over andere opties
voor mobiel afdrukken, waaronder extra
ePrint-oplossingen, scant u de QR-code of
bekijkt u de sectie 'Mobiel afdrukken' van de
gebruikershandleiding.
J8H60-90902_Bigeye_GSG_Red.indd 16 01-09-2015 01:27:50

Eesti ............... 17
English .............. 1
17
Español ............. 9
Italiano ............. 7
Deutsch ............. 5
Français ............ 3
Català ............. 11
Suomi ............. 19
Nederlands ...... 15
Dansk ............. 13
Latviešu .......... 21
Lietuvių .......... 23
Norsk .............. 25
Português ....... 27
Svenska .......... 29
4. Valige ühendusviis
Windows
1. Ärge ühendage USB-kaablit enne tarkvara installimist. Kui
kaabel on juba ühendatud, eemaldage see enne jätkamist.
Installimistoiming kuvab viiba, et kaabel õigel ajal ühendada.
2. Jätkake etapiga „5. Tarkvara installifailide asukoha määramine
või allalaadimine”.
MÄRKUS. Tarkvara installimise käigus tehke valik Directly
connect this computer using a USB cable(Ühenda see arvuti
otse USB-kaablit kasutades). (Ainult Windows)
Mac
1. Ühendage USB-kaabel enne tarkvara installimist arvuti ja
printeriga.
2. Jätkake etapiga „5. Tarkvara installifailide asukoha määramine
või allalaadimine”.
IP-aadressi käsitsi kongureerimine
Vaadake printeri kasutusjuhendist teavet IP-aadressi käsitsi
kongureerimise kohta. Vaadake juhendi jaotist „Veaotsing”.
Kaabelvõrgu (Etherneti) ühendus
Kasutage standardset võrgukaablit. (Kaabel ei ole kaasas.)
1. Ühendage võrgukaabel printeri ja võrguga. Oodake mõni
minut, kuni printer tuvastab võrguaadressi.
2. Vaadake juhtpaneeli ekraani, kui see on olekus Valmis.
KuiIP-aadress on loendis, on võrguühendus loodud. Muidu
oodake paar minutit ja proovige uuesti. Märkige üles tarkvara
installimise ajal kasutatav IP-aadress. IP-addressi näidis:
192.168.0.1
IP-aadressi käsitsi kongureerimiseks vaadake jaotist
„IP-aadressi käsitsi kongureerimine”.
3. Jätkake etapiga „5. Tarkvara installifailide asukoha määramine
või allalaadimine”.
MÄRKUS. Tarkvara installimise käigus tehke valik
Connectthrough a network (Võrgu kaudu ühendamine).
(Ainult Windows).
LaserJet Pro M501 alustamisjuhend
www.hp.com/support/ljM501 www.register.hp.com
TÄHTIS!
Järgige printeri riistvara
seadistuse postri
etappe 1–2 ja seejärel
jätkake 3. etapiga.
3. Juhtpaneeli häälestamine
Pärast printeri sisselülitamist oodake, kuni see lähtestub. Juhtpaneelil navigeerimiseks
kasutage noolenuppe ja nuppu OK. Järgige nende sätete kongureerimiseks juhtpaneeli
viipasid.
• Language (Keel)
• Location (Asukoht)
• Vaikesätted
Menüüs Vaikesätted tehke üks järgmistest valikutest.
• Self-managed (Isejuhitav): Enamiku kasutajate jaoks sobivad optimeeritud
vaikesätted, mis hõlmavad juhistega installimist ja kongureerimist ning
automaatseid värskendusi.
• IT-managed (IT-juhitav): Optimeeritud vaikesätted seadmepargi juhtimiseks.
Pärast esialgset seadistamist saab sätteid muuta.
MÄRKUS. Valige prinditeabe leht, et printida lehekülg, mis kirjeldab, kuidas
vaikesätteid muuta.
USB-ühendus otse printeri ja arvuti vahel
Kasutage A-B-tüüpi USB-kaablit (ei ole kõigi mudelitega kaasas).
J8H60-90902_Bigeye_GSG_Red.indd 17 01-09-2015 01:27:50

18
Windowsi lahendus
1. Tarkvarainstaller tuvastab operatsioonisüsteemi keele ja
kuvab siis installiprogrammi peamenüü samas keeles. KuiCD-lt
installides ei käivitu installiprogramm 30 sekundi jooksul, sirvige
arvuti CD-draivi ja käivitage fail nimega SETUP.EXE.
2. KuvaSoftware Selection (Tarkvara valik) annab installitava
tarkvara kohta üksikasjad.
• Soovitatav tarkvarainstall hõlmab kõigi saadaolevate
printerifunktsioonide kohta prindidraiverit ja tarkvara.
• Installitud tarkvara kohandamiseks klõpsake linki Customize
software selections (Kohanda tarkvaravalikuid). Kui olete
lõpetanud, klõpsake nuppu Next (Edasi).
3. Tarkvara installimiseks järgige ekraanil kuvatavaid juhiseid.
4. Kui kuvatakse viip, et valida ühenduse tüüp, tehke sobiv
ühenduse tüübi valik.
• Directly connect this computer using a USB cable
(USB-kaabli abil otse arvutiga ühendamine)
• Connect through a network (Ühendamine läbi võrgu)
MÄRKUS. Kui loote ühenduse võrgu kaudu, on lihtsaim viis
printeri tuvastamiseks teha valik Automatically nd my printer
on the network (Leia mu printer automaatselt võrgust).
MÄRKUS. Juhtmevabaks installimiseks valige Help me set
up a rst-time wireless connection (Aidake mul seadistada
esmakordset juhtmevaba ühendust) ja valige siis Yes, retrieve
the wireless settings on my computer (Jah, too mu arvuti
juhtmevabad sätted).
OS X-i lahendus
1. Tarkvarainstaller tuvastab operatsioonisüsteemi keele ja
kuvab siis installiprogrammi peamenüü samas keeles.
2. Tarkvara installimiseks järgige ekraanil kuvatavaid juhiseid.
When prompted, connect the printer using the appropriate
cable for the connection.
3. Tarkvara installiprotsessi lõppedes kasutage printerivalikute
kongureerimiseks rakendust HP Utility Setup Assistant
(HP-utiliidi seadistusabiline).
6. Installige tarkvara
Veebist allalaadimine
HP Easy Start
1. Minge lehele 123.hp.com.
2. Valige HP LaserJet Printers (Laserprinterid) ja seejärel klõpsake
käsku Begin (Alusta).
3. Järgige ekraanil kuvatavaid juhiseid. Järgige viipasid faili arvutisse
salvestamiseks.
4. Käivitage tarkvarafail kaustast, kuhu see salvestati, ja jätkake etapiga
„6. Tarkvara installimine”.
Toote tugiteenuse veebisait
1. Minge aadressile www.hp.com/support/ljM501.
2. Menüüs Download options (Allalaadimise valikud), klõpsake valikut
Drivers, software & rmware (Draiverid, tarkvara ja püsivara) ja
valige siis sobiv operatsioonisüsteem.
3. Valige jaotises Driver - Product Installation Software
(Draiver – toote installitarkvara) sobiv tarkvaravalik ja klõpsake
selle kõrval olevat nuppu Download (Laadi alla). Järgige viipasid
failiarvutisse salvestamiseks.
4. Käivitage tarkvarafail kaustast, kuhu see salvestati, ja jätkake etapiga
„6. Tarkvara installimine”.
Installimine printeri CD-lt
Windowsi korral leiate tarkvara installifailid printeriga kaasas olevalt
CD-lt.
OS X-i puhul sisaldab CD-l olev fail linki failide veebist allalaadimiseks.
1. Sisestage printeri CD arvutisse.
2. Jätkake etapiga „6. Installige tarkvara”.
Installimärkused
Printeri tarkvara kohta lisateabe saamiseks vaadake installimärkuste
faili printeri CD-l.
5. Otsige või laadige alla tarkvara installifailid
Telefonist või tahvelarvutist printimiseks ühendage seade printeriga
samasse võrku.
Apple iOS-i seadmed (AirPrint). Avage prinditav üksus ja valige ikoon
Action (Tegevus). Tehke valik Print (Printimine), valige printer ja seejärel
valige käsk Print (Prindi).
Uuemad Androidi seadmed (4.4 või uuem). Avage printimiseks üksus
ja valige nupp Menu (Menüü). Valige Print (Printimine), valige printer ja
seejärel valige Print (Prindi).
Mõned seadmed nõuavad Google Play poest HP prinditeenuse
lisandmooduli rakenduse allalaadimist.
Vanemad Androidi seadmed (4.3 või vanemad). Laadige Google Play
poest alla rakendus HP ePrint.
Windows Phone. Laadige Windowsi poest rakendus HP AiO Remote.
7. Mobiilse printimise häälestamine (valikuline)
MÄRKUS. Traadita seadmest printimiseks on vaja luua ühendus
traadita võrguga.
Installimärkused
Kõik tarkvarakomponendid ei ole kõigis operatsioonisüsteemides
saadaval. Vaadake lisateavet printeri CD-l olevast installimärkmete failist.
Lisateave mobiilse printimise kohta
Muude mobiilsete prindivalikute kohta lisateabe
saamiseks (sh täiendavad ePrinti lahendused)
skannige QR-koodi või vaadake kasutusjuhendi
jaotist „Mobile printing” (Mobiilne printimine).
J8H60-90902_Bigeye_GSG_Red.indd 18 01-09-2015 01:27:50

Suomi ............. 19
English .............. 1
19
Español ............. 9
Italiano ............. 7
Deutsch ............. 5
Français ............ 3
Català ............. 11
Eesti ............... 17
Nederlands ...... 15
Dansk ............. 13
Latviešu .......... 21
Lietuvių .......... 23
Norsk .............. 25
Português ....... 27
Svenska .......... 29
4. Yhteystavan valinta
Windows
1. Älä liitä USB-kaapelia ennen ohjelmiston asentamista. Jos johto
on jo liitetty, irrota johto ennen kuin jatkat. Asennustoiminto
pyytää liittämään kaapelin oikeassa vaiheessa.
2. Jatka kohdasta 5. Ohjelmiston asennustiedostojen hakeminen
ja lataaminen.
HUOMAUTUS: valitse ohjelmiston asennuksen aikana Directly
connect this computer using a USB cable (Liitä suoraan tähän
tietokoneeseen USB-kaapelilla). (vain Windowsissa)
Mac
1. Jos käytössä on Mac-tietokone, liitä tulostimen USB-kaapeli
tietokoneeseen ennen ohjelmiston asentamista.
2. Jatka kohdasta 5. Ohjelmiston asennustiedostojen hakeminen
ja lataaminen.
IP-osoitteen määrittäminen manuaalisesti
Katso IP-osoitteen manuaalisen määrityksen ohjeet tulostimen
käyttöoppaasta. Katso tämän oppaan Vianmääritys-vaihe.
Kaapeliverkkoyhteys (Ethernet)
Käytä tavallista verkkokaapelia. (Kaapelia ei toimiteta
laitteen mukana.)
1. Liitä verkkokaapeli laitteeseen ja verkkoon. Odota muutama
minuutti, kunnes laite on hakenut verkko-osoitteen.
2. Tarkista ohjauspaneelin näyttö, kun laite on Ready
(Valmis)-tilassa. Jos näytössä näkyy IP-osoite, verkkoyhteys
on muodostettu. Jos osoitetta ei näy, odota muutama minuutti
ja yritä uudelleen. Kirjaa IP-osoite muistiin ohjelmiston
asennusta varten. Esimerkki IP-osoitteesta: 192.168.0.1
Jos haluat määrittää IP-osoitteen manuaalisesti, katso
IP-osoitteen määrittäminen manuaalisesti.
3. Jatka kohdasta 5. Ohjelmiston asennustiedostojen hakeminen
ja lataaminen.
HUOMAUTUS: Valitse ohjelmiston asennuksen aikana Connect
through a network (Liitä verkon kautta). (vain Windowsissa)
LaserJet Pro M501: Aloitusopas
www.hp.com/support/ljM501 www.register.hp.com
TÄRKEÄÄ:
Tee tulostimen
laiteasennusohjeen
kohdat 1‒2 ja jatka
sittenkohdasta 3.
3. Ohjauspaneelin alkumääritys
Kytke tulostimeen virta ja odota laitteen alustuksen ajan. Siirry ohjauspaneeliin
nuolipainikkeilla ja paina OK-painiketta. Noudata ohjauspaneelin kehotteita ja määritä
seuraavat asetukset:
• Kieli
• Sijainti
• Oletusasetukset
Valitse Default Settings (Oletusasetukset) -kohdasta jokin seuraavista vaihtoehdoista:
• Self-managed (Automaattinen hallinta): useimmille käyttäjille sopivat optimaaliset
oletusasetukset, jotka sisältävät ohjatun määrityksen, määritysvaiheet ja
automaattiset päivitykset.
• IT-managed (IT-osaston hallinta): suuren laitejoukon hallinnan optimaaliset
oletusasetukset.
Asetukset voi mukauttaa täysin alkuasennuksen jälkeen.
HUOMAUTUS: valitsemalla Print Information Sheet (Tulosta tietosivu) voit tulostaa
sivun, jossa neuvotaan, miten oletusasetuksia muutetaan.
Tulostimen liittäminen tietokoneeseen
suoraan USB-kaapelilla
Käytä A–B-tyypin USB-kaapelia (ei toimiteta kaikkien
mallien mukana).
J8H60-90902_Bigeye_GSG_Red.indd 19 01-09-2015 01:27:51

20
Windows-ratkaisu
1. Ohjelmiston asennusohjelma tunnistaa käyttöjärjestelmän
kielen, ja ohjelmiston päävalikko avautuu kyseisellä kielellä.
Jos käytät CD-levyä eikä asennusohjelma ole käynnistynyt
30 sekunnin kuluessa, selaa CD-asemaan ja käynnistä SETUP.
EXE-tiedosto.
2. Asennettavan ohjelmiston tiedot näkyvät Software Selection
(Ohjelmiston valinta) -kohdassa.
• Suositeltava ohjelmistoasennus sisältää tulostusohjaimen
ja ohjelmistot laitteen kaikkia käytettävissä olevia
ominaisuuksia varten.
• Jos haluat mukauttaa asennettavaa ohjelmistoa,
valitse Customize software selections (Mukauta
ohjelmistovalintoja) -linkki. Kun olet valmis,
napsauta Next (Seuraava) -painiketta.
3. Asenna ohjelmisto näytössä näkyvien ohjeiden mukaan.
4. Kun asennusohjelma pyytää valitsemaan liitäntätyypin, valitse
käytössä oleva liitäntätyyppi:
• Directly connect this computer using a USB cable
(Liitäsuoraan tähän tietokoneeseen USB-kaapelilla)
• Connect through a network (Muodosta yhteys verkkoon)
HUOMAUTUS: jos käytät verkkoliitäntää, helpoin tapa hakea
tulostin on valita Automatically nd my printer on the
network (Etsi tulostin verkosta automaattisesti).
HUOMAUTUS: jos käytät langatonta asennusta, valitse Helpme
set up a rst-time wireless connection (Autalangattoman
verkkoyhteyden ensimäärityksessä) ja valitse sitten
Yes,retrieve the wireless settings on my computer
(Kyllä,nouda langattomat asetukset tietokoneeltani).
OS X -ratkaisu
1. Ohjelmiston asennusohjelma tunnistaa käyttöjärjestelmän
kielen, ja ohjelmiston päävalikko avautuu kyseisellä kielellä.
2. Asenna ohjelmisto näytössä näkyvien ohjeiden mukaan. Liitä
tulostin sopivalla kaapelilla, kun näkyviin tulee yhteyden
muodostamista koskeva kehote.
3. Voit määrittää tulostimen valinnat ohjelmiston asennuksen
lopussa HP Utility Setup Assistant -apuohjelmalla.
6. Ohjelmiston asentaminen
Lataaminen verkosta
HP Easy Start
1. Siirry osoitteeseen 123.hp.com.
2. Valitse HP LaserJet Printers (HP LaserJet -tulostimet) ja napsauta
sitten Begin (Aloita) -painiketta.
3. Noudata näyttöön tulevia ohjeita. Tallenna tiedosto tietokoneelle
kehotteiden mukaisesti.
4. Käynnistä ohjelmisto kansiosta, johon tiedosto tallennettiin.
Jatkakohdasta 6. Ohjelmiston asentaminen.
Tuotetuen verkkosivusto
1. Siirry osoitteeseen www.hp.com/support/ljM501.
2. Valitse Download options (Latausasetukset) -kohdasta Drivers,
software, & rmware (Ohjaimet, ohjelmistot ja laiteohjelmistot)
javalitse sitten käytössä oleva käyttöjärjestelmä.
3. Selvitä käytettävä ohjelmistovalinta kohdasta Driver - Product
Installation Software (Ohjain – tuotteen asennusohjelmisto) janapsauta
oikean valinnan vieressä olevaa Download (Lataa) -painiketta. Tallenna
tiedosto tietokoneelle kehotteiden mukaisesti.
4. Käynnistä ohjelmisto kansiosta, johon tiedosto tallennettiin.
Jatkakohdasta 6. Ohjelmiston asentaminen.
Asentaminen laitteen mukana toimitetulta
CD-levyltä
Windows-ohjelmiston asennustiedostot ovat laitteen mukana toimitetulla
CD-levyllä.
CD sisältää myös OS X -ohjelmiston verkkolatauslinkin.
1. Aseta tulostimen CD tietokoneen CD-asemaan.
2. Jatka kohdasta 6. Ohjelmiston asentaminen.
Asennushuomautukset
Lisätietoja tulostimen kanssa käytettävästä ohjelmistosta on laitteen
mukana toimitetulla CD-levyllä olevassa asennushuomautustiedostossa.
5. Ohjelmiston asennustiedostojen hakeminen ja lataaminen
Jos haluat tulostaa puhelimesta tai tabletista, yhdistä laite samaan
verkkoon kuin tulostin.
Apple iOS-laitteet (AirPrint): Avaa tulostettava kohde ja valitse
Action(Toiminto) -kuvake. Valitse Print (Tulosta), valitse tulostin
javalitse sitten Print (Tulosta).
Uudet Android-laitteet (4.4 tai uudempi): Avaa tulostettava kohde ja
valitse Menu (Valikko) -painike. Valitse Print (Tulosta), valitse tulostin ja
valitse Print (Tulosta).
Jotkin laitteet edellyttävät HP Print Service -laajennuksen lataamista
Google Play -kaupasta.
Vanhat Android-laitteet (4.3 ja vanhemmat): Lataa HP ePrint -sovellus
Google Play -kaupasta.
Windows Phone: Lataa HP All-in-One Remote -sovellus Windows Storesta.
7. Mobiililaitteista tulostamisen määritys (valinnainen)
HUOMAUTUS: tulostaminen langattomasta laitteesta edellyttää
langatonta verkkoyhteyttä.
Asennushuomautukset
Kaikkia ohjelmisto-osia ei tueta kaikissa käyttöjärjestelmissä.
Lisätietoja on tulostimen CD-levyllä olevissa asennushuomautuksissa.
Lisätietoja mobiililaitteista tulostamisesta
Voit lukea lisätietoja muista
mobiilitulostusvaihtoehdoista ja muista
ePrint-ratkaisuista skannaamalla
QR-koodintaitutustumalla käyttöoppaan
mobiilitulostusta käsittelevään osaan.
J8H60-90902_Bigeye_GSG_Red.indd 20 01-09-2015 01:27:51
La page est en cours de chargement...
La page est en cours de chargement...
La page est en cours de chargement...
La page est en cours de chargement...
La page est en cours de chargement...
La page est en cours de chargement...
La page est en cours de chargement...
La page est en cours de chargement...
La page est en cours de chargement...
La page est en cours de chargement...
La page est en cours de chargement...
La page est en cours de chargement...
-
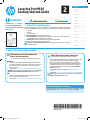 1
1
-
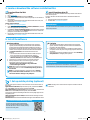 2
2
-
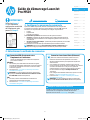 3
3
-
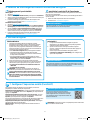 4
4
-
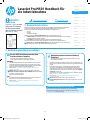 5
5
-
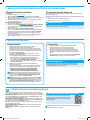 6
6
-
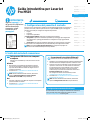 7
7
-
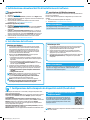 8
8
-
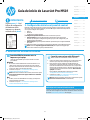 9
9
-
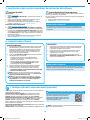 10
10
-
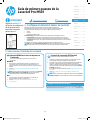 11
11
-
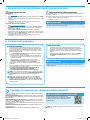 12
12
-
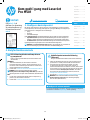 13
13
-
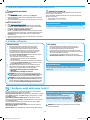 14
14
-
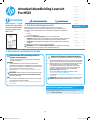 15
15
-
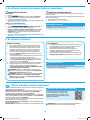 16
16
-
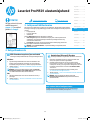 17
17
-
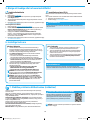 18
18
-
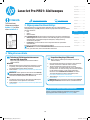 19
19
-
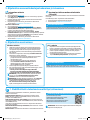 20
20
-
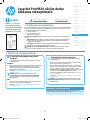 21
21
-
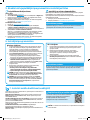 22
22
-
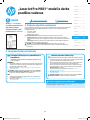 23
23
-
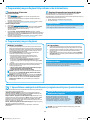 24
24
-
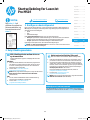 25
25
-
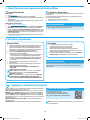 26
26
-
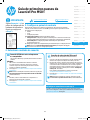 27
27
-
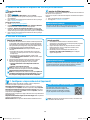 28
28
-
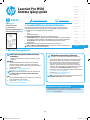 29
29
-
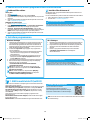 30
30
-
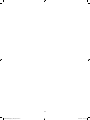 31
31
-
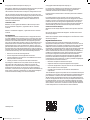 32
32
HP LaserJet Pro M501 series Manuel utilisateur
- Taper
- Manuel utilisateur
dans d''autres langues
- italiano: HP LaserJet Pro M501 series Manuale utente
- English: HP LaserJet Pro M501 series User manual
- español: HP LaserJet Pro M501 series Manual de usuario
- Deutsch: HP LaserJet Pro M501 series Benutzerhandbuch
- Nederlands: HP LaserJet Pro M501 series Handleiding
- português: HP LaserJet Pro M501 series Manual do usuário
- dansk: HP LaserJet Pro M501 series Brugermanual
- eesti: HP LaserJet Pro M501 series Kasutusjuhend
- svenska: HP LaserJet Pro M501 series Användarmanual
- suomi: HP LaserJet Pro M501 series Ohjekirja
Documents connexes
-
HP LaserJet Pro M501 series Guide d'installation
-
HP Color LaserJet Pro M452 series Manuel utilisateur
-
HP Color LaserJet Pro M452 Manuel utilisateur
-
HP Color LaserJet Pro MFP M377 series Manuel utilisateur
-
HP Color LaserJet Pro M252 series Manuel utilisateur
-
HP Color LaserJet Pro MFP M477 series Manuel utilisateur
-
HP LaserJet Pro M12 Manuel utilisateur
-
HP LaserJet Pro P1102 Manuel utilisateur
-
HP Color LaserJet Pro MFP M277 series Manuel utilisateur
-
HP Color LaserJet Pro MFP M177 series Manuel utilisateur