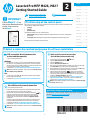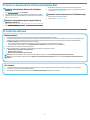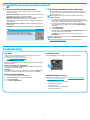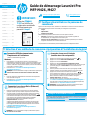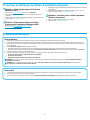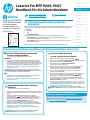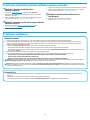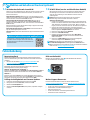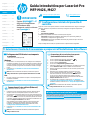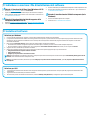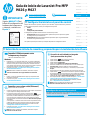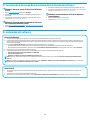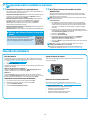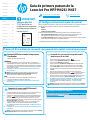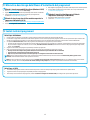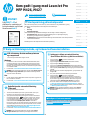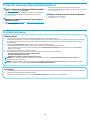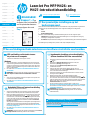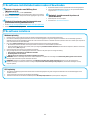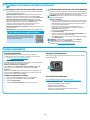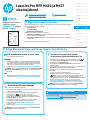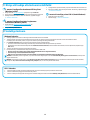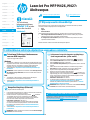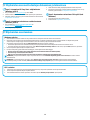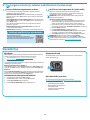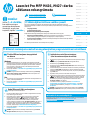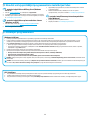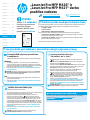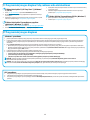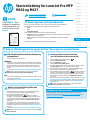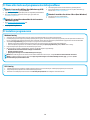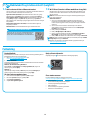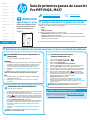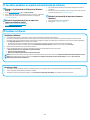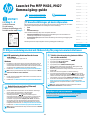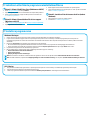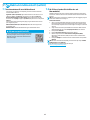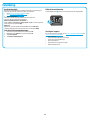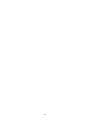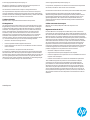1
Dansk ............. 19
Català ............. 16
Español ........... 13
Italiano ........... 10
Deutsch ............. 7
Français ............ 4
English .............. 1
Norsk .............. 37
Lietuvių .......... 34
Latviešu .......... 31
Suomi ............. 28
Eesti ............... 25
Nederlands ...... 22
Svenska .......... 43
Português ....... 40
After turning on the printer, wait for it to initialize. Follow the prompts and use the arrow keys on the
control panel to congure these settings:
• Language
• Location
• Defaultsettings
Under Default Settings select one of these options:
• Self-managed: Optimized default settings for a guided experience on setups, congurations,
and updates.
• IT-managed: Optimized default settings for eet manageability with enhanced security.
Settings are fully customizable after initial setup.
3.
Initialsetuponthecontrolpanel
Windows
1. For Windows 7 or lower, do not connect the USB cable before installing
the software. The installation process prompts to connect the cable at
the appropriate time. If the cable is already connected, restart the printer
when installation prompts to connect the cable.
2. Continue with “5.Locateordownloadthesoftwareinstallationles.”
NOTE:During software installation, select the option to Directlyconnect
thiscomputerusingaUSBcable.
Mac
1. For Mac, connect the USB cable between the computer and the printer
before installing the software.
2. Continue with “5.Locateordownloadthesoftwareinstallationles.”
Wired(Ethernet)networkconnection
Use a standard network cable.
1. Connect the network cable to the printer and to the network. Wait a few
minutes for the printer to acquire a network address.
2. On the printer control panel, touch the Connection Information
button. If an IP address is listed, the network connection has been
established. If not, wait a few more minutes and try again. Note the
IP address for use during software installation. ExampleIP address:
192.168.0.1
If the printer does not display the network address on the Home screen,
manually congure the IP address on the control panel. To manually
congure the IP address, see “ManuallyconguretheIPaddress.”
3. Continue with “5.Locateordownloadthesoftwareinstallationles.”
NOTE:During software installation, select the option to Connectthrough
anetwork.
ManuallyconguretheIPaddress
For information on how to manually congure the IP address, see the printer
User Guide www.hp.com/support/ljM426MFP or
www.hp.com/support/ljM427MFP.
Built-inwirelessnetworkconnection
(dwandfdwwirelessmodelsonly)
1. Touch the Connection Information button.
2. Touch the NetworkWi-FiOFF button.
3. Touch the Settings button.
4. Touch the WirelessSetupWizard item.
5. Select the correct network SSID from the list. If you do not see the SSID,
touch EnterSSID and provide the network SSID manually.
6. Use the keyboard to enter the passphrase, and then touch the OK button.
7. Wait while the printer establishes a network connection.
8. Touch the Connection Information
button. If an IP address is
listed, the network connection has been established. If not, wait a few
more minutes and try again. Note the IP address for use during software
installation.ExampleIPaddress:192.168.0.1
9. To print from a computer, continue with “5.Locateordownloadthe
softwareinstallationles.” To print from a phone or tablet only,
continue with “7.Mobileandwirelessprinting.”
NOTE:During software installation, select the option to Connectthrough
anetwork. (Windows only)
4.
Selectaconnectionmethodandprepareforsoftwareinstallation
IMPORTANT:
Follow
Steps1-2 on
the printer hardware setup
poster, then continue
with Step3.
www.hp.com/support/ljM426MFP www.register.hp.com
LaserJetProMFPM426,M427
GettingStartedGuide
USBconnectiondirectlybetweenthe
printerandthecomputer
Use an A-to-B type USB cable.
www.hp.com/support/ljM427MFP
2

2
Windowssolution
1. Insert the printer CD into the computer, or launch the software installation le downloaded from the Web.
2. The software installer detects the language of the operating system, and then it displays the main menu of the installation program in the same language. When
installing from the CD, if the installer program does not start after 30 seconds, browse the CD drive on the computer and launch the le named SETUP.EXE.
3. The SoftwareSelection screen details the software to be installed.
• The recommended software installation includes the print driver and software for all available printer features.
• To customize the software installed, click the Customizesoftwareselections link. When nished, click the Next button.
4. Follow the on-screen instructions to install the software.
5. When prompted to select a connection type, select the appropriate option for the type of connection:
• DirectlyconnectthiscomputerusingaUSBcable
• Connectthroughanetwork
• Helpmesetuparst-timewirelessconnection
NOTE:When connecting through a network, the easiest way to detect the printer is to select Automaticallyndmyprinteronthenetwork.
NOTE:For wireless installation, select the option to Helpmesetuparst-timewirelessconnection, and then select Yes,retrievethewirelesssettingsonmy
computer.
OSXsolution
1. The software installer detects the language of the operating system, and then it displays the main menu of the installation program in the same language.
2. Follow the on-screen instructions to install the software.
3. At the end of the software installation process, use the HPUtilitySetupAssistant to congure printer options.
Method1:DownloadfromHPEasyStart(Windows
andOSX)
1. Go to 123.hp.com/laserjet, and click Download.
2. Follow the onscreen instructions and prompts to save the le to the computer.
3. Launch the software le from the folder where the le was saved, and continue
with “6. Install the software.”
Method2:DownloadfromprintersupportWebsite
(WindowsandOSX)
1. Go to www.hp.com/support/ljM426MFP or www.hp.com/support/ljM427MFP.
2. Select Software and drivers.
3. Download the software for your printer model and operating system.
4. Launch the installation le by clicking on the .exe or .zip le as necessary, and
continue with “6. Install the software.”
Method3:InstallfromtheprinterCD
(Windowsonly)
1. Insert the printer CD into the computer.
2. Continue with “6. Install the software.”
5.
Locateordownloadthesoftwareinstallationles
6.
Installthesoftware

3
Troubleshooting
UserGuide
The User Guide includes printer usage and troubleshooting information. It is
available on the printer CD and on the Web:
1. Go to www.hp.com/support/ljM426MFP or
www.hp.com/support/ljM427MFP.
2. Click Manuals.
For Windows, the User Guide is copied to the computer during the recommended
software installation.
Windows
®
XP,WindowsVista
®
,andWindows
®
7
Click Start, select Programs or AllPrograms, select HP, select the folder for
the HP printer, and then select Help.
Windows
®
8
On the Start screen, right-click an empty area on the screen, click AllApps on
the app bar, click the icon with the printer’s name, and then select Help.
Checkforrmwareupdates
1. On the printer control panel, press the OK button.
2. Scroll to the Services menu, and press the OK button.
3. Select LaserJetUpdate.
4. Select CheckforUpdatesNow.
Controlpanelhelp
Touch the Help button on the printer control panel to access help topics.
Additionalsupportresources
For HP’s all-inclusive help for the printer, go to www.hp.com/support/ljM426MFP
or www.hp.com/support/ljM427MFP.
• Solve problems
• Find advanced conguration instructions
• Download software updates
• Join support forums
• Find warranty and regulatory information
• Mobile printing resources
7.1
Connectthedevicetothewirelessnetwork
To print from a phone or tablet, connect the device to the same wireless
network as the printer.
AppleiOSdevices(AirPrint): Open the item to print, and select the Action icon.
Select Print, select the printer, and then select Print.
NewerAndroiddevices(4.4ornewer): Open the item to print, and select the
Menu button. Select Print, select the printer, and select Print.
Some devices require downloading the HP Print Service plugin app from the
Google Play store.
OlderAndroidDevices(4.3orolder): Download the HP ePrint app from the
Google Play store.
WindowsPhone: Download the HP AiO Remote app from the Windows Store.
Learnmoreaboutmobileprinting
To learn more about other mobile printing options,
including additional ePrint solutions, scan the QR code,
or see the “Mobile printing” section of the User Guide.
7.2
Wi-FiDirect(dwandfdwwirelessmodelsonly)
Wi-Fi Direct enables close-proximity printing from a wireless mobile device
directly to an Wi-Fi Direct-enable printer without requiring a connecting to a
network or the Internet.
NOTE:The printer might require a rmware update to use this feature.
EnableWi-FiDirect
1. Print a Network Conguration Page to identify the printer IP address. On
the control panel, press and hold the Cancel (X) button until the ready light
starts to blink, and then release the button. The test page prints.
2. Enter the printer IP address into the address line of your Web browser.
The Embedded Web Server (EWS) screen displays. ExampleIPaddress:
192.168.0.0
3. Click the Networking tab.
4. Click Wi-FiDirectSetup.
5. Select the check box next to Wi-FiDirectPrintingName(SSID), and then
enter the network name SSID in the eld.
6. Click Apply. The IP address of the mobile device displays on the
Networking tab.
NOTE:To nd the network name (SSID), click the WirelessConguration menu
from the Networking tab.
For more information on wireless printing and wireless setup, go to
www.hp.com/go/wirelessprinting.
7.
Mobileandwirelessprinting(optional)

Dansk ............. 19
Català ............. 16
Español ........... 13
Italiano ........... 10
Deutsch ............. 7
Français ............ 4
English .............. 1
Norsk .............. 37
Lietuvių .......... 34
Latviešu .......... 31
Suomi ............. 28
Eesti ............... 25
Nederlands ...... 22
Svenska .......... 43
Português ....... 40
4
Après avoir allumé l’imprimante, attendez son initialisation. Suivez les invites et utilisez les
touches échées du panneau de commande pour congurer ces paramètres:
• Langue
• Emplacement
• Paramètrespardéfaut
Dans Paramètres par défaut, sélectionnez l’une des options suivantes:
• Autogéré: paramètres par défaut optimisés pour une expérience guidée sur
lesinstallations, les congurations et les mises à jour.
• Géréparleserviceinformatique: paramètres par défaut optimisés pour la facilité
degestion de la otte avec une sécurité renforcée.
Les paramètres sont entièrement personnalisables après la conguration initiale.
Windows
1. Pour Windows7 ou systèmes plus anciens, ne branchez pas le
câbleUSB avant d’installer le logiciel. Le processus d’installation vous
invite à connecter le câble au moment opportun. Si le câble est déjà
connecté, redémarrez l’imprimante lorsque le processus d’installation
vous invite à connecter le câble.
2. Poursuivez avec «5.Localiseroutéléchargerleschiers
d’installationdulogiciel.»
REMARQUE:Lors de l’installation du logiciel, sélectionnez l’option pour
Connecterdirectementcetordinateuràl’aided’uncâbleUSB.
Mac
1. Pour Mac, branchez le câble USB entre l’ordinateur et l’imprimante
avant d’installer le logiciel.
2. Poursuivez avec «5.Localiseroutéléchargerleschiers
d’installationdulogiciel.»
Connexionàunréseaulaire(Ethernet)
Utilisez un câble réseau standard.
1. Branchez le câble réseau à l’imprimante et au réseau. Attendez
quelques minutes que l’imprimante acquière une adresse réseau.
2. Sur le panneau de commande de l’imprimante, appuyez sur le bouton
Connection Information (Informations relatives à la connexion)
Siune adresse IP est indiquée, la connexion au réseau a été établie.
Si cen’est pas le cas, patientez quelques minutes et réessayez.
Notezl’adresse IP à utiliser lors de l’installation du logiciel.
Exempled’adresse IP: 192.168.0.1
Si l’imprimante n’aiche pas l’adresse du réseau sur l’écran d’accueil,
congurez manuellement l’adresseIP sur le panneau de commande.
Pour congurer manuellement l’adresse IP, reportez-vous à la section
«Congurermanuellementl’adresseIP.»
3. Poursuivez avec «5.Localiseroutéléchargerleschiers
d’installationdulogiciel.»
REMARQUE:Lors de l’installation du logiciel, sélectionnez l’option
Seconnecterviaunréseau.
Congurermanuellementl’adresseIP
Consultez le Guide de l’utilisateur de l’imprimante pour obtenir des informations
sur la conguration manuelle de l’adresse IP www.hp.com/support/ljM426MFP
ou www.hp.com/support/ljM427MFP.
Connexionréseausanslintégrée
(modèlesdwetfdwuniquement)
1. Appuyez sur le bouton des informations de connexion .
2. Appuyez sur le bouton RéseauWi-FiDÉSACTIVÉ.
3. Appuyez sur le bouton Paramètres.
4. Appuyez sur l’élément Assistantdecongurationsansl.
5. Sélectionnez le SSID du réseau approprié dans la liste. Si vous nevoyez
pas le SSID, appuyez sur SaisirSSID et entrez le SSID du réseau
manuellement.
6. Entrez la phrase secrète à l’aide du clavier, puis appuyez sur OK.
7. Patientez pendant que l’imprimante établit une connexion réseau.
8. Appuyez sur le bouton des informations de connexion
.
Siuneadresse IP est indiquée, la connexion au réseau a été établie.
Si ce n’est pas le cas, patientez quelques minutes et réessayez.
Notezl’adresse IP à utiliser lors de l’installation du logiciel.
Exempled’adresseIP:192.168.0.1
9. Pour imprimer à partir d’un ordinateur, passez à la section
«5.Localiseroutéléchargerleschiersd’installationdulogiciel.»
Pour imprimer à partir d’un téléphone ou d’une tablette uniquement,
continuez avec «7.Impressionmobileetsansl.»
REMARQUE:Lors de l’installation du logiciel, sélectionnez l’option
Seconnecterviaunréseau. (Windows uniquement)
IMPORTANT:
Suivez les
étapes
1à2 sur l’aiche de
conguration matérielle
del’imprimante puis
passez à l’étape3.
www.hp.com/support/ljM426MFP www.register.hp.com
GuidededémarrageLaserJetPro
MFPM426,M427
ConnexionUSBdirectemententre
l’imprimanteetl’ordinateur
Utilisez un câble USB de type A-à-B.
www.hp.com/support/ljM427MFP
3.
Congurationinitialesurlepanneaude
commande
4.
Sélectiond’uneméthodedeconnexionetpréparationàl’installationdulogiciel

5
SolutionWindows
1. Insérez le CD de l’imprimante dans l’ordinateur, ou lancez le chier d’installation du logiciel téléchargé à partir du Web.
2. Le logiciel d’installation détecte la langue du système d’exploitation, puis aiche le menu principal du programme d’installation dans la même langue. Lors
de l’installation à partir du CD, si le programme d’installation ne démarre pas après 30secondes, parcourez le lecteur du CD de l’ordinateur et lancez le chier
nommé setup.exe.
3. L’écran Sélectiondelogiciels indique les logiciels à installer.
• L’installation logicielle recommandée inclut le pilote d’impression et les logiciels pour toutes les fonctionnalités de l’imprimante disponibles.
• Pour personnaliser le logiciel installé, cliquez sur le lien Personnaliserlessélectionsdelogiciel. Lorsque vous avez terminé, cliquez sur le bouton Suivant.
4. Suivez les instructions à l’écran pour installer le logiciel.
5. Lorsque vous êtes invité à sélectionner un type de connexion, sélectionnez l’option appropriée pour le type de connexion:
• Seconnecterdirectementàcetordinateuràl’aided’uncâbleUSB
• Seconnecterviaunréseau
• Aidez-moiàétabliruneconnexionsanslpourlapremièrefois
REMARQUE:Lors de la connexion à travers un réseau, la meilleure façon de détecter l’imprimante est de sélectionner Trouverautomatiquementmon
imprimantesurleréseau.
REMARQUE:Pour une installation sans l, sélectionnez l’option Aidez-moiàétabliruneconnexionsanslpourlapremièrefois, puis sélectionnez
Oui,récupérerlesparamètressanslsurmonordinateur.
SolutionOSX
1. Le logiciel d’installation détecte la langue du système d’exploitation, puis aiche le menu principal du programme d’installation dans la même langue.
2. Suivez les instructions à l’écran pour installer le logiciel.
3. À la n du processus d’installation du logiciel, utilisez l’assistantdecongurationdeHPUtility pour congurer les options de l’imprimante.
Méthode1:TéléchargementdepuisHPEasyStart
(WindowsetOSX)
1. Visitez la page 123.hp.com/laserjet et cliquez sur Télécharger.
2. Suivez les instructions et les invites à l’écran pour enregistrer le chier sur
l’ordinateur.
3. Lancez le chier logiciel à partir du dossier dans lequel il a été enregistré, puis
passez à l’étape «6. Installer le logiciel».
Méthode2:TéléchargementdepuislesiteWeb
d’assistancedel’imprimante(WindowsetOSX)
1. Rendez-vous sur www.hp.com/support/ljM426MFP ou
www.hp.com/support/ljM427MFP.
2. Sélectionnez Pilotesetlogiciels.
3. Téléchargez le logiciel adapté à votre modèle d’imprimante et à votre système
d’exploitation.
4. Lancez le chier d’installation en cliquant sur le chier .exe ou .zip, le cas
échéant, et passez à l’étape «6. Installer le logiciel».
Méthode3:InstallationavecleCDdel’imprimante
(Windowsuniquement)
1. Insérez le CD de l’imprimante dans votre ordinateur.
2. Passez à l’étape «6. Installer le logiciel».
5.
Localiseroutéléchargerleschiersd’installationdulogiciel
6.
Installationdulogiciel

6
Dépannage
Guidedel’utilisateur
Le guide de l’utilisateur comprend des informations relatives à l’utilisation de
l’imprimante et au dépannage. Il est disponible sur le CD de l’imprimante et sur
le Web:
1. Rendez-vous sur www.hp.com/support/ljM426MFP ou
www.hp.com/support/ljM427MFP.
2. Cliquez surManuels.
Pour Windows, le guide de l’utilisateur est copié sur l’ordinateur lors
del’installation logicielle recommandée.
Windows
®
XP,WindowsVista
®
etWindows
®
7
Cliquez sur Démarrer, sélectionnez Programmes ou Touslesprogrammes,
sélectionnez HP, puis le dossier de l’imprimante HP, puis sélectionnez Aide.
Windows
®
8
Dans l’écran Démarrer, eectuez un clic droit sur une zone vide de l’écran,
cliquez sur Touteslesapplications sur la barre d’applications, cliquez sur
l’icône avec le nom de l’imprimante, puis sélectionnez Aide.
Recherchedesmisesàjourdemicrologiciels
1. Sur le panneau de commande de l’imprimante, appuyez sur le bouton OK.
2. Faites déler jusqu’au menu Services, puis appuyez sur le bouton OK.
3. Sélectionnez LaserJetUpdate.
4. Sélectionnez Rechercherlesmisesàjourmaintenant.
Aidedupanneaudecommande
Appuyez sur le bouton Aide sur le panneau de commande de l’imprimante
pour accéder aux rubriques d’aide.
Ressourcesd’assistancesupplémentaires
Pour l’aide globale de HP relative à l’imprimante, allez sur
www.hp.com/support/ljM426MFP ou www.hp.com/support/ljM427MFP.
• Résolution des problèmes
• Recherche d’instructions de conguration avancées
• Téléchargement des mises à jour du logiciel
• Inscription au forum d’assistance
• Recherche d’informations réglementaires et de garantie
• Ressources d’impression mobileMobile printing resources
7.1
Connexionduproduitàunréseausansl
Pour imprimer depuis un téléphone ou une tablette, connectez le
périphérique au même réseau sans l que l’imprimante.
PériphériquesAppleiOS(AirPrint): ouvrez le document à imprimer, puis
sélectionnez l’icône Action. Sélectionnez Imprimer, puis l’imprimante et
appuyez sur Imprimer.
PériphériquesAndroidplusrécents(4.4ouplusrécents): ouvrez le
document à imprimer, puis sélectionnez le bouton Menu. Sélectionnez
Imprimer, puis l’imprimante et appuyez sur Imprimer.
Certains périphériques nécessitent le téléchargement de l’appli plugin
HPPrint Service, disponible sur Google Play.
PériphériquesAndroidplusanciens(4.3ouplusanciens): téléchargez
l’application HPePrint sur Google Play.
WindowsPhone: téléchargez l’application HPAiO Remote dans le
WindowsStore.
Ensavoirplussurl’impressionmobile
Pour en savoir plus sur les autres options
d’impression mobile, notamment les solutions
ePrint supplémentaires, numérisez le codeQR
ouconsultez la section «Impression mobile»
duGuidedel’utilisateur.
7.2
Wi-FiDirect(modèlessansldwetfdwuniquement)
La fonctionnalité Wi-Fi Direct permet d’imprimer en proximité immédiate
depuis un périphérique mobile sans l directement sur une imprimante
disposant de cette même fonctionnalité sans vous connecter à un réseau
ouInternet.
REMARQUE:Il peut s’avérer nécessaire de mettre à jour le micrologiciel de
l’imprimante pour pouvoir utiliser cette fonction.
ActiverWi-FiDirect
1. Imprimez une page de conguration pour identier l’adresseIP de
l’imprimante. Sur le panneau de commande, appuyez et maintenez
le bouton Annuler (X) jusqu’à ce que le témoin lumineux se mette à
clignoter, puis relâchez le bouton. La page de test s’imprime.
2. Entrez l’adresseIP de l’imprimante dans la barre d’adresse de votre
navigateur Web. Le serveur EWS HP s’ouvre. Exempled’adresseIP:
192.168.0.0
3. Cliquez sur l’onglet Réseau.
4. Cliquez sur CongurationWi-FiDirect.
5. Activez la case en regard de Nomdel’impressionWi-FiDirect(SSID),
puis entrez le nom du réseau SSID dans le champ.
6. Cliquez sur Appliquer. L’adresse IP du périphérique mobile s’aiche
dans l’onglet Réseau.
REMARQUE:Pour trouver le nom du réseau (SSID), cliquez sur le menu
Congurationsansl dans l’onglet Réseau.
Pour obtenir plus d’informations sur l’impression sans l et la conguration
sans l, accédez à www.hp.com/go/wirelessprinting.
7.
Imprimeràpartird’unpériphériquemobileousansl(facultatif)

Dansk ............. 19
Català ............. 16
Español ........... 13
Italiano ........... 10
Deutsch ............. 7
Français ............ 4
English .............. 1
Norsk .............. 37
Lietuvių .......... 34
Latviešu .......... 31
Suomi ............. 28
Eesti ............... 25
Nederlands ...... 22
Svenska .......... 43
Português ....... 40
7
Warten Sie nach dem Einschalten des Druckers, bis der Drucker initialisiert wurde. Befolgen Sie die
Anweisungen und verwenden Sie die Pfeiltasten auf dem Bedienfeld, um diese Einstellungen zu
kongurieren:
• Sprache
• Ort
• Standardeinstellungen
Wählen Sie im Bereich Standardeinstellungen eine der folgenden Optionen aus:
• Selbstverwaltet: Für die Benutzerführung optimierte Standardeinstellungen für
Einrichtungen, Kongurationen und Updates.
• IT-verwaltet: Für die Massenverwaltung mit erweiterten Sicherheitsoptionen optimierte
Standardeinstellungen.
Die Einstellungen sind nach der Initialisierungseinrichtung in vollem Umfang anpassbar.
Windows
1. Für Windows 7 oder älter schließen Sie das USB-Kabel erst nach der
Installation der Software an. Beim Installationsvorgang werden Sie
zum passenden Zeitpunkt zum Anschließen des Kabels aufgefordert.
Wenn das Kabel bereits angeschlossen ist, starten Sie den Drucker neu,
wenn Sie die Installation zum Anschließen des Kabels auordert.
2. Fahren Sie mit „5.Software-Installationsdateienauindenund
herunterladen“ fort.
Hinweis:Wählen Sie während der Softwareinstallation die Option
DirectlyconnectthiscomputerusingaUSBcable (Direkte Verbindung
zu diesem Computer mit einem USB-Kabel) aus.
Mac
1. Schließen Sie beim Mac das USB-Kabel zwischen dem Computer und
dem Drucker vor der Installation der Software an.
2. Fahren Sie mit „5.Software-Installationsdateienauindenund
herunterladen“ fort.
KabelgebundeneNetzwerkverbindung
(Ethernet)
Verwenden Sie ein Standardnetzwerkkabel.
1. Schließen Sie das Netzwerkkabel an den Drucker und das Netzwerk an.
Warten Sie einige Minuten, während der Drucker eine Netzwerkadresse
bezieht.
2. Berühren Sie auf dem Bedienfeld des Druckers die Schaltäche
„Verbindungsdaten“
. Wenn eine IP-Adresse aufgeführt wird,
wurdedie Netzwerkverbindung hergestellt. Falls nicht, warten Sieeinige
Minuten und versuchen Sie es erneut. Notieren Sie die IP-Adresse zur
Software-Installation. Beispiel-IP-Adresse: 192.168.0.1
Wenn der Drucker die Netzwerkadresse nicht auf dem Home-
Bildschirm anzeigt, kongurieren Sie die IP-Adresse im Bedienfeld
manuell. Informationen zum manuellen Kongurieren der IP-Adresse
nden Sie unter „IP-Adressemanuellkongurieren“.
3. Fahren Sie mit „5.Software-Installationsdateienauindenund
herunterladen“ fort.
Hinweis:Wählen Sie während der Softwareinstallation Connect
throughanetwork(Verbindung über ein Netzwerk) aus.
ManuellesKongurierenderIP-Adresse
Informationen zum manuellen Kongurieren der IP-Adresse nden Sie im
Benutzerhandbuch zum Drucker unter www.hp.com/support/ljM426MFP
oderwww.hp.com/support/ljM427MFP.
IntegrierteWLAN-Verbindung
(nurdw-undfdw-Wireless-Modelle)
1. Berühren Sie die Schaltäche „Verbindungsdaten“ .
2. Berühren Sie die Schaltäche NetworkWi-FiOFF (Netzwerk-Wi-Fi AUS).
3. Berühren Sie die Schaltäche Einstellungen.
4. Berühren Sie das Element WirelessSetupWizard
(Einrichtungsassistent für Wireless).
5. Wählen Sie in der Liste die richtige Netzwerk-SSID aus der Listeaus.
Wenn die SSID nicht angezeigt wird, berühren Sie EnterSSID
(SSIDeingeben), und geben Sie die Netzwerk-SSID manuell ein.
6. Geben Sie die Passphrase über die Tastatur ein, und berühren
Sie dann die Schaltäche OK.
7. Warten Sie, bis der Drucker eine Netzwerkverbindung hergestellt hat.
8. Berühren Sie die Schaltäche „Verbindungsdaten“
. Wenn
eine IP-Adresse aufgeführt wird, wurde die Netzwerkverbindung
hergestellt. Falls nicht, warten Sie einige Minuten und versuchen
Sieeserneut. Notieren Sie die IP-Adresse zur Software-Installation.
Beispiel-IP-Adresse:192.168.0.1
9. Um von einem Computer aus zu drucken, fahren Sie mit „5.Software-
Installationsdateienauindenundherunterladen“ fort. Um nur von
einem Mobiltelefon oder einem Tablet aus zu drucken, fahren Sie mit
„7.MobilerDruckundDrahtlosdruck“fort.
Hinweis:Wählen Sie während der Softwareinstallation Connect
throughanetwork (Verbindung über ein Netzwerk) aus. (NurWindows)
WICHTIG:
Führen Sie die
Schritte
1bis2 auf dem Plakat
zur Einrichtung der
Druckerhardware aus,
undfahren Sie dann mit
Schritt3 fort.
www.hp.com/support/ljM426MFP www.register.hp.com
LaserJetProMFPM426,M427
HandbuchfürdieInbetriebnahme
DirekteUSB-Verbindungzwischendem
DruckerunddemComputer
Verwenden Sie ein USB-Kabel des Typs AnachB.
www.hp.com/support/ljM427MFP
3.
Initialisierungseinrichtungüberdas
Bedienfeld
4.
VerbindungsmethodeauswählenundSoftwareinstallationvorbereiten

8
LösungfürWindows
1. Legen Sie die Drucker-CD in den Computer ein, oder starten Sie die aus dem Internet heruntergeladene Softwareinstallationsdatei.
2. Das Softwareinstallationsprogramm erkennt die Sprache des Betriebssystems und zeigt das Hauptmenü des Installationsprogramms in der erkannten
Sprache an. Wenn bei der Installation von der CD das Installationsprogramm nach 30 Sekunden nicht startet, navigieren Sie zum CD-Laufwerk auf dem
Computer und starten Sie die Datei SETUP.EXE.
3. Im Bildschirm SoftwareSelection (Softwareauswahl) wird die zu installierende Software angezeigt.
• Die empfohlene Softwareinstallation umfasst den Druckertreiber und die Software für alle verfügbaren Druckerfunktionen.
• Um anzupassen, welche Software installiert werden soll, klicken Sie auf die Verknüpfung Softwareauswahlanpassen. Wenn Sie fertig sind, klicken Sie auf
die Schaltäche „Weiter“.
4. Befolgen Sie zur Installation der Software die am Bildschirm angezeigten Anleitungen.
5. Wenn Sie aufgefordert werden, einen Verbindungstyp auszuwählen, wählen Sie die entsprechende Option für den Verbindungstyp aus:
• DirectlyconnecttothiscomputerusingUSBcable(DirekteVerbindungzudiesemComputermiteinemUSB-Kabel)
• Connectthroughanetwork(VerbindungübereinNetzwerk)
• Helpmesetuparst-timewirelessconnection(UnterstützungbeimerstenEinrichteneinerdrahtlosenVerbindung)
Hinweis:Die einfachste Möglichkeit für die Erkennung des Druckers beim Herstellen einer Verbindung über ein Netzwerk besteht in der Auswahl der Option
Automaticallyndmyprinteronthenetwork(Meinen Drucker im Netzwerk automatisch nden).
Hinweis:Wählen Sie bei einer Wireless-Installation die Option Helpmesetuparst-timewirelessconnection (Unterstützung beim ersten Einrichten einer
drahtlosen Verbindung) aus, und klicken Sie dann auf Yes,retrievethewirelesssettingsonmycomputer(Ja, Einstellungen für die drahtlose Kommunikation
auf meinem Computer abrufen).
LösungfürOSX
1. Das Softwareinstallationsprogramm erkennt die Sprache des Betriebssystems und zeigt das Hauptmenü des Installationsprogramms in der erkannten
Sprache an.
2. Befolgen Sie zur Installation der Software die am Bildschirm angezeigten Anleitungen.
3. Verwenden Sie nach Abschluss der Softwareinstallation HPUtilitySetupAssistant zum Kongurieren der Druckeroptionen.
Methode1:DownloadvonHPEasyStart
(WindowsundOSX)
1. Gehen Sie zu 123.hp.com/laserjet, und klicken Sie auf Download.
2. Befolgen Sie die Anweisungen auf dem Bildschirm, um die Datei auf dem
Computer zu speichern.
3. Starten Sie die Softwaredatei in dem Ordner, in dem die Datei gespeichert
wurde, und fahren Sie mit „6. Software installieren“ fort.
Methode2:DownloadvonderDruckersupport-Website
(WindowsundOSX)
1. Besuchen Sie die Website www.hp.com/support/ljM426MFP oder
www.hp.com/support/ljM427MFP.
2. Wählen Sie Software & Treiber aus.
3. Laden Sie die Software für Ihr Druckermodell und Ihr Betriebssystem herunter.
4. Starten Sie die Installationsdatei, indem Sie auf die .exe- oder .zip-Datei
klicken, und fahren Sie fort mit „6. Software installieren”.
Methode3:InstallierenüberdieDrucker-CD
(nurWindows)
1. Legen Sie die Drucker-CD in den Computer ein.
2. Fahren Sie mit „6. Software installieren“ fort.
5.
Software-Installationsdateienauindenundherunterladen
6.
Softwareinstallieren

9
Fehlerbehebung
Benutzerhandbuch
Das Benutzerhandbuch enthält Informationen zur Nutzung des Druckers
sowie zur Fehlerbehebung. Es ist über die Drucker-CD und über das Internet
verfügbar:
1. Besuchen Sie die Website www.hp.com/support/ljM426MFP oder
www.hp.com/support/ljM427MFP.
2. Klicken Sie auf Manuals (Handbücher).
Bei Windows wird das Benutzerhandbuch während der empfohlenen
Softwareinstallation auf den Computer kopiert.
Windows
®
XP,WindowsVista
®
undWindows
®
7
Klicken Sie auf Start, wählen Sie Programme oder AlleProgramme und HP aus.
Wählen Sie dann den Ordner für den HP Drucker und anschließend Hilfe aus.
Windows
®
8
Klicken Sie in der Anzeige Start mit der rechten Maustaste auf einen leeren
Bereich. Klicken Sie dann in der App-Leiste auf AlleApps und anschließend auf
das Symbol mit dem Namen des Druckers. Wählen Sie dann Hilfe.
PrüfungderVerfügbarkeitvonFirmware-Updates
1. Drücken Sie auf dem Bedienfeld des Druckers die Taste OK.
2. Navigieren Sie zum Menü Services, und drücken Sie OK.
3. Wählen Sie LaserJetUpdate aus.
4. Wählen Sie CheckforUpdatesNow (Jetzt prüfen, ob Updates verfügbar
sind) aus.
HilfezumBedienfeld
Berühren Sie die Schaltäche „Hilfe“ auf dem Bedienfeld des Druckers,
umauf die Hilfethemen zuzugreifen.
WeitereSupport-Ressourcen
Eine alles umfassende Hilfe von HP für den Drucker nden Sie unter
www.hp.com/support/ljM426MFP oder unter www.hp.com/support/ljM427MFP.
• Lösen von Problemen
• Suchen nach weiteren Kongurationsanweisungen
• Herunterladen von Softwareaktualisierungen.
• Beitritt zu Support-Foren
• Suchen nach Garantie- und Zulassungsinformationen
• Druckressourcen für mobile Geräte
7.1
VerbindendesGerätsmiteinemWLAN
Wenn Sie von einem Mobiltelefon oder Tablet aus drucken möchten, müssen
Sie das Gerät mit dem Wireless-Netzwerk verbinden, mit dem auch der
Drucker verbunden ist.
AppleiOS-Geräte(AirPrint): Önen Sie das zu druckende Dokument und
wählen Sie das Symbol „Aktion“ aus. Wählen Sie die Option Print (Drucken),
dann den Drucker und anschließend Print(Drucken).
NeuereAndroid-Geräte(Version4.4oderneuer): Önen Sie das zu
druckende Dokument, und wählen Sie die Schaltäche Menu (Menü).
Wählen Sie die Option Print (Drucken), dann den Drucker und anschließend
Print (Drucken).
Bei einigen Geräten muss die HP Druckdienst-Plug-In-App aus dem Google
Play Store heruntergeladen werden.
ÄltereAndroid-Geräte(Version4.3oderälter): Laden Sie die HP ePrint
App aus dem Google Play Store herunter.
WindowsPhone: Laden Sie die HP AiO Remote App aus dem Windows Store
herunter.
WeitereInformationenzummobilenDruck
Informationen zu weiteren Mobildruckoptionen wie
zu weiteren ePrint-Lösungen oder zum Scannen des
QR-Codes nden Sie im Abschnitt zum Mobildruck im
Benutzerhandbuch.
7.2
HPWi-FiDirect(nurdw-undfdw-Wireless-Modelle)
Mit Wi-Fi Direct können Sie von einem drahtlosen mobilen Gerät direkt
Druckaufträge an einen Drucker in der Nähe mit Wi-Fi Direct senden,
ohnedass eine Verbindung zu einem Netzwerk oder dem Internet
notwendig wäre.
Hinweis:Möglicherweise benötigt der Drucker eine Firmware-
Aktualisierung, um diese Funktion verwenden zu können.
AktivierenvonWi-FiDirect
1. Drucken Sie eine Netzwerkkongurationsseite, um die IP-Adresse des
Druckers zu ermitteln. Halten Sie auf dem Bedienfeld des Druckers die
Taste „Abbrechen“ (X) gedrückt, bis die Leuchte „Bereit“ zu blinken
beginnt, und lassen Sie dann die Taste los. Die Testseite wird gedruckt.
2. Geben Sie die IP-Adresse des Druckers in die Adresszeile Ihres
Webbrowsers ein. Der integrierte Webserver (Embedded Web Server,
EWS) wird geönet. Beispiel-IP-Adresse: 192.168.0.0
3. Klicken Sie auf die Registerkarte Netzwerk.
4. Klicken Sie auf Wi-FiDirectSetup.
5. Markieren Sie das Kontrollkästchen der Option Wi-FiDirect
Druckername(SSID), und geben Sie dann den Netzwerknamen
SSIDindas Feld ein.
6. Klicken Sie auf Übernehmen. Die IP-Adresse des Mobilgeräts
wirdaufder Registerkarte Netzwerk angezeigt.
Hinweis:Den Netzwerknamen (SSID) nden Sie, indem Sie auf das
MenüWireless-Konguration auf der Registerkarte Netzwerk klicken.
Weitere Informationen zum Drahtlosdruck sowie zur drahtlosen Installation
nden Sie unter www.hp.com/go/wirelessprinting.
7.
MobilesundkabellosesDrucken(optional)

Dansk ............. 19
Català ............. 16
Español ........... 13
Italiano ........... 10
Deutsch ............. 7
Français ............ 4
English .............. 1
Norsk .............. 37
Lietuvių .......... 34
Latviešu .......... 31
Suomi ............. 28
Eesti ............... 25
Nederlands ...... 22
Svenska .......... 43
Português ....... 40
10
Dopo aver acceso la stampante, attendere il termine dell’inizializzazione. Seguire i messaggi e
utilizzare i tasti freccia sul pannello di controllo per congurare le seguenti impostazioni:
• Lingua
• Località
• Impostazionipredenite
In Impostazioni predenite selezionare una delle opzioni seguenti:
• Autogestito: Impostazioni predenite ottimizzate per un’esperienza guidata per
impostazioni, congurazioni e aggiornamenti.
• GestitodaIT: Impostazioni predenite ottimizzate per gestione del parco macchine
conprotezione avanzata.
Dopo la congurazione iniziale, le impostazioni sono completamente congurabili.
Windows
1. Per Windows 7 o versioni precedenti, non collegare il cavo USB prima
di installare il software. Il processo di installazione richiede di collegare
il cavo al momento appropriato. Se il cavo è già connesso, riavviare la
stampante quando il programma di installazione richiede di collegare
il cavo.
2. Continuare con “5.Individuareoscaricareilediinstallazione
delsoftware”.
NOTA:Durante l’installazione del software, selezionare l’opzione
CollegadirettamenteaquestocomputerutilizzandouncavoUSB.
Mac
1. Per il Mac, collegare il cavo USB tra il computer e la stampante prima
diinstallare il software.
2. Continuare con “5.Individuareoscaricareilediinstallazione
delsoftware”.
Connessionediretecablata(Ethernet)
Utilizzare un cavo di rete standard.
1. Collegare il cavo di rete alla stampante e alla rete. Attendere alcuni
minuti in modo che la stampante acquisisca un indirizzo di rete.
2. Sul pannello di controllo del prodotto, toccare il pulsante Informazioni
connessione . Se viene elencato un indirizzo IP, la connessione di
rete è stata stabilita. In caso contrario, attendere qualche altro minuto
e riprovare. Annotare l’indirizzo IP per l’uso durante l’installazione del
software. Esempiodiindirizzo IP: 192.168.0.1
Se la stampante non visualizza l’indirizzo di rete nella schermata
principale, congurare manualmente l’indirizzo IP dal pannello
di controllo. Per congurare l’indirizzo IP manualmente, vedere
“Congurazionemanualedell’indirizzoIP”.
3. Continuare con “5.Individuareoscaricareilediinstallazionedel
software”.
NOTA:Durante l’installazione del software, selezionare l’opzione
Collegatramiteunarete.
Congurazionemanualedell’indirizzoIP
Per informazioni su come congurare manualmente l’indirizzo IP, vedere la Guida
utente della stampante all’indirizzo www.hp.com/support/ljM426MFP
o www.hp.com/support/ljM427MFP.
Connessionediretewirelessincorporata
(solomodelliwirelessdwefdw)
1. Toccare il pulsante Informazione connessione .
2. Toccare il pulsante ReteWi-FiDISATTIVA.
3. Toccare il pulsante Impostazioni.
4. Toccare la voce Impostazioneguidatawireless.
5. Selezionare l’SSID di rete corretto dall’elenco. Se l’SSID non è presente,
toccare ImmettereSSID e inserire l’SSID di rete manualmente.
6. Utilizzare la tastiera per immettere la frase di accesso, quindi toccare
ilpulsante OK.
7. Attendere che la stampante stabilisca la connessione di rete.
8. Toccare il pulsante Informazione connessione
. Se viene
elencatoun indirizzo IP, la connessione di rete è stata stabilita.
Incasocontrario, attendere qualche altro minuto e riprovare.
Annotarel’indirizzo IP per l’uso durante l’installazione del software.
EsempiodiindirizzoIP:192.168.0.1
9. Per stampare da un computer, continuare con “5.Individuare
oscaricareilediinstallazionedelsoftware”. Per stampare solo
datelefono o tablet, continuare con “7.Stampadadispositivimobili
ewireless”.
NOTA:Durante l’installazione del software, selezionare l’opzione
Collegatramiteunarete. (Solo per Windows)
IMPORTANTE:
Seguire i
passaggi1-2
del poster di installazione
dell’hardware della
stampante, quindi continuare
con il passaggio3.
www.hp.com/support/ljM426MFP www.register.hp.com
GuidaintroduttivaperLaserJetPro
MFPM426,M427
CollegamentoUSBdirettotrastampante
ecomputer
Utilizzare un cavo USB di tipo A/B.
www.hp.com/support/ljM427MFP
3.
Congurazioneinizialedalpannellodi
controllo
4.
Selezionareilmetododiconnessioneeprepararsiall’installazionedelsoftware

11
SoluzioneperWindows
1. Inserire il CD della stampante nel computer o avviare il le di installazione del software scaricato dal Web.
2. Il programma di installazione del software rileva la lingua del sistema operativo, quindi visualizza il menu principale del programma di installazione nella
stessa lingua. Se il programma di installazione non si avvia dopo 30 secondi quando si installa da CD, sfogliare l’unità CD nel computer e avviare il le
denominato SETUP.EXE.
3. Nella schermata Selezionesoftware vengono riportati i dettagli relativi al software da installare.
• L’installazione del software consigliata comprende il driver di stampa e il software per tutte le funzioni della stampante disponibili.
• Per personalizzare il software installato, fare clic sul collegamento Personalizzaselezionisoftware. Al termine, fare clic sul pulsante Avanti.
4. Seguire le istruzioni visualizzate per installare il software.
5. Quando viene richiesto di selezionare un tipo di connessione, selezionare l’opzione appropriata per il tipo di connessione:
• CollegamentodirettoalcomputermediantecavoUSB
• Collegatramiteunarete
• Conguraperlaprimavoltalaconnessionewireless
NOTA:Quando si eettua la connessione a una rete, il modo più semplice di rilevare la stampante è selezionare l’opzione Automaticallyndmyprinteronthe
network(Trova automaticamente la stampante in rete).
NOTA:Per l’installazione wireless, selezionare l’opzione Conguraperlaprimavoltalaconnessionewireless, quindi Sì,recuperaleimpostazioniwireless
sulcomputer.
SoluzioneperOSX
1. Il programma di installazione del software rileva la lingua del sistema operativo, quindi visualizza il menu principale del programma di installazione nella
stessa lingua.
2. Seguire le istruzioni visualizzate per installare il software.
3. Al termine del processo di installazione del software, utilizzare HPUtilitySetupAssistant per congurare le opzioni della stampante.
5.
Individuareoscaricareilediinstallazionedelsoftware
6.
Installareilsoftware
Metodo1:DownloaddaHPEasyStart(WindowseOSX)
1. Accedere a 123.hp.com/laserjet e fare clic su Download.
2. Seguire le istruzioni e le richieste visualizzate per salvare il le nel computer.
3. Avviare il le del software dalla cartella in cui è stato salvato e continuare con
“6. Installazione del software”.
Metodo2:DownloaddalsitoWebdisupportodella
stampante(WindowseOSX)
1. Accedere a www.hp.com/support/ljM426MFP o www.hp.com/support/ljM427MFP.
2. Selezionare Software and drivers (Software e driver).
3. Scaricare il software per il modello della stampante e il sistema operativo in uso.
4. Avviare il le di installazione facendo clic sul le .exe o .zip e continuare con
“6. Installazione del software”.
Metodo3:InstallazionedalCDdellastampante
(solo
Windows)
1. Inserire il CD della stampante nel computer.
2. Continuare con “6. Installazione del software”.

12
Risoluzionedeiproblemi
Guidautente
La Guida utente comprende informazioni sull’utilizzo e sulla risoluzione dei
problemi della stampante. È disponibile sul CD della stampante e sul Web:
1. Accedere a www.hp.com/support/ljM426MFP
o www.hp.com/support/ljM427MFP.
2. Fare clic su Manuals (Manuali).
Per Windows, la Guida utente viene copiata nel computer durante l’installazione
del software consigliata.
Windows
®
XP,WindowsVista
®
eWindows
®
7
Selezionare Start, Programmi o Tuttiiprogrammi, HP, selezionare la cartella
della stampante HP, quindi Guida.
Windows
®
8
Sulla schermata Start, fare clic con il pulsante destro del mouse su un’area
vuota dello schermo, selezionare Tutteleapp sulla barra delle app, fare clic
sull’icona con il nome della stampante e selezionare Guida.
Ricercadegliaggiornamentidelrmware
1. Sul pannello di controllo della stampante, premere il pulsante OK.
2. Scorrere no al menu Servizi e premere il pulsante OK.
3. Selezionare AggiornamentoLaserJet.
4. Selezionare Ricercaaggiornamentiora.
Guidadelpannellodicontrollo
Per accedere agli argomenti della Guida, toccare il pulsante Guida sul
pannello di controllo della stampante.
Risorsedisupportoaggiuntive
Per la guida completa di HP per la stampante, accedere a
www.hp.com/support/ljM426MFP o www.hp.com/support/ljM427MFP.
• Risoluzione dei problemi
• Ricerca di istruzioni per la congurazione avanzata
• Download di aggiornamenti software
• Registrazione al forum di supporto
• Ricerca di informazioni sulla garanzia e le normative
• Risorse per la stampa da dispositivi mobili
7.1
Collegamentodellaperifericaaunaretewireless
Per stampare da un telefono o da un tablet, collegare il dispositivo alla
stessa rete wireless della stampante.
DispositiviAppleiOS(AirPrint): aprire il documento da stampare, quindi
selezionare l’icona Azione. Selezionare Stampa, quindi la stampante e inne
Stampa.
NuovidispositiviAndroid(4.4oversionisuccessive): aprire il documento
da stampare, quindi selezionare il pulsante Menu. Selezionare Stampa,
selezionare la stampante, quindi selezionare Stampa.
Alcuni dispositivi richiedono il download del plugin Servizio di stampa
HPdallo store di Google Play.
VecchidispositiviAndroid(4.3oversioniprecedenti): scaricare
l’applicazione HP ePrint da Google Play.
TelefoniWindows: scaricare l’applicazione HP AiO Remote da
WindowsStore.
Maggioriinformazionisullastampada
dispositivimobili
Per maggiori informazioni su altre opzioni per la
stampa da dispositivi mobili, comprese altre soluzioni
ePrint, acquisire il codice QR o vedere la sezione
“Stampa da dispositivi mobili” della Guida utente.
7.2
HPWirelessDirect(solomodelliwirelessdwefdw)
Wi-Fi Direct consente la stampa di prossimità da un dispositivo mobile
wireless direttamente su una stampante abilitata per Wi-Fi Direct senza
richiedere una connessione a una rete o a Internet.
NOTA:Potrebbe essere necessario un aggiornamento del rmware della
stampante per utilizzare questa funzione.
AbilitareWi-FiDirect
1. Per determinare l’indirizzo IP della stampante, stampare una pagina
della congurazione di rete. Nel pannello di controllo, tenere premuto
il pulsante Annulla (X) no a quando la spia pronta non inizia a
lampeggiare, quindi rilasciare il pulsante. La pagina di prova viene
stampata.
2. Immettere l’indirizzo IP della stampante nella riga dell’indirizzo
delbrowser Web. Si apre il server Web incorporato.
EsempiodiindirizzoIP: 192.168.0.0
3. Selezionare la scheda Rete.
4. Selezionare CongurazioneWi-FiDirect.
5. Selezionare la casella di controllo accanto a NomedistampaWi-Fi
Direct(SSID), quindi immettere nel campo l’SSID del nome della rete.
6. Fare clic su Applica. Nella scheda Rete viene visualizzato l’indirizzo
IPdel dispositivo mobile.
NOTA:Per trovare il nome della rete (SSID), selezionare il menu
Congurazionewireless nella scheda Rete.
Per ulteriori informazioni sulla stampa e sulla congurazione wireless,
accedere a www.hp.com/go/wirelessprinting.
7.
Stampadadispositivimobiliewireless(facoltativo)

Dansk ............. 19
Català ............. 16
Español ........... 13
Italiano ........... 10
Deutsch ............. 7
Français ............ 4
English .............. 1
Norsk .............. 37
Lietuvių .......... 34
Latviešu .......... 31
Suomi ............. 28
Eesti ............... 25
Nederlands ...... 22
Svenska .......... 43
Português ....... 40
13
Después de encender la impresora, espere a que se inicialice. Siga las indicaciones y utilice las
teclas de echa del panel de control para congurar estos ajustes:
• Idioma
• Ubicación
• Conguraciónpredeterminada
En Conguración predeterminada seleccione una de estas opciones:
• Autogestionado: ajustes predeterminados optimizados para una experiencia guiada
enconguraciones y actualizaciones.
• GestionadoporTI: ajustes predeterminados optimizados para una gestionabilidad
delaota con seguridad mejorada.
Los ajustes se pueden personalizar por completo después de la conguración inicial.
Windows
1. En Windows 7, ni en versiones anteriores, no conecte el cable USB
antes de instalar el software. El proceso de instalación del software
muestra un aviso para conectar el cable en el momento adecuado.
Sielcable ya está conectado, reinicie la impresora cuando el proceso
de instalación muestre el aviso para conectar el cable.
2. Continúe con el paso “5.Localizaciónodescargadelosarchivos
deinstalacióndelsoftware”.
NOTA:Durante la instalación del software, seleccione la opción
ConectardirectamenteesteequipomedianteuncableUSB.
Mac
1. En Mac, conecte el cable USB entre el equipo y la impresora antes
deinstalar el software.
2. Continúe con el paso “5.Localizaciónodescargadelosarchivos
deinstalacióndelsoftware”.
Conexiónaunaredporcable(Ethernet)
Utilice un cable de red estándar.
1. Conecte el cable de red a la impresora y a la red. Espere unos minutos
aque la impresora obtenga la dirección de red.
2. En el panel de control de la impresora, toque el botón
.
Connection Information (Información de la conexión). Si aparece una
dirección IP, se habrá establecido la conexión de red. Si no, espere
unos minutos más e inténtelo de nuevo. Anote la dirección IP que
seusará durante la instalación del software. DirecciónIP deejemplo:
192.168.0.1
Si la impresora no muestra la dirección de red en la pantalla de inicio,
congure la dirección IP en el panel de control de manera manual.
Para congurar manualmente la dirección IP, consulte la sección
“ConguraciónmanualdeladirecciónIP”.
3. Continúe con el paso “5.Localizaciónodescargadelosarchivos
deinstalacióndelsoftware”.
NOTA:Durante la instalación del software, seleccione la opción
Conectaratravésdeunared.
ConguraciónmanualdeladirecciónIP
Para obtener información sobre cómo congurar manualmente la dirección IP,
consulte la Guía del usuario de la impresora www.hp.com/support/ljM426MFP
owww.hp.com/support/ljM427MFP.
Conexiónderedinalámbricaintegrada
(soloparamodelosdwyfdw)
1. Toque el botón Información de conexión.
2. Toque el botónRedWi-FiDesactivada.
3. Toque el botón Conguración.
4. Toque el menú Asistentedeconguracióninalámbrica.
5. Seleccione el SSID de red correcto de la lista. Si no ve el SSID, toque
IntroducirSSID y facilite el SSID de la red manualmente.
6. Escribala contraseña en el teclado y, a continuación, toque el botón
Aceptar.
7. Espere mientras la impresora establece una conexión de red nueva.
8. Toque el botón Información de conexión. Si aparece una dirección
IP, se habrá establecido la conexión de red. Sino, espereunosminutos
más e inténtelo de nuevo. Anote la direcciónIPque seusará durante la
instalación del software.DirecciónIP deejemplo:192.168.0.1
9. Para imprimir desde un equipo, continúe con el paso “5.Localización
odescargadelosarchivosdeinstalacióndelsoftware”.
Paraimprimir solamente desde un teléfono o tableta, continúe
con“7.Impresiónmóvileinalámbrica”.
NOTA:Durante la instalación del software, seleccione la opción
Conectaratravésdeunared. (Solo Windows)
IMPORTANTE:
Siga los
pasos1-2 del
folleto de conguración del
hardware de la impresora
y, después, continúe con
elpaso3.
www.hp.com/support/ljM426MFP www.register.hp.com
GuíadeiniciodeLaserJetProMFP
M426yM427
ConexiónUSBdirectamenteentre
laimpresorayelequipo
Utilice un cableUSB de tipoA aB.
www.hp.com/support/ljM427MFP
3.
Conguracióninicialenelpaneldecontrol
4.
Seleccióndeunmétododeconexiónypreparaciónparalainstalacióndelsoftware

14
SolucióndeWindows
1. Inserte el CD de la impresora en el equipo o inicie el archivo de instalación del software descargado de la Web.
2. El programa de instalación del software detecta el idioma del sistema operativo y, después, muestra el menú principal del programa de instalación en ese
idioma. Cuando se realiza la instalación desde el CD, si el programa de instalación no se inicia después de 30 segundos, vaya a la unidad de CD del equipo e
inicie el archivo SETUP.EXE.
3. En la pantalla Seleccióndesoftware se muestran los detalles del software que se va a instalar.
• La instalación de software recomendada incluye el controlador de impresión y el software para todas las funciones de la impresora.
• Para personalizar el software instalado, haga clic en el enlace Personalizarseleccionesdesoftware. Cuando termine, haga clic en el botón Siguiente.
4. Siga las instrucciones en pantalla para instalar el software.
5. Cuando se le indique que seleccione un tipo de conexión, seleccione la opción correspondiente al tipo de conexión:
• ConectardirectamenteaesteequipomedianteuncableUSB.
• Conectaratravésdeunared.
• Ayudarmeacongurarunaconexióninalámbricaporprimeravez.
NOTA:Cuando se conecte a través de una red, el modo más sencillo de detectar la impresora es seleccionar Encontrarmiimpresoraautomáticamente
enlared.
NOTA:En el caso de una instalación inalámbrica, seleccione la opción Ayudarmeacongurarunaconexióninalámbricaporprimeravez y, a continuación,
Sí,quierorecuperarlaconguracióninalámbricaenelequipo.
SoluciónOSX
1. El programa de instalación del software detecta el idioma del sistema operativo y, después, muestra el menú principal del programa de instalación en
eseidioma.
2. Siga las instrucciones en pantalla para instalar el software.
3. Al nal del proceso de instalación del software, utilice el AsistentedeconguracióndeUtilidaddeHP para congurar las opciones de la impresora.
Método1:DescargardesdeHPEasyStart(Windows
yOSX)
1. Vaya a 123.hp.com/laserjet y haga clic en Descargar.
2. Siga las indicaciones e instrucciones en pantalla para guardar el archivo
enelequipo.
3. Inicie el archivo de software de la carpeta en la que se guardó el archivo
ycontinúe con “6. Instalación del software”.
Método2:Descargadesdeelsitiowebdeasistencia
delaimpresora(WindowsyOSX)
1. Vaya a www.hp.com/support/ljM426MFP o www.hp.com/support/ljM427MFP.
2. Seleccione Software y controladores.
3. Descargue el software para su modelo de impresora y sistema operativo.
4. Inicie el archivo de instalación haciendo clic en el archivo .exe o .zip si fuera
necesario y continúe con “6. Instalación del software”.
Método3:InstalacióndesdeelCDdelaimpresora
(soloWindows)
1. Inserte el CD de la impresora en el equipo.
2. Continúe con “6. Instalación del software”.
5.
Localizaciónodescargadelosarchivosdeinstalacióndelsoftware
6.
Instalacióndelsoftware

15
Solucióndeproblemas
Guíadelusuario
En la Guía del usuario se incluye información sobre el uso de la impresora y
solución de problemas. Está disponible en el CD de la impresora y en la Web:
1. Vaya a www.hp.com/support/ljM426MFP
o a www.hp.com/support/ljM427MFP.
2. Haga clic enManuales.
En Windows, la Guía del usuario se copia en el equipo durante la instalación del
software recomendado.
Windows
®
XP,WindowsVista
®
yWindows
®
7
Haga clic en Inicio y seleccione Programas o Todoslosprogramas, HP, la
carpeta de la impresora HP y, a continuación, Ayuda.
Windows
®
8
En la pantalla Inicio, haga clic con el botón derecho en un área vacía de la
pantalla, en Todaslasaplicaciones en la barra de aplicaciones, en el icono que
tiene el nombre de la impresora y, a continuación, seleccione Ayuda.
Comprobarlasactualizacionesdelrmware
1. En el panel de control de la impresora, pulse el botónOK.
2. Desplácese hasta el menú Servicios y pulse el botón OK.
3. Seleccione ActualizarLaserJet.
4. Seleccione Buscaractualizacionesahora.
Ayudadelpaneldecontrol
Toque el botón Ayuda en el panel de control de la impresora para acceder
alos temas de ayuda.
Recursosdeasistenciaadicional
Para obtener ayuda integral de HP para la impresora, vaya a
www.hp.com/support/ljM426MFP o www.hp.com/support/ljM427MFP.
• Solucionar problemas.
• Buscar instrucciones de conguración avanzada.
• Descargar las actualizaciones de software.
• Participar en foros de asistencia.
• Buscar información legal y sobre la garantía.
• Utilizar los recursos de impresión móvil.
7.1
Conexióndeldispositivoalaredinalámbrica
Para imprimir desde un teléfono o una tableta, conecte el dispositivo a la
misma red inalámbrica que la impresora.
DispositivosiOSdeApple(AirPrint): abra el elemento que desee imprimir
y seleccione el icono Acción. Seleccione primero Imprimir, después la
impresora y por último, de nuevo, Imprimir.
DispositivosAndroidrecientes(4.4omásrecientes): abra el elemento
que desee imprimir y seleccione el botón Menú. Seleccione primero
Imprimir, después la impresora y por último, de nuevo, Imprimir.
Algunos dispositivos requieren que se descargue el complemento
HP Print Service de Play Store de Google.
DispositivosAndroidantiguos(4.3oanteriores): descargue la aplicación
HP ePrint de Play Store de Google.
WindowsPhone: descargue la aplicación HP AiO Remote de Windows Store.
Obtenermásinformaciónsobrelaimpresión
móvil
Para obtener más información sobre otras opciones
de impresión móvil, incluidas las soluciones
adicionales de ePrint, escanee el código QR o consulte
la sección “Impresión móvil” de la Guía del usuario.
7.2
Wi-FiDirect(soloparalosmodelosdwyfdw
inalámbricos)
Wi-Fi Direct permite imprimir directamente desde un dispositivo móvil
inalámbrico en una impresora compatible con Wi-Fi Direct sin necesidad
deconectarse a la red ni a Internet.
NOTA:Es posible que la impresora requiera una actualización de rmware
para utilizar esta función.
ActivarWi-FiDirect
1. Para identicar la dirección IP de la impresora, imprima una página
deconguración de la red. En el panel de control, mantenga pulsado
el botón Cancelar (X) hasta que la luz del estado preparado comience
a parpadear y, a continuación, suelte el botón. Se imprime la página
deprueba.
2. Introduzca la direcciónIP de la impresora en la línea de dirección del
navegador Web. Se visualizará la pantalla del servidor Web incorporado
(EWS). DirecciónIPdeejemplo: 192.168.0.0
3. Haga clic en la cha Redes.
4. Haga clic en Wi-FiDirectSetup.
5. Seleccione la casilla de vericación situada junto aNombrede
impresiónde Wi-FiDirectPrinting(SSID)y, a continuación,
introduzcael nombre de red SSID en el campo.
6. Haga clic enAplicar. La dirección IP del dispositivo móvil se visualiza en
la cha Redes.
NOTA:Para encontrar el nombre de red (SSID), haga clic en el menú
Conguracióninalámbrica de la cha Redes.
Para obtener más información sobre la impresión inalámbrica y la
conguración inalámbrica, visite www.hp.com/go/wirelessprinting.
7.
Impresiónmóvileinalámbrica(opcional)

Dansk ............. 19
Català ............. 16
Español ........... 13
Italiano ........... 10
Deutsch ............. 7
Français ............ 4
English .............. 1
Norsk .............. 37
Lietuvių .......... 34
Latviešu .......... 31
Suomi ............. 28
Eesti ............... 25
Nederlands ...... 22
Svenska .......... 43
Português ....... 40
16
Després d’engegar la impressora, espereu que hagi acabat d’inicialitzar-se. Seguiu les indicacions i
utilitzeu les tecles de etxa al tauler de control per congurar aquests paràmetres:
• Idioma
• Ubicació
• Paràmetrespredeterminats
A Default Settings (Paràmetres predeterminats), seleccioneu una d’aquestes opcions:
• Self-managed(Autogestionat): paràmetres predeterminats optimitzats per tenir
unaexperiència guiada d’instal·lacions, conguracions i actualitzacions.
• IT-managed(GestionatperTI): conguració per defecte optimitzada per afavorir la gestió
de tot el conjunt d’equips amb una seguretat millorada.
La conguració es pot personalitzar completament després de la conguració inicial.
Windows
1. En el cas del Windows 7 o d’una versió anterior, no connecteu el
cable USB abans d’instal·lar el programari. El procés d’instal·lació us
sol·licitaque connecteu el cable en el moment adequat. Si el cable ja
està connectat, reinicieu la impressora quan la instal·lació us demani
que connecteu elcable.
2. Continueu a “5.Ubicacióodescàrregadelstxersd’instal·lació
delprogramari”.
NOTA:durant la instal·lació del programari, seleccioneu l’opció
DirectlyconnectthiscomputerusingaUSBcable (Connecta
directament aquest ordinador amb un cable USB).
Mac
1. En el cas del Mac, connecteu el cable USB entre l’ordinador
ilaimpressora abans d’instal·lar el programari.
2. Continueu a “5.Ubicacióodescàrregadelstxersd’instal·lació
delprogramari”.
Connexiódexarxaambl(Ethernet)
Utilitzeu un cable de xarxa estàndard.
1. Connecteu el cable de xarxa a la impressora i a la xarxa. Espereu uns
minuts perquè la impressora obtingui una adreça de xarxa.
2. Al tauler de control de la impressora, toqueu el botó d’informació de
connexió
. Si apareix una adreça IP, s’ha establert la connexió
dexarxa. Si no apareix, espereu una estona i torneu-ho a provar.
Apunteu l’adreça IP per utilitzar-la durant la instal·lació del programari.
AdreçaIP d’exemple: 192.168.0.1
Si la impressora no mostra l’adreça de la xarxa a la pantalla inicial,
congureu l’adreça IP al tauler de control de manera manual.
Percongurar manualment l’adreça IP, vegeu “Conguraciómanual
del’adreçaIP”.
3. Continueu a “5.Ubicacióodescàrregadelstxersd’instal·laciódel
programari”.
NOTA:durant la instal·lació del programari, seleccioneu l’opció Connect
throughanetwork (Connecta mitjançant una xarxa).
Conguraciómanualdel’adreçaIP
Consulteu la guia de l’usuari de la impressora (www.hp.com/support/ljM426MFP
o www.hp.com/support/ljM427MFP) per informar-vos de com congurar
manualment l’adreça IP.
Connexiódexarxasenselintegrada(només
modelssenseldwifdw)
1. Toqueu el botó d’informació de connexió .
2. Toqueu el botóNetworkWi-FiOFF (Xarxa Wi-Fi desactivada).
3. Toqueu el botóSettings(Paràmetres).
4. Toqueu el menú de l’assistentdeconguracióde la xarxa sense l.
5. Seleccioneu l’SSID de xarxa correcta de la llista. Si no veieu l’SSID,
toqueu EnterSSID(Introduïu l’SSID) i proporcioneu-lo manualment.
6. Utilitzeu el teclat per introduir la frase de pas i després toqueu el
botóOK.
7. Espereu mentre la impressora estableix una connexió de xarxa.
8. Toqueu el botó d’informació de connexió
. Si apareix una adreça
IP, s’ha establert la connexió de xarxa. Si no apareix, espereu una
estona i torneu-ho a provar. Apunteu l’adreça IP per utilitzar-la durant
la instal·lació del programari.AdreçaIP d’exemple:192.168.0.1
9. Per imprimir des d’un ordinador, continueu a “5.Ubicacióodescàrrega
delstxersd’instal·laciódelprogramari”. Per imprimir només
des d’un telèfon o una tauleta, continueu a “7.Impressiómòbil
isensel”.
NOTA:durant la instal·lació del programari, seleccioneu l’opció Connect
throughanetwork (Connecta mitjançant una xarxa). (Només Windows)
IMPORTANT:
Seguiu els
passos
1a2 del pòster de
conguració del maquinari
de la impressora i després
passeu al pas3.
Guiadeprimerspassosdela
LaserJetProMFPM426iM427
ConnexióUSBdirectaentrelaimpressora
il’ordinador
Utilitzeu un cable USB de tipus A-B.
3.
Conguracióinicialaltaulerdecontrol
4.
Selecciód’unmètodedeconnexióipreparaciódelainstal·laciódelprogramari
www.hp.com/support/ljM426MFP www.register.hp.com
www.hp.com/support/ljM427MFP

17
SolucióperalWindows
1. Inseriu el CD de la impressora a l’ordinador o inicieu el txer d’instal·lació del programari descarregat des del web.
2. L’instal·lador de programari detecta l’idioma del sistema operatiu i mostra el menú principal del programa d’instal·lació en aquest idioma. Quan s’instal·la des
del CD, si el programa de l’instal·lador no s’inicia després de 30 segons, aneu a la unitat del CD de l’ordinador i inicieu el txer anomenat SETUP.EXE.
3. A la pantalla SoftwareSelection (Selecció del programari) es detalla quin és el programari que s’ha d’instal·lar.
• La instal·lació de programari recomanada inclou el controlador de la impressora i el programari per a totes les característiques de la impressora disponibles.
• Per personalitzar el programari instal·lat, feu clic a l’enllaç Customizesoftwareselections (Personalitza les seleccions de programari). Quan hàgiu acabat,
feu clic al botó Següent.
4. Seguiu les instruccions que apareguin a la pantalla per instal·lar el programari.
5. Quan se us demani que seleccioneu un tipus de connexió, seleccioneu l’opció adequada per al tipus de connexió:
• DirectlyconnectthiscomputerusingaUSBcable(ConnectadirectamentaquestordinadorambuncableUSB)
• Connectthroughanetwork(Connectamitjançantunaxarxa)
• Helpmesetuparst-timewirelessconnection(Ajudaperalaconguracióiniciald’unaconnexiósensel)
NOTA:quan us connecteu mitjançant una xarxa, la manera més senzilla de detectar la impressora és seleccionar Automaticallyndmyprinteronthe
network(Troba automàticament la meva impressora a la xarxa).
NOTA:Per fer una instal·lació sense l, seleccioneu l’opcióHelpmesetuparst-timewirelessconnection(Ajuda per a la conguració inicial d’una connexió
sense l), i després, seleccioneuYes,retrievethewirelesssettingsonmycomputer (Sí, recupera els paràmetres sense l del meu ordinador).
Solucióperal’OSX
1. L’instal·lador de programari detecta l’idioma del sistema operatiu i mostra el menú principal del programa d’instal·lació en aquest idioma.
2. Seguiu les instruccions que apareguin a la pantalla per instal·lar el programari.
3. Al nal del procés d’instal·lació del programari, utilitzeu l’assistentdeconguraciód’utilitatsd’HP per congurar les opcions de la impressora.
Mètode1:descàrregaambHPEasyStart(WindowsiOSX)
1. Aneu a 123.hp.com/laserjet i feu clic a Descarrega.
2. Seguiu les indicacions i instruccions de la pantalla per desar el txer a l’ordinador.
3. Inicieu el txer del programari des de la carpeta en què l’hàgiu desat i
continueu a “6. Instal·lació del programari”.
Mètode2:descàrregadesdelllocwebdesuportdela
impressora(WindowsiOSX)
1. Aneu a www.hp.com/support/ljM426MFP o www.hp.com/support/ljM427MFP.
2. Seleccioneu Programariicontroladors.
3. Descarregueu el programari per al vostre model d’impressora i sistema operatiu.
4. Inicieu el txer d’instal·lació fent clic al txer .exe o .zip i continueu amb
“6.Instal·lació del programari”.
Mètode3:instal·laciómitjançantelCDdela
impressora
(nomésperalWindows)
1. Introduïu el CD de la impressora a l’ordinador.
2. Continueu a “6. Instal·lació del programari”.
5.
Ubicacióodescàrregadelstxersd’instal·laciódelprogramari
6.
Instal·laciódelprogramari

18
Soluciódeproblemes
Guiadel’usuari
La guia de l’usuari inclou informació sobre l’ús de la impressora i de solució
deproblemes. Està disponible al CD de la impressora i al web:
1. Aneu a www.hp.com/support/ljM426MFP
o www.hp.com/support/ljM427MFP.
2. Feu clic a Manuals.
Per al Windows, la guia de l’usuari es copia a l’ordinador durant la instal·lació
deprogramari recomanada.
Windows
®
XP,WindowsVista
®
iWindows
®
7
Feu clic a Inici, seleccioneu Programes o Totselsprogrames, seleccioneu HP,
seleccioneu la carpeta per a la impressora de HP i després seleccioneu Ajuda.
Windows
®
8
A la pantalla Inici, feu clic amb el botó dret del ratolí sobre una àrea buida de la
pantalla, feu clic a AllApps (Totes les aplicacions) a la barra d’aplicacions, feu
clic a la icona que té el nom de la impressora i després seleccioneu Help (Ajuda).
Cercad’actualitzacionsdemicroprogramari
1. Al tauler de control de la impressora, premeu el botó OK.
2. Desplaceu-vos al menú Services (Serveis) i, a continuació, premeu
elbotóOK.
3. Seleccioneu LaserJetUpdate (Actualització de LaserJet).
4. Seleccioneu CheckforUpdatesNow (Comprova si hi ha actualitzacions).
Ajudadeltaulerdecontrol
Toqueu el botó d’ajuda al tauler de control de la impressora per accedir
alstemes de l’ajuda.
Recursosdesuporttècnicaddicionals
Si voleu consultar l’ajuda exhaustiva de HP, aneu a
www.hp.com/support/ljM426MFP o www.hp.com/support/ljM427MFP.
• Resolució de problemes
• Cerca d’instruccions de conguració avançades
• Descàrrega d’actualitzacions de programari
• Informació per unir-se a fòrums de suport tècnic
• Obtenció d’informació normativa i sobre la garantia
• Recursos d’impressió mòbil
7.1
Connecteueldispositiualaxarxasensel
Per imprimir des d’un telèfon o una tauleta, connecteu el dispositiu a la
mateixa xarxa sense l que la impressora.
DispositiusAppleiOS(AirPrint): obriu l’element que voleu imprimir
i seleccioneu la icona Action (Acció). Seleccioneu Print (Imprimeix),
seleccioneu la impressora i, després, Print (Imprimeix).
DispositiusAndroidmésnous(4.4omésnous): obriu l’element que voleu
imprimir i seleccioneu el botó Menu (Menú). Seleccioneu Print (Imprimeix),
seleccioneu la impressora i, després, Print (Imprimeix).
Per a alguns dispositius cal descarregar l’aplicació de complement HP Print
Service de Google Play Store.
DispositiusAndroidmésantics(4.3omésantics): Descarregueu
l’aplicació HP ePrint de la botiga Google Play.
WindowsPhone: Descarregueu l’aplicació HP AiO Remote de la
WindowsStore.
Mésinformaciósobrelaimpressiómòbil
Per obtenir més informació sobre les opcions
d’impressió mòbil, incloses les solucions d’ePrint
addicionals, escanegeu el codi QR o consulteu la
secció d’impressió mòbil de la guia de l’usuari.
7.2
Wi-FiDirect(noméselsmodelssenseldwifdw)
La funció d’impressió de proximitat Wi-Fi Direct us permet imprimir des d’un
dispositiu mòbil sense l a poca distància, directament a una impressora
habilitada per al Wi-Fi Direct sense necessitat d’establir una connexió amb
una xarxa o amb Internet.
NOTA:és possible que la impressora necessiti una actualització de
microprogramari per utilitzar aquesta funció.
HabilitaciódelWi-FiDirect
1. Imprimiu una pàgina de conguració per identicar l’adreçaIP de la
impressora. Al tauler de control, manteniu premut el botó Cancel·la (X)
ns que el llum de a punt comenci a parpellejar i deixeu de prémer el
botó. S’imprimirà la pàgina de prova.
2. Introduïu l’adreça IP de la impressora a la línia d’adreça del
navegadorweb. Es mostrarà la pantalla de servidor web incrustat
(EWS). AdreçaIPd’exemple: 192.168.0.0
3. Feu clic a la pestanyaNetworking(Xarxes).
4. Feu clic a Wi-FiDirectSetup (Conguració del Wi-Fi Direct).
5. Seleccioneu la casella de vericació al costat de Wi-Fi Direct Printing
Name (SSID) (Nom d’impressió del Wi-Fi Direct) (SSID) i, a continuació,
introduïu el SSID del nom de la xarxa al camp.
6. Feu clic aApply (Aplica). L’adreça IP del dispositiu mòbil es mostrarà
ala pestanya Networking (Xarxes).
NOTA:Per trobar el nom de la xarxa (SSID), feu clic al menú Wireless
Conguration(Conguració sense l) de la pestanya Networking(Xarxes).
Per obtenir més informació sobre la impressió i la conguració sense l,
aneu a www.hp.com/go/wirelessprinting.
7.
Impressiómòbilisensel(opcional)

Dansk ............. 19
Català ............. 16
Español ........... 13
Italiano ........... 10
Deutsch ............. 7
Français ............ 4
English .............. 1
Norsk .............. 37
Lietuvių .......... 34
Latviešu .......... 31
Suomi ............. 28
Eesti ............... 25
Nederlands ...... 22
Svenska .......... 43
Português ....... 40
19
Når du har tændt printeren, skal du vente på, at den initialiseres. Følg meddelelser, og brug
piletasterne på kontrolpanelet til at kongurere disse indstillinger:
• Sprog
• Placering
• Standardindstillinger
Under Default Settings (Standardindstillinger) skal du vælge en af disse muligheder:
• Egenadministreret: Optimerede standardindstillinger for en vejledt gennemgang
afopsætning, kongurationer og opdateringer.
• It-administreret: Optimerede standardindstillinger til administration af en række produkter
med forbedret sikkerhed.
Indstillingerne kan alle tilpasses efter indledende opsætning.
Windows
1. For Windows 7 eller lavere skal du ikke tilslutte USB-kablet, før du
installerer softwaren. Under installationsprocessen bliver du bedt
om at tilslutte kablet på det rette tidspunkt. Hvis kablet allerede er
tilsluttet, skal du genstarte printeren, når installationen giver besked
om at tilslutte kablet.
2. Fortsæt med ”5.Findellerdownloadsoftwareinstallationslerne.”
BEMÆRK:Under softwareinstallationen skal du vælge Directlyconnect
thiscomputerusingaUSBcable (Opret direkte tilslutning til denne
computer med et USB-kabel).
Mac
1. For Mac skal du tilslutte USB-kablet mellem computeren og printeren,
før du installerer softwaren.
2. Fortsæt med ”5.Findellerdownloadsoftwareinstallationslerne.”
Kabelforbundetnetværkstilslutning
(Ethernet)
Brug et standardnetværkskabel
1. Tilslut netværkskablet til printeren og til netværket. Vent et par
minutter for at lade printeren nde netværksadressen.
2. Tryk på printerkontrolpanelet på knappen Connection Information
(Tilslutningsoplysninger) . Hvis der er angivet en IP-adresse,
er netværksforbindelsen blevet etableret. Hvis ikke, skal du vente
et par minutter og prøve igen. Notér IP-adressen til brug under
softwareinstallation. EksempelpåIP-adresse: 192.168.0.1
Hvis printeren ikke viser netværksadressen på startskærmen, skal du
manuelt kongurere IP-adressen på kontrolpanelet. Hvis du manuelt
skal kongurere IP-adressen, kan du se ”ManuallyconguretheIP
address”(KongurerIP-adressenmanuelt).
3. Fortsæt med ”5.Findellerdownloadsoftwareinstallationslerne.”
BEMÆRK:Under softwareinstallationen skal du vælge Connect
throughanetwork (Opret tilslutning ved hjælp af et netværk).
KongurerIP-adressenmanuelt
Se i brugervejledningen til printeren, hvordan du manuelt kongurerer
IP-adressen www.hp.com/support/ljM426MFP eller
www.hp.com/support/ljM427MFP.
Indbyggettrådløstnetværkstilslutning
(kuntrådløseM451dw-ogM451nw-modeller)
1. Tryk på knappen Connection Information
(Tilslutningsoplysninger)
2. Tryk på knappen NetworkWi-FiOFF (Netværk Wi-Fi FRA).
3. Tryk på knappen Settings (Indstillinger).
4. Tryk på menuen WirelessSetupWizard (Guiden Faxopsætning).
5. Vælg det korrekte netværks SSID på listen. Hvis du ikke kan se SSID,
skal du trykke på EnterSSID (Angiv SSID) og angive netværks-SSID
manuelt.
6. Brug tastaturet til at indtaste adgangskoden, og tryk derefter på
knappen OK.
7. Vent, mens printeren opretter tilslutning til netværket.
8. Tryk på knappen
Connection Information
(Tilslutningsoplysninger) Hvis der er angivet en IP-adresse, er
netværksforbindelsen blevet etableret. Hvis ikke, skal du vente
et par minutter og prøve igen. Notér IP-adressen til brug under
softwareinstallation.EksempelpåIP-adresse:192.168.0.1
9. Hvis du vil udskrive fra en computer, skal du fortsætte med
”5.Findellerdownloadsoftwareinstallationslerne.” Hvis du
kun vil udskrive fra en telefon eller en tablet, skal du fortsætte med
”7.Mobilogtrådløsudskrivning.”
BEMÆRK:Under softwareinstallationen skal du vælge Connect
throughanetwork (Opret tilslutning ved hjælp af et netværk).
(KunWindows)
VIGTIGT:
Følg
trin1-2 på
plakaten for opsætning af
printerhardware, og fortsæt
derefter med trin3.
www.hp.com/support/ljM426MFP www.register.hp.com
KomgodtigangmedLaserJetPro
MFPM426,M427
USB-tilslutningdirektemellemprinteren
ogcomputeren
Du skal bruge et USB-kabel af typen A-til-B.
www.hp.com/support/ljM427MFP
3.
Startopsætningpåkontrolpanelet
4.
Vælgentilslutningsmetode,ogforberedsoftwareinstallation

20
Windows-løsning
1. Sæt printer-cd’en i computeren, eller start softwareinstallationslen, der er downloadet fra internettet.
2. Softwareinstallationsprogrammet registrerer sproget på operativsystemet og viser derefter hovedmenuen for installationsprogrammet på det samme sprog.
Hvis installationsprogrammet ikke er startet efter 30 sekunder, når du installerer fra cd, skal du gennemse cd-drevet på computeren og starte len med
navnet SETUP.EXE.
3. Skærmbilledet SoftwareSelection(Valg af software) angiver den software, der skal installeres.
• Den anbefalede softwareinstallation omfatter printerdriveren og softwaren for alle tilgængelige printerfunktioner.
• Hvis du vil tilpasse den installerede software, skal du klikke på linket Customizesoftwareselections (Tilpas valg af software). Klik på knappen Next
(Næste), når du er færdig.
4. Følg anvisningerne på skærmen for at installere softwaren.
5. Når du bliver bedt om at vælge en tilslutningstype, skal du vælge den rette valgmulighed for tilslutningstypen:
• OpretdirektetilslutningtildennecomputermedetUSB-kabel
• Oprettilslutningvedhjælpafetnetværk
• Hjælpmigmedatopsætteentrådløsforbindelseforførstegang
BEMÆRK:Når du opretter tilslutning via et netværk nder du nemmest printeren ved at vælge Automaticallyndmyprinteronthenetwork(Find
automatisk min printer på netværket).
BEMÆRK:For trådløs installation skal du vælge muligheden for at Helpmesetuparst-timewirelessconnection (Hjælp mig med at opsætte en trådløs
forbindelse for første gang) og vælg derefter Ja,hentdetrådløseindstillingerpåmincomputer.
OSX-løsning
1. Softwareinstallationsprogrammet registrerer sproget på operativsystemet og viser derefter hovedmenuen for installationsprogrammet på det samme sprog.
2. Følg anvisningerne på skærmen for at installere softwaren.
3. Ved afslutningen af installationsprocessen skal du bruge HPUtilitySetupAssistant for at kongurere printerindstillinger.
Metode1:DownloadfraHPEasyStart(WindowsogOSX)
1. Gå til 123.hp.com/laserjet og klik på Download.
2. Følg vejledning og meddelelser på skærmen for at gemme len på computeren.
3. Start softwarelen fra den mappe, hvor len blev gemt, og fortsæt med
”6.Installer softwaren.”
Metode2:Downloadfrawebsidenforprintersupport
(WindowsogOSX)
1. Gå til www.hp.com/support/ljM426MFP eller www.hp.com/support/ljM427MFP.
2. Vælg Software og drivere.
3. Download softwaren til din printermodel og dit operativsystem.
4. Start installationslen ved at klikke på enten .exe- eller .zip-len, og fortsæt
med “6. Installer softwaren.”
Metode3:Installerfraprinter-cd’en
(kunWindows)
1. Indsæt printer-cd’en i computeren.
2. Fortsæt med ”6. Installer softwaren.”
5.
Findellerdownloadsoftwareinstallationslerne
6.
Installersoftwaren
La page est en cours de chargement...
La page est en cours de chargement...
La page est en cours de chargement...
La page est en cours de chargement...
La page est en cours de chargement...
La page est en cours de chargement...
La page est en cours de chargement...
La page est en cours de chargement...
La page est en cours de chargement...
La page est en cours de chargement...
La page est en cours de chargement...
La page est en cours de chargement...
La page est en cours de chargement...
La page est en cours de chargement...
La page est en cours de chargement...
La page est en cours de chargement...
La page est en cours de chargement...
La page est en cours de chargement...
La page est en cours de chargement...
La page est en cours de chargement...
La page est en cours de chargement...
La page est en cours de chargement...
La page est en cours de chargement...
La page est en cours de chargement...
La page est en cours de chargement...
La page est en cours de chargement...
La page est en cours de chargement...
La page est en cours de chargement...
-
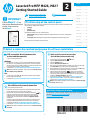 1
1
-
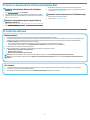 2
2
-
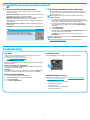 3
3
-
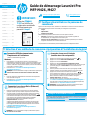 4
4
-
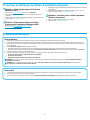 5
5
-
 6
6
-
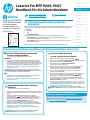 7
7
-
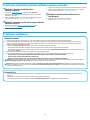 8
8
-
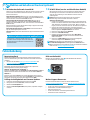 9
9
-
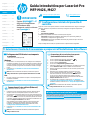 10
10
-
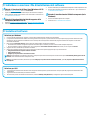 11
11
-
 12
12
-
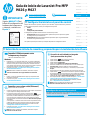 13
13
-
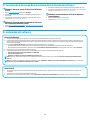 14
14
-
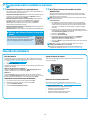 15
15
-
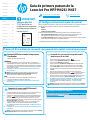 16
16
-
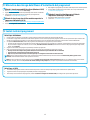 17
17
-
 18
18
-
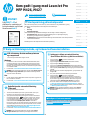 19
19
-
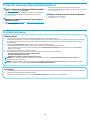 20
20
-
 21
21
-
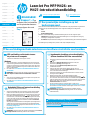 22
22
-
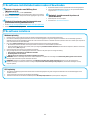 23
23
-
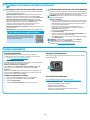 24
24
-
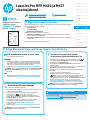 25
25
-
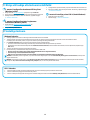 26
26
-
 27
27
-
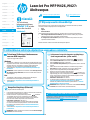 28
28
-
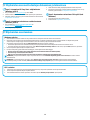 29
29
-
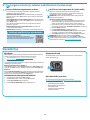 30
30
-
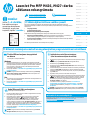 31
31
-
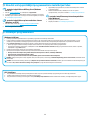 32
32
-
 33
33
-
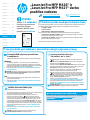 34
34
-
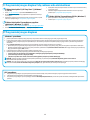 35
35
-
 36
36
-
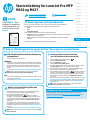 37
37
-
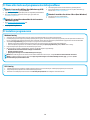 38
38
-
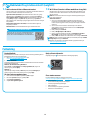 39
39
-
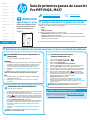 40
40
-
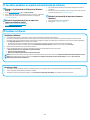 41
41
-
 42
42
-
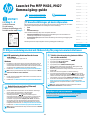 43
43
-
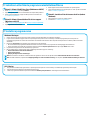 44
44
-
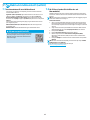 45
45
-
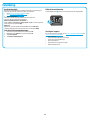 46
46
-
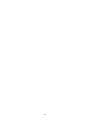 47
47
-
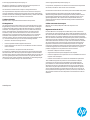 48
48
HP LaserJet Pro MFP M426-M427 series Guide d'installation
- Taper
- Guide d'installation
- Ce manuel convient également à
dans d''autres langues
- italiano: HP LaserJet Pro MFP M426-M427 series Guida d'installazione
- English: HP LaserJet Pro MFP M426-M427 series Installation guide
- español: HP LaserJet Pro MFP M426-M427 series Guía de instalación
- Deutsch: HP LaserJet Pro MFP M426-M427 series Installationsanleitung
- Nederlands: HP LaserJet Pro MFP M426-M427 series Installatie gids
- português: HP LaserJet Pro MFP M426-M427 series Guia de instalação
- dansk: HP LaserJet Pro MFP M426-M427 series Installationsvejledning
- eesti: HP LaserJet Pro MFP M426-M427 series paigaldusjuhend
- svenska: HP LaserJet Pro MFP M426-M427 series Installationsguide
- suomi: HP LaserJet Pro MFP M426-M427 series Asennusohje
Documents connexes
-
HP LaserJet Pro MFP M426-M427 f series Manuel utilisateur
-
HP Color LaserJet Pro M452 Manuel utilisateur
-
HP LaserJet Pro MFP M27 Manuel utilisateur
-
HP Color LaserJet Pro MFP M477 series Manuel utilisateur
-
HP Color LaserJet Pro MFP M377 series Manuel utilisateur
-
HP LaserJet Pro MFP M226 series Guide de démarrage rapide
-
HP Color LaserJet Pro MFP M277 series Manuel utilisateur
-
HP Color LaserJet Pro M452 series Manuel utilisateur
-
HP Color LaserJet Pro M252 series Manuel utilisateur
-
HP Color LaserJet Pro MFP M177 series Manuel utilisateur