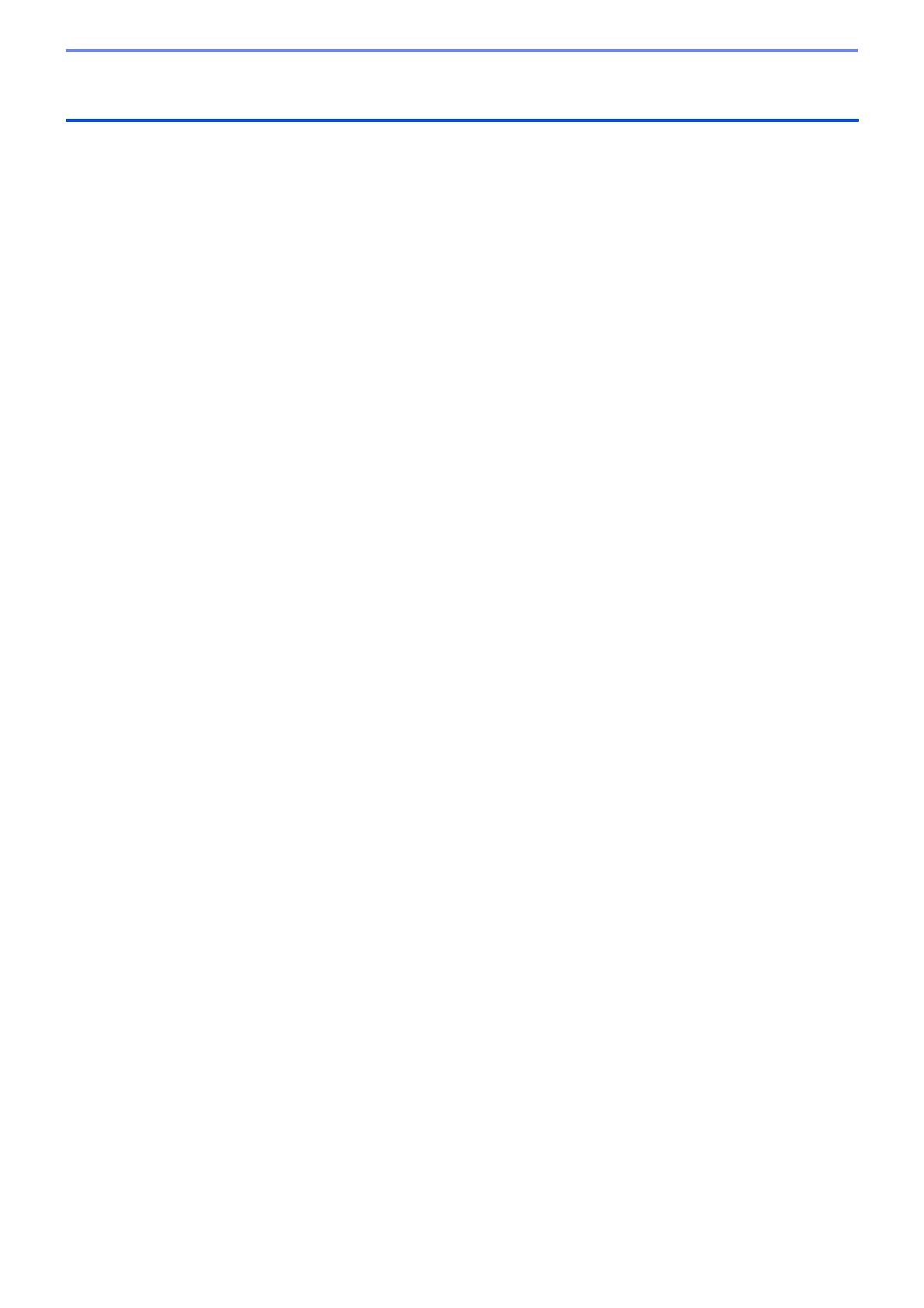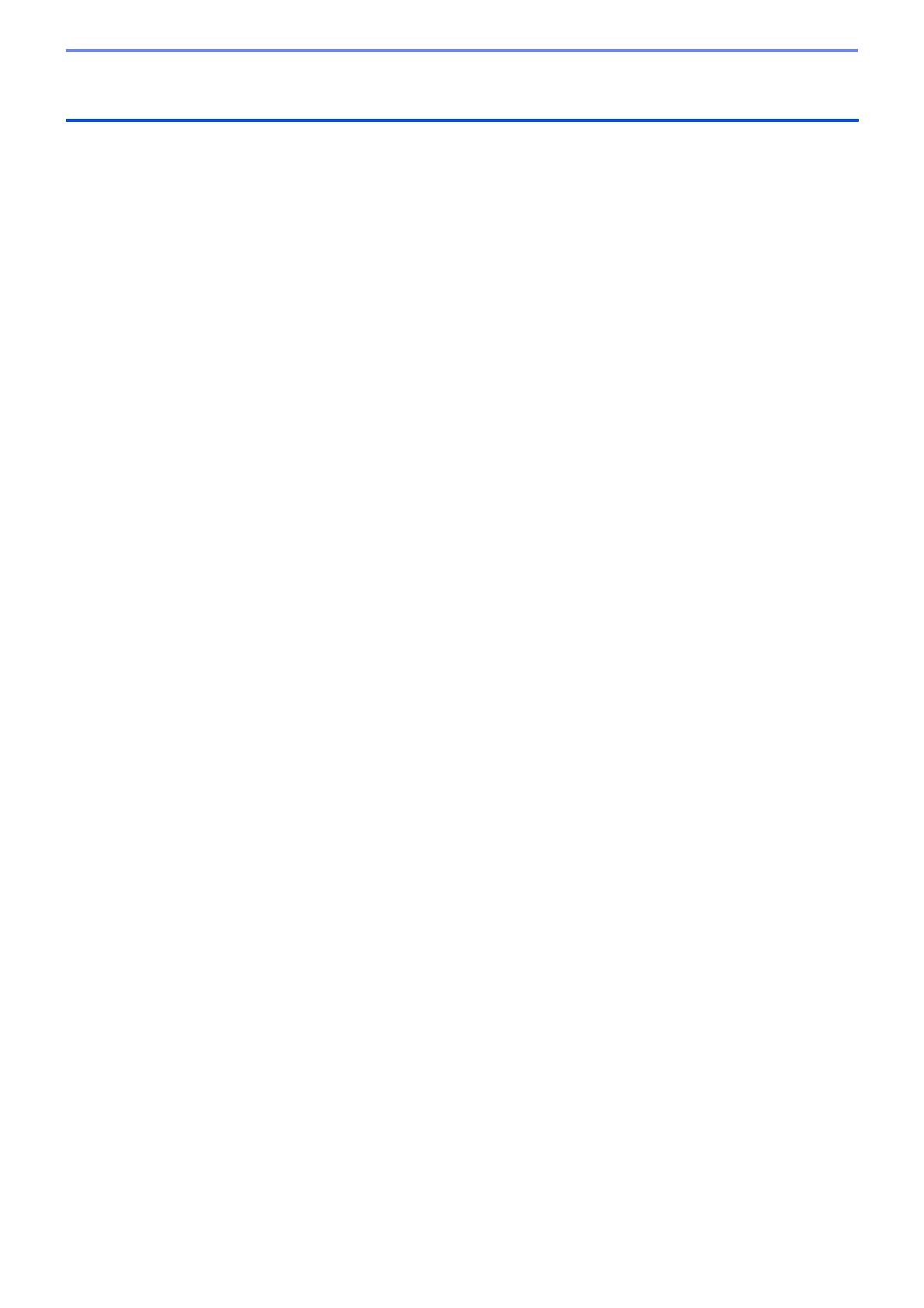
ii
1 Introduction............................................................................................................................................. 1
1.1 Présentation ............................................................................................................................. 1
1.2 Configuration requise ............................................................................................................... 3
2 Gérer les périphériques.......................................................................................................................... 4
2.1 Détecter de nouveaux périphériques ....................................................................................... 4
2.2 Grouper et filtrer les périphériques........................................................................................... 5
2.3 Afficher l’état du périphérique................................................................................................... 5
2.4 Effectuer des actions et des tâches ......................................................................................... 5
3 Actions.................................................................................................................................................... 6
3.1 Mettre à jour l’état du périphérique........................................................................................... 6
3.2 Ouvrir l’interface Web............................................................................................................... 6
3.3 Ajouter des périphériques aux groupes.................................................................................... 6
3.4 Supprimer des périphériques des groupes .............................................................................. 6
3.5 Exporter les détails des périphériques sélectionnés ................................................................ 6
3.6 Supprimer des périphériques de la liste de périphériques ....................................................... 6
4 Tâches instantanées .............................................................................................................................. 7
4.1 Paramètres de mot de passe ................................................................................................... 7
4.2 Mettre à jour le micrologiciel du périphérique........................................................................... 7
4.3 Redémarrer des périphériques................................................................................................. 8
4.4 Modifier les paramètres des périphériques .............................................................................. 8
4.5 Activer les solutions logicielles personnalisées........................................................................ 8
4.6 Envoyer des fichiers à des périphériques ................................................................................ 9
4.7 Paramètres de sauvegarde ...................................................................................................... 9
4.8 Réinitialiser les paramètres réseau ........................................................................................ 10
4.9 Fonction Mapply ..................................................................................................................... 10
5 Tâches programmées........................................................................................................................... 11
5.1 Journal du périphérique.......................................................................................................... 11
5.2 Notification du périphérique.................................................................................................... 11
5.3 Liste des périphériques .......................................................................................................... 11
5.4 Paramètres principaux de l’appareil....................................................................................... 11
5.5 Affecter des profils de journal du périphérique/notification du périphérique........................... 12
6 Surveillance des tâches........................................................................................................................ 13
6.1 Vérifier l’état d’une tâche........................................................................................................ 13
6.2 Surveiller les tâches ............................................................................................................... 14
6.3 Autoconfiguration ................................................................................................................... 15
7 Paramètres de l’application .................................................................................................................. 17
7.1 Général................................................................................................................................... 17
7.2 Configurer les paramètres de détection du périphérique ....................................................... 17
7.3 Configuration des paramètres réseau .................................................................................... 19
7.4 Configurer les paramètres du serveur de messagerie électronique....................................... 19
7.5 Sécuriser l’application avec un mot de passe ........................................................................ 20
7.6 Paramètres principaux de l’appareil....................................................................................... 20
7.7 Créer un profil de journal du périphérique.............................................................................. 20
Table des matières