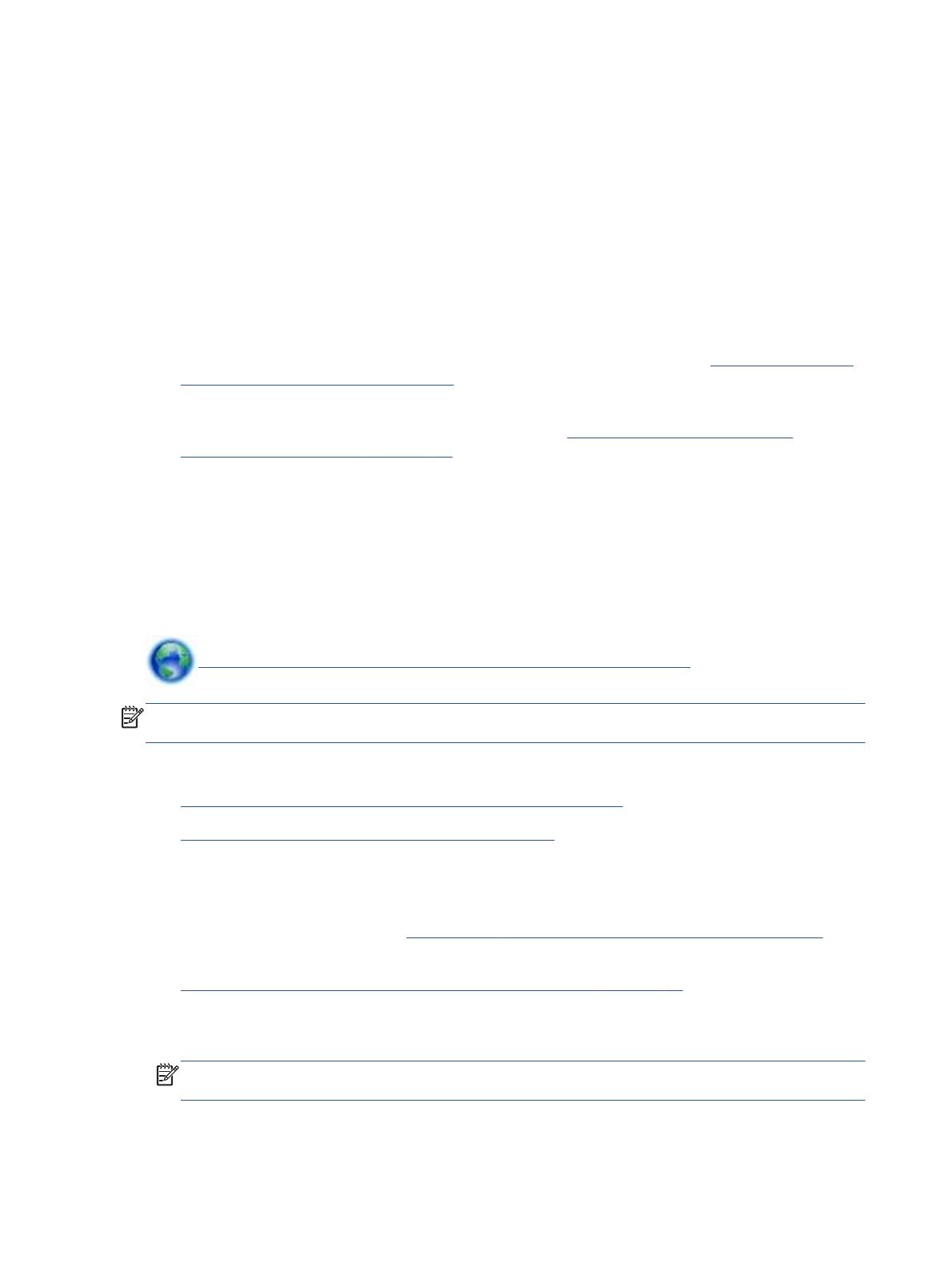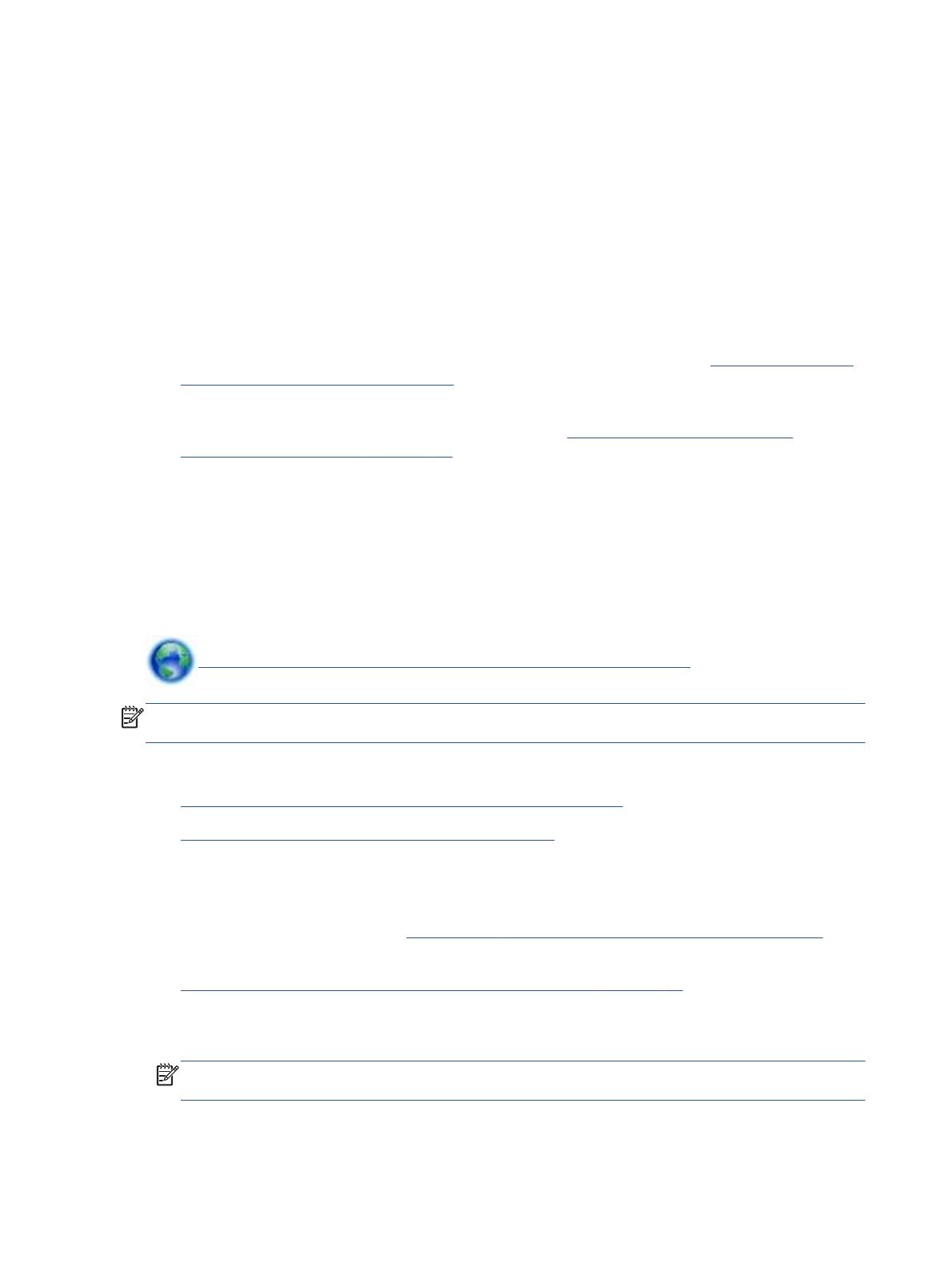
Impression avec HPwireless direct
Grâce à la fonction wireless direct HP, vous pouvez lancer une impression sans fil depuis un
ordinateur, un smartphone, une tablette ou un autre appareil compatible Wi-Fi, sans passer par une
connexion réseau sans fil.
Lorsque vous utilisez wireless direct, référez-vous aux instructions suivantes :
●
Veillez à ce votre ordinateur ou périphérique mobile dispose des logiciels requis :
Si vous utilisez un ordinateur, veillez à ce que le logiciel fourni avec l'imprimante HP soit bien
installé.
●
Si vous utilisez un périphérique mobile, veillez à ce qu'une application d'impression compatible
soit bien installée. Pour en savoir sur l'impression mobile, rendez-vous sur
www.hp.com/global/
us/en/eprint/mobile_printing_apps.html.
●
Veillez à ce que la liaison wireless direct HP soit activée sur l'imprimante et, si nécessaire, que
la sécurité soit en place. Pour plus d'informations, voir
Effectuer la connexion sans fil à
l'imprimante sans routeur à la page 58.
●
Une même connexion pour l'impression wireless direct HP peut servir à cinq ordinateurs et
appareils mobiles.
●
La liaison wireless direct HP peut également servir alors que l'imprimante est connectée à un
ordinateur via un câble USB ou à un réseau utilisant une connexion sans fil.
●
La liaison wireless direct HP ne peut pas servir à relier un ordinateur, un périphérique mobile ou
une imprimante à Internet.
Cliquez ici pour consulter des informations complémentaires en ligne.
REMARQUE : Il se peut que ces sites Web ne soient pour l'instant pas disponibles dans certaines
langues.
Cette section contient les rubriques suivantes :
●
Impression depuis un périphérique mobile à connexion sans fil
●
Impression depuis un ordinateur à connexion sans fil
Impression depuis un périphérique mobile à connexion sans fil
Veillez à bien avoir installé une application d'impression compatible sur le périphérique mobile. Pour
plus d'informations, rendez-vous sur
www.hp.com/global/us/en/eprint/mobile_printing_apps.html.
1. Assurez-vous d'avoir activé wireless direct HP sur l'imprimante. Pour plus d'informations, voir
Effectuer la connexion sans fil à l'imprimante sans routeur à la page 58.
2. Activez la connexion Wi-Fi sans fil sur votre périphérique mobile. Pour plus d'informations,
reportez-vous à la documentation fournie avec le périphérique mobile.
REMARQUE : Si votre périphérique mobile ne prend pas en charge la connexion Wi-Fi, vous
ne pourrez pas utiliser wireless direct HP.
16 Chapitre 3 Imprimer FRWW