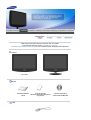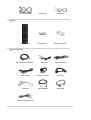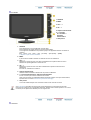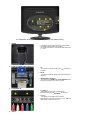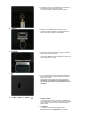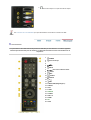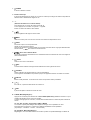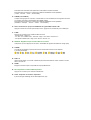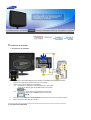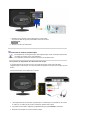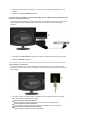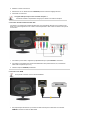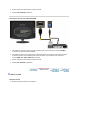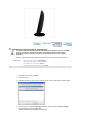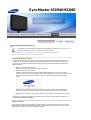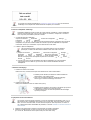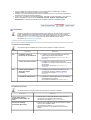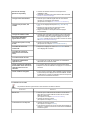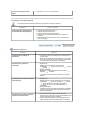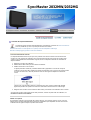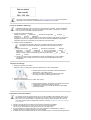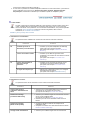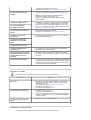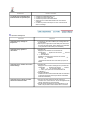Samsung 2032MW Guide de démarrage rapide
- Catégorie
- Téléviseurs LCD
- Taper
- Guide de démarrage rapide

ii
LCD MONITOR
quick start guide
932MW 2032MW 932MG 2032MG

Vérifiez que les éléments suivants sont inclus dans le moniteur.
S'ils manquent quelques choses, contactez votre vendeurr.
Contactez votre revendeur le
p
lus
p
roche si vous souhaitez acheter des é
q
ui
p
ements o
p
tionnels.
Déballer
sans socle
A
vec socle
Manual
Guide d'installation
rapide
Carte de Garantie
(N'est pas disponible dans toutes
les a
g
ences
)
Guide de l'Utilisateur,
Gestionnaire de Moniteur
Câble

Câble de signal VGA
(
15 broches D-SUB
)
Fil électrique Câble Audio
Autres
Télécommande Piles
(
AAA X 2
)
Chiffon de netto
y
a
g
e
Vendu sé
p
a
r
ément
Câble d'antenne de télévision Câble RCA Câble Com
p
osante
Câble S-
V
idéo
Ecouteurs/cas
q
ues Prise Scart
Câble DVI câble DVI/HDMI Câble HDMI
câble RCA sté
r
éo
(p
our PC
)

En façade
1.
SOURCE
2.
MENU
3.
VOL / - +
4.
CH / - +
5.
Capteur télécommande
6.
[ ] Bouton
d'Alimentation /
Indicateur
d'Alimentation
7.
Haut-parleur
1.
SOURCE
Pour sélectionner le menu d'affichage à l'écran OSD.
llume l'indicateur du signal d'entrée en cours de présentation.
Le changement de SOURCE n'est possible que pour les appareils externes connectés au
moniteur.
[PC]
→
[DVI]
→
[TV]
→
[Ext.]
→
[AV]
→
[S-Vidéo]
→
[Composant]
→
[HDMI]
>>Cliquez ici pour voir une animation.
2.
MENU
Il permet d'ouvrir l'OSD et d'activer un élément de menu en surbrillance.
3.
VOL / - +
Déplace d'un poste du menu à un autre horizontalement ou ajuste la valeur du menu
sélectionné. Ajuste également le volume du son.
4.
CH / - +
Déplace d'un poste du menu à un autre verticalement ou ajuste la valeur du menu
sélectionné.
En mode TV, sélectionne le canal TV.
5.
Capteur télécommande
Orientez la télécommande en direction de ce point sur le Moniteur.
6.
[ ] Bouton d'Alimentation / Indicateur d'Alimentation
Utiliser ce bouton pour allumer et éteindre le moniteur.
Cela vous permet de voir l'état d'alimentation général du système. Pour plus d'informations,
reportez-vous à la section PowerSaver (Economie d'énergie).
7.
Haut-parleur
Le son est audible lorsque vous connectez la carte son de votre PC à l'écran.
Voir PowerSaver decrit dans le manuel pour plus d'informations concernant les fonctions de
l'économie d` énergie. Pour la consérvation d'énergie, éteindre votre moniteur quand vo us ne vous
en servez pas ou quand vous absentez pour un long moment.
Al'arrière

(La configuration au dos du moniteur peut être différente d'un modèle à l'autre.)
1. POWER
z
Connectez le cordon d'alimentation de votre moniteur
au POWER situé à l'arrière du moniteur.
Ce produit peut utiliser du courant alternatif à 240 VCA
(+/- 10%).
2. DVI/PC IN / HDMI/PC/DVI-D AUDIO IN
1.
PC
: Connectez le câble du signal au port
PC
à l'arrière du
moniteur.
2.
DVI-D
: Connectez le câble du signal au port
PC
à l'arrière du
moniteur.
3.
HDMI/PC/DVI-D AUDIO IN
: Connectez le port
HDMI / PC / DVI-D AUDIO IN
situé
à l'arrière du moniteur à la carte son du PC.
3. COMPONENT IN
1.
R - AUDIO - L
: Connectez le port du DVD, magnétoscope
(DVD/décodeur) au port
R-AUDIO-L
du moniteur.
2.
P
R, PB,Y
: Connectez le port VIDEO OUT du lecteur
DVD/décodeur aux ports d'entrée P
R, PB,Y à l'aide d'un
câble vidéo composante (P
R, PB,Y).
4. ANT IN

z Connectez le CATV ou le câble d'antenne coaxiale au
terminal Antenne à l'arrière du moniteur.
Vous devez utiliser un câble d'antenne coaxiale.
5. HDMI IN
z
Reliez la borne HDMI située à l'arrière de votre
moniteur à la borne HDMI de votre périphérique de
sortie numérique à l'aide d'un câble HDMI.
6. EXT(RGB)
z
Connectez le port EXT (RGB) du moniteur au lecteur
DVD à l'aide d'une prise Scart.
Le port EXT (RGB) du moniteur détermine l'entrée et la
sortie du signal TV ou Video.
7.
z
Le verrou Kensington est un périphérique utilisé pour
fixer physiquement le système lorsque vous l'utilisez
dans un lieu public.
(le dispositif de verrouillage est fourni séparément.)
Contactez le revendeur de votre périphérique de
verrouillage pour obtenir des informations sur son
utilisation.
8.
S-VIDEO / VIDEO / R - AUDIO -L
/
1.
S-VIDEO / VIDEO
: LLes équipements AV tels que DVD, magnétoscope
ou caméscopes se connectent sur les entrées S -Vidéo
(V1) ou Vidéo (V2) du moniteur à l'aide d'un câble S-
VHS ou RCA.
2.
R - AUDIO -L
: Connectez le port du DVD, magnétoscope
(DVD/décodeur) au port
R-AUDIO-L
du moniteur.

3.
Branchez votre casque sur le port de sortie de casque.
Voir Connexion de Votre Ordinateur pour plus d'informations concernant la connexion du câble.
Télécommande
Les performances de la télécommande peuvent être affectées par une télévision ou d'autres appareils
électroniques fonctionnant près du moniteur. Les disfonctionnements sont dus aux interférences de
f
r
é
q
uences.
1.
POWER
2. Bouton numérique
3. -/--
4.
5. MENU
6.
MUTE
7. Haut - Bas et Gauche-Droite
8. ENTER
9.
INFO
10.
SOURCE
11.
PRE-CH
12. P
13.
EXIT
14. P.MODE, M/B (MagicBright™)
15. S.MODE
16. STILL
17. P.SIZE
18. SOURCE
19. TTX/MIX
20. DUAL I-II
21. SLEEP
22. PIP
23. AUTO

1. POWER
Il allume et éteint le moniteur.
2. Bouton numérique
Il permet de sélectionner les canaux TV en mode TV. Utilisé pour changer de chaîne lorsque PIP est
sélectionné et la SOURCE PIP réglée sur TV.
3. -/--
(Sélection dechaînes à un ou deux chiffres)
Pour sélectionner un numéro de chaîne à partir de 10.
Si vous appuyez sur ce bouton, le symbole "--" apparaît.
Entrez un numéro de chaîne à deux chiffres.
4.
Il permet également de régler le volume audio
5. MENU
Utilisez ce bouton pour ouvrir le menu à l'écran et reculer d'une étape dans le menu.
6. MUTE
Permet de couper le son temporairement.
Affiché en bas à gauche de l'écran.
Appuyez de nouveau sur le bouton MUTE pour annuler la fonction Silence. Appuyez alternativement
sur les boutons pour annuler la fonction Silence.
7. Haut - Bas et Gauche-Droite
Permet de se déplacer horizontalement ou verticalement entre les éléments du menu et de régler les
valeurs sélectionnées.
8.
ENTER
Active le menu mis en surbrillance.
9.
INFO
Les informations relatives à l'image actuelle s'affichent en haut à gauche de l'écran.
10.
SOURCE
Allume l'indicateur du signal d'entrée en cours de présentation.
Le changement de SOURCE n'est possible que pour les appareils externes connectés au moniteur.
11.
PRE-CH
Bouton Canal précédent - Ce bouton sert à revenir à la première chaîne précédente.
12. P
En mode TV, il permet de sélectionner les canaux TV.
13.
EXIT
Il permet de quitter ou de fermer l'écran de menu.
14. P.MODE, M/B (MagicBright™)
Appuyez sur ce bouton pour sélectionner un
Sound Mode (Mode Son)
prédéfini
du moniteur ou pour
modifier l'atmosphère du son selon vos souhaits.
Lorsque vous appuyez sur ce bouton, le mode actuel est affiché dans en bas de la partie centrale de
l'écran.
TV / AV / Ext. / S-Vidéo / Composante / HDMI : P.MODE
Le moniteur a quatre paramétrages automatiques de l'image. Ils sont prédéfinis en usine.
Puis appuyez de nouveau sur ce bouton pour afficher les différents modes prédéfinis.
( Dynamique
→
Standard
→
Cinéma
→
Personnalisé )
PC / DVI Mode : M/B ( MagicBright™ )
MagicBright™ est une nouvelle fonction du moniteur qui offre une qualité d'affichage en matière de

luminosité et de clarté deux fois supérieure à celle d'autres moniteurs existants.
Puis appuyez de nouveau sur ce bouton pour afficher les différents modes prédéfinis
( Loisirs
→
Internet
→
Texte
→
Personnalisé )
15. S.MODE ( Sound Mode )
Lorsque vous appuyez sur ce bouton, le mode audio en cours est affiché en bas à gauche de l'écran.
Le moniteur comprend un amplificateur haute fidélité intégré.
Puis appuyez de nouveau sur ce bouton pour afficher les différents modes prédéfinis
( Standard
→
Musique
→
Cinéma
→
Parole
→
Personnalisé )
16. STILL- Ne fonctionne que pour les SOURCEs de signal CVBS, S-Vidéo et HF.
Appuyez une fois sur le bouton pour bloquer l'écran. Appuyez une nouvelle fois pour le débloquer.
17. P.SIZE
Appuyez sur ce bouton pour modifier la taille de l'écran.
- PC/ DVI mode : Large / 4:3
- TV / Ext. / AV / S-Vidéo mode : 16/9 auto / Large / 16:9 / Zoom1 / Zoom2 / 4:3
- Composant / HDMI mode : Large / 16:9 / Zoom1 / Zoom2 / 4:3
18. SOURCE - Réglable lorsque la fonction PIP est en marche.
Chaque fois que vous appuyez sur le bouton, la SOURCE du signal de la fenêtre ISI change. (PIP)
19. TTX/MIX
Les chaînes de télévision proposent des services d'informations écrites via le Télétexte
z
Boutons de télétexte
Pour plus d'information > TTX / MIX
20. DUAL I-II
Utilice el botón DUAL en el mando a distancia para seleccionar Estéreo o Mono cuando el monitor
está en el modo TV.
21. SLEEP
Eteignez le moniteur après une période de temps prédéterminée.
22. PIP - Disponible en mode PC/DVI uniquement
Appuyez sur ce bouton pour contrôler la fenêtre PIP
23. AUTO - Disponible en mode PC uniquement
Il permet de régler l'affichage écran automatiquement. (PC)

Connexion du moniteur
1. Connexion à un ordinateu
r
1. Connectez le cordon d'alimentation de votre moniteur au POWER situé à l'arrière du moniteur.
Branchez le fil électrique du moniteur a la prise la plus proche.
2. Utilisez une connexion adaptée à votre ordinateur.
2-1. Utilisation d'un connecteur D-sub (analogique) sur la carte vidéo.
Connectez le câble du signal au port
PC
à l'arrière du moniteur.
[PC]
2-2. Utilisation d'un connecteur DVI (numérique) sur la carte vidéo.
Connectez le câble DVI au port
DVI-D
à l'arrière du moniteur.
[DVI-D]
3. Connectez le port
HDMI / PC / DVI-D AUDIO IN
situé à l'arrière du moniteur à la carte son du PC.
4. Mettre sous tension l'ordinateur et le moniteur.
2. Connexion à un Macintosh

1. Utilisation d'un connecteur D-sub (analogique) sur la carte vidéo.
Connectez le câble du signal au port D-SUB à l'arrière du moniteur.
[PC]
2. Allumez le moniteur et le Macintosh.
Connexion à d'autres
p
éri
p
héri
q
ues
Des équipements AV tels que des DVD, des magnétoscopes ou des caméscopes peuvent être
connectés au moniteur comme votre ordinateur.
La configuration à l'arrière du moniteur peut varier d'un produit à l'autre.
1. Se connecter aux équipements AV / Branchement du casque
Le moniteur dispose de connexions AV pour connecter des entrées comme celles des DVD,
magnétoscopes ou caméscopes. Vous pouvez profiter des signaux AV dès que votre moniteur est sous
tension.
Vous pouvez brancher votre casque sur le moniteur.
1. LLes équipements AV tels que DVD, magnétoscope ou caméscopes se connectent sur les entrées
S -Vidéo (V1) ou Vidéo (V2) du moniteur à l'aide d'un câble S-VHS ou RCA.
2. Connectez le port du DVD, magnétoscope (DVD/décodeur) au port
R-AUDIO-L
du moniteur.
3. Branchez votre casque sur le port de sortie de casque.

4. Démarrer alors le DVD, le magnétoscope ou le caméscopes en insérant un disque DVD ou une
cassette.
5. Valitse AV tai S-Video
SOURCE
-painikkeella.
2. Terminal de connexion EXT. - Connexion EXT (RGB) - Elle ne s'applique qu'aux périphériques AV
prenant en charge le format Scart.
Connectez le port EXT (RGB) (EXT (RVB)) du moniteur au lecteur DVD à l'aide d'une prise Scart. Vous
pouvez regarder un DVD simplement en raccordant le DVD au moniteur tant que l'alimentation
fonctionne.
1. Connectez le port
EXT (RGB)
(EXT (RVB)) du moniteur au lecteur DVD à l'aide d'une prise Scart.
2. Valitse Ext.
SOURCE
-painikkeella.
3. Se connecter à une télévision
Vous pouvez regarder les programmes télévision sur le moniteur dès lors qu'il est connecté à une
antenne ou à un câble CATV, sans avoir à installer un quelconque matériel ou logiciel de réception sur
votre ordinateur.
1. Connectez le CATV ou le câble d'antenne coaxiale au terminal Antenne à l'arrière du moniteur.
Vous devez utiliser un câble d'antenne coaxiale.
Si vous utilisez une antenne intérieure :
Vérifiez tout d'abord la prise d'antenne murale et connectez-y le câble d'antenne.
Si vous utilisez une antenne extérieure :
Si vous utilisez une antenne extérieure, préférez une installation par un professionnel.
Pour connecter le câble RF à la prise antenne :
Maintenez droite la partie du fil de cuivre du câble RF.

2. Mettez le moniteur sous tension.
3. Sélectionnez TV en utilisant le bouton
SOURCE
parmi les boutons de réglage externes.
4. Choisissez une chaîne TV.
Un signal faible provoque-t-il une mauvaise réception ?
Achetez et installez un amplificateur de signal pour obtenir une meilleure réception.
4. Connexion du DVD / Boîtier Décodeur DTV
Connectez à une entrée DVD / Boîtier Décodeur DTV si le périphérique dispose d'un connecteur DTV /
DVD. Vous pouvez regarder un DTV / DVD en reliant simplement le DTV / DVD au moniteur tant qu'il est
sous tension.
1. Connectez le port du DVD, magnétoscope (DVD/décodeur) au port
R-AUDIO-L
du moniteur.
2. Connectez le port VIDEO OUT du lecteur DVD/décodeur aux ports d'entrée P
R, PB,Yà l'aide d'un
câble vidéo composante (P
R, PB,Y).
3. Valitse Component
SOURCE
-painikkeella.
5. Connexion à un HDMI
Vous pouvez connecter un PC au terminal HDMI IN.
1. Des périphériques d'entrée tels qu'un lecteur de DVD numérique sont branchés au connecteur
HDMI IN
du moniteur à l'aide du câble HDMI.

2. Ensuite, démarrez le lecteur DVD contenant un DVD.
3. Valitse HDMI
SOURCE
-painikkeella.
6. Connexion à l’aide d’un câble DVI/HDMI
1. Connectez the terminal de sortie DVI d’un périphérique de sortie numérique au terminal
HDMI IN
du moniteur à l’aide d’un câble DVI/HDMI.
2. Connectez les prises rouge et blanche d’un câble RCA stéréo (pour PC) aux bornes de sortie audio
de mêmes couleurs sur le périphérique de sortie numérique, et connectez la prise opposée au
terminal
HDMI / PC / DVI-D AUDIO IN
du moniteur.
3. Ensuite, démarrez le lecteur DVD contenant un DVD.
4. Valitse HDMI
SOURCE
-painikkeella.
Utiliser le
p
ied
1. Replier la base
Le moniteur peut être incliné de 0 à 18 degrés.

Installation du
p
ilote du montiteur
(
Automati
q
ue
)
Lorsque le système d'exploitation demande le pilote pour le moniteur. insérez le CD-ROM
inclu avec moniteur. L` Installation de pilote est légèrement différente d'un système
d'opération à l'autre. Suivez les consignes qui sont appropriées pour votre système
d'opération.
Préparez un disque vierge et téléchargez le fichier de sur le site d'internet indiqué ci-dessous.
z
Site internet : http://www.samsung.com/ (WorldWide)
http://www.samsung.com/monitor (U.S.A)
http://www.sec.co.kr/monitor (Korea)
http://www.samsungmonitor.com.cn/ (China)
1. Insérez CD dans le pilote CO-ROM.
2. Cliquez "
Windows
".
3. Choisissez le model de votre moniteur dans la liste du model, ensuite cliquez le bouton
"OK"
.
4. Si vous pouvez voir la fenetre
"Message"
suivante, cliquez le bouton
"Continue Anyway"
.
Ensuite cliquez le bouton de
"OK"
button.
(Système d'Opération de Microsoft
®
Windows
®
XP)

Contrôle du Dispositif d'Autotest
Contrôler les points suivants avant de téléphoner à l'assistance. Contacter le Centre d'Assistance
pour les problèmes qu vous ne pouvez pas résoudre vous-même.
Fonctionnalité d'Auto Contrôle | Mode non optimal | Pilote de l'Adaptateur d'Affichage
Entretien et Nettoyage | Symptômes et Recommandations
1. Fonctionnalité d'Auto Contrôle
Un dispositif d'Autotest est fourni pour que vous puissiez vous-même controler le fonctionnement du
moniteur. Si votre moniteur et l'ordinateur sont correctement branchés mais l'écran de moniteur reste
sombre et que l'indicateur de l'Alimentation clignote, lancez un dispositif d' Autotest en éxécutant les
étapes suivantes.
1. Éteignez le moniteur et l'ordinateur.
2. Débranchez le câble vidéo qui est au dos de l'ordinateur.
3. Mettez sous tension votre moniteur.
La figure présentée ci-dessous ("Contôles Câble Vidéo") apparaît sur un fond noir lorsque le
moniteur se trouve dans des conditions de travail normales bien qu'il ne reçoive aucun signal vidéo.
Au cours d'un auto test, le LED de puissance reste vert et la figure se déplace tout autour de
l'écran.
L'absence de l'une des boites indique un problème avec votre moniteur. Cette boîte apparaît
également pendant une opération normale si le câble vidéo est déconnecté ou endommagé.
4. Éteignez votre moniteur et reconnectez le câble vidéo; puis allumez votre ordinateur et le moniteur.
Si votre écran moniteur reste vierge après cette procédure, contrôler le pilote vidéo et l'ordinateur ;
le
moniteur fonctionne correctement
.
2. Mode non optimal
Si la résolution verticale n'est pas réglée de manière optimum, vous pourrez continuer à voir ce qui est
affiché mais le message d'avertissement ci-dessous va apparaître puis disparaître au bout d'une minute.
L'utilisateur devra régler la fréquence pendant cette minute.
SyncMaster 932MW/932MG

Se reporter à la rubrique Spécifications > Modes Pré-établis d'Affichage pour les résolutions
d'affichage ou les fréquence de rafraîchissement acceptées par le moniteur.
3. Pilote de l'Adaptateur d'Affichage
L'adaptateur d'affichage est lié au pilote de la carte vidéo de l'ordinateur. Lorsque l'adaptateur
n'est pas correctement réglé, vous ne pouvez ajuster ni résolution, ni fréquence ni couleur et
vous ne pouvez pas installer le pilote du moniteur.
1. Contrôle du Pilote de l'Adaptateur
Cliquez sur Démarrer Paramètres Panneau de Configuration Affichage
Paramètres Avancés Adaptateur.
Lorsque « Par défaut » ou un modèle incorrect de produit est indiqué, cela signifie que le pilote de
l'adaptateur n'est pas bien installé. Installer de nouveau le pilote de l'adaptateur en respectant
l'information fournie pour l'ordinateur ou par le fabricant de la carte vidéo.
2. Installer le pilote de l'adaptateur
Les instructions données ci-après ont un caractère général. Pour les situations
spécifiques, contacter les fabricants d'ordinateur et de carte vidéo concernés.
1)
Cliquez sur Démarrer Paramètres Panneau de Configuration Affichage
Paramètres Avancés Adaptateur Mise à jour des Pilotes Suivant
Affichage (liste de pilotes connus parmi lesquels choisir le pilote spécifique) Suivant
Afficher un disque (Insérer la disquette du pilote de la carte vidéo) OK Suivant
Suivant Terminer.
2) Lorsque vous avez le fichier d'Installation du Pilote de l'Adaptateur sur votre ordinateur:
Lancer Setup.exe ou Install.exe, qui se trouve dans le fichier d'Installation du Pilote
d'Adaptateur.
4. Entretien et Nettoyage
1. Entretien du caisson du moniteur
Nettoyez-le avec un chiffon doux après avoir débranché le cordon d'alimentation.
2. Entretien de l'Ecran Plat
Nettoyez-le délicatement avec un chiffon doux (coton).
z
N'utilisez pas de benzène, de diluant ni d'autres substances
inflammables, ni de chiffon humide.
z
Nous vous conseillons d'utiliser un produit de nettoyage
Samsung pour éviter d'endommager votre écran.
z
N'utilisez jamais d'acétone, de benzène ni de diluant. (Ils peuvent
endommager ou déformer la surface de l'écran).
z L'utilisateur devra payer les frais de réparation des dommages
qu'il aura provoqués.
5. Symptômes et Recommandations
Un moniteur recrée les signaux visuels qu' il a reçu de l'ordinateur personnel(PC). Ainsi, s'il y a
des problèmes avec l'ordinateur personnel (PC) ou la carte vidéo, cela peut rendre le moniteur
blanc, avoir une coloration faible, un bruit de fond, Fréquence video trop élevée, etc. Dans ce
cas, il faut d'abord verifier la SOURCE du problème, et ensuite contacter un centre de service ou
votre vendeur.
1. Vérifiez si le fil électrique et le câble sont correctement connectés à l'ordinateur.
2. Vérifiez si l'ordinateur émet un "beep" sonore plus de 3 fois lorsqu'il démarre.
(Si c est le cas, demandez le service après vente pour votre carte mère)

3. Si vous installez une nouvelle carte vidéo ou si vous assemblez un ordinateur(PC), vérifiez si
l'adapteur (video) et le pilote du moniteur sont bien installés
4. Contrôlez si le taux de rafraichissement de l'écran est placé à 56 Hz ou à 75 Hz (Ne pas dépasser 60
Hz quand vous utilisez la résolution maximale.)
5. Si vous avez un problème en installant l'adaptateur, démarrez en mode "Sans Échec", puis enlever le
Pilote d' Affichage qui se trouve sur le "
Panneau de Contrôle
,
Système
,
Administration des
Periphériques
", et redémarrer l'ordinateur pour réinstaller le pilote de l 'adaptateur (video).
List à Vérifier
La table ci-après liste les éventuels problèmes et leurs solutions. Avant de prendre contact avec
le SAV, regardez dans les informations fournies dans cette section pour voir si vous pouvez
trouver une solution à vos problèmes. Si vous avez besoin d'assistance, vous pouvez cependant
contacter le numéro de téléphone indiqué sur votre bon de garantie, dans la section
Informations, ou contactez votre revendeur.
Installation | Ecran | Audio | Télécommande
1. Problèmes liés à l'installation
Les problèmes liés à l'installation du moniteur et leurs solutions sont listés ci-dessous.
Problèmes Solutions
PC Il semble que le PC ne
fonctionne pas normalement.
z
Contrôler que le pilote d'adaptation de l'affichage
(pilote VGA) est correctement installé.
(Se reporter à la rubrique Installation des Pilotes
Moniteur.)
L'écran du moniteur scintille.
z
Contrôler que le câble de signal VGA entre
l'ordinateur et le moniteur est correctement connecté
et bien serré.
(Se reporter à la rubrique Se connecter à un
ordinateur).
TV L'écran TV est brouillé ou
affiche des images
parasitées.
z
Contrôler que le connecteur de l'antenne TV est
correctement connecté à l'antenne extérieure.
(Se reporter à la rubrique Se connecter à une
télévision.)
Le signal TV n'est pas reçu.
z
Sélectionner « Mémorisation Auto» pour configurer
automatiquement le système.
(Se reporter à la rubrique Mémorisation Auto )
2. Problèmes liés à l'écran.
Les problèmes liés à l'écran du moniteur et leurs solutions sont listés ci-dessous.
Problèmes Solutions
L'écran reste vierge et
l'indicateur d'alimentation est
éteint.
z
S'assurer que le cordon d'alimentation est correctement
connecté et que le moniteur est sous tension.
(Se reporter à la rubrique Connecter des câbles.)
Présence du message
[Contöerlez câble cidéo]
z
S'assurer que le câble de signal est correctement connecté
au PC ou aux SOURCEs vidéo.
(Se reporter à la rubrique Connecter des câbles.)
z
S'assurer que le PC ou les SOURCEs vidéo sont sous
tension.

Présence du message
[Mode non disponible]
z
Contrôler la résolution maximum et la fréquence de
l'adaptateur vidéo.
z
Comparez ces valeurs avec celles données dans le dossier
Modes Pré-établis d'Affichage.
L'image oscille verticalement.
z
S'assurer que le câble de signal VGA est correctement
connecté. le reconnecter correctement.
(Se reporter à la rubrique Se connecter à un ordinateur.)
L'image n'est pas claire, elle
scintille.
z
Jouer sur les réglages de fréquence Regl. Base et Regl.
Prec.
z
Remettre en route après avoir rebranché tous les
accessoires (câble de liaison vidéo, etc.)
z
Régler la résolution et la fréquence dans les plages
recommandées.
L'image est instable et vibre.
z
Contrôler que la résolution et la fréquence de la carte vidéo
de l'ordinateur sont dans la plage acceptée par le moniteur.
Dans le cas contraire, reprendre le réglage en fonction du
Information courant du menu du moniteur et selon les valeurs
des Modes Pré-établis d'Affichage.
Des images dédoublées
apparaissent à l'écran.
L'image est trop claire ou trop
foncée.
z
Ajuster la Luminosité et le Contraste.
(Se reporter aux rubriques Luminosité et Contraste.)
La couleur de l'écran est
incohérente.
z Reprendre le réglage de couleur en Personnalisé dans le
menu Réglage de la Couleur
La couleur de l'image est
déformée avec des ombres
noires.
La couleur blanche est sale.
L'indicateur d'alimentation
clignote en vert.
z
Le moniteur est en train de sauvegarder les modifications
effectuées dans la mémoire OSD.
L'écran est vierge et l'indicateur
d'alimentation est au vert fixe ou
clignote toutes les 0.5 ou 1
secondes.
z Le moniteur utilise son système de gestion d'alimentation.
z
Déplacer la souris de l'ordinateur ou appuyer sur une touche
du clavier.
L'écran est blanc et clignote.
z
Si vous voyez le message "TEST CORRECT" (TEST GOOD)
à l'écran lorsque vous appuyez sur le bouton MENU, vérifiez
le câble entre le moniteur et l'ordinateur pour être sûr que les
prises soient correctement branchées.
3. Problèmes liés à l'audio.
Les problèmes liés aux signaux audio et leurs solutions sont listés ci-dessous.
Problèmes Solutions
Aucun son
z
S'assurer que le câble audio est solidement connecté des
deux côtés, sur l'entrée audio du moniteur et sur la sortie
audio de la carte son.
(Se reporter à la rubrique Connecter des câbles.)
z
Contrôler le niveau du volume.
(Se reporter à la rubrique Volume.)
Le niveau du son est trop bas
z
Contrôler le niveau du volume.
(Se reporter à la rubrique Volume.)
z
Si le niveau du volume est encore trop bas après réglage au
maximum, contrôler le volume sur la carte son de l'ordinateur
ou dans le logiciel.

Le son est trop grave ou trop
aïgue
z
Ajuster Basse et Aigu au niveau voulu.
4. Problèmes liés à la télécommande
Les problèmes liés à la télécommande et leurs solutions sont listés ci-dessous.
Problèmes Points à contrôler
Les boutons de commande de la
télécommande ne répondent pas.
z
Contrôler la polarité des piles (+/-).
z
Contrôler la présence des piles.
z
Contrôler la présence de l'alimentation.
z
S'assurer que le câble d'alimentation est correctement
connecté.
z
Contrôler la présence de lampe au néon ou fluorescente
dans le voisinage.
Question & Réponse
Question Réponse
Comment puis-je changer la
fréquence?
z
La fréquence peut être modifiée par reconfiguration de
la carte vidéo.
z Notez que le support de la carte vidéo peut varier selon
la version du pilote utilisé. (Faire référence à l'ordinateur
ou au pilote de la carte vidéo pour les details)
Comment puis-je ajuster la
résolution?
z Windows XP:
Réglage de la résolution sur le Panneau de
Configuration Apparences et Thèmes Thèmes
Paramètres.
z
Windows ME/2000:
Modifiez la résolution dans Panneau de Contrôle
Affichage Installation.
* Contactez le fabricant de la carte vidéo pour plus de
détails.
Comment puis-je installer la fonction
Power Saving?
z
Windows XP:
Réglage de l'économiseur d'énérgie sur le panneau de
configuration Apparence et Thèmes Thèmes
Ecran de Veille ou avec BIOS SETUP sur
l'ordinateur. (Se reporter au manuel Windows de
l'ordinateur.)
z
Windows ME/2000:
Installez la fonction dans le BIOS-SETUP de l'ordinateur
ou dans l'économiseur d'écran.(Se référer à Windows/
Guide de l'Ordinateur)
Comment puis-je nettoyer le boîtier
extérieur/ le Panneau LCD?
z Déconnectez le fil électrique ensuite nettoyez le
moniteur avec un tissu doux en se servant également de
solution nettoyante ou d'eau ordinaire.
z
Ne pas laisser de détergent ni faire d'égratinure sur la
boîtier. Ne pas laisser l'eau s'infiltrer dans le moniteur.
La page est en cours de chargement...
La page est en cours de chargement...
La page est en cours de chargement...
La page est en cours de chargement...
La page est en cours de chargement...
-
 1
1
-
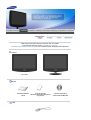 2
2
-
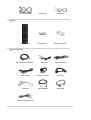 3
3
-
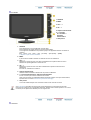 4
4
-
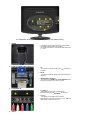 5
5
-
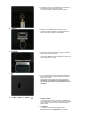 6
6
-
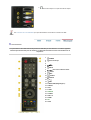 7
7
-
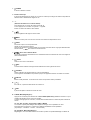 8
8
-
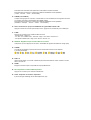 9
9
-
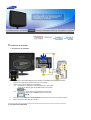 10
10
-
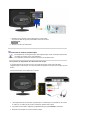 11
11
-
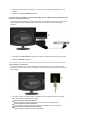 12
12
-
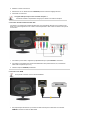 13
13
-
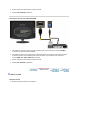 14
14
-
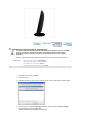 15
15
-
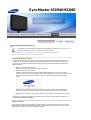 16
16
-
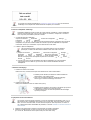 17
17
-
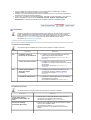 18
18
-
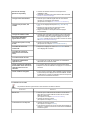 19
19
-
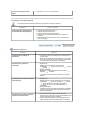 20
20
-
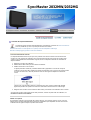 21
21
-
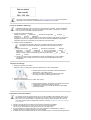 22
22
-
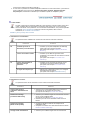 23
23
-
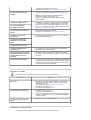 24
24
-
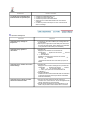 25
25
Samsung 2032MW Guide de démarrage rapide
- Catégorie
- Téléviseurs LCD
- Taper
- Guide de démarrage rapide