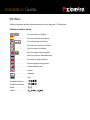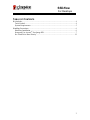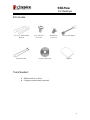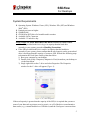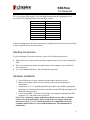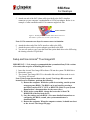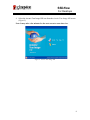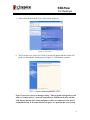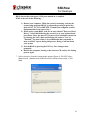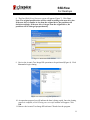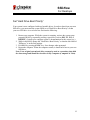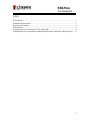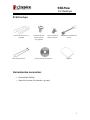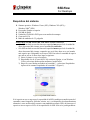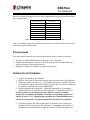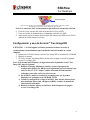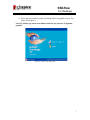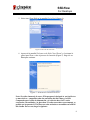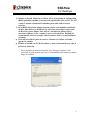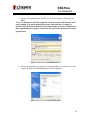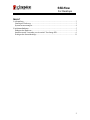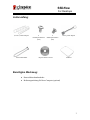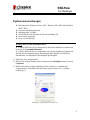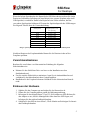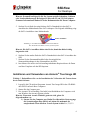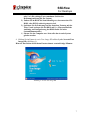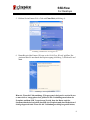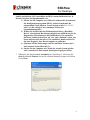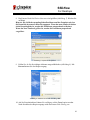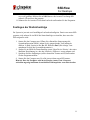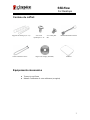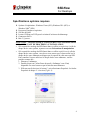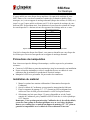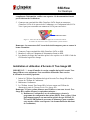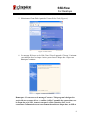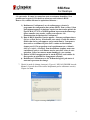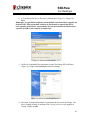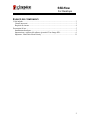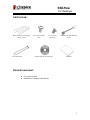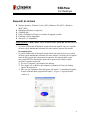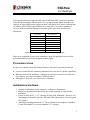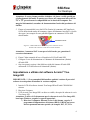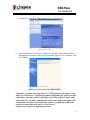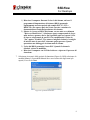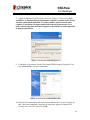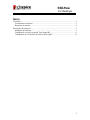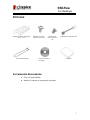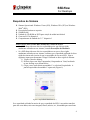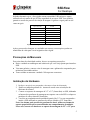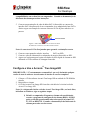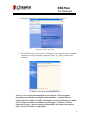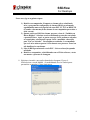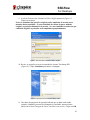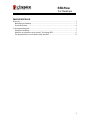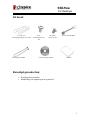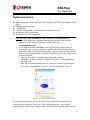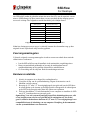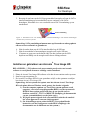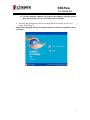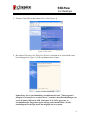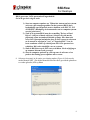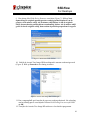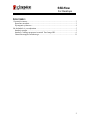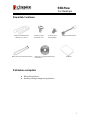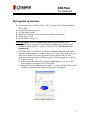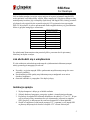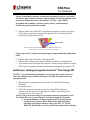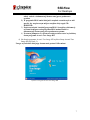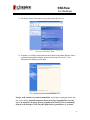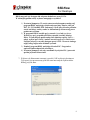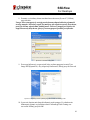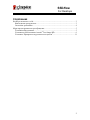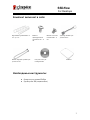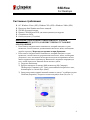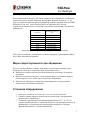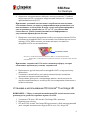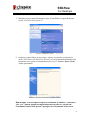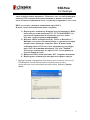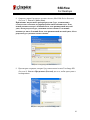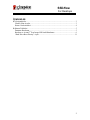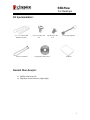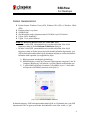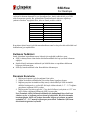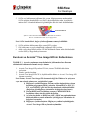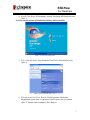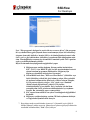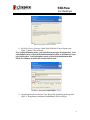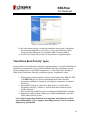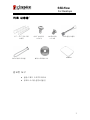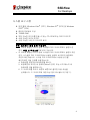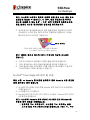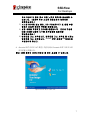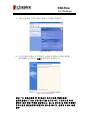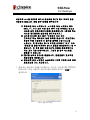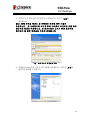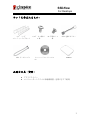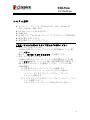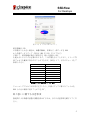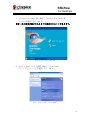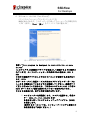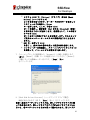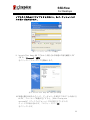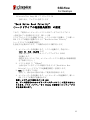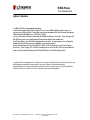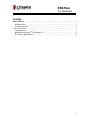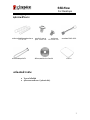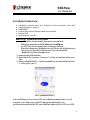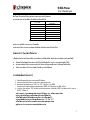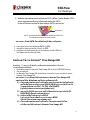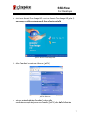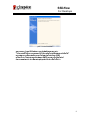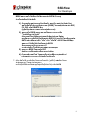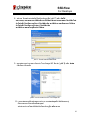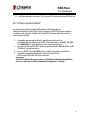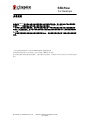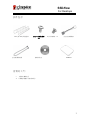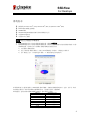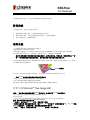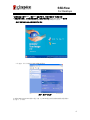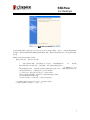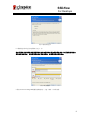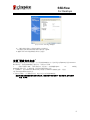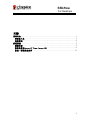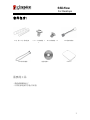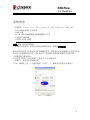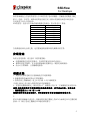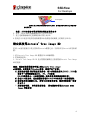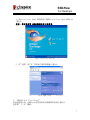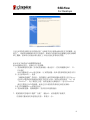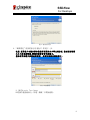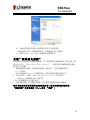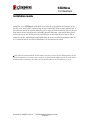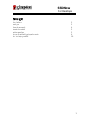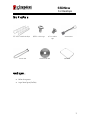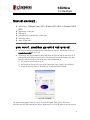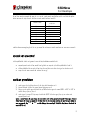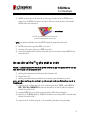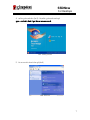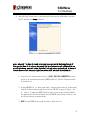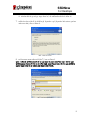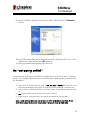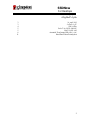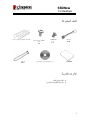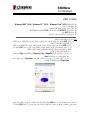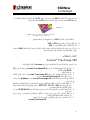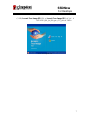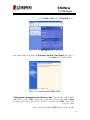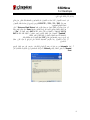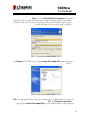Kingston Technology SNV125-S2BD Manuel utilisateur
- Catégorie
- Boîtiers HDD / SSD
- Taper
- Manuel utilisateur
Ce manuel convient également à
La page charge ...
La page charge ...
La page charge ...
La page charge ...
La page charge ...
La page charge ...
La page charge ...
La page charge ...
La page charge ...
La page charge ...
La page charge ...
La page charge ...
La page charge ...
La page charge ...
La page charge ...
La page charge ...
La page charge ...
La page charge ...
La page charge ...
La page charge ...
La page charge ...
La page charge ...
La page charge ...
La page charge ...
La page charge ...
La page charge ...
La page charge ...
La page charge ...
La page charge ...
La page charge ...
La page charge ...
La page charge ...
La page charge ...
La page charge ...
La page charge ...

SSDNow
For Desktops
Document No. 4808065-001.A02 SSDNow Desktop Installation Guide
07-16-2009
Guide d’installation
Félicitations ! Vous venez d’acquérir une carte SSDNow signée Kingston Technology.
Cette carte a été conçue pour vous permettre d’optimiser les performances et la fiabilité
de votre ordinateur de bureau. Vous trouverez dans ce coffret tous les accessoires
matériels et logiciels nécessaires au remplacement de votre disque dur actuel par votre
carte SSDNow. Vous bénéficierez notamment du programme de clonage Acronis® True
Image HD qui vous aidera à copier tout le contenu de votre disque dur – aussi bien votre
système d’exploitation que vos fichiers et dossiers – et de le transférer intégralement vers
votre carte SSDNow. Une fois cette opération réalisée, vous pourrez utiliser votre ancien
disque dur comme espace de stockage d’appoint.
*
Le programme Acronis fourni dans ce kit ne permet pas d’imager ni de cloner les matrices de disques
RAID ou dont les données sont réparties selon la méthode dite de ‘spanning’.
Il inclut en outre certaines fonctionnalités dont l’utilisation ne concerne pas le présent produit. Le présent
manuel contient uniquement les instructions relatives au processus de clonage proposé par le logiciel
Acronis. Pour connaître les instructions relatives aux autres fonctionnalités d’Acronis, veuillez vous référer
au menu « Aide » de ce programme.

SSDNow
For Desktops
2
TABLE DES MATIERES
Contenu du coffret .......................................................................................................... 3
Equipements nécessaires ............................................................................................. 3
Spécifications système requises ...................................................................................4
Précautions de manipulation............................................................................................ 5
Installation du matériel................................................................................................ 5
Installation et utilisation d’Acronis® True Image HD..................................................6
Paramétrage du lecteur prioritaire au démarrage (Hard Drive Boot Priority) .............. 11

SSDNow
For Desktops
3
Contenu du coffret:
Supports de montage 2,5”- 3,5”
4 vis à tête
cylindrique 6 x 32
4 vis à tête plate
M3
1 câble d'alimentation SATA
1 câble d’interface SATA
1 logiciel de clonage (CD-Rom)
SSDNow
Equipements nécessaires
● Tournevis cruciforme
● Manuel d’utilisation de votre ordinateur (en option)

SSDNow
For Desktops
4
Spécifications système requises
Système d’exploitation : Windows Vista
®
(SP1), Windows XP
®
(SP3) et
Windows 2000
®
(SP4)
Processeur Pentium ou supérieur
128 Mo de RAM
Lecteur CD-Rom ou DVD pour la création d’un lecteur de démarrage
Connecteur SATA
Baie 3,5 pouces
ATTENTION : VEUILLEZ LIRE ATTENTIVEMENT LES INFORMATIONS
SUIVANTES AVANT DE PROCÉDER À L’INSTALLATION.
• Si la capacité de stockage du SSD fourni dans ce coffret est supérieure à celle du
disque dur de votre système, reportez-vous aux Précautions de manipulation.
• Si la capacité de stockage du SSD fourni dans ce coffret est inférieure à celle du
disque dur de votre système, vous devrez vous assurer que l’espace utilisé sur le
disque dur de votre ordinateur ne dépasse pas la capacité de votre nouveau SSD.
Pour connaître l’espace utilisé sur le disque dur de votre ordinateur, veuillez
procéder comme suit :
1. Démarrer l’ordinateur.
2. Double-cliquer sur l’icône Poste de travail (‘Ordinateur’ sous Vista)
disponible sur votre bureau ou par le biais du menu Démarrer.
3. Effectuer un clic droit sur le lecteur C: puis sélectionner Propriétés. La fenêtre
Propriétés du disque C: s’ouvrira (Figure 1) :
Figure 1 : Propriétés du lecteur (C :)

SSDNow
For Desktops
5
L’espace utilisé par votre disque dur est supérieur à la capacité de stockage de votre
SSD ? Dans ce cas, vous devrez transférer certaines de vos données (photos, films,
musiques, etc.) vers un support de stockage alternatif (disque dur externe, clé USB, etc.)
jusqu’à ce que l’espace utilisé ne dépasse pas 85 % de la capacité de stockage de votre
nouveau SSD. En procédant ainsi, vous optimiserez le processus de création de l’image
de votre disque dur. Le barème suivant vous apportera un éclairage utile en ce sens :
Capacité SSD
Espace utilisé du disque dur
ajusté
32Go
27Go ou moins
40Go
34Go ou moins
64Go
54Go ou moins
80Go
66Go ou moins
128Go
109Go ou moins
160Go
136Go ou moins
256Go
218Go ou moins
512Go
423Go ou moins
Espace utilisé du disque dur ajusté = 85 % de la capacité de stockage du SSD
Une fois le clonage du disque dur effectué, vous pourrez réinstaller sur votre disque dur
les fichiers que vous aviez sauvegardés sur un support de stockage alternatif.
Précautions de manipulation
Pour éviter tout risque de décharge électrostatique, veuillez respecter les précautions
suivantes :
● Conserver le SSD dans sa protection antistatique jusqu’au moment de son installation.
● Porter un bracelet antistatique et relier le conducteur de terre au châssis de votre
ordinateur afin de minimiser la production d’électricité statique.
● Manipuler le SSD avec précaution. Ne pas toucher les connecteurs.
Installation du matériel
1. Mettre le système hors tension et débrancher l’alimentation électrique de
l’ordinateur.
2. Ouvrir le châssis de l’ordinateur en respectant les instructions du fabricant.
3. Fixer les supports de montage 2,5”- 3,5” (fournis) au SSD en alignant leurs
orifices sur ceux du SSD, puis en insérant les vis M3 à tête plate fournies.
4. Sélectionner une baie pour disque 3,5 pouces disponible au sein de l’unité
centrale de l’ordinateur, puis y installer le SSD à l’aide des vis à tête cylindrique
6/32” fournies.
Remarque : Votre système peut nécessiter l’utilisation de vis, de rails de châssis,
ou encore d’un système de fixation spécifiques avec sa (ses) baie(s) de disque.
Dans ce cas, veuillez fixer ce matériel au support de montage 2,5”- 3,5” pour en
garantir la compatibilité avec le châssis de votre ordinateur. Pour tout

SSDNow
For Desktops
6
complément d’information, veuillez vous reporter à la documentation fournie
par le fabricant de l’ordinateur.
5. Connecter une extrémité du câble d’interface SATA fourni au connecteur
d’interface SATA de la carte mère de l’ordinateur, ou à l’adaptateur hôte SATA.
Voici à quoi peut ressembler un connecteur SATA pour carte mère :
Figure 2 : Carte mère de PC de bureau équipée de 4 connecteurs SATA.
Le nombre de connecteurs varie en fonction des systèmes utilisés.
Remarque : les connecteurs SATA sont dotés de détrompeurs pour en assurer la
bonne orientation.
6. Connecter l’autre extrémité du câble d’interface SATA au SSD.
7. Brancher le câble ou l’adaptateur d’alimentation fourni au SSD.
8. Les données du disque dur sont alors prêtes à être copiées vers le SSD à l’aide du
CD-Rom du logiciel de clonage.
Installation et utilisation d’Acronis ® True Image HD
IMPORTANT : ** Avant d’installer la version complète du logiciel Acronis True
Image HD sur votre ordinateur, il est conseillé de désinstaller toute version
d’évaluation Acronis déjà présente.
1. Insérer le CD-Rom d’installation du logiciel Acronis True Image HD dans le
lecteur de CD-Rom de l’ordinateur.
2. Redémarrer l’ordinateur.
3. Le CD-Rom Acronis True Image HD s’exécute comme un CD-Rom de
démarrage à partir de l’écran Acronis True Image HD.
Remarque : Si votre système démarre sous Windows et non sous Acronis True
Image HD, veuillez effectuer les opérations suivantes :
1) Redémarrer l’ordinateur. Lors du redémarrage, exécuter le
programme de configuration du système (BIOS). Pour ce faire, il faut
généralement appuyer sur une touche spéciale de type ECHAP, F1,
F12 ou SUPPR pendant le processus de démarrage (pour connaître
cette touche, veuillez vous reporter à la documentation du fabricant
de l’ordinateur)
Connecteur SATA

SSDNow
For Desktops
7
2) Une fois dans le BIOS, placer CD-ROM/DVD en tête dans l'ordre de
démarrage.
3) Sauvegarder les paramètres puis quitter le BIOS. (Pour obtenir des
instructions plus détaillées sur la configuration du BIOS, veuillez vous
reporter à la documentation du fabricant de l’ordinateur).
4) Redémarrer l’ordinateur. Celui-ci devrait démarrer sous Acronis
True Image HD.
4. Sélectionner l’icône Acronis True Image HD sur l’écran Acronis True Image
HD (Figure 3).
Remarque : Cette étape peut prendre plusieurs minutes avant l’affichage de
l’écran suivant.
Figure 3 : Acronis True Image HD

SSDNow
For Desktops
8
5. Sélectionner Clone Disk à partir de l’écran Pick a Task (Figure 4).
Figure 4: Pick a Task
6. Le message Welcome to the Disk Clone Wizard! apparaît à l’écran. L’assistant
vous indique alors les étapes à suivre pour cloner le disque dur. Cliquer sur
Next pour continuer.
Figure 5: Disk Clone Wizard
Remarque : Si vous recevez le message d’erreur « This program is designed to
work with two or more drives », veuillez vérifier l’ensemble des connections vers
le disque dur et le SSD. Assurez-vous que le câble d’interface SATA et le
connecteur d’alimentation sont correctement branchés au disque dur, au SSD et

SSDNow
For Desktops
9
à la carte mère. Si toutes les connexions sont correctement branchées, il est
possible que les ports SATA choisis ne soient pas activés dans le BIOS.
Dans ce cas, veuillez effectuer les opérations suivantes :
1) Redémarrer l’ordinateur. Lors du redémarrage, exécuter le
programme de configuration du système (BIOS). Pour ce faire, il faut
généralement appuyer à plusieurs reprises sur une touche spéciale de
type ECHAP, F1, F12 ou SUPPR pendant le processus de démarrage
(pour connaître cette touche, veuillez vous reporter à la
documentation du fabricant de l’ordinateur)
2) Dans le BIOS, identifier l’entrée appelée « Lecteurs ou disques durs »
(Drives or Hard Drives). Sélectionner cette entrée à l’aide des touches
fléchées du clavier, puis appuyer sur la touche Entrée. Vous pouvez
alors activer ou allumer les ports SATA voulus en sélectionnant
chaque port SATA en question et en le positionnant sur « Allumé »
(On) ou « Activé » (Enabled). Pour de meilleurs résultats, nous vous
conseillons d’activer ou d’allumer tous les ports SATA lors de cette
opération. Celle-ci ne causera aucun dommage à votre système.
3) Quitter le BIOS en appuyant sur la touche ECHAP, sans oublier de
sauvegarder au préalable les changements effectués.
4) Redémarrer l’ordinateur avec le CD-Rom du logiciel, puis tenter à
nouveau le processus de clonage.
7. Choisir le mode de clonage Automatic (Figure 6). NE PAS CHOISIR le mode
Manual. (Ce mode devrait être utilisé uniquement par les utilisateurs avertis).
Cliquer sur Next
Figure 6: Cloning mode options

SSDNow
For Desktops
10
8. L’écran Hard Disk Drives Structure s’affiche alors (Figure 7). Cliquer sur
Next.
Remarque : Les partitions originales seront définies en fonction de la capacité du
nouveau SSD. Elles seront donc réduites en fonction de la capacité du SSD si
cette capacité est inférieure. Inversement, elles seront étendues en fonction de la
capacité du SSD si cette capacité est supérieure.
Figure 7: Hard Disk Drives Structure
9. Vérifier le récapitulatif des opérations Acronis True Image HD à effectuer
(Figure 8). Cliquer sur Proceed pour lancer le clonage.
Figure 8: Acronis True Image HD operations
11. Une barre de progression indique l’avancement du processus de clonage. Une
fois le clonage terminé, le message Disk Cloning was successful apparaît à
l’écran. Cliquer sur OK.

SSDNow
For Desktops
11
12. Retirer le CD-Rom Acronis True Image HD puis fermer le programme.
Paramétrage du lecteur prioritaire au démarrage (Hard
Drive Boot Priority)
Le système comprend maintenant deux lecteurs de démarrage. Pour configurer le
démarrage automatique à partir de votre nouveau SSD, vous devrez modifier le « Lecteur
prioritaire au démarrage » (Hard Drive Boot Priority) à partir du BIOS. Pour ce faire,
veuillez effectuer les opérations suivantes :
1. Redémarrer l’ordinateur. Lors du redémarrage, exécuter le programme de
configuration du système (BIOS). Pour ce faire, il faut généralement appuyer à
plusieurs reprises sur une touche spéciale de type ECHAP, F1, F12 ou SUPPR
pendant le processus de démarrage (Pour connaître cette touche, veuillez vous
reporter à la documentation du fabricant de l’ordinateur)
2. Une fois dans le BIOS, modifier le « Lecteur prioritaire au démarrage » (Hard
Drive Boot Priority) en plaçant le lecteur appelé SSDxxxx en tête de liste.
3. Quitter le BIOS en appuyant sur la touche ECHAP, sans oublier de sauvegarder
au préalable les changements effectués.
4. Redémarrer l’ordinateur. Celui-ci devrait démarrer à partir de votre nouveau SSD.
Remarque : Votre disque dur d’origine peut désormais être utilisé comme
disque de stockage d’appoint et devrait être visible sur le Poste de travail
(‘Ordinateur’ sous Vista).
La page charge ...
La page charge ...
La page charge ...
La page charge ...
La page charge ...
La page charge ...
La page charge ...
La page charge ...
La page charge ...
La page charge ...
La page charge ...
La page charge ...
La page charge ...
La page charge ...
La page charge ...
La page charge ...
La page charge ...
La page charge ...
La page charge ...
La page charge ...
La page charge ...
La page charge ...
La page charge ...
La page charge ...
La page charge ...
La page charge ...
La page charge ...
La page charge ...
La page charge ...
La page charge ...
La page charge ...
La page charge ...
La page charge ...
La page charge ...
La page charge ...
La page charge ...
La page charge ...
La page charge ...
La page charge ...
La page charge ...
La page charge ...
La page charge ...
La page charge ...
La page charge ...
La page charge ...
La page charge ...
La page charge ...
La page charge ...
La page charge ...
La page charge ...
La page charge ...
La page charge ...
La page charge ...
La page charge ...
La page charge ...
La page charge ...
La page charge ...
La page charge ...
La page charge ...
La page charge ...
La page charge ...
La page charge ...
La page charge ...
La page charge ...
La page charge ...
La page charge ...
La page charge ...
La page charge ...
La page charge ...
La page charge ...
La page charge ...
La page charge ...
La page charge ...
La page charge ...
La page charge ...
La page charge ...
La page charge ...
La page charge ...
La page charge ...
La page charge ...
La page charge ...
La page charge ...
La page charge ...
La page charge ...
La page charge ...
La page charge ...
La page charge ...
La page charge ...
La page charge ...
La page charge ...
La page charge ...
La page charge ...
La page charge ...
La page charge ...
La page charge ...
La page charge ...
La page charge ...
La page charge ...
La page charge ...
La page charge ...
La page charge ...
La page charge ...
La page charge ...
La page charge ...
La page charge ...
La page charge ...
La page charge ...
La page charge ...
La page charge ...
La page charge ...
La page charge ...
La page charge ...
La page charge ...
La page charge ...
La page charge ...
La page charge ...
La page charge ...
La page charge ...
La page charge ...
La page charge ...
La page charge ...
La page charge ...
La page charge ...
La page charge ...
La page charge ...
La page charge ...
La page charge ...
La page charge ...
La page charge ...
La page charge ...
La page charge ...
La page charge ...
La page charge ...
La page charge ...
La page charge ...
La page charge ...
La page charge ...
La page charge ...
La page charge ...
-
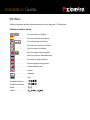 1
1
-
 2
2
-
 3
3
-
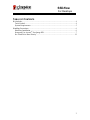 4
4
-
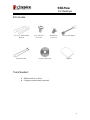 5
5
-
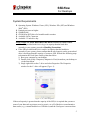 6
6
-
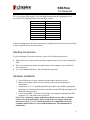 7
7
-
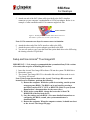 8
8
-
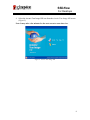 9
9
-
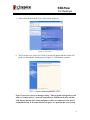 10
10
-
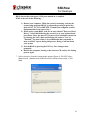 11
11
-
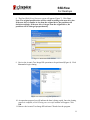 12
12
-
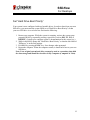 13
13
-
 14
14
-
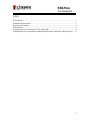 15
15
-
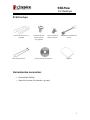 16
16
-
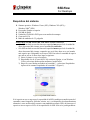 17
17
-
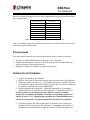 18
18
-
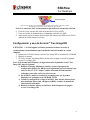 19
19
-
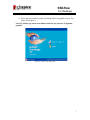 20
20
-
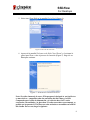 21
21
-
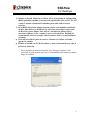 22
22
-
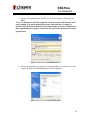 23
23
-
 24
24
-
 25
25
-
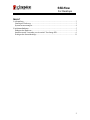 26
26
-
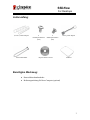 27
27
-
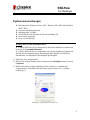 28
28
-
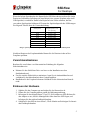 29
29
-
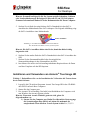 30
30
-
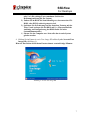 31
31
-
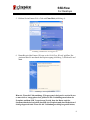 32
32
-
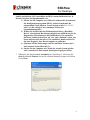 33
33
-
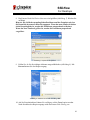 34
34
-
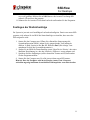 35
35
-
 36
36
-
 37
37
-
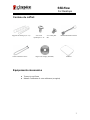 38
38
-
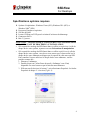 39
39
-
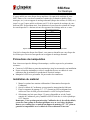 40
40
-
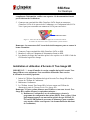 41
41
-
 42
42
-
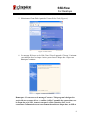 43
43
-
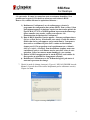 44
44
-
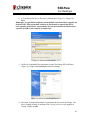 45
45
-
 46
46
-
 47
47
-
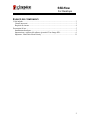 48
48
-
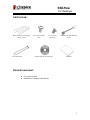 49
49
-
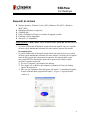 50
50
-
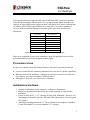 51
51
-
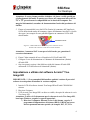 52
52
-
 53
53
-
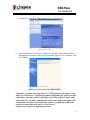 54
54
-
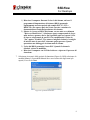 55
55
-
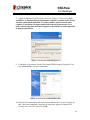 56
56
-
 57
57
-
 58
58
-
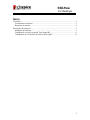 59
59
-
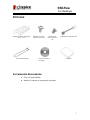 60
60
-
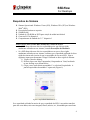 61
61
-
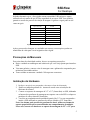 62
62
-
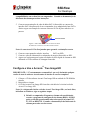 63
63
-
 64
64
-
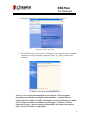 65
65
-
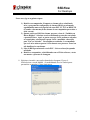 66
66
-
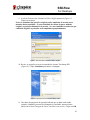 67
67
-
 68
68
-
 69
69
-
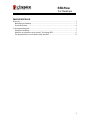 70
70
-
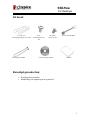 71
71
-
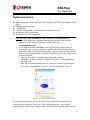 72
72
-
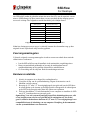 73
73
-
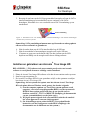 74
74
-
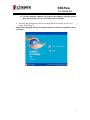 75
75
-
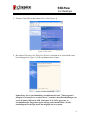 76
76
-
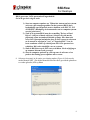 77
77
-
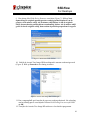 78
78
-
 79
79
-
 80
80
-
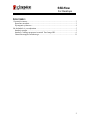 81
81
-
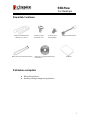 82
82
-
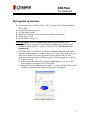 83
83
-
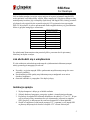 84
84
-
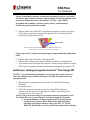 85
85
-
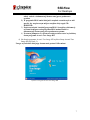 86
86
-
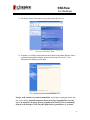 87
87
-
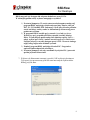 88
88
-
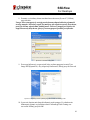 89
89
-
 90
90
-
 91
91
-
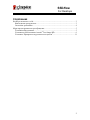 92
92
-
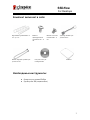 93
93
-
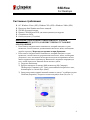 94
94
-
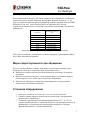 95
95
-
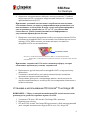 96
96
-
 97
97
-
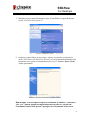 98
98
-
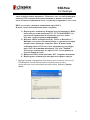 99
99
-
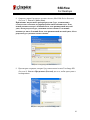 100
100
-
 101
101
-
 102
102
-
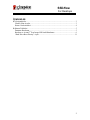 103
103
-
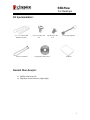 104
104
-
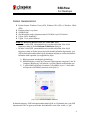 105
105
-
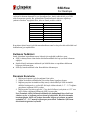 106
106
-
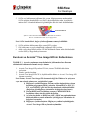 107
107
-
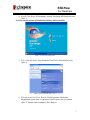 108
108
-
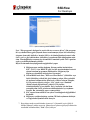 109
109
-
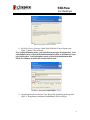 110
110
-
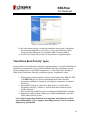 111
111
-
 112
112
-
 113
113
-
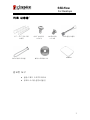 114
114
-
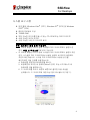 115
115
-
 116
116
-
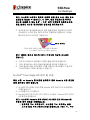 117
117
-
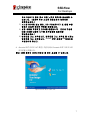 118
118
-
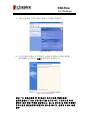 119
119
-
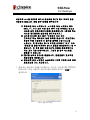 120
120
-
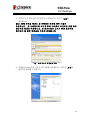 121
121
-
 122
122
-
 123
123
-
 124
124
-
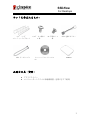 125
125
-
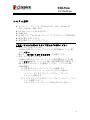 126
126
-
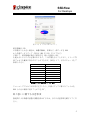 127
127
-
 128
128
-
 129
129
-
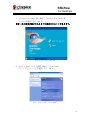 130
130
-
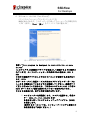 131
131
-
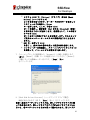 132
132
-
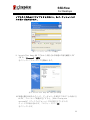 133
133
-
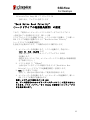 134
134
-
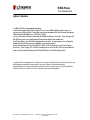 135
135
-
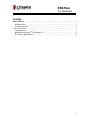 136
136
-
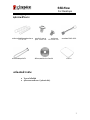 137
137
-
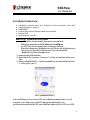 138
138
-
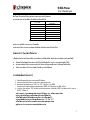 139
139
-
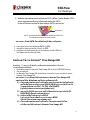 140
140
-
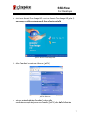 141
141
-
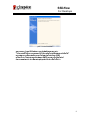 142
142
-
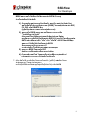 143
143
-
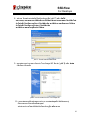 144
144
-
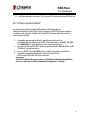 145
145
-
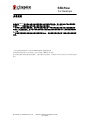 146
146
-
 147
147
-
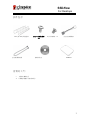 148
148
-
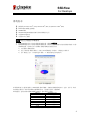 149
149
-
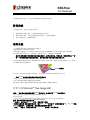 150
150
-
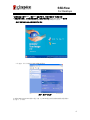 151
151
-
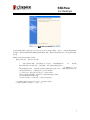 152
152
-
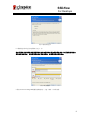 153
153
-
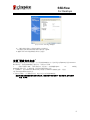 154
154
-
 155
155
-
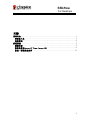 156
156
-
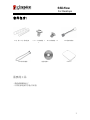 157
157
-
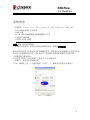 158
158
-
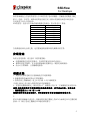 159
159
-
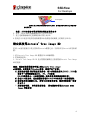 160
160
-
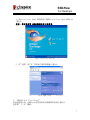 161
161
-
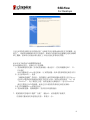 162
162
-
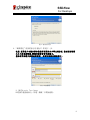 163
163
-
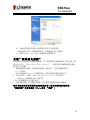 164
164
-
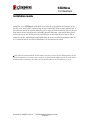 165
165
-
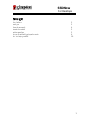 166
166
-
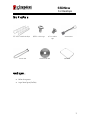 167
167
-
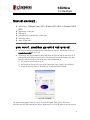 168
168
-
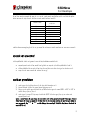 169
169
-
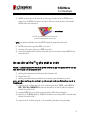 170
170
-
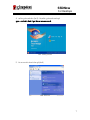 171
171
-
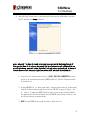 172
172
-
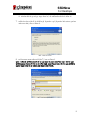 173
173
-
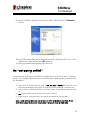 174
174
-
 175
175
-
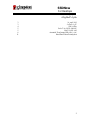 176
176
-
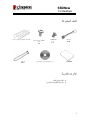 177
177
-
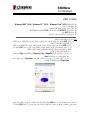 178
178
-
 179
179
-
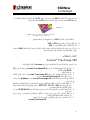 180
180
-
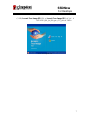 181
181
-
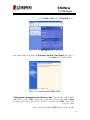 182
182
-
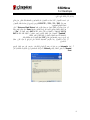 183
183
-
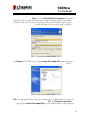 184
184
-
 185
185
Kingston Technology SNV125-S2BD Manuel utilisateur
- Catégorie
- Boîtiers HDD / SSD
- Taper
- Manuel utilisateur
- Ce manuel convient également à
dans d''autres langues
- italiano: Kingston Technology SNV125-S2BD Manuale utente
- English: Kingston Technology SNV125-S2BD User manual
- español: Kingston Technology SNV125-S2BD Manual de usuario
- Deutsch: Kingston Technology SNV125-S2BD Benutzerhandbuch
- русский: Kingston Technology SNV125-S2BD Руководство пользователя
- Nederlands: Kingston Technology SNV125-S2BD Handleiding
- português: Kingston Technology SNV125-S2BD Manual do usuário
- polski: Kingston Technology SNV125-S2BD Instrukcja obsługi
- 日本語: Kingston Technology SNV125-S2BD ユーザーマニュアル
- Türkçe: Kingston Technology SNV125-S2BD Kullanım kılavuzu
Documents connexes
Autres documents
-
Gembird EE2-U2S-1 Fiche technique
-
HP v300a 240GB SATA Solid State Drive with Upgrade Kit Mode d'emploi
-
Insignia NS-PCSSDM7 Guide d'installation rapide
-
ACRONIS DISK DIRECTOR 11 ADVANCED WORKSTATION Le manuel du propriétaire
-
ACRONIS True Image 2010 Online Backup Le manuel du propriétaire
-
Ewent EW7016 Manuel utilisateur
-
Renkforce 1x HDD copy station SATA Le manuel du propriétaire
-
SanDisk ReadyCache SSD 32 GB Guide d'installation
-
ACRONIS ACRONIS BACKUP AND RECOVERY 10 WORKSTATION Le manuel du propriétaire
-
Kingston SKC100S3 Le manuel du propriétaire