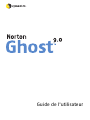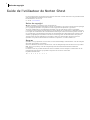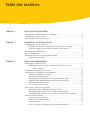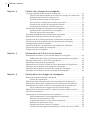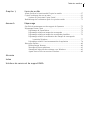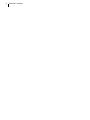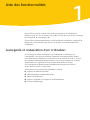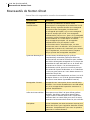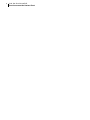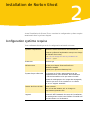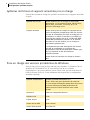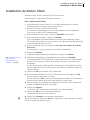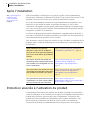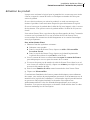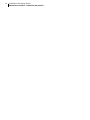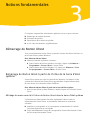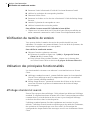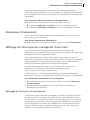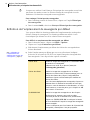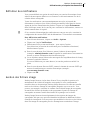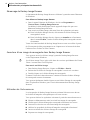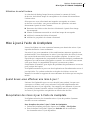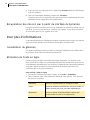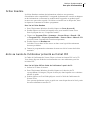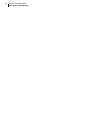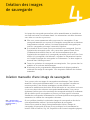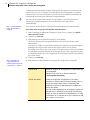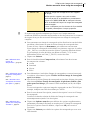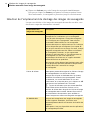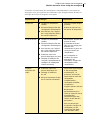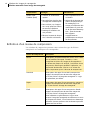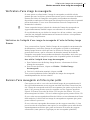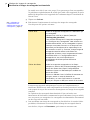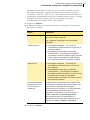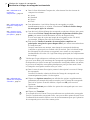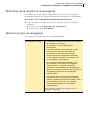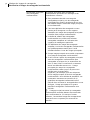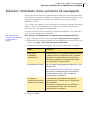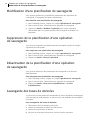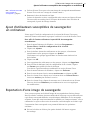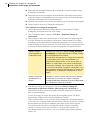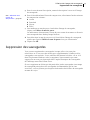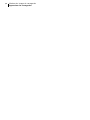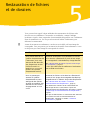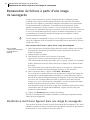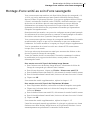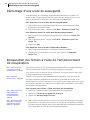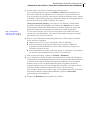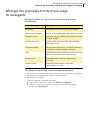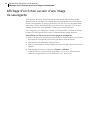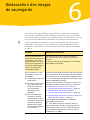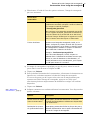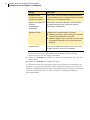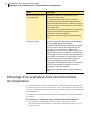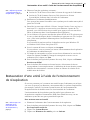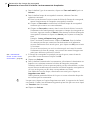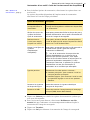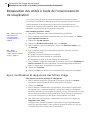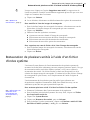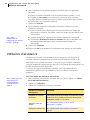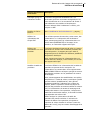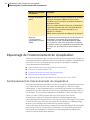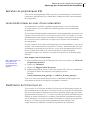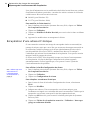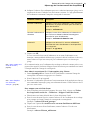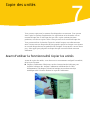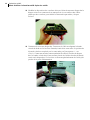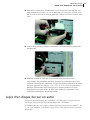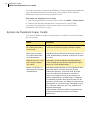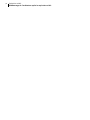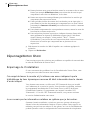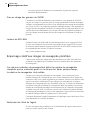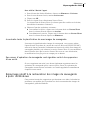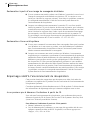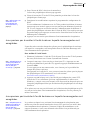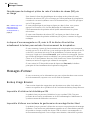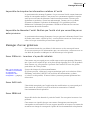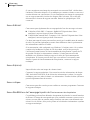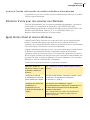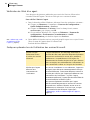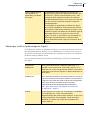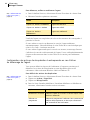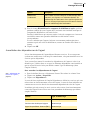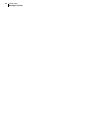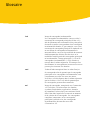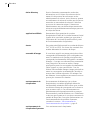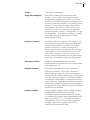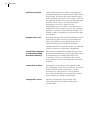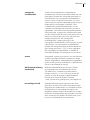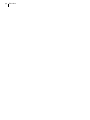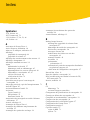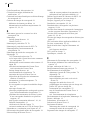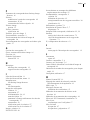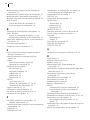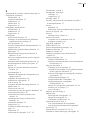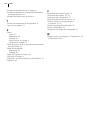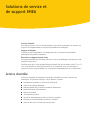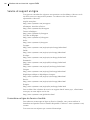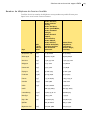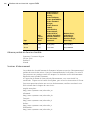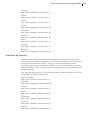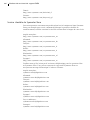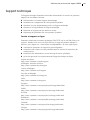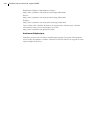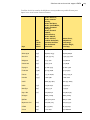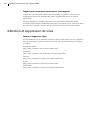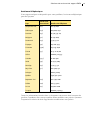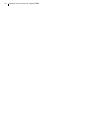Guide de l'utilisateur

Notice de copyright
ii
Guide de l'utilisateur de Norton Ghost
Le logiciel décrit dans ce guide est fourni dans le cadre d'un contrat de licence et ne peut être utilisé
que conformément aux termes de ce contrat.
Documentation, version 9.0
N de réf.: xx-xx-xxxxx
Notice de copyright
© 2004 Symantec Corporation. Tous droits réservés.
Toutes les documentations techniques fournies par Symantec Corporation sont des travaux protégés
par copyright de Symantec Corporation et sont la propriété de Symantec Corporation.
AUCUNE GARANTIE. La documentation technique vous est fournie EN L'ÉTAT et Symantec
Corporation n'offre aucune garantie quant à son exactitude ou son utilisation. L'utilisateur assume
les risques liés à l'utilisation de la documentation technique ou des informations qu'elle contient. Il
est possible que la documentation présente des inexactitudes de nature technique ou autre et des
erreurs typographiques. Symantec se réserve le droit d'apporter des modifications sans préavis.
Aucune partie de cette publication ne peut être copiée sans l'autorisation expresse écrite de
Symantec Corporation, 20330 Stevens Creek Blvd., Cupertino, CA 95014, États-Unis.
Marques
Symantec, le logo Symantec, Norton Ghost, Norton PartitionMagic et SmartSector sont des marques
déposées de Symantec Corporation.
Microsoft, MS-DOS, Windows et Windows NT sont des marques déposées de Microsoft Corporation.
IBM, OS/2 et OS/2 Warp sont des marques déposées de International Business Machines
Corporation.
Les autres noms de produits mentionnés dans ce manuel sont des marques commerciales ou des
marques déposées de leurs propriétaires respectifs et reconnus comme tels.
Imprimé aux États-Unis.
10987654321

Table des matières
Chapitre 1 Liste des fonctionnalités
Sauvegarde et restauration d'un ordinateur .............................................................1
Nouveautés de Norton Ghost ........................................................................................2
Fonctionnement de Norton Ghost ................................................................................3
Chapitre 2 Installation de Norton Ghost
Configuration système requise .....................................................................................5
Systèmes de fichiers et supports amovibles pris en charge .......................6
Prise en charge des versions précédentes de Windows ..............................6
Installation de Norton Ghost ........................................................................................7
Après l'installation ...........................................................................................................8
Protection associée à l'activation du produit .............................................................8
Activation du produit .............................................................................................9
Chapitre 3 Notions fondamentales
Démarrage de Norton Ghost .......................................................................................11
Démarrage de Norton Ghost à partir de l'icône de la barre
d'état système .............................................................................................11
Vérification du numéro de version ...........................................................................12
Utilisation des principales fonctionnalités .............................................................12
Affichages standard et avancé .........................................................................12
Observateur d'événements ...............................................................................13
Affichage de l'historique des sauvegardes d'une unité .............................13
Définition de l'emplacement de sauvegarde par défaut ............................14
Définition des notifications ...............................................................................15
Gestion des fichiers image ................................................................................15
Mise à jour à l'aide de LiveUpdate ............................................................................17
Quand devez-vous effectuer une mise à jour ? ............................................17
Récupération des mises à jour à l'aide de LiveUpdate ..............................17
Récupération des mises à jour à partir du site Web de Symantec .........18
Pour plus d'informations ............................................................................................. 18
Consultation du glossaire ..................................................................................18
Utilisation de l'aide en ligne .............................................................................18
Fichier Readme ....................................................................................................19
Accès au Guide de l'utilisateur présenté au format PDF ..........................19

Table des matièresiv
Chapitre 4 Création des images de sauvegarde
Création manuelle d'une image de sauvegarde ....................................................21
Sélection de l'emplacement de stockage des images de sauvegarde ....24
Définition d'un niveau de compression .........................................................26
Vérification d'une image de sauvegarde .......................................................27
Division d'une sauvegarde en fichiers plus petits ......................................27
Définition des options de sauvegarde avancées ..........................................28
Sauvegarde de systèmes à double-amorçage ...............................................29
Planification d'images de sauvegarde incrémentielle ........................................29
Vérification de la réussite de la sauvegarde .................................................33
Sélection du type de sauvegarde .....................................................................33
Exécution immédiate d'une opération de sauvegarde .........................................35
Modification d'une planification de sauvegarde ...................................................36
Suppression de la planification d'une opération de sauvegarde .......................36
Désactivation de la planification d'une opération de sauvegarde ....................36
Sauvegarde des bases de données ............................................................................36
Ajout d'utilisateurs susceptibles de sauvegarder un ordinateur ......................37
Exportation d'une image de sauvegarde .................................................................37
Suppression des sauvegardes ....................................................................................39
Chapitre 5 Restauration de fichiers et de dossiers
Restauration de fichiers à partir d'une image de sauvegarde ...........................42
Modification des fichiers figurant dans une image de sauvegarde ........42
Montage d'une unité au sein d'une sauvegarde ....................................................43
Démontage d'une unité de sauvegarde ..................................................................44
Restauration des fichiers à l'aide de l'environnement de récupération ..........44
Affichage des propriétés d'une image de sauvegarde .........................................46
Affichage des propriétés d'unité d'une image de sauvegarde ...........................47
Affichage d'un fichier au sein d'une image de sauvegarde ................................48
Chapitre 6 Restauration des images de sauvegarde
Restauration d'une image de sauvegarde ...............................................................50
Options de restauration ......................................................................................53
Démarrage d'un ordinateur dans l'environnement de récupération ...............54
Restauration d'une unité à l'aide de l'environnement de récupération ..........55
Restauration des unités à l'aide de l'environnement de récupération ............58
Ajout, modification et suppression des fichiers image ..............................58
Restauration de plusieurs unités à l'aide d'un fichier d'index système ..........59
Utilitaires d'assistance .................................................................................................60
Dépannage de l'environnement de récupération ..................................................62
Fonctionnement de l'environnement de récupération .............................62
Exécution de périphériques USB .....................................................................63
Connectivité réseau au cours d'une restauration ........................................63
Modification du fichier boot.ini ........................................................................63
Récupération d'une adresse IP statique ........................................................64
Utilisation d'une application différée en l'absence de service DHCP .... 66

Table des matières v
Chapitre 7 Copie des unités
Avant d'utiliser la fonctionnalité Copier les unités ............................................. 67
Copie d'un disque dur sur un autre .........................................................................69
Options de l'Assistant Copier l'unité ..............................................................70
Redémarrage de l'ordinateur après la copie des unités ......................................71
Annexe A Dépannage
Site Web de maintenance et de support de Symantec ........................................73
DépannageNorton Ghost ............................................................................................. 74
Dépannage de l'installation ...............................................................................74
Dépannage relatif aux images de sauvegarde .............................................75
Dépannage relatif aux images de sauvegarde planifiées ..........................76
Dépannage relatif à la restauration des images de sauvegarde
à partir de Windows ..................................................................................77
Dépannage relatif à l'environnement de récupération ..............................78
Messages d'erreur .........................................................................................................80
Backup Image Browser ......................................................................................80
Messages d'erreur généraux ............................................................................81
Obtention d'aide pour des volumes sous Windows ....................................83
Agent Norton Ghost et services Windows ....................................................83
Glossaire
Index
Solutions de service et de support EMEA

Table des matièresvi

Liste des fonctionnalités
1
Norton Ghost est une solution avancée de sauvegarde et de récupération
d'urgence pour PC. Des assistants vous aident à créer une copie exacte, ou image
de sauvegarde, de votre disque dur.
Norton Ghost permet également de copier facilement la totalité du contenu d'un
disque vers un nouveau disque dur en cas de mise à niveau du matériel de
l'ordinateur.
Sauvegarde et restauration d'un ordinateur
Si vous disposez d'une sauvegarde et si l'ordinateur ne fonctionne pas
correctement, vous pouvez restaurer l'image de sauvegarde afin de rétablir
l'état dans lequel l'ordinateur se trouvait lors de la création de celle-ci. Au lieu
de récupérer seulement quelques fichiers, vous pouvez restaurer le système
d'exploitation, les applications et les fichiers de données de l'unité.
Une sauvegarde de qualité permet également de restaurer des fichiers
et des dossiers précis, si nécessaire.
Norton Ghost vous préserve des problèmes suivants :
1 Logiciels de mauvaise qualité
1 Téléchargements Internet défectueux
1 Erreurs de disque dur
1 Fichiers supprimés ou remplacés accidentellement
1 Fichiers endommagés

Liste des fonctionnalités
Nouveautés de Norton Ghost
2
Nouveautés de Norton Ghost
Norton Ghost 9.0 comprend les nouvelles fonctionnalités suivantes :
Fonctionnalité Description
Sauvegardes
incrémentielles
Les versions précédentes de Norton Ghost
nécessitaient la sauvegarde de la totalité de l'unité.
Norton Ghost 9.0 permet de créer une sauvegarde
principale et des sauvegardes incrémentielles.
La sauvegarde principale (.v2i) est une sauvegarde
de tout le contenu de l'unité. Une sauvegarde
incrémentielle (.iV2i) est un « ajout » à la sauvegarde
principale, qui tient compte de tous les éléments qui
ont été modifiés sur l'unité depuis la création
de la sauvegarde principale. Les sauvegardes
incrémentielles sont plus rapides à créer
et nécessitent moins d'espace disque, car elles
contiennent moins de données. Vous pouvez ainsi
sauvegarder le contenu de l'ordinateur plus souvent
et plus rapidement, en utilisant moins d'espace
disque qu'avec des sauvegardes complètes.
Symantec Recovery Disk Environnement de démarrage (ou système
d'exploitation) secondaire graphique offrant les
fonctionnalités minimales nécessaires pour accéder
aux fichiers d'image de sauvegarde sur un disque dur
secondaire de votre ordinateur ou sur le réseau afin
de restaurer ces fichiers. Cet environnement est
généralement utilisé quand une unité ne peut pas
être restaurée à partir de Windows ou si l'ordinateur
a subi une grave panne et si vous devez restaurer la
totalité du disque dur.
L'environnement de récupération est fourni sur le CD
de Norton Ghost ou sur le CD de Symantec Recovery
Disk (fourni avec Norton SystemWorks Premier).
Sauvegardes à chaud Sauvegarde sans interruption de vos activités dans
Windows. Il est inutile de redémarrer sous DOS même
lors de la sauvegarde de la partition contenant le
système d'exploitation.
Icône de la barre d'état Ghost ajoute une icône à la barre d'état système
Windows. Par défaut, cette icône apparaît dans
l'angle inférieur droit de votre écran. Cliquez avec
le bouton droit sur cette icône pour ouvrir le menu
contenant les fonctionnalités Ghost les plus utilisées.
LiveUpdate Lancez LiveUpdate via votre connexion Internet pour
obtenir des mises à jour logicielles destinées à votre
ordinateur. LiveUpdate met à jour tous les produits
Symantec sur votre ordinateur.

Liste des fonctionnalités
Fonctionnement de Norton Ghost
3
Fonctionnement de Norton Ghost
Vous n'êtes pas obligé de sélectionner séparément les fichiers ou dossiers
à inclure dans l'image de sauvegarde. Il vous suffit de sélectionner l'unité
à sauvegarder et Norton Ghost copie le contenu de celle-ci dans un fichier appelé
« image de sauvegarde ».
L'image de sauvegarde peut être enregistrée sur un disque dur, une unité USB
ou FireWire, une unité de réseau ou encore un support amovible.
En cas de problème sur l'ordinateur, ou si vous avez besoin de récupérer
un fichier ou un dossier, vous avez la possibilité de restaurer un fichier,
un dossier ou la totalité d'une unité à partir de vos sauvegardes.
Réduction de la taille
des partitions lors des
restaurations FAT, FAT32
et NTFS
Vous pouvez utiliser des unités plus petites lors de la
restauration des images de sauvegarde (si l'espace
disponible est suffisant).
Compatibilité des
images de sauvegarde
Bénéficiez des nouvelles fonctionnalités de Norton
Ghost 9.0 et du nouveau format des fichiers d'image
de sauvegarde (.v2i) tout en continuant d'utiliser et
de restaurer les images de sauvegarde créées dans les
versions précédentes de Drive Image (.pqi) et Norton
Ghost (.gho).
Possibilité d'enregistrer
des sauvegardes sur des
unités USB, FireWire
et sur des DVD
Norton Ghost permet d'enregistrer des sauvegardes
sur des unités USB et FireWire et sur DVD, mais aussi
sur une unité locale, une unité de réseau ou d'autres
supports amovibles (CD-R, CD-R/W, Zip ou Jaz, par
exemple).
Montage des images
de sauvegarde
Montez une image de sauvegarde sous forme de
lettre d'unité apparaissant sous le Poste de travail et
dans l'Explorateur Windows, afin de récupérer
rapidement les dossiers et les fichiers qu'elle
contient.
Systèmes d'exploitation
pris en charge
Norton Ghost 9.0 est pris en charge sous les systèmes
d'exploitation Windows XP/2000. Symantec fournit
également Norton Ghost 2003 à l'attention des
clients qui utilisent toujours Windows 9x,
Windows Me ou Windows NT 4.0 Workstation. Pour
plus d'informations sur Norton Ghost 2003, consultez
l'aide en ligne du produit ou reportez-vous aux
manuels de Norton Ghost 2003, qui sont fournis
sur le CD de Norton Ghost 2003.
Fonctionnalité Description

Liste des fonctionnalités
Fonctionnement de Norton Ghost
4

Installation de Norton Ghost
2
Avant l'installation de Norton Ghost, consultez la configuration système requise
mentionnée dans le présent chapitre.
Configuration système requise
Votre ordinateur doit disposer de la configuration minimale suivante :
Système d'exploitation Windows 2000 Pro/XP Édition familiale/XP Pro
D'autres systèmes d'exploitation sont pris en charge
par Norton Ghost 2003.
Voir « Prise en charge des versions précédentes de
Windows », page 6.
Processeur Pentium 150
Mémoire vive 128 Mo pour Norton Ghost exécuté sous
Windows 2000/XP
256 Mo pour Symantec Recovery Disk
Espace disque nécessaire 45 Mo pour les fichiers programme et 40 Mo
supplémentaires pour Microsoft .NET Framework
si cet environnement n'est pas encore installé
Espace de stockage pour les images de sauvegarde,
à moins que vous ne les stockiez sur un réseau
ou sur un support amovible
Lecteur de CD ou de DVD Toutes vitesses
Voir la liste des lecteurs pris en charge sur
http://www.symantec.com
Logiciels Microsoft .NET Framework. Au cours de l'installation,
un message vous invite le cas échéant à installer cet
environnement sur l'ordinateur.

Installation de Norton Ghost
Configuration système requise
6
Systèmes de fichiers et supports amovibles pris en charge
Norton Ghost prend en charge les systèmes de fichiers et les supports amovibles
ci-après.
Prise en charge des versions précédentes de Windows
Norton Ghost 9.0 ne peut pas être exécuté sous Windows 9x, Windows Me ou
Windows NT Workstation 4.0. Si vous utilisez l'un de ces systèmes
d'exploitation, vous pouvez utiliser Norton Ghost 2003, qui est fourni dans la
boîte de Norton Ghost 9.0. Votre ordinateur doit disposer de la configuration
minimale suivante :
Systèmes de fichiers Norton Ghost est pris en charge sur les disques
dynamiques, sur les partitions FAT16, FAT16X, FAT32,
FAT32X, NTFS, Linux Ext2, Linux Ext3 et sur les
partitions d'échange Linux.
Support amovible Norton Ghost prend en charge l'enregistrement de
fichiers d'image de sauvegarde en local (les fichiers
d'image de sauvegarde sont créés et enregistrés sur
l'ordinateur sur lequel la console est installée) sur
la plupart des graveurs de CD-R, CD-RW, DVD-R(W)
et DVD+RW actuellement proposés sur le marché.
Consultez la liste des lecteurs pris en charge sur
http://www.symantec.com.
Il est également possible d'enregistrer des fichiers
d'image de sauvegarde sur la plupart des
périphériques USB, des périphériques FireWire 1394,
JAZ, Zip, SuperDisk et des périphériques
magnéto-optiques.
Norton Ghost ne prend pas en charge les lecteurs
RAM.
Système d'exploitation Windows 9x/Me/NT Workstation 4.0
Norton Ghost 2003 peut également être exécuté
sur un ordinateur Windows 2000 Professionnel avec
64 Mo de mémoire vive (RAM) et Windows XP
Professionnel ou Édition familiale avec 128 Mo
de RAM.
Processeur Processeur compatible Pentium
Mémoire vive 32 Mo
Espace disque 35 Mo
Lecteur de CD-ROM Toutes vitesses
Lecteur de disquette Haute densité

Installation de Norton Ghost
Installation de Norton Ghost
7
Installation de Norton Ghost
Installez Norton Ghost à partir du CD de Norton Ghost.
Fermez toutes les applications Windows ouvertes.
Pour installer Norton Ghost
1 Avant d'installer Norton Ghost 9.0, vous devez désinstaller les versions
précédentes de Drive Image ou de Norton Ghost.
2 Insérez le CD dans le lecteur de CD-ROM.
Si l'ouverture automatique des CD n'est pas définie sur votre ordinateur,
vous devrez accéder au CD manuellement.
3 Dans la fenêtre Norton Ghost, cliquez sur Installer Norton Ghost.
4 Dans l'écran de bienvenue, cliquez sur Suivant.
Si le programme d'installation détecte une version précédente de Norton
Ghost ou de Drive Image sur votre système, vous devez désinstaller le logiciel
avant d'installer Norton Ghost 9.0.
5 Lisez le contrat de licence et cliquez sur J'accepte les termes du contrat
de licence.
Si vous refusez, vous ne pouvez pas poursuivre l'installation.
6 Cliquez sur Suivant.
7 Confirmez l'emplacement de l'installation et cliquez sur Suivant.
Voir « Quelle version de
Microsoft .NET
Framework dois-je
installer ? », page 75.
8 Vérifiez les informations récapitulatives, puis cliquez sur Installer.
Si l'environnement .NET Framework, composant nécessaire à l'utilisation de
Norton Ghost, n'est pas installé, un message vous invite à procéder à son
installation.
Si .NET Framework est déjà installé sur l'ordinateur, l'installation de Norton
Ghost se poursuit et vous pouvez passer directement à la dernière étape de
cette procédure.
9 Cliquez sur OK pour installer .NET Framework.
10 Dans la fenêtre dotnetfx.exe, lisez le contrat de licence et cliquez sur Oui
pour accepter les termes de ce contrat.
Si vous cliquez sur Non, vous devrez télécharger et installer .NET Framework
à partir du site Web de Microsoft avant d'utiliser Norton Ghost.
11 Dans la fenêtre du programme d'installation de Microsoft .NET Framework,
cliquez sur Oui pour installer le package.
12 Cliquez sur Suivant.
Les fichiers .NET Framework sont installés sur votre ordinateur.
13 Cliquez sur OK une fois l'installation terminée.
L'installation de Norton Ghost continue.
14 Cliquez sur Terminer pour terminer l'installation.
w Après l'installation, cliquez sur Oui pour redémarrer votre ordinateur et activer
toutes les options de Norton Ghost.

Installation de Norton Ghost
Après l'installation
8
Après l'installation
Voir « Démarrage d'un
ordinateur dans
l'environnement
de récupération »,
page 54.
Après l'installation, vérifiez que vous pouvez accéder à l'environnement de
récupération. Démarrez l'ordinateur à l'aide du CD de Norton Ghost ou du CD de
Symantec Recovery Disk fourni avec Norton SystemWorks Premier.
En cas de fonctionnement incorrect de l'environnement de récupération, vous
aurez ainsi la possibilité de traiter le problème en amont. Si, par la suite,
l'ordinateur sauvegardé subi une grave panne et que Windows ne démarre plus,
vous serez assuré de pouvoir exécuter l'environnement de récupération afin de
récupérer le système ou les données.
La section de dépannage fournit des informations supplémentaires destinées à
vous aider à résoudre les éventuels problèmes rencontrés lors de l'exécution de
l'environnement de récupération sur le système.
Vous trouverez ci-après la liste des erreurs les plus courantes susceptibles de se
produire dans le cadre du démarrage de votre ordinateur à partir du disque de
récupération :
Protection associée à l'activation du produit
La technologie d'activation des produits est destinée à protéger les utilisateurs
contre les piratages ou les contrefaçons de logiciels en limitant l'utilisation d'un
produit aux personnes qui ont acquis celui-ci légalement. L'activation d'un
produit nécessite un numéro de série distinct pour chaque installation. Vous
devez activer le produit dans un délai de 30 jours après son installation.
L'activation du produit est entièrement distincte du processus d'inscription.
Votre ordinateur doit pouvoir
démarrer à partir du CD de Norton
Ghost ou du CD de Symantec Recovery
Disk, fourni avec Norton SystemWorks
Premier.
Voir « Je ne parviens pas à démarrer
l'ordinateur à partir du CD. »
, page 78.
Vous devez disposer des pilotes de
périphérique de stockage nécessaires
pour accéder aux sauvegardes en vue
d'une restauration.
Voir « Je ne parviens pas à accéder à
l'unité locale sur laquelle les
sauvegardes sont enregistrées. »
,
page 79.
Vous avez besoin des pilotes de carte
d'interface de réseau (NIC) nécessaires
pour accéder aux fichiers du réseau.
Voir « Je ne parviens pas à accéder à
l'unité de réseau sur laquelle les
sauvegardes sont enregistrées. »
,
page 79.
Vous pouvez être amené à utiliser des
informations sur votre système dont
vous ne connaissez pas l'existence.
Voir « Je ne connais pas les
informations relatives au système que
je dois entrer. »
, page 74.

Installation de Norton Ghost
Protection associée à l'activation du produit
9
Activation du produit
Lorsque vous exécutez le logiciel pour la première fois, un message vous invite
à lire et accepter le contrat de licence et à indiquer un numéro de série pour
activer le produit.
Si vous choisissez de ne pas activer le produit à ce stade, un message vous
invitera à procéder à cette activation chaque fois que réexécuterez le logiciel.
Si vous n'activez pas le produit dans le délai de 30 jours imparti, celui-ci cessera
de fonctionner. Vous pouvez activer le produit même si le délai de 30 jours est
écoulé.
Pour activer Norton Ghost, vous devez disposer d'un numéro de série. Ce numéro
se trouve sur la pochette du CD ou sur le boîtier du DVD de Norton Ghost,
ou encore dans les instructions de téléchargement ou le courrier électronique
envoyé par Symantec.
Pour activer Norton Ghost
1 Effectuez l'une des opérations suivantes :
2 Démarrez votre produit.
2 Dans la console de Norton Ghost, cliquez sur Aide > Déverrouiller
la version d'essai.
2 Dans la console de Norton Ghost, cliquez sur la date d'expiration de
la période d'essai dans la zone État du volet Tâche.
2 Lisez le contrat de licence et sélectionnez Accepter le contrat de licence
pour indiquer que vous acceptez les termes de ce contrat.
3 Si vous ne disposez pas du numéro de série de Norton Ghost (dans le cas où
vous n'avez pas acheté le logiciel), cliquez sur Acheter pour régler le logiciel
et recevoir un numéro de série.
4 Dans la zone Numéro de série, entrez le numéro de série Norton Ghost.
5 Cliquez sur Déverrouiller.
Ce mécanisme d'attribution de licences permet de distinguer votre ordinateur
des autres, sans stocker de renseignements personnels ou d'informations sur le
matériel ou les logiciels de l'ordinateur. L'activation du logiciel peut déclencher
un processus d'inscription facultatif. Les données d'inscription sont
généralement utilisées à des fins d'études démographiques et ne sont pas
revendues. Vous pouvez refuser que vos données soient utilisées dans le cadre
d'actions marketing lors de l'inscription.

Installation de Norton Ghost
Protection associée à l'activation du produit
10

Notions fondamentales
3
Ce chapitre comprend des informations générales sur les aspects suivants :
1 Démarrage du produit Symantec
1 Utilisation du produit
1 Surveillance des activités du produit
1 Accès à des informations supplémentaires
Démarrage de Norton Ghost
Vous pouvez démarrer Norton Ghost à partir de la barre des tâches Windows ou
de la barre d'état système Windows.
Pour démarrer Norton Ghost
4 Effectuez l'une des opérations suivantes :
2 Dans la barre des tâches Windows classique, cliquez sur Démarrer >
Programmes > Norton Ghost > Norton Ghost.
2 Dans la barre des tâches Windows XP, cliquez sur Démarrer > Tous
les programmes > Norton Ghost > Norton Ghost.
Démarrage de Norton Ghost à partir de l'icône de la barre d'état
système
Norton Ghost ajoute une icône à la barre d'état Windows. Par défaut, l'icône
système de la barre d'état Norton Ghost apparaît dans l'angle inférieur droit
de votre écran sur la barre des tâches Windows.
Pour démarrer Norton Ghost à partir de la barre d'état système
1 Dans la barre d'état système Windows, double-cliquez sur l'icône de Norton
Ghost.
Affichage du menu associé à l'icône de Norton Ghost dans la barre d'état système
L'icône de barre d'état permet d'accéder rapidement à divers outils et
informations de Norton Ghost, et notamment d'effectuer les opérations
suivantes :
1 Planifier les sauvegardes ou les sauvegardes incrémentielles à l'aide de
l'Assistant Opération de sauvegarde
1 Créer immédiatement l'image de sauvegarde de l'unité sélectionnée à l'aide
de l'Assistant Sauvegarder l'unité

Notions fondamentales
Vérification du numéro de version
12
1 Restaurer l'unité sélectionnée à l'aide de l'Assistant Restaurer l'unité
1 Afficher les opérations de sauvegardes planifiées
1 Démarrer Norton Ghost
1 Restaurer les fichiers ou les dossiers sélectionnés à l'aide de Backup Image
Browser
1 Annuler l'opération de sauvegarde en cours
1 Afficher le numéro de version du produit
Pour afficher le menu associé à l'icône de la barre d'état
1 Cliquez avec le bouton droit sur l'icône de la barre d'état pour afficher un
menu contextuel contenant les outils Norton Ghost fréquemment utilisés.
Vérification du numéro de version
Vous pouvez vérifier le numéro de version du produit installé sur votre
ordinateur. Ce numéro vous permet d'obtenir, sur le site Web de Symantec, des
informations supplémentaires sur votre produit.
Pour vérifier le numéro de version
4 Effectuez l'une des opérations suivantes :
2 Démarrez le produit et cliquez sur ? (Aide) > À propos de Norton
Ghost 9.0 dans le menu d'aide.
2 Dans la barre d'état système Windows, cliquez avec le bouton droit
sur l'icône Norton Ghost et choisissez À propos de Norton Ghost 9.0.
Utilisation des principales fonctionnalités
Les fonctionnalités suivantes vous aideront à vous familiariser avec Norton
Ghost :
1 Affichages standard et avancé : permet d'afficher toutes les fonctionnalités
Norton Ghost (affichage avancé) ou uniquement celles qui sont utilisées
le plus souvent (affichage standard).
1 Backup Image Browser : permet de restaurer des fichiers et des dossiers
ou encore d'assurer la gestion et la maintenance des fichiers d'image
de sauvegarde.
Affichages standard et avancé
Norton Ghost propose deux affichages. Celui présenté par défaut est l'affichage
standard. Il comprend une barre de menus, des icônes correspondant aux tâches
courantes dans le volet de droite et des raccourcis pour changer d'affichage
et réaliser des tâches dans le volet de gauche.
L'affichage standard permet d'accéder rapidement aux fonctions les plus
utilisées. L'affichage avancé fournit un rapide aperçu des unités de l'ordinateur,
des opérations de sauvegarde que vous avez créées, de l'historique des
sauvegardes de chaque unité et des messages associés aux événements Norton
Ghost.

Notions fondamentales
Utilisation des principales fonctionnalités
13
L'affichage standard permet de sauvegarder une unité immédiatement.
L'affichage avancé permet de créer des opérations de sauvegarde afin de planifier
des sauvegardes et d'opter pour une planification périodique afin de répéter des
sauvegardes.
Pour passer de l'affichage standard à l'affichage avancé
4 Dans Norton Ghost, effectuez l'une des opérations suivantes :
2 Cliquez sur Affichage > Avancé pour passer à l'affichage avancé.
2 Cliquez sur Affichage > Standard pour passer à l'affichage standard.
Observateur d'événements
L'Observateur d'événements contient des informations sur les erreurs ou les
avertissements liés au produit.
Pour afficher l'Observateur d'événements
4 Dans l'affichage avancé de Norton Ghost, cliquez sur l'onglet Événements.
Affichage de l'historique des sauvegardes d'une unité
Vous pouvez afficher l'historique des sauvegardes d'une unité et des
informations d'état générales, telles que le type de sauvegarde et de compression
et l'emplacement de sauvegarde de l'image.
Vous pouvez également consulter l'historique chronologique de toutes les
images de sauvegarde des unités sélectionnées (même si l'image de sauvegarde
a été supprimée de son emplacement de stockage), avec l'emplacement de
stockage d'origine de chaque fichier d'image de sauvegarde.
Le fichier d'historique des images de sauvegarde est écrit dans un sous-
répertoire sous le répertoire d'installation par défaut (Program
Files\Symantec\Norton Ghost\Agent\History).
L'icône affichée à côté de chaque lettre d'unité vous permet de déterminer
rapidement le type de sauvegarde créée (complète, principale ou incrémentielle).
Pour afficher des informations sur les sauvegardes
1 Dans l'affichage avancé de Norton Ghost, cliquez sur l'onglet Historique
des sauvegardes.
2 Sélectionnez une sauvegarde dans la zone de liste pour afficher les
informations la concernant.
Nettoyage de l'historique des sauvegardes
L'outil Nettoyer l'historique des sauvegardes permet de supprimer les entrées
du fichier journal et les images de sauvegarde liées aux événements Norton
Ghost antérieurs à la dernière sauvegarde complète effectuée (ou à la dernière
image principale réalisée avec des sauvegardes incrémentielles). Par exemple,
si vous sauvegardez le contenu d'un ordinateur tous les dimanches matin et
nettoyez l'historique des sauvegardes le dimanche après-midi, l'historique
antérieur à la sauvegarde du dimanche sera effacé.

Notions fondamentales
Utilisation des principales fonctionnalités
14
w Lorsque vous utilisez l'outil Nettoyer l'historique des sauvegardes, notez bien
que toutes les entrées et tous les fichiers d'image de sauvegarde associés
antérieurs à la dernière sauvegarde seront supprimés.
Pour nettoyer l'historique des sauvegardes
1 Dans l'affichage avancé de Norton Ghost, cliquez sur l'onglet Historique
des sauvegardes.
2 Dans le menu Outils, choisissez Nettoyer l'historique des sauvegardes.
Définition de l'emplacement de sauvegarde par défaut
Vous pouvez définir le chemin par défaut de l'emplacement de stockage des
fichiers d'image de sauvegarde. Ce chemin par défaut est utilisé si vous
n'en indiquez pas d'autre lors de la création d'une sauvegarde.
Pour définir un emplacement de sauvegarde par défaut
1 Dans la barre de menus, cliquez sur Outils > Options.
2 Cliquez sur l'onglet Paramètres par défaut.
3 Sélectionnez l'emplacement par défaut des fichiers de sauvegarde dans
la liste déroulante.
Voir « Sélection de
l'emplacement de
stockage des images de
sauvegarde », page 24.
4 Selon l'emplacement par défaut que vous avez sélectionné, indiquez
le dossier ou le lecteur de CD/DVD sur lequel l'image de sauvegarde doit
être enregistrée. Vous disposez des options suivantes :
Fichier local Stocke les images de sauvegarde sur l'ordinateur dont
le contenu est sauvegardé.
Indiquez une unité et un dossier (exemple :
E:\Sauvegardes_données\).
Fichier de réseau Stocke les images de sauvegarde sur le réseau.
Indiquez un chemin UNC (\\serveur\partage) vers un
dossier du réseau dans lequel l'image doit être
stockée ou cliquez sur Parcourir pour accéder au
dossier du réseau.
Dans l'Assistant Opération de sauvegarde, cliquez sur
Suivant. Dans la fenêtre Se connecter en tant que,
entrez un nom de domaine ou d'ordinateur, un nom
d'utilisateur et un mot de passe, puis cliquez sur OK
pour revenir à l'assistant.
CD-RW/DVD-RW Stocke les images de sauvegarde sur des disques.
Vérifiez que les supports sont neufs et vides.
N'utilisez pas de CD ou de DVR écrits partiellement.
Cliquez sur CD-RW/DVD-RW et indiquez le lecteur
de CD ou de DVD vers lequel les images de sauvegarde
seront envoyées.
Si vous ne disposez pas d'un lecteur de CD ou de DVD
inscriptible, cette option n'est pas proposée.
La page charge ...
La page charge ...
La page charge ...
La page charge ...
La page charge ...
La page charge ...
La page charge ...
La page charge ...
La page charge ...
La page charge ...
La page charge ...
La page charge ...
La page charge ...
La page charge ...
La page charge ...
La page charge ...
La page charge ...
La page charge ...
La page charge ...
La page charge ...
La page charge ...
La page charge ...
La page charge ...
La page charge ...
La page charge ...
La page charge ...
La page charge ...
La page charge ...
La page charge ...
La page charge ...
La page charge ...
La page charge ...
La page charge ...
La page charge ...
La page charge ...
La page charge ...
La page charge ...
La page charge ...
La page charge ...
La page charge ...
La page charge ...
La page charge ...
La page charge ...
La page charge ...
La page charge ...
La page charge ...
La page charge ...
La page charge ...
La page charge ...
La page charge ...
La page charge ...
La page charge ...
La page charge ...
La page charge ...
La page charge ...
La page charge ...
La page charge ...
La page charge ...
La page charge ...
La page charge ...
La page charge ...
La page charge ...
La page charge ...
La page charge ...
La page charge ...
La page charge ...
La page charge ...
La page charge ...
La page charge ...
La page charge ...
La page charge ...
La page charge ...
La page charge ...
La page charge ...
La page charge ...
La page charge ...
La page charge ...
La page charge ...
La page charge ...
La page charge ...
La page charge ...
La page charge ...
La page charge ...
La page charge ...
La page charge ...
La page charge ...
La page charge ...
La page charge ...
La page charge ...
La page charge ...
La page charge ...
La page charge ...
La page charge ...
La page charge ...
La page charge ...
La page charge ...
La page charge ...
La page charge ...
-
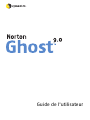 1
1
-
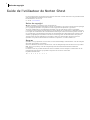 2
2
-
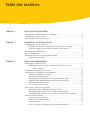 3
3
-
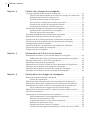 4
4
-
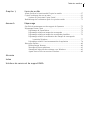 5
5
-
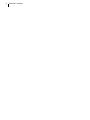 6
6
-
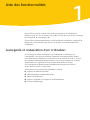 7
7
-
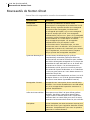 8
8
-
 9
9
-
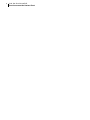 10
10
-
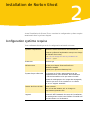 11
11
-
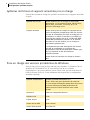 12
12
-
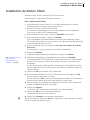 13
13
-
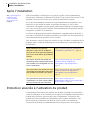 14
14
-
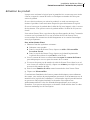 15
15
-
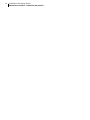 16
16
-
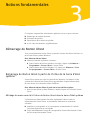 17
17
-
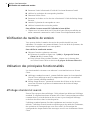 18
18
-
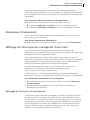 19
19
-
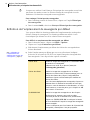 20
20
-
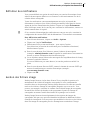 21
21
-
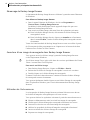 22
22
-
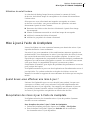 23
23
-
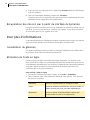 24
24
-
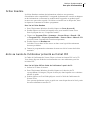 25
25
-
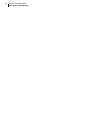 26
26
-
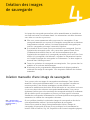 27
27
-
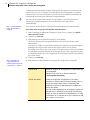 28
28
-
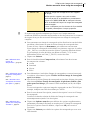 29
29
-
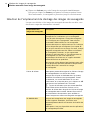 30
30
-
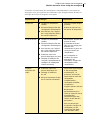 31
31
-
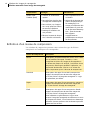 32
32
-
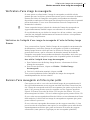 33
33
-
 34
34
-
 35
35
-
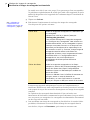 36
36
-
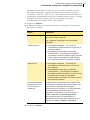 37
37
-
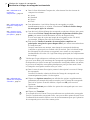 38
38
-
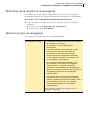 39
39
-
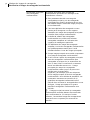 40
40
-
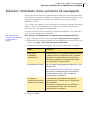 41
41
-
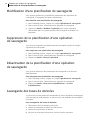 42
42
-
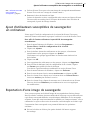 43
43
-
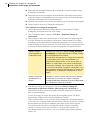 44
44
-
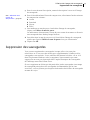 45
45
-
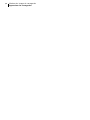 46
46
-
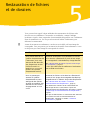 47
47
-
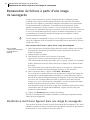 48
48
-
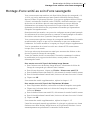 49
49
-
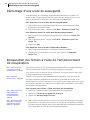 50
50
-
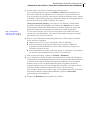 51
51
-
 52
52
-
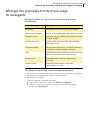 53
53
-
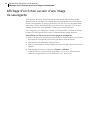 54
54
-
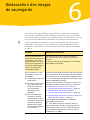 55
55
-
 56
56
-
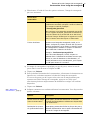 57
57
-
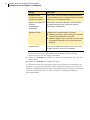 58
58
-
 59
59
-
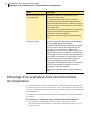 60
60
-
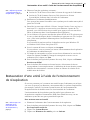 61
61
-
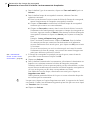 62
62
-
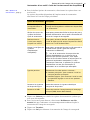 63
63
-
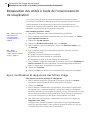 64
64
-
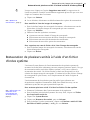 65
65
-
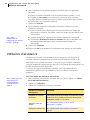 66
66
-
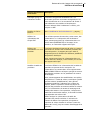 67
67
-
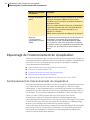 68
68
-
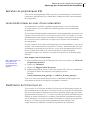 69
69
-
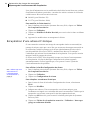 70
70
-
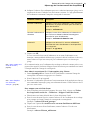 71
71
-
 72
72
-
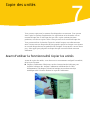 73
73
-
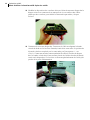 74
74
-
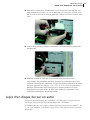 75
75
-
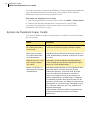 76
76
-
 77
77
-
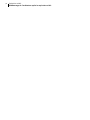 78
78
-
 79
79
-
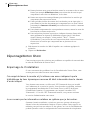 80
80
-
 81
81
-
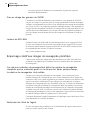 82
82
-
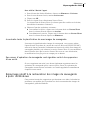 83
83
-
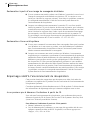 84
84
-
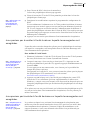 85
85
-
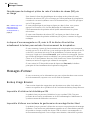 86
86
-
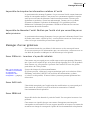 87
87
-
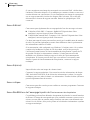 88
88
-
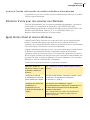 89
89
-
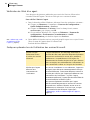 90
90
-
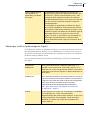 91
91
-
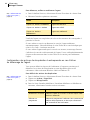 92
92
-
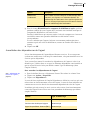 93
93
-
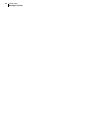 94
94
-
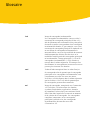 95
95
-
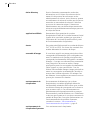 96
96
-
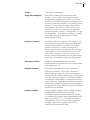 97
97
-
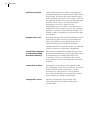 98
98
-
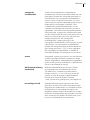 99
99
-
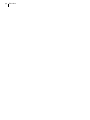 100
100
-
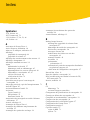 101
101
-
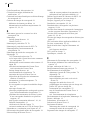 102
102
-
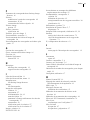 103
103
-
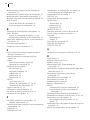 104
104
-
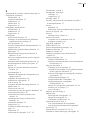 105
105
-
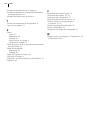 106
106
-
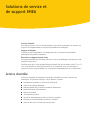 107
107
-
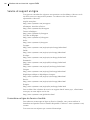 108
108
-
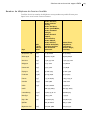 109
109
-
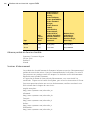 110
110
-
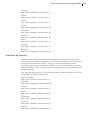 111
111
-
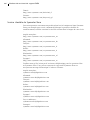 112
112
-
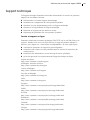 113
113
-
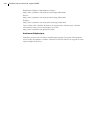 114
114
-
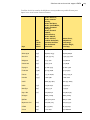 115
115
-
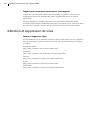 116
116
-
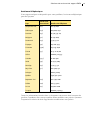 117
117
-
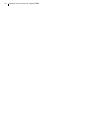 118
118
Symantec Norton Ghost v9.0 Le manuel du propriétaire
- Taper
- Le manuel du propriétaire
- Ce manuel convient également à
Documents connexes
Autres documents
-
Samsung MZ-7PC128N Manuel utilisateur
-
Samsung MZ-7PC512B Mode d'emploi
-
Sony VGN-FS485B Mode d'emploi
-
Sony Vaio VGN-FS515BR Le manuel du propriétaire
-
Sony VGX-XL201 Mode d'emploi
-
HP Compaq dx7300 Microtower PC Le manuel du propriétaire
-
Sony VGN-FJ3M Mode d'emploi
-
Sony VGN-N11S Mode d'emploi
-
Sony VGN-TX3HRP Mode d'emploi
-
Datel MAX DRIVE FOR PS2 Le manuel du propriétaire