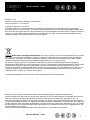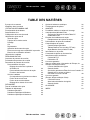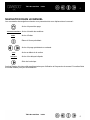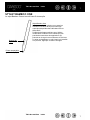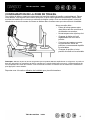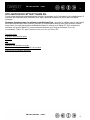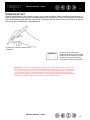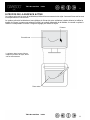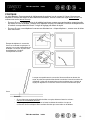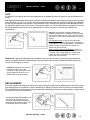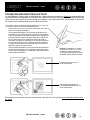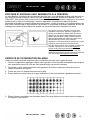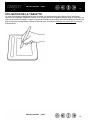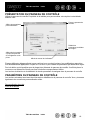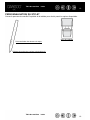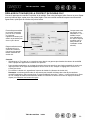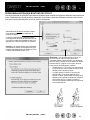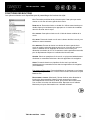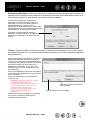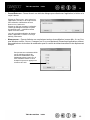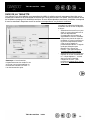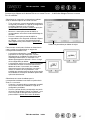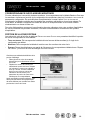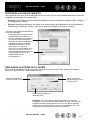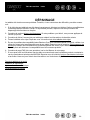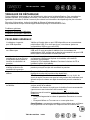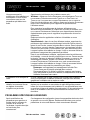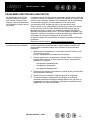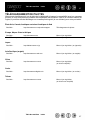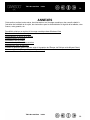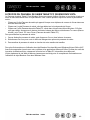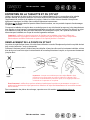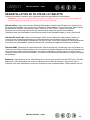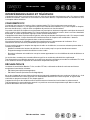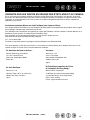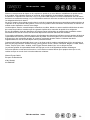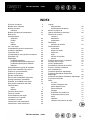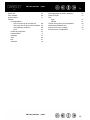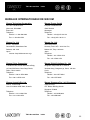Wacom Bamboo One Le manuel du propriétaire
- Taper
- Le manuel du propriétaire

2
2
Index
Table des matières
Index
Table des matières
Bamboo™ One
Manuel de l'utilisateur pour Windows
®
et Macintosh
®
Version française 1.0, 15 mai 2007
Copyright © Wacom Co., Ltd, 2007
Tous droits réservés. La reproduction totale ou partielle du présent manuel est interdite, sauf pour votre usage
personnel. Wacom se réserve le droit de modifier la présente publication sans avertissement préalable. Wacom tente,
dans la mesure du possible, de fournir des informations à jour et précises dans le présent manuel. Toutefois, Wacom se
réserve le droit de modifier toute caractéristique et configuration du produit, sans avertissement préalable et sans
obligation d'intégrer ces modifications dans le présent manuel.
Réutilisation, recyclage et récupération.
Une fois en fin de vie ou après son remplacement par un produit
plus récent, il est fortement conseillé de recycler ce produit en le déposant dans un point de collecte de matériaux
recyclables de votre région. Ce faisant, vous aiderez à protéger l'environnement et minimiserez les effets négatifs
causés par d'éventuels écoulements de substances dangereuses lors de la mise au rebut.
Au sein de l'Union européenne, il est interdit aux utilisateurs de jeter les déchets d'équipements électriques et
électroniques (DEEE) avec les ordures ménagères non triées, conformément à la Directive 2002/96/CE du Parlement
européen et du Conseil en date du 27 janvier 2003, ou aux lois équivalentes des États membres. Les produits
concernés sont dotés du symbole DEEE illustré au début de cette remarque, sauf impossibilité due à la taille ou à la
fonction du produit. Les produits Wacom sont soumis à la Directive 2002/96/CE et doivent donc être mis au rebut
séparément, dans un point de collecte de votre région.
Les pen tablets de Wacom sont conformes à la directive européenne RoHS 2002/95/CE.
Bamboo est une marque commerciale et Wacom est une marque déposée de Wacom Company, Ltd.
Adobe et Reader sont des marques commerciales, déposées ou non, d'Adobe Systems Incorporated aux États-Unis
et/ou dans d'autres pays. Microsoft, Windows et Vista sont des marques commerciales, déposées ou non, de
Microsoft Corporation aux États-Unis et/ou dans d'autres pays. Apple, le logo Apple et Macintosh sont des marques
commerciales d'Apple Computer, Inc., déposées aux États-Unis et dans d'autres pays. Tout autre nom de société et de
produit mentionné dans la présente documentation peut être une marque commerciale, déposée ou non. Les produits
de fabricants tiers ne sont mentionnés qu'à titre d'information et ne constituent en aucun cas un engagement ou une
recommandation de notre part.
Wacom décline toute responsabilité quant aux performances ou à l'utilisation de ces produits.

3
3
Index
Table des matières
Index
Table des matières
TABLE DES MATIÈRES
À propos de ce manuel 4
Navigation dans le manuel 5
UTILISATION DE BAMBOO ONE 6
Fonctionnalités de la tablette 6
Stylet Bamboo One 7
Configuration de la zone de travail 8
Utilisation du stylet sans fil 9
Tenue du stylet 10
À propos de la surface active 11
Pointage 12
Clic 13
Déplacement 13
Utilisation des boutons du stylet 14
Écriture et encrage avec sensibilité à la pression 15
Exercice de coordination œil-main 15
Utilisation de la tablette 16
PERSONNALISATION 17
Ouverture du panneau de contrôle 17
Présentation du panneau de contrôle 18
Paramètres du panneau de contrôle 18
Personnalisation du stylet 19
Réglage du toucher de la pointe et
du double-clic 20
Personnalisation des boutons du stylet 21
Fonctions des boutons 22
Suivi de la tablette 26
Correspondance sur plusieurs moniteurs 28
Portion de la zone d'écran 28
Portion de la zone de tablette 29
Réglage de la vitesse de la souris 29
DÉPANNAGE 30
Test de la tablette et du stylet 31
Tableaux de dépannage 32
Problèmes généraux 32
Problèmes spécifiques à Windows 34
Problèmes spécifiques à Macintosh 35
Options d'assistance technique 36
Téléchargement de pilotes 37
ANNEXES 38
Possibilités relatives au stylet et à l'encrage
numérique dans Windows Vista 39
À propos du Panneau de saisie Tablet PC
de Windows Vista 40
Entretien de la tablette et du stylet 41
Remplacement de la pointe du stylet 41
Désinstallation du pilote de la tablette 42
Caractéristiques du produit 43
Caractéristiques générales 43
Tablette Bamboo One (modèle CTF-430) 43
Stylet Bamboo One (modèle FP-500) 43
Informations sur le produit 44
Commande de pièces et d'accessoires 44
Interférences radio et télévision 45
Conformité FCC 45
Déclaration CE 45
Licence et garanties
(dans le monde entier à l'exception de l'Europe, de
l'Afrique et du Moyen-Orient) 46
Licence d'utilisation du logiciel 46
Garantie limitée 46
Service de garantie aux États-Unis et au Canada 47
Garantie sur les ventes en dehors
des États-Unis et au Canada 48
Licence et garantie
(Europe, Afrique et Moyen-Orient) 49
Contrat de licence 49
Autorisation d'utilisation du logiciel 49
Garantie limitée 49
GLOSSAIRE 51
INDEX 53

4
4
Index
Table des matières
Index
Table des matières
À PROPOS DE CE MANUEL
Ce manuel de l'utilisateur fournit un accès rapide aux informations relatives à Bamboo One. Cliquez sur un
bouton de navigation ou sur un mot en surbrillance pour vous déplacer dans le document. Les informations
fournies sont communes aux plates-formes Windows et Macintosh. Des captures d'écran Windows sont
présentées, sauf indication contraire.
• Vous pouvez cliquer directement sur la rubrique de la t
able des matières que vous souhaitez consulter.
• Utilisation de Bamboo One correspond au chapitre d'apprentissage ; il présente les nombreuses
fonctionnalités du pen tablet Bamboo One. Il décrit le pen tablet et les caractéristiques et fonctions du
stylet Bamboo One, et contient des exercices destinés aux utilisateurs novices. Si vous n'avez jamais
utilisé de pen tablet, ce chapitre vous donnera des instructions de base.
•P
ersonnalisation explique comment modifier les paramètres du panneau de contrôle pour optimiser
votre stylet et votre tablette Bamboo One en fonction de vos habitudes de travail.
• Vous souhaitez tester votre tablette et votre stylet ? Vous désirez obtenir des instructions afin de
résoudre un problème ? Le chapitre Dépannage
fournit les réponses aux questions les plus courantes.
• L'annexes contient une multitude d'informations, notamment une présentation du nouveau stylet et des
fonctions d'encr
age numérique de Microsoft Windows Vista, des conseils relatifs à l'entretien de la
tablette et du stylet, la procédure de désinstallation du logiciel, la licence et la garantie.
Remarque :
ce manuel ne comprend pas d'informations sur l'installation de votre tablette. Pour tout savoir
sur l'installation du pen tablet, reportez-vous au Guide de mise en route et au programme d'installation
automatique (qui se trouve sur le CD d'installation Bamboo One).
Si la documentation électronique ne vous est pas familière, lisez attentivement la section na
vigation dans le
manuel.
Autres conseils utiles :
• Les
PETITES
MAJUSCULES
servent à identifier le nom des touches du clavier, des boîtes de dialogue et
des options du panneau de contrôle.
• N'oubliez pas que vous pouvez toujours utiliser la fonction de zoom pour augmenter la taille du manuel
affiché à l'écran.
• Les informations suivantes ne sont pas fournies avec ce produit : informations concernant votre
configuration matérielle spécifique et votre système d'exploitation, ou informations concernant vos
applications logicielles. Pour obtenir ces informations, consultez les manuels et les disques fournis avec
votre matériel, votre système d'exploitation et vos applications.
• De nombreuses applications graphiques reconnaissent directement la sensibilité à la pression. Vous
trouverez une liste des applications prenant cette fonctionnalité en charge sur le site Web de Wacom
(voir inf
ormations sur le produit). Pour savoir comment utiliser au mieux les fonctionnalités de la
Bamboo One dans le cadre d'applications spécifiques, consultez les manuels de ces applications.

5
5
Index
Table des matières
Index
Table des matières
NAVIGATION DANS LE MANUEL
Les commandes de navigation suivantes vous permettent de vous déplacer dans le manuel :
Accès à la première page
Accès à la table des matières
Accès à l'index
Retour à l'écran précédent
Accès à la page précédente ou suivante
Accès au début de la section
Accès à la rubrique indiquée
Suite de la rubrique
Acrobat Reader offre des outils supplémentaires pour l'utilisation et l'impression du manuel. Consultez l'aide
d'Acrobat Reader pour plus d'informations.
TABLE DES MATIÈRES
INDEX
TITRE
rubrique

6
6
Index
Table des matières
Index
Table des matières
UTILISATION DE BAMBOO ONE
Cette section vous présente le pen tablet Bamboo One, qui se compose de deux éléments principaux : une
tablette servant de zone de travail et le stylet
Bamboo One, que vous utilisez avec la tablette.
La manière la plus rapide de vous familiariser avec votre pen tablet est d'étudier son apparence et ses
caractéristiques.
Si vous n'avez jamais utilisé de pen tablet ou d'outils de saisie pour tablette, lisez les sections suivantes afin
de vous familiariser avec le stylet et le pen tablet Bamboo One.
F
onctionnalités de la tablette
Stylet Bamboo One
Configuration de la zone de travail
Utilisation du stylet sans fil
Utilisation de la tablette
FONCTIONNALITÉS DE LA TABLETTE
Surface active.
Reportez-vous à la
section À propos de
la surface active.
Câble USB.
Voyant d'état.
Range-stylet intégré.
Reportez-vous à la section
utilisation de la tablette.

7
7
Index
Table des matières
Index
Table des matières
STYLET BAMBOO ONE
Le stylet Bamboo One est un outil sans fil et sans pile.
Boutons du
stylet.
P
ointe remplaçable
(pointe du stylet).
Stylet Bamboo One.
Le stylet contribue à optimiser votre travail en
activant les fonctions de stylet et d'encrage
numérique disponibles dans Windows Vista et
Office 2007.
Profitez du balisage numérique pour l'édition
collaborative et utilisez l'encre numérique pour
prendre des notes dans les applications qui
prennent en charge la reconnaissance de l'écriture.
Le stylet est également un outil à main levé sensible
à la pression, approprié à l'édition d'images.

8
8
Index
Table des matières
Index
Table des matières
CONFIGURATION DE LA ZONE DE TRAVAIL
Pour réduire la fatigue, organisez votre espace de travail de manière à travailler confortablement. Placez
votre tablette, votre stylet et votre clavier de façon à ce qu'ils soient aisément accessibles. Placez votre
moniteur de manière à le voir avec un minimum de fatigue oculaire. Pour un résultat optimal, orientez la
tablette de sorte que le curseur de l'écran se déplace dans le même sens que votre main sur la tablette.
Remarque :
Wacom ne peut en aucun cas garantir que les produits Wacom empêcheront ou soigneront, en partie ou
dans leur intégralité, les symptômes et lésions causées par le travail répétitif avec une souris. Le développement de
tels symptômes varie selon les individus. Il est conseillé de consulter un médecin afin de déterminer le traitement le
plus approprié à votre situation.
Reportez-vous à la section utilisation de la tablette pour plus d'informations.
Autres conseils utiles :
• Faites de brèves pauses entre
deux tâches afin de vous étirer et
de détendre vos muscles.
• Ne serrez pas votre stylet trop fort.
• Changez de tâche et d'outil
régulièrement au cours de la
journée.
• Conservez une posture correcte
en permanence. Évitez les
positions ou mouvements répétitifs
inconfortables.
• Changez de position si votre
posture de travail est inconfortable.

9
9
Index
Table des matières
Index
Table des matières
UTILISATION DU STYLET SANS FIL
Il vous permet d'effectuer quatre opérations de base : le pointage, le clic, le double-clic et le déplacement. Si
vous êtes peu familiarisé avec l'utilisation d'un stylet, effectuez les exercices décrits dans les pages
suivantes.
Remarque importante pour les utilisateurs de Windows Vista :
pour tirer le meilleur parti de votre stylet
dans Microsoft Windows Vista, veillez à parcourir la documentation fournie avec votre système. Utilisez,
entre autres, les outils de formation de Windows Vista et le tutoriel sur le Tablet PC. Pour accéder à la
formation sur le stylet Tablet PC, ouvrez le menu D
ÉMARRER
sous Vista et choisissez T
OUS
LES
PROGRAMMES
, T
ABLET
PC, puis F
ORMATION
SUR
LE
STYLET
DU
T
ABLET
PC.
T
enue du stylet
À propos de la surface active
Pointage
Clic
Déplacement
Utilisation des boutons du stylet
Écriture et encrage avec sensibilité à la pression
Exercice de coordination œil-main

10
10
Index
Table des matières
Index
Table des matières
TENUE DU STYLET
Tenez le stylet Bamboo One comme un stylo ou un crayon classique. Veillez à positionner les boutons du
stylet de manière à pouvoir appuyer facilement dessus avec le pouce ou l'index, sans toutefois risquer de le
faire accidentellement pendant que vous tracez ou naviguez avec le stylet. Vous pouvez incliner le stylet à
votre guise pour travailler plus confortablement.
Position pour l'écriture, le dessin et la
navigation.
Important : lorsque vous n'utilisez pas le stylet, placez-le sur le porte-stylet ou posez-le à
plat sur le bureau. Pour préserver la sensibilité de la pointe du stylet, ne le rangez pas sur
un support où il repose sur la pointe. Si vous laissez le stylet Bamboo One sur la tablette,
vous risquez d'influer sur le positionnement du curseur de l'écran lorsque vous utilisez
d'autres périphériques de pointage. De plus, si vous laissez le stylet sur la surface active de
la tablette, l'ordinateur risque de ne plus pouvoir se mettre en veille.
Quand vous ne l'utilisez pas,
rangez le stylet dans le porte-stylet
intégré pour le conserver à portée
de main. Ce support permet de
positionner le stylet à l'horizontale.

11
11
Index
Table des matières
Index
Table des matières
À PROPOS DE LA SURFACE ACTIVE
La surface active est la zone de la tablette qui détecte les mouvements du stylet. La zone d'écran est la zone
correspondante sur votre écran.
La surface active de la tablette est une réplique de l'écran de votre ordinateur (relation directe) et utilise la
totalité de l'écran. Lorsque vous placez le stylet à un endroit déterminé de la tablette, le curseur se place à
l'endroit correspondant à l'écran. Il s'agit du réglage par défaut du stylet.
Le pointeur dans la zone d'écran
indique la position du stylet, dont il
suit les mouvements.
Zone d'écran.
Pointeur.
Zone active.

12
12
Index
Table des matières
Index
Table des matières
POINTAGE
Le stylet Bamboo One commande le déplacement du pointeur (ou du curseur) à l'écran. Vous pouvez
déplacer le curseur de l'écran de deux manières différentes, à savoir comme un stylet (
MODE
S
TYLET
) ou
comme une souris (
MODE
S
OURIS
).
• En
MODE
S
TYLET
, la surface active de la tablette fonctionne comme une représentation proportionnelle
de l'écran de votre ordinateur ; lorsque vous déplacez le stylet sur la tablette, le curseur se déplace donc
à l'endroit correspondant de l'écran. Il s'agit du réglage par défaut du stylet.
• En
MODE
S
OURIS
, vous déplacez le curseur en effectuant un « cliquer-déplacer », comme vous le feriez
avec une souris.
Conseils :
• Si vous éprouvez quelques difficultés à utiliser un stylet, effectuez l'exercice suivant :
ex
ercice de coordination œil-main.
• Le pointage est plus aisé lorsque vous orientez la tablette de manière à ce que le
curseur de l'écran se déplace dans la même direction que votre main sur la tablette.
Essayez de déplacer le curseur de
l'écran en soulevant le stylet pour le
reposer à un nouvel emplacement sur
la tablette. Le curseur se place alors
immédiatement à l'endroit
correspondant à l'écran.
Lorsque vous positionnez le curseur de l'écran et utilisez un bouton du
stylet, la pointe du stylet doit être située à moins de 5 mm de la surface de
la tablette. Il n'est pas nécessaire de toucher la tablette avec la pointe du
stylet pour déplacer le curseur de l'écran ou utiliser un bouton du stylet.
5 mm

13
13
Index
Table des matières
Index
Table des matières
CLIC
En général, vous cliquez une fois pour sélectionner un élément à l'écran et deux fois sur cet élément pour
l'ouvrir.
Clic.
Appuyez brièvement la pointe du stylet sur la tablette ou exercez une pression suffisante avec la pointe
pour simuler un clic. (Si C
LIC
AUDIBLE
est sélectionné dans le panneau de contrôle Propriétés de la tablette
et que vos haut-parleurs sont activés, vous entendez un clic lorsque vous appuyez suffisamment la pointe
du stylet pour générer un clic de souris.) Essayez de cliquer sur l'icône d'un dossier en amenant le curseur
de l'écran au-dessus de l'icône et en appuyant sur la pointe du stylet. Le dossier doit s'afficher en
surbrillance.
Double clic.
Appuyez brièvement sur la tablette avec la pointe du stylet, à deux reprises et au même
endroit. Ce geste équivaut à double-cliquer avec un bouton de la souris. Essayez de double-cliquer sur
l'icône d'un dossier pour l'ouvrir.
DÉPLACEMENT
Pour cela, placez tout d'abord le stylet sur un objet. Appuyez ensuite sur la tablette avec la pointe du stylet,
puis faites glisser sur la tablette. L'objet sélectionné se déplace à l'écran dans la direction correspondante.
Pour sélectionner du texte, placez le curseur au début d'une ligne de texte, puis faites glisser le stylet jusqu'à
ce que tout le texte soit sélectionné.
Conseil : vous pouvez configurer Windows de
manière à sélectionner un élément lorsque le stylet
se trouve au-dessus de son icône et à activer l'icône
d'un seul clic. Pour activer cette fonction, ouvrez un
dossier.
Pour Windows Vista, ouvrez le menu déroulant
ORGANISER et choisissez OPTIONS DES DOSSIERS ET
DE RECHERCHE. Dans l'onglet GÉNÉRAL, sélectionnez
l'option OUVRIR LES ÉLÉMENTS PAR SIMPLE CLIC
(SÉLECTION PAR POINTAGE).
Pour les autres versions de Windows, ouvrez le
menu déroulant OUTILS et choisissez OPTIONS DES
DOSSIERS. Dans l'onglet GÉNÉRAL, sélectionnez
l'option OUVRIR LES ÉLÉMENTS PAR SIMPLE CLIC
(SÉLECTION PAR POINTAGE).
Conseil : Paramétrez un bouton du
stylet sur DOUBLE-CLIC. Cette
opération est plus aisée que si vous
tentez d'appuyer deux fois sur la
tablette avec la pointe du stylet.
Essayez tout d'abord de déplacer une
icône à l'écran. Ensuite, dans un
document, sélectionnez du texte en
appuyant sur la pointe du stylet, puis
en la faisant glisser sur le texte.

14
14
Index
Table des matières
Index
Table des matières
UTILISATION DES BOUTONS DU STYLET
Le stylet Bamboo One est doté de deux boutons. Chaque bouton possède une fonction programmable que
vous sélectionnez en appuyant sur le bouton. Vous pouvez les utiliser lorsque vous positionnez la pointe du
stylet à moins de 5 mm de la surface active de la tablette. Il n'est pas nécessaire que la pointe du stylet soit
en contact avec la tablette pour pouvoir utiliser un bouton.
Pour affecter de nouvelles fonctions aux boutons, reportez-vous à la section personnalisation des boutons
du stylet.
Conseil : Paramétrez un bouton
du stylet sur DOUBLE-CLIC. Cette
opération est plus aisée que si
vous tentez d'appuyer deux fois sur
la tablette avec la pointe du stylet.
Par défaut, le bouton supérieur est paramétré sur C
LIC DROIT et
le bouton inférieur sur P
ANORAMIQUE/DÉFILEMENT.
• Cliquez avec le BOUTON DROIT de la souris pour ouvrir des
menus contextuels spécifiques.
•PANORAMIQUE/DÉFILEMENT vous permet de positionner un
document ou une image librement à l'intérieur de la fenêtre
active en appuyant sur le bouton du stylet et en déplaçant la
pointe du stylet à travers la surface active de la tablette. Au
fur et à mesure que vous déplacez la pointe du stylet, le
document ou l'image se repositionne en suivant la direction
du mouvement du stylet sur la tablette. Relâchez le bouton
du stylet ou soulevez la pointe du stylet de la surface de la
tablette lorsque vous avez terminé.
Dans certaines applications, le document suit précisément le
curseur de l'écran lorsque vous déplacez la pointe du stylet ;
dans d'autres applications, il se déplace simplement dans la
même direction générale.
Exemple de mouvement de
panoramique/défilement sur un
écran d'ordinateur.
Exemple de clic droit sur un
écran d'ordinateur.

15
15
Index
Table des matières
Index
Table des matières
ÉCRITURE ET ENCRAGE AVEC SENSIBILITÉ À LA PRESSION
Le stylet Bamboo One répond aux mouvements de votre main, vous permettant ainsi de créer des traits et
des coups de pinceau à l'aspect naturel. Les outils d'encr
age numérique de Microsoft Windows Vista et
Office 2007, ainsi que les outils de dessin de nombreuses applications graphiques, réagissent à la pression
appliquée sur le stylet. À titre d'exemple, certaines applications comportent des barres à glissière
permettant de modifier les caractéristiques des traits (largeur, couleur et opacité). Ces caractéristiques sont
bien mieux contrôlées par le stylet sensible à la pression : il est possible de changer l'épaisseur du trait, de
mélanger les couleurs et de modifier leur opacité par le biais de la pression exercée sur le stylet.
EXERCICE DE COORDINATION ŒIL-MAIN
L'exercice suivant a pour but d'entraîner votre coordination œil-main dans l'emploi du stylet :
1. Ouvrez une application graphique. Utilisez l'outil Ligne pour tracer une grille rectangulaire dont les lignes
sont espacées d'environ 20 à 25 mm. Vous pouvez utiliser votre souris classique.
2. Choisissez un outil à main levée dans votre application et utilisez le stylet pour tracer un point sur
chaque intersection de la grille.
3. Tracez une croix sur chaque intersection de la grille.
4. Tracez ensuite un cercle autour de chaque intersection. Votre écran doit avoir l'apparence suivante :
5. Effacez l'écran, puis réalisez une illustration simple. Plus vous utiliserez votre stylet et plus le traçage et
la navigation seront faciles.
Pour écrire, encrer ou dessiner un croquis avec
sensibilité à la pression, déplacez le stylet sur la
surface de la tablette en faisant varier la pression
exercée sur la pointe du stylet. Appuyez fort pour
obtenir des traits épais ou des couleurs saturées.
Appuyez légèrement pour obtenir des traits fins ou
des couleurs plus claires. Dans certaines
applications, vous devez d'abord sélectionner un outil
sensible à la pression dans la palette d'outils.
Pour plus d'informations sur le réglage du toucher de
la pointe, reportez-vous à la section réglage du
toucher de la pointe et du double-clic.
Visitez notre site Web pour consulter la liste des
applications prenant en charge la pression. Reportez-
vous à la section informations sur le produit.

16
16
Index
Table des matières
Index
Table des matières
UTILISATION DE LA TABLETTE
La zone centrale de la tablette est la zone de travail, ou surface active, qui réagit au stylet. Votre main
reposant sur la tablette, déplacez le stylet sur la surface active de la tablette, comme vous le feriez avec un
stylo sur une feuille de papier. Lorsque vous placez le stylet sur la surface active de la tablette, le curseur se
place à l'endroit correspondant à l'écran. Reportez-vous à la section utilisation du stylet sans fi
l pour plus
d'informations.

17
17
Index
Table des matières
Index
Table des matières
PERSONNALISATION
Une fois que vous maîtrisez les fonctions de base du pen tablet Bamboo One, vous pouvez personnaliser le
fonctionnement du stylet ou de la tablette. Ce chapitre explique comment utiliser le panneau de contrôle
Propriétés de la tablette pour régler les paramètres de la tablette et du stylet.
Ouv
erture du panneau de contrôle
Présentation du panneau de contrôle
Paramètres du panneau de contrôle
OUVERTURE DU PANNEAU DE CONTRÔLE
Pour ouvrir le panneau de contrôle, utilisez le stylet Bamboo One sur la tablette :
• Windows. Cliquez sur le bouton DÉMARRER de Windows et sélectionnez TOUS LES PROGRAMMES (Sous
Windows 2000, sélectionnez P
ROGRAMMES.) Sélectionnez ensuite TABLETTE et choisissez l'option PEN
T
ABLET.
• Macintosh. Ouvrez PRÉFÉRENCES SYSTÈME à partir du Dock, du menu Pomme ou du dossier
A
PPLICATIONS. Cliquez ensuite sur l'icône PEN TABLET.
Une fois le panneau de contrôle Propriétés de la tablette ouvert, vous pouvez commencer à personnaliser
Bamboo One.
Remarque : si plusieurs tablettes Wacom sont installées sur votre ordinateur, les modifications apportées
dans le panneau de contrôle Propriétés de la tablette s'appliquent uniquement à la dernière tablette utilisée
avant l'ouverture du panneau de contrôle.

18
18
Index
Table des matières
Index
Table des matières
PRÉSENTATION DU PANNEAU DE CONTRÔLE
Utilisez le panneau de contrôle Propriétés de la tablette pour personnaliser votre stylet et votre tablette
Bamboo One.
Essayez différents réglages afin de trouver celui qui vous convient le mieux. Les modifications apportées
sont immédiatement appliquées. Cliquez sur P
AR DÉFAUT pour rétablir les paramètres par défaut d'un onglet.
Des info-bulles sont disponibles pour la plupart des éléments du panneau de contrôle. Il suffit de placer le
curseur sur un élément de l'écran pour que l'info-bulle correspondante s'affiche.
Les touches de direction et de tabulation du clavier permettent de naviguer dans le panneau de contrôle.
PARAMÈTRES DU PANNEAU DE CONTRÔLE
Les sections suivantes fournissent des informations détaillées sur le panneau de contrôle. Vous y trouverez
également des conseils de personnalisation utiles.
P
ersonnalisation du stylet
Suivi de la tablette
Affiche les paramètres
personnalisables.
Affiche des informations
à propos du panneau
de configuration et du
pilote.
Affiche le manuel de l'utilisateur.
Rétablit les
paramètres par défaut
de l'onglet.
Ferme le panneau de
contrôle.

20
20
Index
Table des matières
Index
Table des matières
RÉGLAGE DU TOUCHER DE LA POINTE ET DU DOUBLE-CLIC
Ouvrez le panneau de contrôle Propriétés de la tablette. Pour créer de larges traits d'encre ou pour cliquer
avec un toucher léger, optez pour une pointe légère. Pour un contrôle maximal lorsque vous tracez des
lignes fines, optez pour un toucher de pointe ferme.
Permet de personnaliser
la pression nécessaire
pour les clics, l'écriture
ou l'encrage.
Déplacez le curseur pour
définir un paramètre plus
doux ou plus ferme.
Conseils :
• Sélectionnez un T
OUCHER DE LA POINTE doux pour obtenir une gamme plus étendue de valeurs de sensibilité
dans la plupart des applications sensibles à la pression.
• Dans certaines applications, un réglage de pression doux peut entraîner une réaction exagérée du stylet, une
légère pression sur le stylet étant multipliée à l'écran. Dans ce cas, essayez un réglage du TOUCHER DE LA
POINTE plus ferme.
• Pour faciliter le double-clic, agrandissez l'espace de double-clic (distance de double-clic).
Remarque : une distance de double-clic importante peut retarder l'affichage des traits de pinceau dans
certaines applications. Elle peut entraîner un retard au début d'une action « glisser » ou d'un trait d'encre. Dans
ce cas, essayez de définir une distance de double-clic inférieure et utilisez un bouton du stylet pour double-
cliquer (voir utilisation des boutons du stylet).
Lorsque cette case
est activée, vous
entendez un « clic »
audible lorsque
vous effectuez un
clic avec le stylet (à
condition que les
haut-parleurs de
l'ordinateur soient
allumés).
Règle la taille de la zone
de double-clic et la
vitesse de ce dernier.
Une zone plus grande
facilite l'exécution du
double-clic.
La page est en cours de chargement...
La page est en cours de chargement...
La page est en cours de chargement...
La page est en cours de chargement...
La page est en cours de chargement...
La page est en cours de chargement...
La page est en cours de chargement...
La page est en cours de chargement...
La page est en cours de chargement...
La page est en cours de chargement...
La page est en cours de chargement...
La page est en cours de chargement...
La page est en cours de chargement...
La page est en cours de chargement...
La page est en cours de chargement...
La page est en cours de chargement...
La page est en cours de chargement...
La page est en cours de chargement...
La page est en cours de chargement...
La page est en cours de chargement...
La page est en cours de chargement...
La page est en cours de chargement...
La page est en cours de chargement...
La page est en cours de chargement...
La page est en cours de chargement...
La page est en cours de chargement...
La page est en cours de chargement...
La page est en cours de chargement...
La page est en cours de chargement...
La page est en cours de chargement...
La page est en cours de chargement...
La page est en cours de chargement...
La page est en cours de chargement...
La page est en cours de chargement...
La page est en cours de chargement...
-
 1
1
-
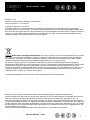 2
2
-
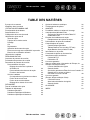 3
3
-
 4
4
-
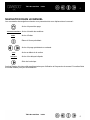 5
5
-
 6
6
-
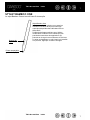 7
7
-
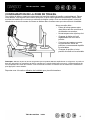 8
8
-
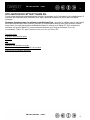 9
9
-
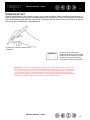 10
10
-
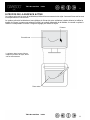 11
11
-
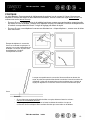 12
12
-
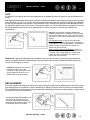 13
13
-
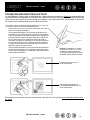 14
14
-
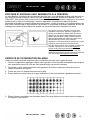 15
15
-
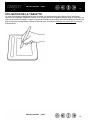 16
16
-
 17
17
-
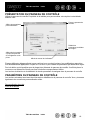 18
18
-
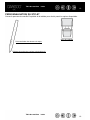 19
19
-
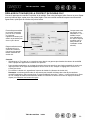 20
20
-
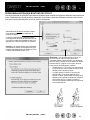 21
21
-
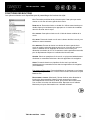 22
22
-
 23
23
-
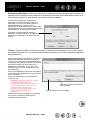 24
24
-
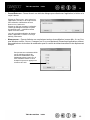 25
25
-
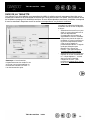 26
26
-
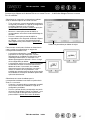 27
27
-
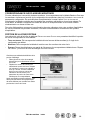 28
28
-
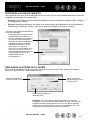 29
29
-
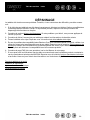 30
30
-
 31
31
-
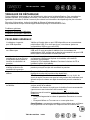 32
32
-
 33
33
-
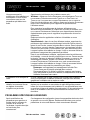 34
34
-
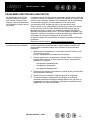 35
35
-
 36
36
-
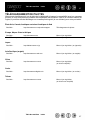 37
37
-
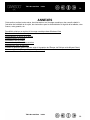 38
38
-
 39
39
-
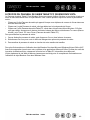 40
40
-
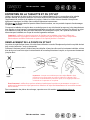 41
41
-
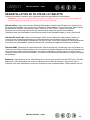 42
42
-
 43
43
-
 44
44
-
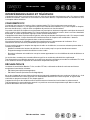 45
45
-
 46
46
-
 47
47
-
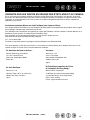 48
48
-
 49
49
-
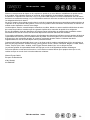 50
50
-
 51
51
-
 52
52
-
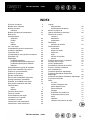 53
53
-
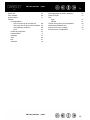 54
54
-
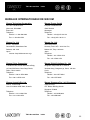 55
55
Wacom Bamboo One Le manuel du propriétaire
- Taper
- Le manuel du propriétaire
Documents connexes
-
 Mode Bamboo Fun Le manuel du propriétaire
Mode Bamboo Fun Le manuel du propriétaire
-
Wacom CTL-470 Mode d'emploi
-
Wacom One - CTH-471 Le manuel du propriétaire
-
Wacom ONE SMALL Le manuel du propriétaire
-
 Mode INTUOS4 WIRELESS PTK-540WL Mode d'emploi
Mode INTUOS4 WIRELESS PTK-540WL Mode d'emploi
-
 Mode Intuos3 12x12 Le manuel du propriétaire
Mode Intuos3 12x12 Le manuel du propriétaire
-
Wacom Intuos 5 Mode d'emploi
-
Wacom cintiq companion Mode d'emploi
-
Mode CintiQ 12WX Le manuel du propriétaire
-
Wacom Volito 2 Le manuel du propriétaire