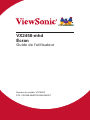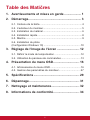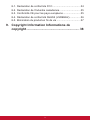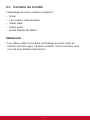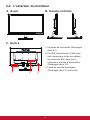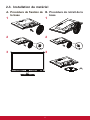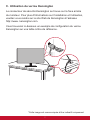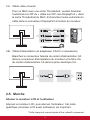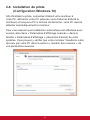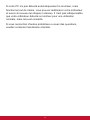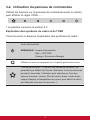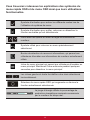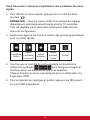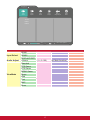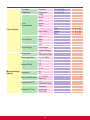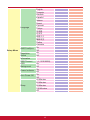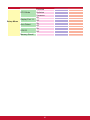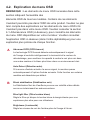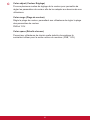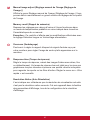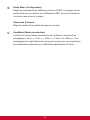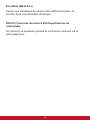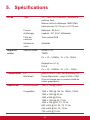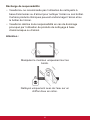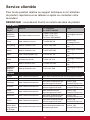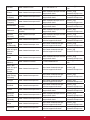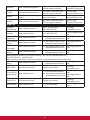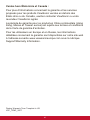ViewSonic VX2458-MHD-S Mode d'emploi
- Catégorie
- Téléviseurs
- Taper
- Mode d'emploi
Ce manuel convient également à

VX2458-mhd
Écran
Guide de l'utilisateur
Numéro du modèle:
VS16263
P/N: VX2458-MHD/VX2458-MHD-7

Merci d’avoir choisi ViewSonic
Avec plus de 30 années d’expérience en tant que fournisseur
mondial majeur en solutions visuelles, ViewSonic se consacre à
dépasser les attentes du monde pour les évolutions technologiques,
l’innovation et la simplicité. Chez ViewSonic, nous croyons que nos
produits ont le potentiel d’avoir un impact positif sur le monde, et
sommes confiants que le produit ViewSonic que vous avez choisi
vous sera utile.
Encore une fois, merci d’avoir choisi ViewSonic !

iii
Table des Matičres
1. Avertissements et mises en garde ................... 1
2. Démarrage ........................................................... 3
2-1. Contenu de la boîte ........................................................... 4
2-2. L'extérieur du moniteur...................................................... 5
2-3. Installation du matériel ...................................................... 6
2-4. Installation rapide .............................................................. 8
2-5. Marche .............................................................................. 9
2-6. Installation du pilote
(Configuration Windows 10) ................................................... 10
3. Réglage de l'image de l'écran ......................... 12
3-1. Définir le mode de temporisation .................................... 12
3-2. Utilisation du panneau de commandes ........................... 13
4. Présentation du menu OSD ............................. 16
4-1. Arborescence du menu OSD .......................................... 16
4-3. Gestion des paramètres du moniteur .............................. 27
5. Spécifications ................................................... 29
6. Dépannage ........................................................ 31
7. Nettoyage et maintenance ............................... 32
8. Informations de conformité ............................. 34

iv
8-1. Declaration de conformite FCC ....................................... 34
8-2. Declaration de l’Industrie canadienne ............................. 35
8-3. Conformité CE pour les pays européens ........................ 35
8-4. Déclaration de conformité RoHS2 (LSDEEE2) ............... 36
8-5. Elimination du produit en fin de vie ................................. 37
9. Copyright Information Informations de
copyright ........................................................... 38

1
1. Avertissements et mises en
garde
1. Lisez entièrement ces instructions avant d'utiliser l'appareil.
2. Gardez ces instructions dans un endroit sûr.
3. Tenez compte des mises en garde et respectez
scrupuleusement toutes les instructions.
4. Asseyez-vous à au moins 18”/45cm de l’écran.
5. Manipulez toujours l’écran avec précaution lorsque vous le
déplacez.
6. N’enlevez jamais le capot arrière de l’écran. Cet écran contient
des pièces à haute tension. Vous risquez de graves blessures si
vous les touchez.
7. N’utilisez pas cette unité à proximité de l’eau. Avertissement
: Pour réduire le risque d'incendie ou de choc électrique,
n'exposez pas cet appareil à la pluie ou à l'humidité.
8. Évitez d’exposer l’écran à la lumière directe du soleil ou à des
températures élevées. Tournez l’écran pour éviter les rayons du
soleil et réduire l’éblouissement.
9. Nettoyez à l’aide d’un chiffon doux et sec. Si un nettoyage plus
poussé est nécessaire, consultez la rubrique «Nettoyage de
l’écran» de ce manuel pour plus de détails.
10. Evitez de toucher l’écran. Le sébum corporel est difficile à
nettoyer.
11. Ne pas frotter ou presser sur le panneau d’achage, cela peut
endommager l’écran.
12. Ne bloquez pas d’ouvertures d’aération. Installez selon les
instructions du fabricant.
13. N’installez pas à proximité d’une source de chaleur tels que des
radiateurs, bouches de chauffage, fours ou autres dispositifs (y
compris des amplificateurs) qui produisent de la chaleur.

2
14. Installez l’écran dans un endroit bien ventilé. Ne placez rien sur
l’écran qui puisse empêcher la dissipation de la chaleur.
15. Ne placez pas d’objets lourds sur l’écran, sur le câble vidéo ou
sur le cordon d’alimentation.
16. En cas de fumée, de bruit anormal ou d’odeur bizarre, éteignez
immédiatement l’écran et contactez votre revendeur ou
ViewSonic. Il est dangereux de continuer à utiliser l’écran.
17. Ne rendez pas inutile l’objectif sécuritaire la prise de type mise
à terre polarisée. Une prise polarisée a deux fiches, l’une plus
large que l’autre. Une prise mise à terre possède deux fiches et
une troisième fourche pour la mise à terre. La fiche large et la
troisième fourche sont fournies pour votre sécurité. Si la prise
fournie ne correspond pas à votre prise murale, consultez un
électricien pour remplacer la prise murale obsolète.
18. Protégez le cordon de secteur pour qu’on ne marche pas dessus
ou qu’il soit pincé surtout au niveau des prises, des réceptacles
et au point où il sort de l’unité. Assurez-vous que la source
d’alimentation est proche de l’unité pour qu’elle soit facilement
accessible.
19. N’utilisez que les accessoires spécifiés par le fabricant.
20. Utilisez seulement avec un chariot, stand, trépied,
monture ou table spécifié par le fabricant, ou vendu
avec l’unité. Si vous utilisez un chariot, soyez
prudent lorsque vous déplacez l’ensemble chariot/
unité pour éviter des blessures ou une chute.
21. Débranchez l’unité si elle ne sera pas utilisée pour une longue
période.
22. Confiez tout entretient au personnel de service qualifié. Une
réparation est requise lorsque l’unité a été endommagée, par
exemple si le cordon a été endommagé, si un liquide a été
renversé ou si des objets sont tombés dans l’unité, si l’unité
a été exposé à de la pluie de l’humidité, ne fonctionne pas
normalement ou est tombée.

3
2. Démarrage
En cas de problèmes, si le produit que vous avez acheté doit
être retourné pour quelque raison que ce soit, veuillez conserver
l'emballage, le formulaire d'inscription et le reçu d'origine. Disposer
de ces éléments vous permettra de vérifier votre produit et facilitera
la réparation, le remboursement et/ou la réexpédition de votre
produit.
Si vous rencontrez des problèmes avec votre produit ou si vous
avez des questions qui n'ont pas été traitées dans ce guide
d'utilisation, veuillez contacter le service clients pour obtenir de
l'aide.
Important ! Conservez la boîte d'origine et tous les éléments
d'emballage pour vos envois futurs.
REMARQUE : Le mot « Windows » dans ce guide de l'utilisateur se
réfère au système d'exploitation Microsoft Windows.

4
2-1. Contenu de la boîte
L'emballage de votre moniteur comprend :
• Écran
• Les cordons d’alimentation
• Câble vidéo
• Câble audio
• Guide Rapide De Début
REMARQUE :
1
Les câbles vidéo inclus dans l’emballage peuvent varier en
fonction de votre pays. Veuillez contacter votre revendeur local
pour de plus amples informations.

5
2-2. L'extérieur du moniteur
A. Avant B. Gauche et Droite
C. Arrière
1
3
2
1. Panneau de commande (Développé
dans 3-1)
2. Port E/S (entrée/sortie) Cette zone
doit comprendre toutes les options
de connexion E/S, ainsi que le
connecteur d'entrée d'alimentation
(Développé dans 2-4)
3. Fente de sécurité Kensington
(Développé dans 2-3 section B)

6
2-3. Installation du matériel
A. Procédure de fixation de
la base
B. Procédure de retrait de la
base
1 1
2 2
3 3

7
C. Utilisation du verrou Kensington
Le connecteur de sécurité Kensington se trouve sur la face arrière
du moniteur. Pour plus d'informations sur l'installation et l'utilisation,
veuillez vous rendre sur le site Web de Kensington à l'adresse
http://www. kensington.com.
Vous trouverez ci-dessous un exemple de configuration du verrou
Kensington sur une table à titre de référence.
*Cette image est communiquée à titre indicatif uniquement

8
2-4. Installation rapide
Connecter le câble vidéo
1. Assurez-vous que le moniteur LCD et l'ordinateur sont éteints.
2. Retirez les capots arrière du panneau si nécessaire.
3. Branchez le câble vidéo du moniteur LCD à l'ordinateur.

9
3.A. Câble vidéo et audio
Pour un MAC avec une sortie Thunderbolt, veuillez brancher
l'extrémité mini DP du « câble mini DP vers DisplayPort » dans
la sortie Thunderbolt du MAC. Et branchez l'autre extrémité du
câble dans le connecteur DisplayPort à l'arrière du moniteur.
3.B. Câble d'alimentation (et adaptateur CA/CC si nécessaire)
Branchez le connecteur femelle du cordon d'alimentation CA
dans le connecteur d'alimentation du moniteur et la fiche CA
du cordon d'alimentation CA dans la prise électrique CA.
2-5. Marche
Allumer le moniteur LCD et l'ordinateur
Allumez le moniteur LCD, puis allumez l'ordinateur. Cet ordre
spécifique (moniteur LCD avant ordinateur) est important.
*Cette image est communiquée à titre indicatif uniquement

10
2-6. Installation du pilote
(Configuration Windows 10)
Afin d'installer le pilote, connectez d'abord votre moniteur à
votre PC, démarrez votre PC (assurez-vous d'allumer d'abord le
moniteur) et lorsque le PC a terminé de démarrer, votre PC devrait
détecter automatiquement le moniteur.
Pour vous assurer que la détection automatique est effectuée avec
succès, allez dans « Paramètres d'affichage avancés » dans la
fenêtre « Paramètres d'affichage » (résolution d'écran) de votre
système. Vous pouvez y vérifier que votre moniteur ViewSonic a été
reconnu par votre PC dans la section « Gestion des couleurs » de
vos paramètres avancés.
VX2458-MHD SERIES VX2458-MHD SERIES.icm

11
Si votre PC n'a pas détecté automatiquement le moniteur, mais
fonctionne tout de même, vous pouvez redémarrer votre ordinateur
et suivre à nouveau les étapes ci-dessus. Il n'est pas indispensable
que votre ordinateur détecte le moniteur pour une utilisation
normale, mais cela est conseillé.
Si vous rencontrez d'autres problèmes ou avez des questions,
veuillez contacter l'assistance clientèle.

12
3. Réglage de l'image de l'écran
3-1. Définir le mode de temporisation
Réglez la résolution de votre moniteur sur sa résolution
recommandée (voir section « Caractéristiques ») pour obtenir la
meilleure expérience possible, avec une couleur brillante et du texte
net. Voici comment :
1. Accédez à la fenêtre des paramètres de résolution de votre
écran (chaque système d'exploitation a un processus différent
pour y accéder).
2. Puis réglez le paramètre de résolution de l'écran pour
correspondre à la résolution native de votre moniteur. Cela vous
procurera votre meilleure expérience d'utilisation.
Si vous rencontrez des difficultés pour régler la résolution ou si
vous ne voyez pas comme option disponible, vous avez peut-être
besoin d'un pilote de carte vidéo plus récent. Contactez le fabricant
de votre ordinateur ou de votre carte vidéo pour obtenir le dernier
pilote.
• Si nécessaire, procédez à de petits ajustements avec POSITION
H. et POSITION V. jusqu'à ce que l'image à l'écran soit
complètement visible. (*sur analogique uniquement). (La bordure
noire autour du bord de l'écran doit à peine toucher la « zone
active » illuminée du moniteur LCD)

13
3-2. Utilisation du panneau de commandes
Utilisez les boutons sur le panneau de commande avant ou arrière
pour afficher et régler l'OSD……
* La position concerne la section 2.2
Explication des symboles du cadre et de l'OSD
Vous trouverez ci-dessous l'explication des symboles du cadre :
Veille Marche/Arrêt
REMARQUE : Voyant d’alimentation
Bleu = ACTIVER
Orange = Économie d'énergie
Affichez le menu en appuyant sur n'importe quel bouton carré.
Touche de raccourci 1: Ceci est une touche de raccourci. Le
paramètre par défaut est Volume. Maintenez la touche enfoncée
pendant 5 secondes, l'utilisateur peut sélectionner l'une des
options suivantes: volume, filtre de lumière bleue, mode de jeu,
rapport d'aspect et température de couleur pour définir la valeur
par défaut de la touche de raccourci 1.

14
Vous trouverez ci-dessous les explications des symboles du
menu rapide OSD et du menu OSD ainsi que leurs utilisations
fonctionnelles.
Symbole d'activation pour activer les différents modes lors de
l'utilisation du système de menu.
Symbole d'activation pour quitter, retourner ou désactiver la
fonction souhaitée qui est sélectionnée.
Défile dans les options du menu et règle les contrôles du
moniteur.
Symbole utilisé pour retourner au menu précédemment
sélectionné
Bouton de sélection du raccourci informations, qui permet aux
utilisateurs d'accéder aux informations du moniteur actuellement
utilisé.
Icône du menu principal qui permet aux utilisateurs d'accéder au
menu principal. Maintenez l'icône enfoncée pendant quelques
secondes pour désactiver le menu principal
Les icônes gauche et droite font défiler votre choix sélectionné
horizontalement.
Sélecteur du menu rapide OSD, qui augmente ou diminue la
fonction actuellement sélectionnée
75%
La jauge d’énergie affiche le pourcentage de
production énergétique maximale consommée
par le moniteur en temps réel.

15
Vous trouverez ci-dessous l'explication des symboles du menu
rapide :
1. Pour afficher le menu rapide, appuyez sur l'un des boutons
touches [
].
REMARQUE : Tous les menus OSD et les écrans de réglage
disparaissent automatiquement après environ 15 secondes.
Ceci est réglable via le paramètre Interruption OSD dans le
menu de configuration.
2. Après avoir appuyé sur l'un des carrés, des options apparaissent
pour un accès rapide.
ViewMode
Option
Option
Contraste/
Luminosité
Option
d’entrée
Menu
principal
Accès
Quitter
3. Une fois que le contrôle de menu souhaité est sélectionné,
utilisez les symboles
pour naviguer et régler le
moniteur selon les préférences que vous spécifiez.
Chaque fonction du menu est expliquée plus en détail dans 4-2
Explication OSD.
4. Pour enregistrer les réglages et quitter, appuyez sur [X] jusqu'à
ce que l'OSD disparaisse.

16
4. Présentation du menu OSD
4-1. Arborescence du menu OSD
Pour une explication de l'arborescence OSD et des fonctions
correspondantes, veuillez consultez l'explication 4-2 OSD ci-
dessous. L'arborescence OSD représente visuellement le menu
OSD complet auquel votre moniteur peut accéder. Si vous n'êtes
pas sûr de l'endroit où se situe une option/fonction ou si vous ne
pouvez pas localiser une fonctionnalité spécifique, veuillez utiliser
l'arborescence OSD ci-dessous.
Startup Menu
ViewMode
Standard
FPS Game
RTS Game
MOBA Game
Movie
Web
Text
MAC
Mono
Volume Volume (-/+, 0~100)
Contrast/Brightness
Contrast (-/+, 0~100)
Brightness (-/+, 0~100)
Input Select
HDMI1
HDMI2
DISPLAYPORT
La page est en cours de chargement...
La page est en cours de chargement...
La page est en cours de chargement...
La page est en cours de chargement...
La page est en cours de chargement...
La page est en cours de chargement...
La page est en cours de chargement...
La page est en cours de chargement...
La page est en cours de chargement...
La page est en cours de chargement...
La page est en cours de chargement...
La page est en cours de chargement...
La page est en cours de chargement...
La page est en cours de chargement...
La page est en cours de chargement...
La page est en cours de chargement...
La page est en cours de chargement...
La page est en cours de chargement...
La page est en cours de chargement...
La page est en cours de chargement...
La page est en cours de chargement...
La page est en cours de chargement...
La page est en cours de chargement...
La page est en cours de chargement...
La page est en cours de chargement...
La page est en cours de chargement...
La page est en cours de chargement...
La page est en cours de chargement...
La page est en cours de chargement...
La page est en cours de chargement...
La page est en cours de chargement...
-
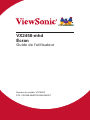 1
1
-
 2
2
-
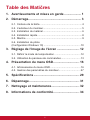 3
3
-
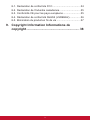 4
4
-
 5
5
-
 6
6
-
 7
7
-
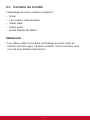 8
8
-
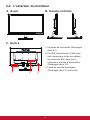 9
9
-
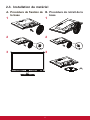 10
10
-
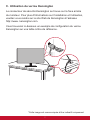 11
11
-
 12
12
-
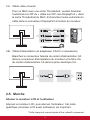 13
13
-
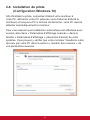 14
14
-
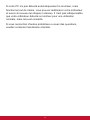 15
15
-
 16
16
-
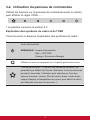 17
17
-
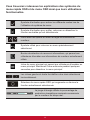 18
18
-
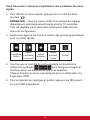 19
19
-
 20
20
-
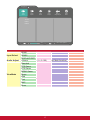 21
21
-
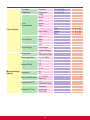 22
22
-
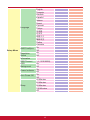 23
23
-
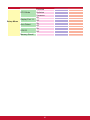 24
24
-
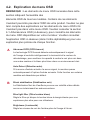 25
25
-
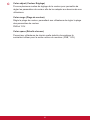 26
26
-
 27
27
-
 28
28
-
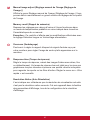 29
29
-
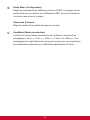 30
30
-
 31
31
-
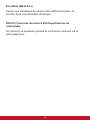 32
32
-
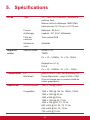 33
33
-
 34
34
-
 35
35
-
 36
36
-
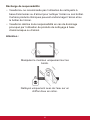 37
37
-
 38
38
-
 39
39
-
 40
40
-
 41
41
-
 42
42
-
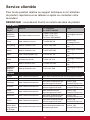 43
43
-
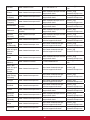 44
44
-
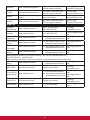 45
45
-
 46
46
-
 47
47
-
 48
48
-
 49
49
-
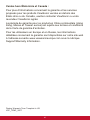 50
50
-
 51
51
ViewSonic VX2458-MHD-S Mode d'emploi
- Catégorie
- Téléviseurs
- Taper
- Mode d'emploi
- Ce manuel convient également à
Documents connexes
-
ViewSonic VX3258-PC-MHD-S Mode d'emploi
-
ViewSonic VA2456-mhd_H2 Mode d'emploi
-
ViewSonic VX2776-4K-MHD-S Mode d'emploi
-
ViewSonic VX3211-4K-mhd Mode d'emploi
-
ViewSonic XG2702-S Mode d'emploi
-
ViewSonic VX3276-2K-MHD-S Mode d'emploi
-
ViewSonic VX2458-C-MHD-S Mode d'emploi
-
ViewSonic VA2256-mhd_H2 Mode d'emploi
-
ViewSonic VX2758-C-mh Mode d'emploi
-
ViewSonic VX3276-MHD-S Mode d'emploi