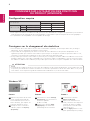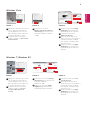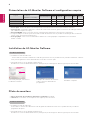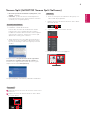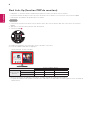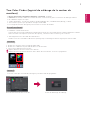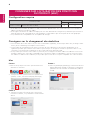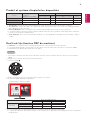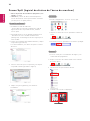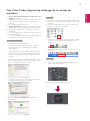2
FRANÇAIS
Si la résolution de la carte vidéo n'est pas celle recommandée (optimale), le texte risque d'être flou, les images
indistinctes, la zone d'affichage incomplète ou mal centrée.
La procédure de configuration peut varier en fonction de votre ordinateur ou du système d'exploitation. Il est
également possible que certaines cartes vidéo ne prennent pas en charge les résolutions spécifiées. Dans ce cas,
contactez le constructeur de l'ordinateur ou de la carte vidéo pour obtenir de l'aide.
Il est possible que certaines cartes vidéo ne prennent pas en charge la résolution 4 096 x 2 160. Nous vous recom-
mandons d'utiliser une carte vidéo compatible avec la résolution 4 096 x 2 160. Même si vous choisissez la résolu-
tion 4 096 x 2 160 sur votre ordinateur, il est possible que la sortie PC ne soit pas compatible avec cette résolution.
Carte graphique
Interface
HDMI (Mini) DisplayPort
4 096 x 2 160
Intel HD4600 ou supérieur O O
AMD HD7800 ou supérieur O O
NVIDIA GTX 780 ou supérieur O O
ATTENTION
La méthode de réglage peut varier en fonction de l'ordinateur et du système d'exploitation. Il est possible que vous
ne puissiez pas sélectionner certaines résolutions en raison des performances de la carte vidéo. Dans ce cas, nous
vous invitons à vous reporter au guide de l'utilisateur de l'ordinateur et/ou de la carte vidéo.
ÉTAPE 1 ÉTAPE 2 ÉTAPE 3
3
Sélectionnez le menu Settings
(Paramètres), puis choisissez la
résolution optimale.
(4 096 x 2 160)
4
Cliquez sur le bouton Apply
(Appliquer) pour terminer le
paramétrage de la résolution.
5
Sélectionnez le bouton
Advanced (Avancé).
6
Après avoir sélectionné un
écran, choisissez une fréquence
verticale de 24 Hz ou 60 Hz
pour l’option « Taux de rafraî-
chissement (S) »
7
Click the Apply button to com-
plete optimal frequency setting.
Windows XP
1
Déplacez le pointeur de la souris
sur un emplacement vide de
l'écran Windows (sans icône ni
barre de tâche), puis cliquez sur
le bouton droit de la souris.
2
Lorsque le menu contextuel
s'affiche, cliquez sur Property
(Propriétés)
1
2
Consignes sur le changement de résolution
Configuration requise
Pour régler la résolution sur 4 096 x 2 160, il peut vous être demandé de configurer les paramètres personnalisés à
partir du panneau de commande de la carte graphique, ou d’installer le plus récent pilote de la carte graphique.
Les paramètres de compatibilité sont susceptibles de changer.
CONSIGNES SUR L‘UTILISATION DES FONCTIONS
DU PRODUIT (WINDOWS)
3440 by 1440 pixels
3440 by 1440 pixels
3
4
4096 by 2160 pixels
3440 by 1440 pixels
3440 by 1440 pixels
6
7
5
4096 by 2160 pixels

3
FRANÇAIS
Windows Vista
3
Sélectionnez le menu
Display Settings (Paramètres
d'affichage), puis choisissez la
résolution optimale. (4 096 x
2 160)
4
Cliquez sur le bouton Apply
(Appliquer) pour terminer le
paramétrage de la résolution.
5
Sélectionnez le bouton
Advanced (Avancé).
6
Après avoir sélectionné un
écran, choisissez une fréquence
verticale de 24 Hz ou 60 Hz
pour l’option « Taux de rafraî-
chissement (S) »
7
Cliquez sur le bouton Apply
(Appliquer) pour terminer le
paramétrage de la fréquence
optimale.
1
Déplacez le pointeur de la souris
sur un emplacement vide de
l'écran Windows (sans icône ni
barre de tâche), puis cliquez sur
le bouton droit de la souris.
2
Lorsque le menu contextuel
s'affiche, cliquez sur Personalize
(Personnaliser).
1
2
Personalize
Display Settings
3
3
Sélectionnez le menu Settings
(Paramètres), puis choisissez la
résolution optimale.
(4 096 x 2 160)
4
Cliquez sur le bouton Apply
(Appliquer) pour terminer le
paramétrage de la résolution.
5
Sélectionnez le bouton Ad-
vanced (Avancé).
6
Après avoir sélectionné un
écran, choisissez une fréquence
verticale de 24 Hz ou 60 Hz
pour l’option « Taux de rafraî-
chissement (S) »
7
Cliquez sur le bouton Apply
(Appliquer) pour terminer le
paramétrage de la fréquence
optimale.
1
Déplacez le pointeur de la souris
sur un emplacement vide de
l'écran Windows (sans icône ni
barre de tâche), puis cliquez sur
le bouton droit de la souris.
2
Lorsque le menu contextuel
s'affiche, cliquez sur Screen
resolution (Résolution de
l'écran).
Windows 7, Windows 8.1
Screen resolution
2
1
4
3
5
6
7
4096 x 2160 (recommended)
4
5
6
7
2560 by 1440 pixels
4096 by 2160 pixels
ÉTAPE 1 ÉTAPE 2 ÉTAPE 3
ÉTAPE 1 ÉTAPE 2 ÉTAPE 3

4
FRANÇAIS
Screen Split : Permet de diviser automatiquement l'écran du moniteur selon la présentation souhaitée.
True Color Pro : Permet de calibrer les couleurs de sortie sur le moniteur grâce à la fonction de calibrage matériel.
(Un calibrateur séparé est requis.)
Pilote TUSB3410 : Pilote nécessaire pour la communication USB entre le moniteur et le logicielPC.
Le logiciel indiqué ci-dessus peut être installé à l’aide du CD fourni avec le produit ou téléchargé dans sa dernière
version sur le site Internet LG Electronics.
Carte graphique: Nous vous recommandons d'utiliser une carte graphique compatible avec la résolution
4 096 x 2 160.
Procédure d'installation
Installation à l'aide du CD fourni.
: Insérez dans le lecteur de l’ordinateur le CD du logiciel fourni avec le produit. Ensuite, installez LGMonitorSoftware.
Vous pouvez également choisir d'installer TrueColorPro et ScreenSplit.
Téléchargement sur le site Web de LGElectronics.
Rendez-vous sur le site Web LG Electronics (www.lg.com) et téléchargez le dernier logiciel pour votre modèle.
Sur l’écran principal, sélectionnez
LG Monitor Software.
À l’étape de sélection des fonction-
nalités, choisissez d’installer les
programmes.
Installation complète.
Logiciel
Niveau de priorité de
l'installation
(obligatoire/facultatif)
Interface prise en charge Systèmes d'exploitation pris en charge
(Mini) DisplayPort HDMI Win XP Win Vista Win 7 Win 8.1
Screen Split En option O O O (32 bits) O (32 bits) O O
True Color Pro En option O X X X O O
Pilote TUSB3410 Obligatoire O X X X O O
Monitor Driver En option O O O O O O
Présentation de LGMonitorSoftware et configuration requise
Pilote du moniteur
Installation de LGMonitorSoftware
Niveau de priorité de l'installation (obligatoire/facultatif): Facultatif
Utilisation: la résolution et la fréquence sont réglées pour le moniteur.
Procédure d'installation
Installation à l’aide du CD fourni.
Insérez dans le lecteur de l’ordinateur le CD du guide de l’utilisateur fourni avec le produit. Ensuite, installez le
programme du pilote.
Téléchargement sur le site Web de LGElectronics.
Rendez-vous sur le site Web LG Electronics (www.lg.com) et téléchargez le dernier logiciel pour votre modèle.

5
FRANÇAIS
Screen Split (MONITOR Screen Split Software)
Niveau de priorité de l'installation (obligatoire/fac-
ultatif): facultatif
Utilisation: permet de diviser automatiquement
l'écran du moniteur selon la présentation souhaitée
(en deux, trois ou quatreparties).
Procédure d'installation
Installation à l’aide du CD fourni.
Insérez dans le lecteur de l’ordinateur le CD du
logiciel fourni avec le produit. Ensuite, installez
LGMonitorSoftware. Dans la fenêtre Select Options
(Sélection des options), sélectionnez Screen Split
(Division de l'écran), puis continuez.
Téléchargement sur le site Web de LGElectronics.
Rendez-vous sur le site Web LG Electronics (www.
lg.com) et téléchargez le dernier logiciel pour votre
modèle.
Lancement
1
Cliquez deux fois sur l'icône de raccourci située sur le
bureau ou
2
Cliquez sur l'icône de la barre d'état en bas à droite
de l'écran du PC.
Cochez la caseI accept the terms of the agreement
(J'accepte les conditions générales du contrat) sur
l'écran License Agreement (Contrat de licence), puis
cliquez sur le bouton Next (Suivant).
Lorsque l'installation est terminée, redémarrez l'ordinateur.
Utilisation
Pour en savoir plus sur l'utilisation du logiciel, con-
sultez l'aide du programme.
1
2
1 Cliquez sur l'icône de la barre d'état en bas à droite
de l'écran du PC.
2 Sélectionnez une présentation d'écran.
3 La division de l'écran est appliquée.

6
FRANÇAIS
DualLink-Up (fonction PBP du moniteur)
Utilisation: le moniteur affiche simultanément plusieurs écrans pour deux sources d'entrée.
La fonction Dual Link-Up nécessite que l'une des deux sources d'entrée soit connectée à une interface HDMI.
L’illustration peut différer du produit que vous utilisez.
Lancement
1 Connectez le moniteur aux deux sources d'entrée (l'une des sources d'entrée doit être connectée à une interface
HDMI).
2 Appuyez sur le bouton du joystick en bas du moniteur.
3 Saisissez lePBP.
1
Mode Image
Sortie
Menu PBP
Eteindre le
moniteur
1
4 Réglez les paramètres en fonction des sources d'entrée connectées.
5 La fonction DUALLINK-UP est appliquée.
Pour en savoir plus sur l'utilisation du logiciel, consultez le guide de l'utilisateur du produit.
Le guide de l'utilisateur du produit est inclus sur le CD fourni et est disponible au téléchargement sur le site Web de
LGElectronics.
Connexion PBP
Écran scondaire (Droite)
HDMI 1 HDMI 2 (Mini) DisplayPort
Écran principal
(Gauche)
HDMI 1 - O X
HDMI 2 O - X
(Mini) DisplayPort O O -
Écran principal Écran scondaire

7
FRANÇAIS
TrueColorFinder (logiciel de calibrage de la couleur du
moniteur)
Niveau de priorité de l'installation (obligatoire/facultatif): facultatif
Utilisation: Permet de calibrer les couleurs de sortie sur le moniteur grâce à la fonction de calibrage matériel.
Un calibrateur séparé est requis.
Sondes applicables : Sondes LG, Spyder3, Spyder4, i1Display Pro, ColorMunki Photo/Design, et iPro2
True Color Pro peut ne pas prendre en charge le mode PBP.
Les images d’exécution du logiciel peuvent varier en fonction du modèle.
Procédure d'installation
Installation à l'aide du CD fourni.
Insérez dans le lecteur de l’ordinateur le CD du logiciel fourni avec le produit. Ensuite, installez LGMonitorSoftware.
Dans la fenêtre Select Options (Sélection des options), sélectionnez TrueColorPro, puis continuez.
Téléchargement sur le site Web de LGElectronics.
Rendez-vous sur le site Web LG Electronics (www.lg.com) et téléchargez le dernier logiciel pour votre modèle.
Lancement
1 Branchez le moniteur au PC à l’aide du câble USB.
2 Branchez le calibrateur au port USB IN du PC ou du moniteur.
3 Lancez le programme TrueColorPro.
1
Cliquez deux fois sur l'icône située sur le bureau.
2
Cliquez sur l'icône de la barre d'état en bas à droite de l'écran du PC Lancez le programme.
Utilisation
Pour en savoir plus sur l'utilisation du logiciel, consultez l'aide du programme.
Écran de lancement de TrueColorPro Écran de démarrage du calibrage
1
2

8
FRANÇAIS
Configuration requise
Consignes sur le changement de résolution
Pour définir une résolution de 4 096 x 2 160, connectez le MacBook Pro avec écran Retina 15 pouces (modèle fin
2013) ou le Mac Pro (modèle fin 2013).
Pour régler la résolution sur 4 096 x 2 160, il peut vous être demandé de configurer les paramètres personnalisés à
partir du panneau de commande de la carte graphique, ou d’installer le plus récent pilote de la carte graphique.
Les paramètres de compatibilité sont susceptibles de changer.
Si la résolution de la carte vidéo n'est pas celle recommandée (optimale), le texte risque d'être flou, les images indis-
tinctes, la zone d'affichage incomplète ou mal centrée.
La procédure de configuration peut varier en fonction de votre ordinateur ou du système d'exploitation. Il est
également possible que certaines cartes vidéo ne prennent pas en charge les résolutions spécifiées. Dans ce cas,
contactez le constructeur de l'ordinateur ou de la carte vidéo pour obtenir de l'aide.
Il est possible que certaines cartes vidéo ne prennent pas en charge la résolution 4 096 x 2 160. Nous vous recom-
mandons d'utiliser une carte vidéo compatible avec la résolution 4 096 x 2 160. Même si vous choisissez la résolu-
tion 4 096 x 2 160 sur votre ordinateur, il est possible que la sortie PC ne soit pas compatible avec cette résolution.
ÉTAPE 1
ÉTAPE 3
ÉTAPE 2
Mac
1 Dans le dock, cliquez sur l'icône System Preferences
(Préférences système).
4 Dans l'onglet Display (Affichage), sélectionnez Best for
display (Affichage optimal). L'affichage est désormais
paramétré avec la résolution recommandée (4 096 x
2 160).
3 Sélectionnez l’option À l’échelle, puis choisissez la
résolution souhaitée , Les paramètres sont désormais
définis.
2 Lorsque la fenêtre System Preferences (Préférences
système) s'ouvre, sélectionnez Display (Affichage).
Nom du produit
Interface
HDMI (Mini) DisplayPort
4 096 x 2 160
MacBook Pro avec écran Retina 15 pouces (modèle fin 2013)
Mac Pro (modèle fin 2013)
O O
CONSIGNES SUR L‘UTILISATION DES FONCTIONS
DU PRODUIT (MAC)

9
FRANÇAIS
Logiciel
Niveau de priorité de
l'installation
(obligatoire/facultatif)
Interface prise en charge Systèmes d’exploitation pris en charge
(Mini) DisplayPort HDMI Mac OS 10,10 ou supérieur Linux
Screen Split En option O O O X
True Color Pro En option O X O X
Pilote TUSB3410 Obligatoire O X O X
Screen Split : Permet de diviser automatiquement l'écran du moniteur selon la présentation souhaitée.
True Color Pro : Permet de calibrer les couleurs de sortie sur le moniteur grâce à la fonction de calibrage matériel.
(Un calibrateur séparé est requis.)
Pilote TUSB3410 : Pilote nécessaire pour la communication USB entre le moniteur et le logicielPC.
Le logiciel indiqué ci-dessus peut être installé à l’aide du CD fourni avec le produit ou téléchargé dans sa dernière
version sur le site Internet LG Electronics.
Carte graphique: Nous vous recommandons d'utiliser une carte graphique compatible avec la résolution 4 096 x
2 160.
Produit et système d’exploitation disponibles
DualLink-Up (fonction PBP du moniteur)
Utilisation : Le moniteur affiche simultanément plusieurs écrans pour deux sources d'entrée.
La fonction Dual Link-Up nécessite que l'une des deux sources d'entrée soit connectée à une interface HDMI.
L’illustration peut différer du produit que vous utilisez.
Lancement
1 Connectez le moniteur aux deux sources d'entrée (l'une des sources d'entrée doit être connectée à une interface
HDMI).
2 Appuyez sur le bouton du joystick en bas du moniteur.
3 Saisissez lePBP.
1
Mode Image
Sortie
Menu PBP
Eteindre le
moniteur
1
4 Réglez les paramètres en fonction des sources d'entrée connectées.
5 La fonction DUALLINK-UP est appliquée.
Pour en savoir plus sur l'utilisation du logiciel, consultez le guide de l'utilisateur du produit.
Le guide de l'utilisateur du produit est inclus sur le CD fourni et est disponible au téléchargement sur le site Web de
LGElectronics.
Connexion PBP
Écran scondaire (Droite)
HDMI 1 HDMI 2 (Mini) DisplayPort
Écran principal
(Gauche)
HDMI 1 - O X
HDMI 2 O - X
(Mini) DisplayPort O O -
Écran principal Écran scondaire

10
FRANÇAIS
ScreenSplit (logiciel de division de l'écran du moniteur)
Niveau de priorité de l'installation (obligatoire/fac-
ultatif): facultatif
Utilisation: permet de diviser automatiquement
l'écran du moniteur selon la présentation souhaitée
(en deux, trois ou quatreparties).
Procédure d'installation
Installation à l'aide du CD fourni
: Insérez dans le lecteur de l’ordinateur le CD du
logiciel fourni avec le produit. Ensuite, installez
ScreenSplit.
Téléchargement sur le site Web de LGElectronics
: Rendez-vous sur le site Web LG Electronics
(www.lg.com) et téléchargez le dernier logiciel pour
votre modèle.
Lancement
Finder Applications Lancez ScreenSplit
Utilisation
Pour en savoir plus sur l'utilisation du logiciel, con-
sultez l'aide du programme.
1 Lorsque le programme d'installation démarre, cliquez
sur [Continue] (Continuer).
Lors de l'installation, vous devez accepter le contrat
de licence.
2 Saisissez le mot de passe SuperUser, puis cliquez
sur [Install Software] (Installer le logiciel).
3 Cliquez sur [Close] (Fermer) pour terminer
l'installation.
1 Cliquez sur l'icône de la barre d'état en bas à droite
de l'écran du PC.
2 Sélectionnez une présentation d'écran.
3 La division de l'écran est appliquée.
Cliquez sur l'icône de ScreenSplit dans la barre de
menu.
Recherchez ScreenSplit dans la recherche Spotlight.

11
FRANÇAIS
Niveau de priorité de l'installation (obligatoire/fac-
ultatif): facultatif
Utilisation: Permet de calibrer les couleurs de sortie
sur le moniteur grâce à la fonction de calibrage
matériel.
Un calibrateur séparé est requis.
Sondes applicables: Sondes LG, Spyder3, Spyder4,
i1Display Pro, and ColorMunki Photo/Design, iPro2
True Color Pro peut ne pas prendre en charge le
mode PBP.
Les images d’exécution du logiciel peuvent varier en
fonction du modèle.
Il est recommandé de procéder à l’étalonnage après
avoir désactivé la fonction Dual Monitor.
Procédure d'installation
Installation à l'aide du CD fourni.
Insérez dans le lecteur de l’ordinateur le CD du
logiciel fourni avec le produit. Ensuite, installez
TrueColorPro.
Téléchargement sur le site Web de LGElectronics.
Rendez-vous sur le site Web LG Electronics (www.
lg.com) et téléchargez le dernier logiciel pour votre
modèle.
Lancement
1 Branchez le moniteur au PC à l’aide du câble USB.
2 Branchez le calibrateur au port USB IN du PC ou du
moniteur.
3 Lancez le programme TrueColorPro. Finderj Ap-
plicationsj Lancez TrueColorPro.
Utilisation
Pour en savoir plus sur l'utilisation du logiciel, con-
sultez l'aide du programme..
2 Saisissez le mot de passe SuperUser, puis cliquez
sur Install Software (Installer le logiciel).
3 Cliquez sur Restart (Redémarrer) pour terminer
l'installation.
Cliquez sur l'icône de TrueColorPro dans la barre
de menu et sur Start Program (Démarrer le pro-
gramme
Recherchez TrueColorPro dans la recherche
Spotlight.
1 Lorsque le programme d'installation démarre, cliquez
sur Continue (Continuer). Lors de l'installation, vous
devez accepter le contrat de licence
TrueColorFinder (logiciel de calibrage de la couleur du
moniteur)
Écran de lancement de TrueColorPro.
Écran de démarrage du calibrage.
TrueColorPro
TrueColorPro

-
 1
1
-
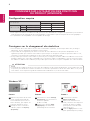 2
2
-
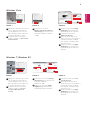 3
3
-
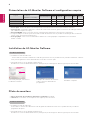 4
4
-
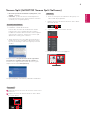 5
5
-
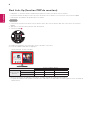 6
6
-
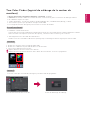 7
7
-
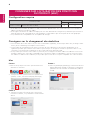 8
8
-
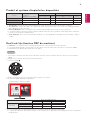 9
9
-
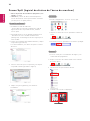 10
10
-
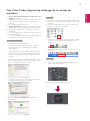 11
11
-
 12
12
LG 31MU97-B Le manuel du propriétaire
- Taper
- Le manuel du propriétaire
- Ce manuel convient également à
Documents connexes
-
LG 31MU97Z-B Le manuel du propriétaire
-
LG ACB8300 Le manuel du propriétaire
-
LG LG 27HJ712C-W Le manuel du propriétaire
-
LG LG 31MU97 Manuel utilisateur
-
LG 29UC97-S Le manuel du propriétaire
-
LG 29UC97C-B Le manuel du propriétaire
-
LG 34UC97-S Guide de démarrage rapide
-
LG 27EA83-D Le manuel du propriétaire
-
LG 34UC97C-B Le manuel du propriétaire
-
LG LG 34UM95 Le manuel du propriétaire