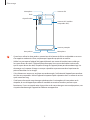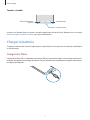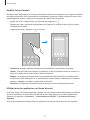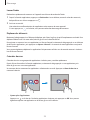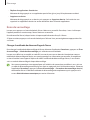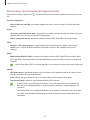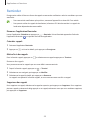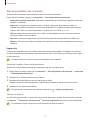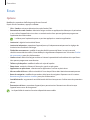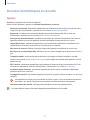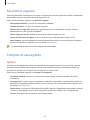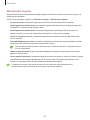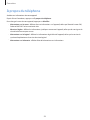Samsung SM-A047F Manuel utilisateur
- Catégorie
- Les smartphones
- Taper
- Manuel utilisateur
Ce manuel convient également à

2
Table des matières
Démarrage
4 Présentation de l’appareil et de ses fonctions
7 Charger la batterie
10 Carte SIM ou USIM (carte nano-SIM)
12 Carte mémoire (carte micro-SD)
14 Allumer et éteindre l’appareil
15 Configuration initiale
15 Compte Samsung
16 Transférer des données depuis votre ancien
appareil (Smart Switch)
19 Description de l’écran
26 Volet des raccourcis
28 Saisir du texte
Applications et fonctions
30 Installer ou désinstaller des applications
31 Téléphone
34 Contacts
36 Messages
37 Internet
38 Appareil photo
48 Galerie
52 Multi-fenêtres
54 Samsung Health
55 Samsung Notes
55 Samsung Members
56 Samsung Kids
56 Samsung Global Goals
57 Samsung TV Plus
57 Galaxy Shop
57 Calendrier
58 Reminder
59 Enregistreur vocal
59 Mes fichiers
59 Horloge
59 Calculatrice
60 Game Booster
61 SmartThings
61 Partager du contenu
63 Smart View
63 Applications Google

Table des matières
3
87 Fonctions avancées
88 Mouvements et gestes
89 Messagerie double
90 Bien-être numérique et contrôles parentaux
90 Batterie et maintenance appareil
90 Optimiser votre appareil
91 Batterie
91 Stockage
92 Mémoire
92 Protection de l'appareil
92 Mise à jour du logiciel
92 Diagnostics
93 Applications
93 Gestion globale
94 Accessibilité
95 Mise à jour du logiciel
95 Assistance à distance
96 À propos du téléphone
Consignes d’utilisation
97 Précautions à prendre pour utiliser l’appareil
99 Remarques sur le contenu du coffret et les
accessoires
100 Situations de surchauffe de l’appareil et
solutions
Annexe
103 Dépannage
108 Retirer la batterie
Paramètres
64 Introduction
64 Compte Samsung
64 Connexions
66 Wi-Fi
67 Bluetooth
68 Paiements NFC et sans contact
69 Économie des données
70 Applis avec données mobiles
70 Point d'accès mobile
71 Plus de paramètres de connexion
72 Sons et vibrations
72 Qualité et effets sonores
73 Son d'application séparé
73 Notifications
74 Écran
75 Fluidité des mouvements
75 Fond d’écran et style
75 Thèmes
75 Écran d'accueil
76 Écran de verrouillage
76 Smart Lock
77 Données biométriques et sécurité
78 Reconnaissance faciale
80 Reconnaissance d’empreintes
83 Wi-Fi sécurisé
84 Confidentialité
84 Position
85 Sécurité et urgence
85 Comptes et sauvegarde
86 Samsung Cloud
87 Google

4
Démarrage
Présentation de l’appareil et de ses fonctions
Haut-parleur
Touche latérale
(lecteur d’empreintes)
Touche de volume
Écran tactile
Objectif avant
Connecteur à fonctions
multiples (USB Type C)
Prise écouteurs
Compartiment pour carte
SIM / carte mémoire

Démarrage
5
Objectif arrière
Flash
Microphone
Antenne principale
Haut-parleur Microphone
Antenne NFC (modèles
compatibles NFC)
Antenne GPS
•
Quand vous utilisez les haut-parleurs, comme lors de la lecture de fichiers multimédia ou au cours
d’un appel en mode mains libres, ne placez pas l’appareil trop près de vos oreilles.
•
Veillez à ne pas exposer l’objectif de l’appareil photo à une source de lumière intense, telle que
les rayons directs du soleil. Si l’objectif photo est exposé à une source de lumière intense, telle
que les rayons directs du soleil, le capteur d’image de l’appareil photo peut être endommagé. Les
dommages sur le capteur d’image ne sont pas réparables et peuvent entraîner la présence de
points et de tâches sur les images.
•
Si les éléments en verre ou en acrylique sont endommagés, l’utilisation de l’appareil peut entraîner
des blessures corporelles. Utilisez l’appareil uniquement après réparation dans un centre de service
après-vente Samsung.
•
Si de la poussière ou des corps étrangers pénètrent dans le microphone, le haut-parleur ou le
récepteur, le son de l’appareil peut devenir inaudible ou certaines fonctions peuvent ne pas
fonctionner. Si vous essayez de retirer la poussière ou les corps étrangers avec un objet pointu, vous
risqueriez d’endommager l’appareil et d’affecter son apparence.

Démarrage
6
•
Des problèmes de connectivité et de déchargement de la batterie peuvent survenir dans les
situations suivantes:
–
Si vous fixez des autocollants métalliques sur la zone de l’antenne de l’appareil
–
Si vous installez sur l’appareil une coque composée de matériaux métalliques
–
Si vous recouvrez la zone de l’antenne de l’appareil avec vos mains ou avec tout autre objet
lors de l’utilisation de certaines fonctions, comme les appels ou la connexion de données
•
Évitez de mettre l’écran tactile en contact avec de l’eau. L’humidité ou le contact avec l’eau peut
provoquer des dysfonctionnements de l’écran tactile.
Touches physiques
Touche Fonction
Touche latérale
•
Maintenir cette touche enfoncée pour allumer ou éteindre l’appareil.
•
Appuyer sur cette touche pour activer ou verrouiller l’écran.
•
Appuyer deux fois pour démarrer l'application ou la fonction définie.
Touche latérale +
Touche de volume
Bas
•
Appuyer simultanément sur ces touches pour effectuer une capture d’écran.
•
Maintenir simultanément ces touches enfoncées pour éteindre l’appareil.
Paramétrer la touche latérale
Sélectionnez une application ou une fonction à démarrer en appuyant deux fois sur la touche latérale.
Démarrez l’application
Paramètres
, appuyez sur
Fonctions avancées
→
Touche latérale
, puis sélectionnez
l’option de votre choix.

Démarrage
7
Touches virtuelles
Touche Retour
Touche Accueil
Touches Applications
récentes
Lorsque vous allumez l’écran, les touches virtuelles apparaissent au bas de l’écran. Reportez-vous à la section
Barre de navigation (touches virtuelles) pour plus d’informations.
Charger la batterie
Chargez la batterie avant d’utiliser l’appareil pour la première fois ou lorsque vous ne l’avez pas utilisé depuis
un certain temps.
Chargement filaire
Connectez le câble USB sur l’adaptateur de charge USB, puis branchez le câble sur le connecteur à fonctions
multiples de l’appareil pour charger la batterie. Lorsque la batterie est complètement chargée, déconnectez
le chargeur de l’appareil.

Démarrage
8
Chargementrapide
Démarrez l’application
Paramètres
, appuyez sur
Batterie et maintenance appareil
→
Batterie
→
Autres
paramètres de batterie
, puis activez la fonction de votre choix.
•
Chargement rapide
: pour utiliser la fonction de chargement rapide, utilisez un chargeur de batterie
compatible avec la charge rapide Adaptive.
Le chargement de la batterie est beaucoup plus rapide si l’appareil ou l’écran est éteint.
Charger d’autres appareils
Utilisez le câble USB pour recharger un autre appareil mobile avec la batterie de votre appareil.
Connectez votre appareil à l’autre appareil à l’aide du câble USB de votre appareil. Un connecteur USB peut
être nécessaire selon le modèle de l’autre appareil.
Lorsque le chargement commence, l’icône de chargement de la batterie apparaît sur l’écran de l’autre
appareil.
La fenêtre contextuelle de sélection d’applications qui apparaît sur votre appareil sert au transfert de
données. Ne sélectionnez pas d’applications à partir de cette fenêtre contextuelle.
Réduire la consommation d’énergie de la batterie
Votre appareil est doté de diverses options destinées à préserver l’autonomie de votre batterie.
•
Optimisez l’autonomie de votre appareil à l’aide de la fonction de maintenance de l’appareil.
•
Lorsque vous n’utilisez pas l’appareil, éteignez l’écran en appuyant sur la touche latérale.
•
Activez le mode Économie d’énergie.
•
Fermez les applications fonctionnant inutilement en arrière-plan.
•
Désactivez la fonction Bluetooth lorsque vous ne l’utilisez pas.
•
Désactivez la fonction de synchronisation automatique des applications.
•
Réduisez la durée du rétroéclairage de l’écran.
•
Réduisez la luminosité de l’écran.

Démarrage
9
Conseils et précautions pour le chargement de la batterie
Utilisez exclusivement une batterie, un chargeur et un câble homologués par Samsung et
spécialement conçus pour votre appareil. L’utilisation d’une batterie, d’un chargeur et d’un câble
incompatibles peut provoquer des blessures graves ou endommager votre appareil.
•
Un branchement incorrect du chargeur peut sérieusement endommager l’appareil. Les dégâts
résultant d’une mauvaise utilisation ne sont pas couverts par la garantie.
•
Utilisez uniquement le câble USB Type-C fourni avec cet appareil. Vous risquez d’endommager
l’appareil si vous utilisez un câble micro-USB.
•
Si vous rechargez l’appareil alors que le connecteur à fonctions multiples est mouillé, vous risquez
d’endommager l’appareil. Séchez soigneusement le connecteur à fonctions multiples avant de
mettre l’appareil en charge.
•
Pour économiser l’énergie, débranchez le chargeur lorsque vous ne l’utilisez pas. Le chargeur
n’étant pas muni d’une touche Marche/Arrêt, vous devez le débrancher de la prise de courant pour
couper l’alimentation. L’appareil doit rester à proximité de la prise en cours de chargement.
•
Le socle de prise de courant doit être installé à proximité du matériel et doit être aisément
accessible.
•
Lors de l’utilisation d’un chargeur, il est recommandé d’utiliser un chargeur homologué dont les
performances de charge sont garanties.
•
Si la batterie est complètement déchargée, vous ne pouvez pas allumer l’appareil, même si le
chargeur est branché. Rechargez la batterie pendant quelques minutes avant d’allumer l’appareil.
•
Si vous utilisez simultanément plusieurs applications, des applications réseaux ou des applications
qui nécessitent une connexion à un autre appareil, la batterie se déchargera rapidement. Pour
éviter toute perte d’alimentation lors d’un transfert de données, utilisez toujours ces applications
lorsque la batterie est parfaitement chargée.
•
Si vous utilisez une source d’alimentation autre que le chargeur, comme un ordinateur, la vitesse de
chargement risque d’être ralentie.
•
L’appareil peut être utilisé en cours de chargement, mais dans ce cas, le chargement complet de la
batterie risque de prendre plus de temps.
•
Lorsque l’appareil est en cours de chargement, il est possible que l’écran tactile ne fonctionne
pas en raison de l’instabilité de l’alimentation électrique. Dans ce cas, débranchez le chargeur de
l’appareil.
•
Il est possible que l’appareil et le chargeur chauffent en cours de chargement. Ce phénomène
est normal et n’affecte ni la durée de vie, ni les performances de l’appareil. Si la température de la
batterie devient trop élevée, le chargement risque de s’interrompre.
•
Si l’appareil ne se charge pas correctement, apportez-le, accompagné de son chargeur, dans un
centre de service après-vente Samsung.

Démarrage
10
Carte SIM ou USIM (carte nano-SIM)
Insérez la carte SIM ou USIM fournie par votre opérateur.
Pour les modèles à double carte SIM, vous pouvez insérer deux cartes SIM ou USIM, afin de pouvoir attribuer
deux numéros de téléphone ou deux opérateurs au même appareil. Dans certaines régions, la vitesse de
transfert des données peut être ralentie avec deux cartes SIM.
La disponibilité de certains services nécessitant une connexion réseau dépend de votre opérateur.
Installer la carte SIM ou USIM
Compartiment unique
pour carte SIM
Compartiment double
pour carte SIM
21 3 4
1 Insérez l’outil de retrait à l’endroit prévu à cet effet à côté du compartiment pour le déverrouiller.
2 Retirez délicatement le compartiment de son emplacement.
3 Placez la carte SIM ou USIM dans le compartiment pour carte SIM, puce orientée vers le bas, et appuyez
délicatement sur la carte SIM ou USIM pour la mettre en place.

Démarrage
11
4 Réinsérez le compartiment dans l’emplacement prévu à cet effet.
•
Utilisez exclusivement une carte nano-SIM.
•
Veillez à ne pas perdre ou laisser d’autres personnes utiliser votre carte SIM ou USIM. Samsung ne
peut être tenu responsable en cas de dommage ou désagrément résultant d’une perte ou d’un vol
de carte.
•
Assurez-vous que l’outil de retrait est perpendiculaire à l’orifice. Dans le cas contraire, l’appareil
pourrait être endommagé.
•
Si la carte n’est pas fermement installée dans son compartiment, la carte SIM risque d’être éjectée
ou de tomber.
•
Si vous insérez le compartiment humide dans votre appareil, cela risque de l’endommager.
Assurez-vous que le compartiment est toujours bien sec.
•
Insérez complètement le compartiment dans son logement pour empêcher tout liquide de
pénétrer dans votre appareil.
Gestionnaire de carte SIM (modèles à double carte SIM)
Démarrez l’application
Paramètres
, puis appuyez sur
Connexions
→
Gestionnaire de carte SIM
.
•
Cartes SIM
: activez la carte SIM pour utiliser et personnaliser vos paramètres de carte SIM.
•
Carte SIM préférée
: sélectionnez cette fonction pour utiliser des cartes SIM spécifiques pour certaines
fonctions, comme les appels vocaux, lorsque deux cartes sont activées.
•
Basculement auto. des données
: configurez l’appareil pour qu’il utilise une autre carte SIM pour les
services de données si la carte SIM préférée ne peut pas se connecter au réseau.
•
Autres paramètres de carte SIM
: personnalisez les paramètres relatifs aux appels.

Démarrage
12
Carte mémoire (carte micro-SD)
Installer une carte mémoire
La capacité de la carte mémoire de votre appareil peut varier d’un modèle à l’autre et certaines cartes
mémoire peuvent ne pas être compatibles avec votre appareil selon le fabricant et le type de la carte
mémoire. Pour connaître la capacité maximale de la carte mémoire de votre appareil, consultez le site Web
Samsung.
21 43
1 Insérez l’outil de retrait à l’endroit prévu à cet effet à côté du compartiment pour le déverrouiller.
2 Retirez délicatement le compartiment de son emplacement.
3 Placez une carte mémoire sur le compartiment avec les contacts dorés orientés vers le bas et appuyez
doucement sur la carte mémoire dans le compartiment pour l’installer.
4 Réinsérez le compartiment dans l’emplacement prévu à cet effet.
•
Certaines cartes mémoire peuvent ne pas être parfaitement compatibles avec l’appareil.
L’utilisation d’une carte mémoire incompatible peut endommager l’appareil ou la carte mémoire
elle-même et corrompre les données qui y sont stockées.
•
Veillez à insérer la carte mémoire du bon côté.
•
Assurez-vous que l’outil de retrait est perpendiculaire à l’orifice. Dans le cas contraire, l’appareil
pourrait être endommagé.
•
Lorsque vous retirez le compartiment de l’appareil, la connexion de données mobiles est
désactivée.
•
Si la carte mémoire n’est pas fermement installée dans son compartiment, elle risque d’être éjectée
ou de tomber.
•
Si vous insérez le compartiment humide dans votre appareil, cela risque de l’endommager.
Assurez-vous que le compartiment est toujours bien sec.
•
Insérez complètement le compartiment dans son logement pour empêcher tout liquide de
pénétrer dans votre appareil.

Démarrage
13
•
Seules les structures de fichiers FAT et exFAT sont compatibles avec les cartes mémoire de l’appareil.
Lorsque vous insérez une carte mémoire formatée avec une autre structure de fichiers, l’appareil
vous invite à la reformater, car il ne la reconnaît pas. Pour utiliser la carte mémoire, vous devez la
formater. Si votre appareil ne parvient pas à formater ou à reconnaître la carte mémoire, contactez
son fabricant ou un Centre de service Samsung.
•
Une trop grande fréquence des opérations d’effacement et d’écriture réduit la durée de vie des
cartes mémoire.
•
Lorsque vous insérez une carte mémoire dans l’appareil, le répertoire de fichiers de la carte
mémoire apparaît dans le dossier
Mes fichiers
→
Carte SD
.
Retirer une carte mémoire
Avant de retirer la carte mémoire, vous devez au préalable la désactiver pour pouvoir la retirer en toute
sécurité.
1 Démarrez l’application
Paramètres
, puis appuyez sur
Batterie et maintenance appareil
→
Stockage
.
2 Balayez l’écran vers la gauche pour afficher la page
Carte SD
.
3 Appuyez sur
→
Démonter
.
Ne retirez pas un dispositif de stockage externe, comme une carte mémoire ou un dispositif de
stockage USB, lorsque l’appareil y lit ou transfère des informations, ou immédiatement après
avoir transféré des données. Cela pourrait entraîner une perte ou une corruption des données, ou
endommager le dispositif de stockage externe ou l’appareil. Samsung ne peut être tenu responsable
des pertes, y compris la perte de données, consécutive à une mauvaise utilisation des dispositifs de
stockage externes.
Formater une carte mémoire
Une carte mémoire ayant été formatée sur un ordinateur peut ne pas être compatible avec l’appareil.
Formatez la carte mémoire dans l’appareil.
1 Démarrez l’application
Paramètres
, puis appuyez sur
Batterie et maintenance appareil
→
Stockage
.
2 Balayez l’écran vers la gauche pour afficher la page
Carte SD
.
3 Appuyez sur
→
Formater
.
Avant de formater la carte mémoire, n’oubliez pas d’effectuer des copies de sauvegarde de toutes les
données importantes qui y sont stockées. La garantie du fabricant ne couvre pas la perte de données
résultant des manipulations de l’utilisateur.

Démarrage
14
Allumer et éteindre l’appareil
Respectez toutes les consignes de sécurité et directives formulées par le personnel compétent dans
les lieux où l’utilisation d’appareils mobiles est interdite, comme par exemple dans les avions et les
hôpitaux.
Touche latérale
Allumer l’appareil
Pour allumer l’appareil, maintenez la touche latérale enfoncée pendant quelques secondes.
Éteindre l’appareil
1 Pour éteindre l'appareil, maintenez la touche latérale enfoncée. Le cas échéant, ouvrez le volet des
raccourcis, balayez l’écran vers le bas et appuyez sur .
2 Appuyez sur
Éteindre
.
Pour redémarrer l’appareil, appuyez sur
Redémarrer
.
Forcer le redémarrage
Si votre appareil se bloque et ne répond plus, maintenez simultanément la touche latérale et la touche de
volume Bas enfoncées pendant plus de 7secondes afin de le redémarrer.

Démarrage
15
Mode Urgence
Vous pouvez basculer l’appareil en mode Urgence afin de réduire la consommation de la batterie. En outre,
l’utilisation de certaines applications et fonctions est limitée. En mode Urgence, vous pouvez passer un appel
d’urgence, envoyer votre position géographique à certains de vos contacts, déclencher une alarme, et bien
plus encore.
Pour activer le mode Urgence, maintenez la touche latérale enfoncée, puis appuyez sur
Mode Urgence
.
Vous pouvez également ouvrir le volet des raccourcis, balayer l’écran vers le bas et appuyer sur
→
Mode
Urgence
.
Pour désactiver le mode Urgence, appuyez sur
→
Désactiver le mode Urgence
.
La durée d’utilisation restante estimée indique l’autonomie restante avant que la batterie ne soit
complètement déchargée. Cette durée d’utilisation peut varier selon les paramètres de l’appareil et les
conditions d’utilisation.
Configuration initiale
Lorsque vous allumez l’appareil pour la première fois ou après avoir réinitialisé les données, suivez les
instructions affichées à l’écran pour procéder à sa configuration.
Si vous ne vous connectez pas à un réseau Wi-Fi, vous risquez de ne pas pouvoir paramétrer certaines
fonctions de l’appareil au moment de la configuration initiale.
Compte Samsung
Votre compte Samsung est un service de compte intégré qui vous permet d’utiliser différents services
Samsung proposés par les appareils mobiles, les téléviseurs et le site Web Samsung.
Pour consulter la liste des services que vous pouvez utiliser avec votre compte Samsung, allez sur le site
account.samsung.com.
1 Démarrez l’application
Paramètres
et appuyez sur
Compte Samsung
.
Vous pouvez également démarrer l’application
Paramètres
, puis appuyer sur
Comptes et sauvegarde
→
Gestion des comptes
→
Ajouter compte
→
Compte Samsung
.
2 Se connecter à son compte Samsung. Si vous n’avez pas de compte Samsung, appuyez sur
Créer un
compte
pour en créer un.

Démarrage
16
Trouver son identifiant et réinitialiser son mot de passe
Si vous avez oublié l’identifiant ou le mot de passe de votre compte Samsung, appuyez sur
Chercher l'ID
ou sur
Mot de passe oublié ?
depuis l’écran de connexion au compte Samsung. Vous pouvez trouver votre
identifiant ou réinitialiser votre mot de passe après avoir entré les informations requises.
Se déconnecter de son compte Samsung
Lorsque vous vous déconnectez de votre compte Samsung, vos données, telles que les contacts ou les
événements, sont également supprimées de votre appareil.
1 Démarrez l’application
Paramètres
, puis appuyez sur
Comptes et sauvegarde
→
Gestion des comptes
.
2 Appuyez sur
Compte Samsung
→
Mon profil
, puis sur
Se déconnecter
au bas de l’écran.
3 Appuyez sur
Se déconnecter
, saisissez le mot de passe de votre compte Samsung, puis appuyez sur
OK
.
Transférer des données depuis votre ancien appareil
(Smart Switch)
Utilisez l’application Smart Switch pour transférer des données de votre ancien appareil vers le nouveau.
Démarrez l’application
Paramètres
, puis appuyez sur
Comptes et sauvegarde
→
Copie données depuis
ancien appareil
.
•
Cette fonction peut ne pas être prise en charge sur certains appareils ou ordinateurs.
•
Il existe certaines restrictions. Pour en savoir plus, rendez-vous sur le site:
www.samsung.com/smartswitch. Samsung attache une grande importance aux droits d’auteur.
Vous pouvez uniquement transférer les contenus qui vous appartiennent ou dont vous détenez les
droits.
Transférer des données via un câble USB
Vous pouvez raccorder votre ancien appareil à votre nouvel appareil à l’aide d’un câble USB pour transférer
facilement et rapidement des données.
1 Connectez votre nouvel appareil à l’ancien appareil à l’aide du câble USB de votre appareil.
Un connecteur USB peut être nécessaire selon l’ancien appareil.
2 Lorsque la fenêtre contextuelle de sélection des applications apparaît, appuyez sur
Smart Switch
→
Recevoir les données
.

Démarrage
17
3 Depuis votre ancien appareil, appuyez sur
Autoriser
.
Si vous n’avez pas l’application, téléchargez-la depuis
Galaxy Store
ou
Play Store
.
Votre nouvel appareil reconnaît l’ancien et la liste des données que vous pouvez transférer apparaît.
4 Sur votre appareil, sélectionnez l’option souhaitée, appuyez sur
Suivant
, puis suivez les instructions
affichées à l’écran pour transférer les données.
Ne débranchez pas le câble USB de l’appareil lorsqu’un transfert de fichiers est en cours. Cela risquerait
d’entraîner une perte de données ou d’endommager l’appareil.
Le transfert de données augmente la consommation de la batterie de votre appareil. Avant de
transférer des données, assurez-vous que votre appareil est suffisamment chargé. Si la batterie est
faible, il est possible que le transfert de données s’interrompe.
Transférer des données sans fil
Transférez les données de votre ancien appareil vers votre nouvel appareil via une connexion sans fil Wi-Fi
Direct.
1 Depuis votre ancien appareil, démarrez
Smart Switch
.
Si vous n’avez pas l’application, téléchargez-la depuis
Galaxy Store
ou
Play Store
.
2 Sur votre nouvel appareil, démarrez l’application
Paramètres
, puis appuyez sur
Comptes et sauvegarde
→
Copie données depuis ancien appareil
.
3 Rapprochez les appareils.
4 Sur votre ancien appareil, appuyez sur
Envoyer les données
→
Sans fil
.
5 Sur votre appareil, appuyez sur
Recevoir les données
, sélectionnez le système d’exploitation de votre
appareil précédent, puis appuyez sur
Sans fil
.
6 Sur votre nouvel appareil, appuyez sur
Autoriser
.
7 Sur votre appareil, sélectionnez l’option souhaitée, appuyez sur
Suivant
, puis suivez les instructions
affichées à l’écran pour transférer les données.

Démarrage
18
Sauvegarder et restaurer des données grâce à un stockage externe
Transférez des données à l’aide d’un stockage externe, comme une carte micro-SD.
1 Sauvegardez les données de votre ancien appareil sur un dispositif de stockage externe.
2 Insérez ou connectez le dispositif de stockage externe à votre appareil.
3 Sur votre nouvel appareil, démarrez l’application
Paramètres
, puis appuyez sur
Comptes et sauvegarde
→
Transférer vers stockage externe
.
4 Sélectionnez la date de sauvegarde sous
Restauration depuis la carte SD
.
5 Sélectionnez l’option souhaitée, appuyez sur
Suivant
, puis suivez les instructions affichées à l’écran pour
transférer les données.
Transférer des données de sauvegarde depuis un ordinateur
Transférez des données entre votre appareil et un ordinateur. Vous devez télécharger l’application version
ordinateur Smart Switch depuis www.samsung.com/smartswitch. Sauvegardez les données de votre ancien
appareil sur votre ordinateur et importez les données sur votre nouvel appareil.
1 Sur l’ordinateur, allez sur le site www.samsung.com/smartswitch pour télécharger Smart Switch.
2 Sur l’ordinateur, lancez Smart Switch.
Si votre ancien appareil n’est pas un appareil Samsung, sauvegardez les données sur un ordinateur à
l’aide d’un logiciel fourni par le fabricant de l’appareil. Passez ensuite à la cinquième étape.
3 Connectez votre ancien appareil à l’ordinateur à l’aide du câble USB de l’appareil.
4 Sur l’ordinateur, suivez les instructions à l’écran pour sauvegarder les données de l’ancien appareil.
Déconnectez ensuite votre ancien appareil de l’ordinateur.
5 Connectez votre nouvel appareil à l’ordinateur à l’aide du câble USB.
6 Sur l’ordinateur, suivez les instructions à l’écran pour transférer les données vers votre nouvel appareil.

Démarrage
19
Description de l’écran
Utiliser l’écran tactile
Appuyer
Appuyez sur l’écran.
Maintenir appuyé
Maintenez le doigt
appuyé sur l’écran
pendant environ
2secondes.
Faire glisser
Maintenez le
doigt appuyé sur
l’élément à déplacer,
puis faites-le
glisser jusqu’à
l’emplacement
souhaité.
Appuyer deux fois
Appuyez deux fois
sur l’écran.
Balayer
Balayez l’écran vers
le haut, le bas, la
gauche ou la droite.
Écarter et
rapprocher les
doigts
Posez deux doigts
sur l’écran, et
écartez-les ou
rapprochez-les.
•
Évitez tout contact de l’écran tactile avec d’autres appareils électroniques. Les décharges
électrostatiques peuvent provoquer des dysfonctionnements de l’écran tactile.
•
Pour éviter d’endommager l’écran tactile, n’appuyez pas dessus avec un objet pointu et n’exercez
aucune pression excessive avec vos doigts.
•
Il est recommandé de ne pas fixer des images sur tout ou partie de l’écran tactile pendant des
périodes prolongées. Cela pourrait entraîner l’apparition d’images rémanentes.
Il se peut que l’appareil ne reconnaisse pas la saisie tactile près des bords de l’écran, hors de la zone de
saisie dédiée.

Démarrage
20
Barre de navigation (touches virtuelles)
Lorsque vous allumez l’écran, les touches virtuelles apparaissent sur la barre de navigation, au bas de l’écran.
Par défaut, les touches Applications récentes, Accueil et Retour sont définies comme des touches virtuelles.
La fonction des touches varie selon l’application utilisée ou le mode d’utilisation.
Touche Fonction
Applications
récentes
•
Appuyer sur cette touche pour ouvrir la liste des applications
récentes.
Accueil
•
Appuyer sur cette touche pour revenir à l’écran d’accueil.
•
Maintenir cette touche enfoncée pour démarrer la fonction de
recherche
Assistant Google
.
Retour
•
Appuyer sur cette touche pour revenir à l’écran précédent.
Masquer la barre de navigation
Affichez des fichiers ou utilisez des applications sur un écran plus grand en masquant la barre de navigation.
Démarrez l’application
Paramètres
, appuyez sur
Écran
→
Barre de navigation
, puis appuyez sur
Gestes
de glissement
sous
Type de navigation
. La barre de navigation est masquée et les indicateurs de gestes
apparaissent à l’endroit où se situent les touches virtuelles. Appuyez sur
Options supplémentaires
et
sélectionnez l’option souhaitée.
Balayer depuis le bas Balayer depuis les côtés et le bas
Si vous souhaitez masquer les indicateurs de gestes dans le bas de l’écran, appuyez sur le curseur
Astuce
pour les gestes
pour désactiver la fonction.
La page charge ...
La page charge ...
La page charge ...
La page charge ...
La page charge ...
La page charge ...
La page charge ...
La page charge ...
La page charge ...
La page charge ...
La page charge ...
La page charge ...
La page charge ...
La page charge ...
La page charge ...
La page charge ...
La page charge ...
La page charge ...
La page charge ...
La page charge ...
La page charge ...
La page charge ...
La page charge ...
La page charge ...
La page charge ...
La page charge ...
La page charge ...
La page charge ...
La page charge ...
La page charge ...
La page charge ...
La page charge ...
La page charge ...
La page charge ...
La page charge ...
La page charge ...
La page charge ...
La page charge ...
La page charge ...
La page charge ...
La page charge ...
La page charge ...
La page charge ...
La page charge ...
La page charge ...
La page charge ...
La page charge ...
La page charge ...
La page charge ...
La page charge ...
La page charge ...
La page charge ...
La page charge ...
La page charge ...
La page charge ...
La page charge ...
La page charge ...
La page charge ...
La page charge ...
La page charge ...
La page charge ...
La page charge ...
La page charge ...
La page charge ...
La page charge ...
La page charge ...
La page charge ...
La page charge ...
La page charge ...
La page charge ...
La page charge ...
La page charge ...
La page charge ...
La page charge ...
La page charge ...
La page charge ...
La page charge ...
La page charge ...
La page charge ...
La page charge ...
La page charge ...
La page charge ...
La page charge ...
La page charge ...
La page charge ...
La page charge ...
La page charge ...
La page charge ...
La page charge ...
-
 1
1
-
 2
2
-
 3
3
-
 4
4
-
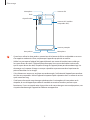 5
5
-
 6
6
-
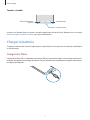 7
7
-
 8
8
-
 9
9
-
 10
10
-
 11
11
-
 12
12
-
 13
13
-
 14
14
-
 15
15
-
 16
16
-
 17
17
-
 18
18
-
 19
19
-
 20
20
-
 21
21
-
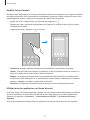 22
22
-
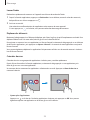 23
23
-
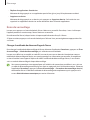 24
24
-
 25
25
-
 26
26
-
 27
27
-
 28
28
-
 29
29
-
 30
30
-
 31
31
-
 32
32
-
 33
33
-
 34
34
-
 35
35
-
 36
36
-
 37
37
-
 38
38
-
 39
39
-
 40
40
-
 41
41
-
 42
42
-
 43
43
-
 44
44
-
 45
45
-
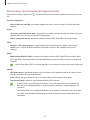 46
46
-
 47
47
-
 48
48
-
 49
49
-
 50
50
-
 51
51
-
 52
52
-
 53
53
-
 54
54
-
 55
55
-
 56
56
-
 57
57
-
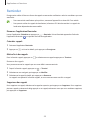 58
58
-
 59
59
-
 60
60
-
 61
61
-
 62
62
-
 63
63
-
 64
64
-
 65
65
-
 66
66
-
 67
67
-
 68
68
-
 69
69
-
 70
70
-
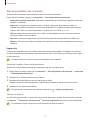 71
71
-
 72
72
-
 73
73
-
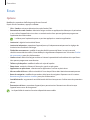 74
74
-
 75
75
-
 76
76
-
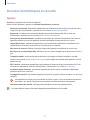 77
77
-
 78
78
-
 79
79
-
 80
80
-
 81
81
-
 82
82
-
 83
83
-
 84
84
-
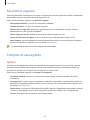 85
85
-
 86
86
-
 87
87
-
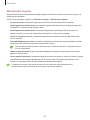 88
88
-
 89
89
-
 90
90
-
 91
91
-
 92
92
-
 93
93
-
 94
94
-
 95
95
-
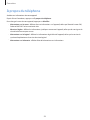 96
96
-
 97
97
-
 98
98
-
 99
99
-
 100
100
-
 101
101
-
 102
102
-
 103
103
-
 104
104
-
 105
105
-
 106
106
-
 107
107
-
 108
108
-
 109
109
Samsung SM-A047F Manuel utilisateur
- Catégorie
- Les smartphones
- Taper
- Manuel utilisateur
- Ce manuel convient également à
Documents connexes
-
Samsung SM-A146 Manuel utilisateur
-
Samsung SM-M307FN/DS Manuel utilisateur
-
Samsung SM-M127F/DSN Manuel utilisateur
-
Samsung SM-A307FN/DS Manuel utilisateur
-
Samsung SM-M105G/DS Manuel utilisateur
-
Samsung SM-A315F Manuel utilisateur
-
Samsung SM-A207F/DS Manuel utilisateur
-
Samsung SM-M205FN/DS Manuel utilisateur
-
Samsung SM-M105G/DS Manuel utilisateur
-
Samsung SM-A015F/DS Manuel utilisateur