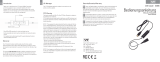Falls sich mehrere Anrufe in Wartestellung befinden, wählen Sie mit oder den gewünschten Anruf aus und drücken Sie
dann oder die Bildschirmtaste Resume.
Rufweiterleitung
Sie können Anrufe wie folgt weiterleiten:
Direkte Weiterleitung
1. Drücken Sie während eines aktiven Anrufs oder die Bildschirmtaste Transfer. Der Anruf wird in Wartestellung versetzt.
2. Geben Sie die Nummer ein, an die der Anruf weitergeleitet werden soll.
3. Drücken Sie oder die Bildschirmtaste Transfer.
Weiterleitung mit Rufzeichen
1. Drücken Sie während eines aktiven Anrufs oder die Bildschirmtaste Transfer. Der Anruf wird in Wartestellung versetzt.
2. Geben Sie die Nummer ein, an die der Anruf weitergeleitet werden soll und drücken Sie dann Send.
3. Drücken Sie oder die Bildschirmtaste Transfer, sobald Sie den Rückrufton hören.
Weiterleitung mit Rücksprache
1. Drücken Sie während eines aktiven Anrufs oder die Bildschirmtaste Transfer. Der Anruf wird in Wartestellung versetzt.
2. Geben Sie die Nummer ein, an die der Anruf weitergeleitet werden soll und drücken Sie dann Send.
3. Drücken Sie oder die Bildschirmtaste Transfer, sobald der zweite Teilnehmer den Anruf entgegennimmt.
Anrufumleitung
Rufweiterleitung aktivieren:
1. Drücken Sie im Ruhezustand des Telefons die Bildschirmtaste Menu und wählen Sie dann Call Features->Call Forward.
2. Wählen Sie die gewünschte Art der Rufumleitung:
Always Forward---- Eingehende Anrufe werden umgehend umgeleitet.
Busy Forward---- Eingehende Anrufe werden umgeleitet, wenn die Leitung besetzt ist.
No Answer Forward---- Eingehende Anrufe werden umgeleitet, falls sie innerhalb einer bestimmten Zeit nicht entgegengenommen
werden.
3. Geben Sie die Nummer ein, an die Anrufe umgeleitet werden sollen. Wählen Sie für die Option No Answer Forward mit den Tasten
oder den Zeitraum aus, nach Ablauf dessen der Anruf umgeleitet werden soll.
4. Drücken Sie die Bildschirmtaste Save zur Übernahme der Änderungen.
Telefonkonferenz
1. Drücken Sie während eines aktiven Anrufs die Bildschirmtaste Conference. Der Anruf wird in Wartestellung versetzt.
2. Geben Sie die Nummer des zweiten Teilnehmers ein und drücken Sie dann im Bildschirm auf Send.
3. Drücken Sie die Bildschirmtaste Conference erneut, sobald der zweite Teilnehmer den Anruf entgegennimmt. Alle Teilnehmer sind
nun der Telefonkonferenz zugeschaltet.
4. Drücken Sie die Bildschirmtaste End Call, um alle Teilnehmer zu trennen.
Lautstärke einstellen
Drücken Sie während eines Anrufs die Taste , um die Empfängerlautstärke des Hörers/der Freisprecheinrichtung/ des
Headsets einzustellen.
Drücken Sie im Ruhezustand des Telefons die Taste , um die Lautstärke des Klingeltons einzustellen.
Drücken Sie um das Mediavolumen im entsprechenden Schirm einzustellen.
Anrufliste
1. Drücken Sie im Ruhezustand des Telefons auf die Bildschirmtaste History und drücken Sie dann oder , um durch die
Liste zu scrollen.
2. Wählen Sie einen Eintrag in der Liste. Sie haben dann folgende Möglichkeiten:
Drücken Sie die Bildschirmtaste Send, um einen Anruf zu tätigen.
Drücken Sie die Bildschirmtaste Delete, um den Eintrag aus der Liste zu löschen.
Drücken Sie die Bildschirmtaste Option, um eine der nachfolgenden Funktionen auszuführen:
Wählen Sie die Option Detail, um detaillierte Informationen des Eintrags anzuzeigen.
Wählen Sie die Option Add to Contact, um einen Eintrag zum lokalen Verzeichnis hinzuzufügen.
Wählen Sie die Option Add to Blacklist, um den Eintrag auf die schwarze Liste zu setzen.
Wählen Sie Delete All, um alle Einträge in der Liste zu löschen.
Telefonbuch
Kontakt hinzufügen:
1. Drücken Sie im Ruhezustand des Telefons die Bildschirmtaste Directory und wählen Sie dann die gewünschte Gruppe aus.
2. Drücken Sie im Bildschirm auf Add, um einen Kontakt hinzuzufügen.
3. Geben Sie in das Feld Name einen unverwechselbaren Namen und in die jeweiligen Felder die Telefonnummern ein.
4. Drücken Sie die Bildschirmtaste Save zur Übernahme der Änderungen.
Kontakt bearbeiten:
1. Drücken Sie im Ruhezustand des Telefons die Bildschirmtaste Directory und wählen Sie dann die gewünschte Gruppe aus.
2. Wählen Sie mit oder den gewünschten Eintrag. Drücken Sie die Bildschirmtaste Option und wählen Sie dann in der
geöffneten Liste die Option Detail.
3. Bearbeiten Sie die Kontaktinformationen.
4. Drücken Sie die Bildschirmtaste Save zur Übernahme der Änderungen.
Kontakt löschen:
1. Drücken Sie im Ruhezustand des Telefons die Bildschirmtaste Directory und wählen Sie dann die gewünschte Gruppe aus.
2. Wählen Sie mit oder den gewünschten Eintrag. Drücken Sie die Bildschirmtaste Option und wählen Sie dann in der
geöffneten Liste die Option Delete.
3. Drücken Sie die Bildschirmtaste OK, wenn im LCD die Mitteilung „Delete selected contact?“ erscheint.
Sprachnachrichten
Die Anzeige für eingegangene Nachrichten auf dem Ruhebildschirm weist darauf hin, dass im Nachrichtenzentrum eine oder
mehrere Sprachnachrichten eingegangen sind. Die LEDBetriebsanzeige blinkt langsam rot.
Sprachnachrichten abspielen:
1. Drücken Sie oder die Bildschirmtaste Connect.
2. Folgen Sie den Sprachanleitungen, um Ihre Nachrichten abzuspielen.
Benutzereinstellungen für Ihr Telefon
Hinweis: Es ist außerdem möglich, Kontakte aus der Anrufliste hinzuzufügen. Weitere Informationen finden Sie oben im Abschnitt Anrufliste.
16
Klingeltöne
1. Drücken Sie im Ruhezustand des Telefons die Bildschirmtaste Menu und wählen Sie dann Basic->Sound->Ring Tones.
2. Drücken Sie oder um Common oder das gewünschte Konto auszuwählen und anschließend den Softkey Eingabe.
3. Wählen Sie mit den Tasten oder den gewünschten Klingelton aus.
4. Drücken Sie die Bildschirmtaste Save zur Übernahme der Änderungen.