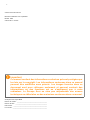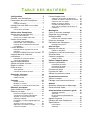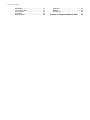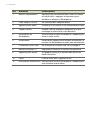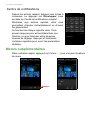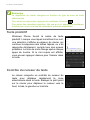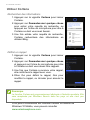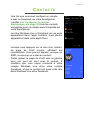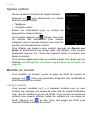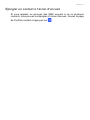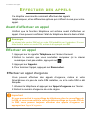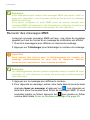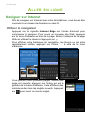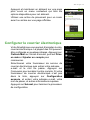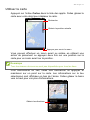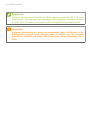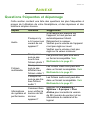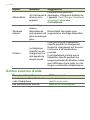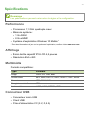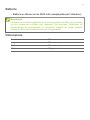Acer M330 Manuel utilisateur
- Catégorie
- Les smartphones
- Taper
- Manuel utilisateur
Ce manuel convient également à

Manuel de l’utilisateur

2 -
© 2016 Tous droits réservés
Manuel de l’utilisateur Acer Liquid M330
Modèle : TM01
Cette révision : 01/2016
Smartphone Acer Liquid M330
Numéro de modèle : __________________________________________
Numéro de série : ____________________________________________
Date d’achat : _______________________________________________
Lieu d’achat : ________________________________________________
Important
Ce manuel contient des informations exclusives qui sont protégées par
les lois sur le copyright. Les informations contenues dans ce manuel
peuvent être modifiées sans préavis. Les images fournies dans ce
document sont pour référence seulement et peuvent contenir des
informations ou des fonctions qui ne s’appliquent pas à votre
ordinateur. Le Groupe Acer ne sera pas responsable des erreurs
techniques ou éditoriales ou des omissions contenues dans ce manuel.

Table des matières - 3
TABLE DES MATIÈRES
Configuration 5
Déballer votre Smartphone...................... 5
Présentation de votre Smartphone.......... 5
Vues............................................................ 5
Charger la batterie ...................................... 7
Installer une carte SIM ou une carte
microSD................................................... 7
Verrou de la carte SIM.............................. 10
Utiliser votre Smartphone 11
Allumer pour la première fois................. 11
Entrer votre code PIN ............................... 11
Activer une nouvelle carte SIM ................. 11
Utiliser l’écran tactile.............................. 11
Verrouiller votre Smartphone.................... 12
Déverrouiller votre Smartphone................ 12
Changer le fond d’écran de l’écran de
verrouillage ............................................... 13
L’écran d’accueil.................................... 13
Réorganiser les vignettes sur l’écran
d’accueil .................................................... 14
Épingler les éléments à l’écran d’accueil.. 14
Icônes d’état et le Centre de
notifications............................................ 14
Notifications et actions rapides ................. 15
Centre de notifications .............................. 16
Menus supplémentaires ........................ 16
Afficher les applis ouvertes.................... 17
Régler le volume.................................... 17
Entrer le texte ........................................ 17
Texte prédictif ........................................... 18
Contrôle du curseur du texte..................... 18
Demander à Cortana 19
Configurer Cortana ................................... 19
Utiliser Cortana ......................................... 20
Contacts 21
Ajouter contact .......................................... 22
Modifier un contact.................................... 22
Épingler un contact à l’écran d’accueil...... 23
Effectuer des appels 24
Avant d’effectuer un appel..................... 24
Effectuer un appel ................................. 24
Effectuer un appel d’urgence.................... 24
Composer un numéro international........... 25
Appeler un numéro depuis votre
historique d’appels.................................... 25
Enregistrer un numéro appelé dans les
contacts..................................................... 26
Appeler l’un de vos contacts..................... 26
Répondre à ou refuser un appel ............... 26
Terminer un appel..................................... 27
L’écran d’appel vocal ............................. 27
Utiliser le haut-parleur du téléphone......... 27
Accéder au clavier numérique à l’écran.... 28
Couper le son d’un appel.......................... 28
Mettre un appel en attente........................ 28
Conférences téléphoniques...................... 28
Avoir une conversation privée avec un
participant ................................................. 29
Messagerie 30
Créer un nouveau message .................. 30
Répondre à un message ....................... 31
Messages MMS ..................................... 31
Recevoir des messages MMS.................. 32
Dicter les messages .............................. 33
Paramètres de messagerie.................... 33
Messages d’urgence................................. 33
Aller en ligne 34
Naviguer sur Internet ............................. 34
Utiliser le navigateur ................................. 34
Configurer le courrier électronique ........ 35
Windows Store....................................... 36
Cartes et navigation............................... 36
Utiliser la carte .......................................... 37
Utiliser l’appareil photo 38
Icônes et paramètres ............................. 38
Paramètres de photo ................................ 39
Paramètres de vidéo................................. 39
Plus de paramètres................................... 39
Prendre une photo ................................. 40
Prendre une vidéo ................................. 40
Afficher les photos et vidéos.................. 40
Accessoires et astuces 41
Utiliser le casque ................................... 41
Partager votre connexion Internet ......... 41
Annexe 43
Questions fréquentes et dépannage...... 43
Autres sources d’aide ............................ 44
Avertissements et mises en garde 45
Appareils médicaux .................................. 46
Véhicules .................................................. 47
Environnements potentiellement
explosifs.................................................... 48
Appels d’urgence ................................... 49
Entretien de votre Smartphone.............. 49
Spécifications......................................... 51
Performance ............................................. 51
Affichage................................................... 51

4 - Table des matières
Multimédia................................................ 51
Connecteur USB ...................................... 51
Connectivité ............................................. 52
Navigation ................................................ 52
Appareil photo.......................................... 52
Extension .................................................. 52
Batterie ..................................................... 53
Dimensions ............................................... 53
Contrat de licence utilisateur final 54

Configuration - 5
CONFIGURATION
Déballer votre Smartphone
Votre nouveau Smartphone est livré dans une boîte de protection.
Ouvrez soigneusement la boîte et déballez les composants. Si un des
composants suivants manque ou est endommagé, contactez
immédiatement le revendeur :
• Votre nouveau Smartphone Acer
•Câble USB
• Adaptateur secteur
• Casque
Présentation de votre Smartphone
Vues
1
3
5
7
8
2
4
10
9
6
11
Remarque
Le contenu de la boîte varie selon le pays et la région.

6 - Configuration
No. Élément Description
1 Bouton d’alimentation Appuyez pour allumer/éteindre l’écran ou passer
en mode veille ; appuyez et maintenez pour
éteindre ou allumer le Smartphone.
2 Prise casque 3,5 mm Se connecte aux casques stéréo.
3 Appareil photo avant Utilisez pour les selfies et les conversations vidéo.
4 Voyant à diode Indique l’état de charge du téléphone et si des
messages ont besoin de votre attention.
5 Haut-parleur du
Smartphone
Sortie sonore de votre Smartphone ; adaptée pour
porter à votre oreille.
6 Écran tactile Écran tactile capacitif pour afficher les données, le
contenu du Smartphone et saisir des informations.
7 Connecteur micro USB Se connecte à un câble USB ou un chargeur.
8 Bouton de volume +/- Augmente ou diminue le volume du téléphone.
9 Appareil photo arrière Un appareil photo pour prendre des photos en
haute résolution.
10 Flash Flash à diode pour l’appareil photo.
11 Haut-parleur mains-libres Sortie sonore de votre Smartphone ; adaptée pour
une utilisation mains-libres.

Configuration - 7
Charger la batterie
Lors de la première utilisation, vous devez charger votre Smartphone
pendant huit heures. Après cela, vous pouvez recharger la batterie si
nécessaire.
Connectez le cordon de l’adaptateur secteur au connecteur micro
USB de votre Smartphone.
Installer une carte SIM ou une carte microSD
Pour pouvoir profiter pleinement de toutes les fonctions de votre
Smartphone, vous devez installer une carte SIM.
Votre nouveau téléphone a plusieurs logements de carte SIM,
installez n’importe quelle combinaison de cartes SIM.
De plus, vous souhaitez peut-être augmenter le stockage de votre
Smartphone en insérant une carte microSD dans le logement marqué.
1.Éteignez le Smartphone en maintenant appuyé sur le bouton
d’alimentation.

8 - Configuration
2.Insérez votre ongle dans l’encoche située au bas du téléphone et
retirez le couvercle.
3.Insérez la carte SIM ou microSD comme illustré.
SIM 2
SIM 1
SD
Remarque : Votre Smartphone peut être équipé d’un ou deux logements SIM selon le modèle.
Carte microSD
Micro SIM 1
Micro SIM 2
(facultative)

Configuration - 9
4.Alignez les connecteurs dorés de la batterie avec les connecteurs
en haut du compartiment de la batterie et insérez la batterie.
5.Replacez le couvercle en alignant les onglets sur le couvercle dans
les fentes sur le Smartphone. Appuyez doucement le couvercle
jusqu’à ce qu’il se bloque en place.

10 - Configuration
Verrou de la carte SIM
Votre Smartphone peut être muni d’une fonction de verrou de la carte
SIM, c.-à-d. que vous ne pourrez utiliser que la carte SIM fournie par
votre opérateur.
Pour annuler le verrou de la carte SIM, contactez votre opérateur.

Utiliser votre Smartphone - 11
UTILISER VOTRE SMARTPHONE
Allumer pour la première fois
Pour allumer votre Smartphone la première fois, appuyez pendant
plusieurs secondes sur le bouton d’alimentation jusqu’à ce que l’écran
s’allume. Il vous sera demandé de configurer certains paramètres
avant de pouvoir utiliser votre Smartphone.
Suivez les instructions à l’écran pour terminer la configuration.
Entrer votre code PIN
Lorsque vous installez une carte SIM la première fois, il peut être
nécessaire d’entrer un code PIN en utilisant le clavier numérique à
l’écran. Suivant vos réglages, il peut également vous être demandé
d’entrer votre code PIN à chaque fois que vous activez la fonction du
téléphone.
Activer une nouvelle carte SIM
Si vous utilisez votre carte SIM pour la première fois, elle aura besoin
d’être activée. Contactez l’opérateur de votre réseau pour plus de
détails sur ceci.
Utiliser l’écran tactile
Votre Smartphone utilise un écran tactile pour sélectionner les
éléments et entrer les informations. Utilisez votre doigt pour appuyer
sur l’écran.
Appuyer : Touchez l’écran une fois pour ouvrir les éléments et
sélectionner les options.
Balayer : Balayez rapidement votre doigt sur l’écran pour passer d’un
écran à un autre ou ouvrir des listes d’options ou d’informations.
Remarque
Un ID Windows est nécessaire pour utiliser certaines fonctions sur votre
Smartphone.

12 - Utiliser votre Smartphone
Glisser : Maintenez votre doigt sur l’écran et faites-le glisser sur
l’écran pour sélectionner du texte ou des images.
Appuyer et maintenir : Appuyez et maintenez sur un élément pour
afficher un menu d’actions pour cet élément.
Défiler : Pour défiler vers le haut et le bas de l’écran, faites glisser
votre doigt vers le haut ou le bas de l’écran dans la direction vers
laquelle vous voulez défiler.
Verrouiller votre Smartphone
Si vous n’allez pas utiliser votre Smartphone pendant un moment,
appuyez brièvement sur le bouton d’alimentation pour verrouiller
l’accès. Cela économise de l’énergie et assure que votre Smartphone
n’utilise pas un service de manière non intentionnelle. Votre
Smartphone se verrouillera automatiquement s’il n’est pas utilisé
pendant une minute.
Déverrouiller votre Smartphone
Si l’écran est éteint et que le Smartphone ne
réagit pas à un appui sur l’écran ou les boutons
au-dessous de l’écran, alors il a été verrouillé et
est en mode veille.
Appuyez sur le bouton d’alimentation pour
réveiller votre Smartphone. Balayez l’écran de
verrouillage pour déverrouiller le Smartphone.

Utiliser votre Smartphone - 13
Changer le fond d’écran de l’écran de verrouillage
Vous pouvez changer votre fond d’écran de l’écran de verrouillage à
une image de votre choix.
1.Balayez vers la gauche pour ouvrir la liste des applis et appuyez sur
Paramètres > Personnalisation > Écran de verrouillage.
2.Sous Arrière-plan, choisissez la source pour votre nouvel arrière-
plan : Mon image ; Exemples d’images ; Bing ; ou Facebook.
3.Si vous choisissez Mon image ou Exemples d’images, appuyez
sur Parcourir pour sélectionner une photo dans votre Collection ou
depuis les images préchargées.
L’écran d’accueil
Le premier écran que vous voyez après le
démarrage du Smartphone est l’écran d’accueil.
Cet écran affiche une sélection d’informations
dans les Vignettes dynamiques qui se mettent à
jour en temps réel. Appuyez sur une vignette
pour ouvrir l’appli correspondante.
Les vignettes vous présentent des choses
comme combien de nouveaux messages vous
avez, les appels manqués, votre album photo, et
images de contact.
Balayez vers la gauche pour afficher la liste
complète des applis et paramètres disponibles
sur votre Smartphone.
Remarque
Si la photo est plus grande que la taille autorisée, vous pouvez être invité à
la rogner. Déplacez la zone que vous souhaitez utiliser comme fond d’écran
dans la boîte de rognage et appuyez sur
.
Remarque
Il peut y avoir plus de vignettes en haut ou en bas de l’écran, balayez votre
doigt vers le haut ou vers le bas de l’écran pour les afficher.

14 - Utiliser votre Smartphone
Réorganiser les vignettes sur l’écran d’accueil
1.Appuyez et maintenez une vignette jusqu’à ce qu’elle soit en
surbrillance.
2.Faites glisser la vignette là où vous voulez la déplacer ; appuyez sur
la vignette pour l’ancrer.
Changer la taille d’une vignette
Appuyez et maintenez la vignette que vous souhaitez ajuster, puis
appuyez sur la flèche pour faire défiler les tailles d’icônes.
Épingler les éléments à l’écran d’accueil
Vous pouvez épingler des éléments supplémentaires à l’écran
d’accueil, comme des applis, fichiers ou contacts. Appuyez et
maintenez l’élément et appuyez sur Épingler sur l’écran d’accueil.
Désépingler une vignette
Appuyez et maintenez la vignette, puis appuyez sur l’icône
désépingler.
Icônes d’état et le Centre de notifications
Les icônes dans la barre d’état vous donnent un aperçu de l’état de
votre Smartphone. Pour la barre d’état est masquée, balayez vers le
bas depuis le haut de l’écran.
La zone supérieure gauche affiche des informations d’état, comme la
connectivité, la force du signal, et les notifications, comme un
nouveau message. En haut à droite sont affichés l’état de la batterie
et l’heure.
Remarque
Faites une pause en haut ou en bas de l’écran pour déplacer la vignette plus
loin vers le haut ou le bas l’écran d’accueil étendu.

Utiliser votre Smartphone - 15
Notifications et actions rapides
Balayez la barre d’état vers le bas pour afficher
les actions rapides et plus d’informations sur les
notifications.
Les actions rapides fournissent les options clés
du Centre de notifications. Elles vous permettent
d’ajuster instantanément ou d’ouvrir les
paramètres fréquemment utilisés. Par exemple,
appuyez sur la vignette Wi-Fi pour activer ou
désactiver le Wi-Fi. Appuyez et maintenez pour
ouvrir les Paramètres Wi-Fi.
Les notifications sont affichées au-dessous des
actions rapides. Appuyez sur une notification
pour afficher plus d’informations. Balayez
une notification vers la droite pour la supprimer
de la liste.
Personnaliser les notifications
Vous pouvez changer quelles notifications apparaissent dans la barre
d’état et quand votre téléphone est verrouillé.
1.Balayez vers la gauche pour ouvrir la liste des applis et appuyez sur
Paramètres > Système > Notifications et actions.
2.Sous Notifications et Afficher les notifications de ces applications
vous pouvez activer/désactiver les notifications quand votre
téléphone est verrouillé, ou activer/désactiver toutes les notifications
des applis de votre choix.
Personnaliser les actions rapides
Vous pouvez changer quelles vignettes apparaissent dans les actions
rapides.
1.Balayez vers la gauche pour ouvrir la liste des applis et appuyez sur
Paramètres > Système > Notifications et actions.
2.Sous Choisir vos actions rapides, appuyez sur une vignette et
sélectionnez une action rapide dans la liste.

16 - Utiliser votre Smartphone
Centre de notifications
Depuis les actions rapides, balayez vers le bas à
nouveaux, ou appuyez sur Développer, pour
accéder au Centre de notifications complet.
Similaires aux actions rapides, elles vous
permettent d’ajuster instantanément ou d’ouvrir
les paramètres.
La fonction de chaque vignette varie. Vous
pouvez appuyer pour activer/désactiver une
fonction, ou pour basculer entre plusieurs
niveaux de réglage. Appuyez et maintenez
certaines vignettes pour ouvrir les paramètres
détaillés.
Menus supplémentaires
Dans certaines applis, appuyez sur l’icône ‘...’ pour voir plus d’options
de menu.
Appuyer

Utiliser votre Smartphone - 17
Afficher les applis ouvertes
Appuyez et maintenez le bouton Précédent pour
afficher les miniatures des applis qui sont
actuellement ouvertes. Balayez vers la gauche
ou la droite pour voir toutes les applis.
Appuyez sur une miniature pour accéder à cette
appli.
Régler le volume
Utilisez les boutons Volume + ou Volume - et sur le côté du
Smartphone pour régler le volume. La barre de volume s’affiche en
haut de l’écran pour indiquer le niveau défini. Appuyez sur la flèche
vers le bas pour ajuster d’autres paramètres liés.
Entrer le texte
Il y a un clavier à l’écran standard qui permet
d’entrer le texte. Appuyez et maintenez
enfoncée la touche pour sélectionner d’autres
caractères, tels que des lettres accentuées.
Appuyez sur le bouton &123 pour voir les
chiffres et les caractères spéciaux.
Pour changer la langue du clavier, appuyez sur Paramètres > Heure
et langue > Clavier et sélectionnez vos langues alternatives
préférées.
Remarque
Appuyez sur l’icône à droite de la barre de volume pour passer rapidement à
sonnerie ou vibreur.
Si vous souhaitez avoir le silence comme option, vous devez désactiver le
vibreur.

18 - Utiliser votre Smartphone
Texte prédictif
Windows Phone fournit la saisie de texte
prédictif. Lorsque vous tapez les lettres d’un mot,
une sélection s’affiche au-dessus du clavier qui
continue la séquence des lettres tapées, ou s’en
rapproche étroitement, compte tenu des erreurs
possibles. La liste de mots change après chaque
appui de touche. Si le mot requis est affiché,
vous pouvez appuyer dessus pour l’insérer dans
le texte.
Contrôle du curseur du texte
Le clavier comporte un contrôle du curseur du
texte pour déplacer rapidement la zone
sélectionnée dans le texte. Balayez le petit point
sur le clavier pour déplacer le curseur vers le
haut, le bas, la gauche ou la droite.
Remarque
La disposition du clavier changera en fonction du type de zone de texte
sélectionnée.
Pour saisir en majuscules, appuyez et maintenez la touche .
Pour saisir des caractères spéciaux, tels que æ ou ê, appuyez et maintenez
la lettre pour ouvrir une liste de caractères spéciaux disponibles.

Demander à Cortana - 19
DEMANDER À CORTANA
Cortana est votre assistante personnelle sur votre téléphone. Cortana
peut être utilisée pour vous rappeler quelque chose à une heure
définie, ou lorsque vous atteignez un lieu particulier.
Pour lancer Cortana, appuyez simplement sur la vignette Cortana sur
l’écran d’accueil. La première fois que vous lancez Cortana, vous
devez passer par un processus de configuration rapide. Vous devrez
être connecté à Internet pour que Cortana fonctionne.
Configurer Cortana
1.Appuyez sur la vignette Cortana pour lancer
Cortana. Puis appuyez sur Suivant depuis le
premier écran que vous voyez.
2.Lisez la déclaration de confidentialité, puis
appuyez sur Utiliser Cortana.
3.Vous devrez vous connecter avec un compte
Microsoft en appuyant sur Se connecter, puis
en sélectionnant le compte à utiliser dans la
prochaine fenêtre qui ouvre.
4.Entrez les informations et le mot de passe de
votre compte si nécessaire. Appuyez sur
Suivant si vous souhaitez ajouter l’appareil à
votre compte ou, appuyez sur Se connecter
plutôt seulement avec cette application
pour ne vous connecter qu’avec l’application.

20 - Demander à Cortana
Utiliser Cortana
Rechercher des informations
1. Appuyez sur la vignette Cortana pour lancer
Cortana.
2. Appuyez sur Demandez-moi quelque chose
pour entrer votre requête de recherche, ou
appuyez sur l’icône du microphone pour dire à
Cortana ce dont vous avez besoin.
3.Une fois entrée votre requête de recherche,
Cortana recherchera des informations en
utilisant Bing.
Définir un rappel
1. Appuyez sur la vignette Cortana pour lancer
Cortana.
2. Appuyez sur Demandez-moi quelque chose
et appuyez sur l’icône du microphone pour dire
à Cortana ce dont vous devez être rappelé.
3.Une fois que Cortana a reconnu votre rappel,
elle confirmera le rappel avec vous.
4. Dites Oui pour définir le rappel, Non pour
modifier le rappel, ou Annuler pour annuler le
rappel.
Pour plus d’informations sur comment obtenir le meilleur de
Windows 10 Mobile, vous pouvez consulter
www.windowsphone.com.
Remarque
La fonction Cortana est progressivement déployée à l’échelle mondiale. Elle
sera remplacée par Windows Search dans les pays où elle n’est pas
disponible.
La page charge ...
La page charge ...
La page charge ...
La page charge ...
La page charge ...
La page charge ...
La page charge ...
La page charge ...
La page charge ...
La page charge ...
La page charge ...
La page charge ...
La page charge ...
La page charge ...
La page charge ...
La page charge ...
La page charge ...
La page charge ...
La page charge ...
La page charge ...
La page charge ...
La page charge ...
La page charge ...
La page charge ...
La page charge ...
La page charge ...
La page charge ...
La page charge ...
La page charge ...
La page charge ...
La page charge ...
La page charge ...
La page charge ...
La page charge ...
La page charge ...
La page charge ...
La page charge ...
-
 1
1
-
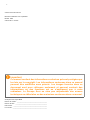 2
2
-
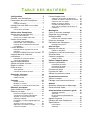 3
3
-
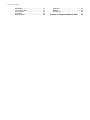 4
4
-
 5
5
-
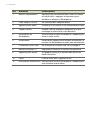 6
6
-
 7
7
-
 8
8
-
 9
9
-
 10
10
-
 11
11
-
 12
12
-
 13
13
-
 14
14
-
 15
15
-
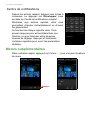 16
16
-
 17
17
-
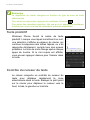 18
18
-
 19
19
-
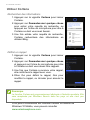 20
20
-
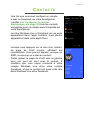 21
21
-
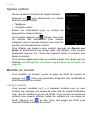 22
22
-
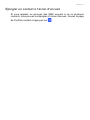 23
23
-
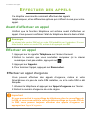 24
24
-
 25
25
-
 26
26
-
 27
27
-
 28
28
-
 29
29
-
 30
30
-
 31
31
-
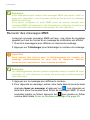 32
32
-
 33
33
-
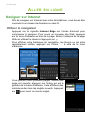 34
34
-
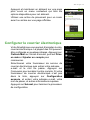 35
35
-
 36
36
-
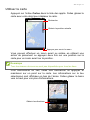 37
37
-
 38
38
-
 39
39
-
 40
40
-
 41
41
-
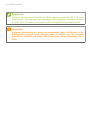 42
42
-
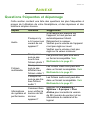 43
43
-
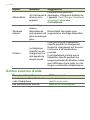 44
44
-
 45
45
-
 46
46
-
 47
47
-
 48
48
-
 49
49
-
 50
50
-
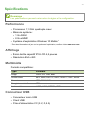 51
51
-
 52
52
-
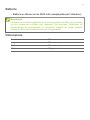 53
53
-
 54
54
-
 55
55
-
 56
56
-
 57
57
Acer M330 Manuel utilisateur
- Catégorie
- Les smartphones
- Taper
- Manuel utilisateur
- Ce manuel convient également à
Documents connexes
-
Acer LIQUID E3 PLUS Le manuel du propriétaire
-
Acer SF114-32 Manuel utilisateur
-
Acer Aspire ES1-433G Manuel utilisateur
-
Acer Aspire ES1-132 Manuel utilisateur
-
Acer Aspire E5-774G Manuel utilisateur
-
Acer Aspire E5-774G Manuel utilisateur
-
Acer SW713-51GNP Manuel utilisateur
-
Acer SF514-51 Manuel utilisateur