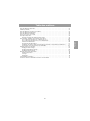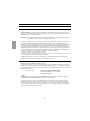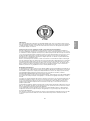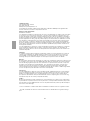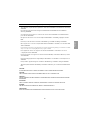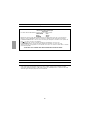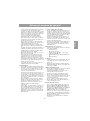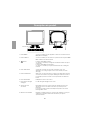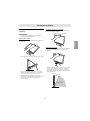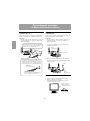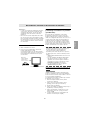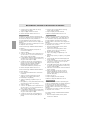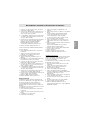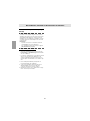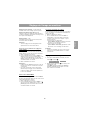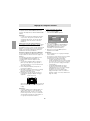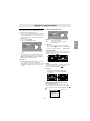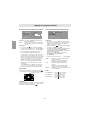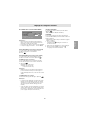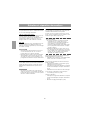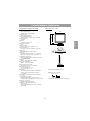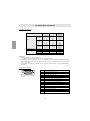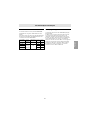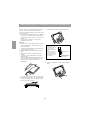Sharp LL-E15G1 Le manuel du propriétaire
- Catégorie
- Téléviseurs
- Taper
- Le manuel du propriétaire
Ce manuel convient également à

LCD MONITOR
LCD FARBMONITOR
MONITEUR LCD
MONITOR LCD
MONITOR LCD
!"==== !=EiiJqNRdNF
iiJqNRdN
iiJbNRdN
OPERATION MANUAL
BEDIENUNGSANLEITUNG
MODE D’EPLOI
MANUALE D’USO
MANUAL DE FUNCIONAMIENTO
!"

51
GBDIE
Français
Table des matières
Avis aux utilisateurs américains . . . . . . . . . . . . . . . . . . . . . . . . . . . . . . . . . . . . . . . . . . . . . . . . . . . . . . . 52
TCO'99 (LL-T15G1) . . . . . . . . . . . . . . . . . . . . . . . . . . . . . . . . . . . . . . . . . . . . . . . . . . . . . . . . . . . . . . . . 53
Avis aux utilisateurs européens (LL-T15G1) . . . . . . . . . . . . . . . . . . . . . . . . . . . . . . . . . . . . . . . . . . . . . 55
Avis aux utilisateurs britanniques . . . . . . . . . . . . . . . . . . . . . . . . . . . . . . . . . . . . . . . . . . . . . . . . . . . . . . 56
Avis aux utilisateurs australiens . . . . . . . . . . . . . . . . . . . . . . . . . . . . . . . . . . . . . . . . . . . . . . . . . . . . . . . 56
Astuces et mesures de sécurité . . . . . . . . . . . . . . . . . . . . . . . . . . . . . . . . . . . . . . . . . . . . . . . . . . . . . . . 57
Description du produit . . . . . . . . . . . . . . . . . . . . . . . . . . . . . . . . . . . . . . . . . . . . . . . . . . . . . . . . . . . . . . 58
Relevage et réglage de l’inclinaison du moniteur . . . . . . . . . . . . . . . . . . . . . . . . . . . . . . . . . . . . . . 59
Raccordement, activation et désactivation du moniteur . . . . . . . . . . . . . . . . . . . . . . . . . . . . . . . . . . . . . 60
Raccordement du moniteur à un ordinateur (PC, etc.) . . . . . . . . . . . . . . . . . . . . . . . . . . . . . . . . . . 60
Raccordement du moniteur à une source d’alimentation . . . . . . . . . . . . . . . . . . . . . . . . . . . . . . . . 60
Activation de l’alimentation . . . . . . . . . . . . . . . . . . . . . . . . . . . . . . . . . . . . . . . . . . . . . . . . . . . . . . . 60
Désactivation de l’alimentation . . . . . . . . . . . . . . . . . . . . . . . . . . . . . . . . . . . . . . . . . . . . . . . . . . . . 61
Installation des fichiers relatifs au paramétrage du moniteur et au profil ICC (pour Windows) . . . . 61
Informations sur le profil ColorSync (pour MacOS) . . . . . . . . . . . . . . . . . . . . . . . . . . . . . . . . . . . . . 64
Réglage de l’image au moniteur . . . . . . . . . . . . . . . . . . . . . . . . . . . . . . . . . . . . . . . . . . . . . . . . . . . . . . . 65
Réglage du rétro-éclairage . . . . . . . . . . . . . . . . . . . . . . . . . . . . . . . . . . . . . . . . . . . . . . . . . . . . . . . 65
Réglage automatique de l’image . . . . . . . . . . . . . . . . . . . . . . . . . . . . . . . . . . . . . . . . . . . . . . . . . . . 66
Réglage manuel de l’image . . . . . . . . . . . . . . . . . . . . . . . . . . . . . . . . . . . . . . . . . . . . . . . . . . . . . . . 67
Entretien et réparation du moniteur . . . . . . . . . . . . . . . . . . . . . . . . . . . . . . . . . . . . . . . . . . . . . . . . . . . . 70
Entretien du moniteur . . . . . . . . . . . . . . . . . . . . . . . . . . . . . . . . . . . . . . . . . . . . . . . . . . . . . . . . . . . 70
Stockage . . . . . . . . . . . . . . . . . . . . . . . . . . . . . . . . . . . . . . . . . . . . . . . . . . . . . . . . . . . . . . . . . . . . . 70
Dépannage . . . . . . . . . . . . . . . . . . . . . . . . . . . . . . . . . . . . . . . . . . . . . . . . . . . . . . . . . . . . . . . . . . . 70
Caractéristiques techniques . . . . . . . . . . . . . . . . . . . . . . . . . . . . . . . . . . . . . . . . . . . . . . . . . . . . . . . . . . 71
Instructions relatives à l’installation d’un bras conforme VESA . . . . . . . . . . . . . . . . . . . . . . . . . . . . . . . 74

52
Avis aux utilisateurs américains
Déclaration FCC
AVERTISSEMENT – La réglementation FCC stipule que toute modification/changement non autorisé(e)
apporté(e) à cet équipement et non expressément approuvé(e) par le fabricant peut annuler la capacité
de l'utilisateur à se servir dudit équipement.
Remarque : Cet équipement a été testé et jugé conforme aux limites d'un appareil numérique de Classe
B, conformément à la section 15 de la réglementation FCC.
Ces limites sont destinées à assurer une protection raisonnable contre toute interférence nocive dans le
cadre d'une installation résidentielle. Cet équipement génère, utilise et est susceptible d'irradier de
l'énergie sous forme de radiofréquences et, s'il n'est pas installé et utilisé conformément aux instructions,
est susceptible de provoquer des interférences dommageables aux communications radio. Toutefois, il
n'est pas garanti qu'aucune interférence ne surviendra dans le cadre d'une installation particulière. Si cet
équipement provoque des interférences dommageables aux réceptions radio ou télévision (interférences
pouvant être déterminées en éteignant puis en rallumant le matériel), l'utilisateur est invité à essayer de
corriger ces interférences en adoptant une ou plusieurs des mesures suivantes :
- Réorienter ou changer la position de l'antenne réceptrice.
- Augmenter la distance entre l'équipement et le récepteur.
- Brancher l'équipement à une prise électrique située sur un circuit différent de celui auquel le récepteur est connecté.
- Consulter le revendeur ou un technicien spécialisé en TV/radio.
N'utilisez que les câbles et le cordon secteur joints avec l'appareil afin de garantir la conformité à la
réglementation FCC relative aux équipements de calcul de classe B.
Déclaration de conformité
Moniteur LCD couleurs SHARP LL-T15G1 / LL-E15G1
Cet appareil répond à la section 15 de la réglementation FCC. Son utilisation est soumise aux conditions
suivantes : (1) cet appareil ne peut causer d'interférences dommageables, et (2) cet appareil doit accep-
ter toutes les interférences reçues, y compris les interférences susceptibles de provoquer un fonctionne-
ment de moindre capacité.
Tiers responsable : SHARP ELECTRONICS CORPORATION
Sharp Plaza, Mahwah, New Jersey 07430
TEL :1-800-BE-SHARP
* En sa qualité de partenaire du programme ENERGY STAR, SHARP a fait en sorte que ce produit
réponde aux directives ENERGY STAR en matière d'économie d'énergie.
Ce produit contient des soudures étain-plomb ainsi qu'une lampe fluorescente contenant une petite
quantité de mercure. Il se peut que la mise au rebut de ces composants soit régie par des réglementa-
tions d'ordre environnemental. Pour prendre connaissance des informations relatives à la mise au rebut
ou au recyclage, il convient de contacter les autorités locales de votre région ou l'Electronics Industries
Alliance à l'adresse suivante : www.eiae.org

53
GBDIE
Français
Félicitations !
Vous venez d'acquérir un produit agréé et estampillé TCO'99 ! Votre choix vous permet de disposer désor-
mais d'un produit développé pour être utilisé dans un environnement professionnel. Votre achat a également
contribué à réduire les nuisances pesant sur l'environnement et à favoriser le développement de produits
électroniques adaptés à ce dernier.
Pourquoi avons-nous des ordinateurs certifiés "respectueux de l'environnement" ?
Dans de nombreux pays, la labellisation environnementale est devenue une méthode bien établie pour
encourager l'adaptation des biens de consommation et des services à l'environnement. En ce qui concerne
les ordinateurs et d'autres apparails électroniques, le problème principal réside dans le fait que des substan-
ces nocives pour l'environnement sont utilisées à la fois pour le produit en lui-même et pour son processus
de fabrication. Étant donné qu'il n'est jusqu'à présent pas possible de recycler de façon satisfaisante la
majorité des pièces d'équipement électronique, la majeure partie de ces substances potentiellement nuisi-
bles finissent tôt ou tard dans la nature.
D'autres caractéristiques d'un ordinateur, comme ses niveaux de consommation électrique, revêtent égale-
ment une grande importance du double point de vue de l'environnement de travail (interne) et de l'environne-
ment naturel (externe). Étant donné que toutes les méthodes de production d'électricité exercent un effet
négatif sur l'environnement (notamment des pluies acides, des rejets à effet de serre, des déchets radioac-
tifs), il est vital d'économiser l'énergie. Dans les bureaux, les appareils électriques sont souvent laissés
allumés en permanence, et gaspillent dès lors une certaine quantité d'énergie.
Qu'implique la labellisation?
Ce produit répond aux critères exigés par le programme TCO'99, qui assure la labellisation internationale et
environnementale des ordinateurs personnels. Le programme de labellisation a été développé sous la forme
d'une initiative conjointe mise sur pied par la TCO (Confédération suédoise des employés professionnels),
Svenska Naturskyddsforeningen (Société suédoise pour la conservation de la nature) et Statens
Energimyndighet (l'Administration nationale suédoise de l'énergie).
Les critères d'agrément couvrent un large éventail de domaines : environnement, ergonomie, facilité d'utilisa-
tion, émission de champs électriques et magnétiques, consommation énergétique et électrique, sécurité et
incendie.
Les exigences environnementales imposent des restrictions à la présence et à l'usage de métaux lourds, de
retardateurs de flamme au brome et au chlore, des CFC (fréons) et des solvants chlorés - parmi d'autres
choses. Le produit doit être préparé pour être recyclé et le fabricant est dans l'obligation de mener une
politique environnementale à laquelle il doit souscrire dans chaque pays où la société met en œuvre sa
politique opérationnelle.
Les impératifs énergétiques exigent qu'au terme d'une certaine période d'inactivité, l'ordinateur et/ou l'écran
limite sa consommation électrique à un niveau inférieur (en une ou plusieurs phases). La durée de réactiva-
tion de l'ordinateur devra être raisonnable pour l'utilisateur.
Les produits labellisés doivent satisfaire à des exigences environnementales strictes, se rapportant par
exemple à la réduction des champs électriques et magnétiques, à l'ergonomie physique et visuelle, ainsi
qu'à leur facilité d'utilisation.
Vous trouverez ci-dessous un bref résumé des exigences environnementales auxquelles répond ce produit.
Le document répertoriant l'ensemble des critères environnementaux peut être commandé à l'adresse
suivante :
LL-T15G1

54
TCO Development
SE-114 94 Stockholm, Sweden
Fax: +46 8 782 92 07
Email (Internet): development@tco.se
Les informations actualisées relatives aux produits agréés et labellisés TCO'99 peuvent également être
obtenues via Internet, à l'adresse : http://www.tco-info.com/
Exigences environnementales
Retardateurs de flamme
Les retardateurs de flamme sont présents dans les cartes à circuits imprimés, les câbles, les fils, les boîtiers
et enceintes closes. Leur objectif est de prévenir, ou tout au moins de retarder, la propagation du feu. Jus-
qu'à 30% du plastique contenu dans un boîtier d'ordinateur peut être composé de substances retardatrices
de flamme. La plupart des retardateurs de flamme contiennent du brome ou du chlore, lesquels sont chimi-
quement apparentés à un autre groupe de produits toxiques pour l'environnement, les PCB. Tant les retarda-
teurs de flamme contenant du brome ou du chlore que les PCB sont soupçonnés de provoquer des effets
graves sur la santé, y compris des dommages au mode de reproduction des oiseaux et des mammifères
piscivores (dommages dus aux processus d'accumulation biologique*). Des retardateurs de flamme ont été
trouvés dans le sang humain et les chercheurs redoutent les perturbations qui pourraient survenir dans le
développement des fœtus.
La norme TCO'99 ad hoc exige que les composants plastiques pesant plus de 25 grammes ne contiennent
pas de retardateurs de flamme à base de brome ou de chlore à liaison organique. Les retardateurs de
flamme sont autorisés dans les cartes de circuits imprimés étant donné qu'il n'existe aucune substance de
substitution disponible.
Cadmium**
Le cadmium est présent dans les batteries rechargeables et dans les couches génératrices de couleur de
certains écrans d'ordinateur. Le cadmium affecte le système nerveux et est toxique à doses élevées. La
norme TCO'99 correspondant stipule que les batteries, les couches génératrices de couleur des écrans
d'affichage ainsi que les éléments électriques ou électroniques ne peuvent contenir de cadmium.
Mercury**
On trouve parfois du mercure dans les batteries, les relais et les commutateurs. Il affecte le système nerveux
et est toxique à doses élevées. La norme TCO'99 approprié stipule que les batteries ne peuvent contenir de
mercure. Elle exige également qu'aucune trace de mercure ne soit présente dans aucun des composants
électriques ou électroniques liés à l'unité labellisée. Il y a cependant une exception à ce principe. Pour
l'instant, le mercure reste autorisé dans le système rétroéclairé des moniteurs plats, étant donné qu'il
n'existe actuellement aucune substance de substitution disponible dans le commerce. TCO envisage d'élimi-
ner cette exception dès qu'une alternative sans mercure sera disponible.
CFC (fréons)
La norme TCO'99 ad hoc stipule que l'on ne peut utiliser ni CFC, ni HCFC durant les processus de fabrica-
tion et d'assemblage du produit. Les CFC (fréons) sont parfois utilisés pour nettoyer les cartes de circuits
imprimés. Les CFC dégradent l'ozone et endommagent dès lors la couche d'ozone de la stratosphère,
provoquant une intensification du rayonnement ultraviolet sur la terre, laquelle génère à son tour une aug-
mentation du risque de cancer de la peau (mélanome malin).
Plomb**
On trouve du plomb dans les tubes cathodiques, les écrans d'affichage, les soudures et les condensateurs.
Le plomb affecte le système nerveux et, à doses plus élevées, est responsable du saturnisme (empoisonne-
ment au plomb). La norme TCO'99 autorise le recours au plomb étant donné qu'aucun produit de remplace-
ment n'a encore été développé.
*
La "bio-accumulation" se définit comme étant l'accumulation de substances dans les organismes vivants.
**
Le plomb, le cadmium et le mercure sont des métaux lourds s'accumulant dans les organismes biologi-
ques.

55
GBDIE
Français
Avis aux utilisateurs européens (LL-T15G1)
This equipment complies with the requirements of Directives 89/336/EEC and 73/23/EEC as amended by
93/68/EEC.
Dieses Gerät entspricht den Anforderungen der EG-Richtlinien 89/336/EWG und 73/23/EWG mit
Änderung 93/68/EWG.
Ce matériel répond aux exigences contenues dans les directives 89/336/CEE et 73/23/CEE modifiées
par la directive 93/68/CEE.
Dit apparaat voldoet aan de eisen van de richtlijnen 89/336/EEG en 73/23/EEG, gewijzigd door 93/68/
EEG.
Dette udstyr overholder kravene i direktiv nr. 89/336/EEC og 73/23/EEC med tillæg nr. 93/68/EEC.
Quest' apparecchio è conforme ai requisiti delle direttive 89/336/EEC e 73/23/EEC, come emendata dalla
direttiva 93/68/EEC.
Η εγκατασταση ανταποκρινεται στιζ απαιτησειζ των οδηγιων τηζ Ευρωπαïκηζ Ενωσηζ 89/336/ΕΟΚ κατ 73/23/ΕΟΚ,
óπωζ οι κανονισµοι αυτοι συµπληρωθηκαν απó την οδηγια 93/68/ΕΟΚ.
Este equipamento obedece às exigências das directivas 89/336/CEE e 73/23/CEE, na sua versão
corrigida pela directiva 93/68/CEE.
Este aparato satisface las exigencias de las Directivas 89/336/CEE y 73/23/CEE, modificadas por medio
de la 93/68/CEE.
Denna utrustning uppfyller kraven enligt riktlinjerna 89/336/EEC och 73/23/EEC så som komplette ras av
93/68/EEC.
Dette produktet oppfyller betingelsene i direktivene 89/336/EEC og 73/23/EEC i endringen 93/68/EEC.
Tämä laite täyttää direktiivien 89/336/EEC ja 73/23/EEC vaatimukset, joita on muutettu direktiivillä 93/68/
EEC.
CAUTION :
TO PREVENT ELECTRICAL SHOCK, DISCONNECT THE AC CORD BEFORE SERVICING.
CAUTION :
FOR A COMPLETE ELECTRICAL DISCONNECTION, PULL OUT THE MAIN PLUG.
VORSICHT :
UM DIE STROMZUFUHR VOLLSTÄNDIG ZU UNTERBRECHEN, DEN NETZSTECKER HERAUSZIEHEN
ENTFERNEN.
ATTENTION :
POUR UN ARRET TOTAL DE L’APPAREIL, DEBRANCHEZ LA PRISE DU COURANT SECTEUR.
VARNING :
FÖR TOTAL ELEKTRISK URKOPPLING, KOPPLA UR KONTAKTEN OCH.
PRECAUCION :
PARA UNA COMPLETA DESCONEXION ELECTRICA DESENCHUFE LA CLAVIJA DE LA RED.

56
Avis aux utilisateurs britanniques
Destiné aux clients britanniques
IMPORTANT
Les fils du câble d'alimentation portent le code de couleurs suivant :
VERT/JAUNE : Terre
BLEU : Neutre
MARRON : Phase
Étant donné que les fils du câble d'alimentation de cet appareil peuvent ne pas correspondre aux
marques colorées identifiant les bornes de votre prise, veuillez procéder de la manière suivante.
Le fil VERT/JAUNE doit être connecté à la borne de la prise marquée de la lettre E ou du symbole de
terre ou colorée en vert ou en vert/jaune.
Le fil BLEU doit être connecté à la borne marquée de la lettre N ou colorée en noir.
Le fil MARRON doit être connecté à la borne marquée de la lettre L ou colorée en rouge.
Assurez-vous que votre appareil est correctement connecté; si vous avez le moindre doute, consultez
un électricien qualifié.
"ATTENTION : CET APPAREIL DOIT ÊTRE CONNECTÉ A UNE PRISE TERRE "
Avis aux utilisateurs australiens
Demandes d'intervention
Si une intervention sur l'appareil s'avère nécessaire, veuillez contacter votre revendeur ou Sharp
Corporation Australia au numéro 1 300 13 50 22, qui vous communiquera les coordonnées du centre
d'entretien agréé Sharp le plus proche de votre domicile.

57
GBDIE
Français
- L'écran couleur LCD TFT utilisé dans ce moniteur
est fabriqué avec une technologie de haute
précision. Cependant, il peut avoir quelques points
minuscules sur l'écran où les pixels ne s'allument
jamais ou sont allumés en permanence. De plus, si
l'écran est regardé avec un angle aigu, les
couleurs ou la luminosité peuvent paraître
inégales. Noter que ce n'est pas un mauvais
fonctionnement mais un phénomène courant des
écrans LCD et que cela n'affecte aucunement les
performances du moniteur.
- Ne pas laisser le moniteur en veille inutilement
pendant de longues périodes car cela pourrait pro-
voquer l’apparition d’image récurrente.
- Si la luminosité est ajustée à son réglage mini-
mum, il peut s’avérer difficile de consulter le moni-
teur.
- La qualité du signal de l’ordinateur peut influencer
la qualité de la diffusion du moniteur. Il est recom-
mandé d’utiliser un ordinateur capable d’émettre
des signaux vidéo de haute qualité.
- Ne pas faire subir de coups, légers ou forts au mo-
niteur avec des objets durs.
- Il faut savoir que la société Sharp décline toute
responsabilité en cas d’erreur survenue durant
l’utilisation par le client ou une tierce personne,
ainsi qu’en cas de dysfonctionnement ou d’un en-
dommagement causé au produit en cours d’utilisa-
tion, excepté lorsque qu’un dédommagement sous
garantie est reconnu par la loi.
- Ce moniteur ainsi que ces accessoires sont sus-
ceptibles d’évoluer sans avis préalable.
Lieu d’installation
- Ne pas utiliser le moniteur dans un endroit faible-
ment ventilé, poussiéreux, relativement humide, ou
encore là où il est susceptible d’entrer en contact
avec de l’huile ou de la vapeur car cela pourrait
provoquer un début d’incendie.
- S’assurer que le moniteur ne va pas entrer en con-
tact avec de l’eau ou d’autres fluides. S’assurer
que des agrafes ou des attaches trombones ne pé-
nètrent pas à l’intérieur du moniteur car cela pour-
rait provoquer un début d’incendie ou un risque de
chocs électriques.
- Ne pas installer le moniteur au-dessus d’objets
instables ou dans des endroits peu sûrs. Ne pas
permettre au moniteur de subir des chocs
importants ou l’influence de vibrations. Laisser
tomber le moniteur peut l’endommager
sérieusement.
- Ne pas utiliser le moniteur dans des endroits où il
est susceptible d’être exposé à la lumière directe
du soleil, à proximité d’une source de chaleur ou
partout ailleurs où il risque d’être soumis à des
températures élevées ; cela peut mener à des dé-
gagements excessifs de chaleur et conduire à un
début d’incendie.
Le cordon d’alimentation électrique
- Ne pas endommager le cordon d’alimentation, ne
pas déposer d’objets lourds sur le cordon, ne pas
l’étendre ni le plier de manière excessive. Ne pas y
ajouter de rallonge non plus. Tout endommagement
au cordon d’alimentation peut entraîner un début
d’incendie ou des chocs électriques.
- N’utiliser que l’adaptateur secteur fourni avec le
moniteur. Le fait d’utiliser un adaptateur secteur
autre que celui qui est fourni avec le moniteur peut
provoquer un début d’incendie.
- Insérer la prise d’alimentation directement dans la
prise murale d’alimentation secteur L’ajout d’une
rallonge peut entraîner une surchauffe, voire un
début d’incendie.
Moniteur et liste des accessoires
- S’assurer que les éléments suivants sont bien pré-
sents dans l’emballage:
- Moniteur LCD (1)
- Adaptateur secteur (1)
(nom du modèle : NL-A60J , couleur: gris)
- Câble de signal RVB (1)
- Disquette utilitaire (pour Windows/Macintosh)
(1)
- Mode d’emploi (1)
Remarques :
- Il est conseillé de ne pas se débarrasser du carton
d’emballage au cas où le moniteur devrait être
transporté.
- Sharp Corporation détient les droits d’auteur du
programme Utility Disk. Ne pas le reproduire sans
autorisation préalable.
Utiliser l’adaptateur secteur
- Ne pas utiliser l’adaptateur secteur pour un équipe-
ment autre que l’équipement spécifié.
- Débrancher l’adaptateur secteur s’il n’est pas
utilisé pendant une longue période.
- Ne placer aucun objet sur l’adaptateur secteur.
- Ne pas utiliser l’adaptateur secteur à l’extérieur.
- Ne pas essayer de réparer l’adaptateur secteur s’il
est cassé ou fonctionne mal. Laisser le soin de
l’entretien au technicien.
- Ne pas essayer d’ouvrir l’adaptateur secteur.
- Ne pas utiliser d’eau ou de chiffon humide pour
nettoyer l’adaptateur secteur.
Étendue du mode d’emploi
- Dans ce manuel, [WindowsXP] fera référence à
Microsoft Windows XP, [WindowsMe] à Microsoft
Windows Millenium, [Windows2000] à Microsoft
Windows 2000, [Windows98] à Microsoft Windows
98, [Windows95] à Microsoft Windows 95, et
[Windows3.1] à la version 3.1 de Microsoft
Windows ; lorsqu’il n’y aura pas lieu de distinguer
les programmes, le terme [Windows] sera utilisé.
- Microsoft et Windows sont des marques déposées
de la Microsoft Corporation.
- Macintosh est une marque déposée de Apple
Computer, Inc.
Astuces et mesures de sécurité

58
Description du produit
MENU SELECT
1
2
3
45
67 8
9
Panneau de commande
1. Bouton MENU Ce bouton est utilisé pour faire apparaître, sélectionner et refermer le menu
OSD (On Screen Display).
2. Bouton SELECT Ce bouton est utilisé pour sélectionné les options du menu lorsque le MENU
OSD est affiché à l’écran du moniteur.
3.
boutons Lorsque le menu OSD est affiché :
Ces boutons sont utilisés pour augmenter ou diminuer la valeur de l’option
sélectionnée.
Lorsque le menu OSD n’est pas affiché :
Ces boutons sont utilisés pour ajuster la luminosité du rétro-éclairage du
moniteur.
4. Diode d’alimentation Cette diode est éclairée en vert lorsque le moniteur est en cours
d’utilisation, et en orange lorsqu’il se trouve en mode veille (économie
d’énergie).
5. Bouton d’alimentation Appuyer sur ce bouton pour mettre sous tension le moniteur (après avoir mis
sous tension le moniteur, il se peut que l’allumage du moniteur nécessite un
peu de temps). Presser à nouveau ce bouton pour mettre le moniteur hors
tension.
6. Borne d’alimentation L’adaptateur secteur est raccordé ici.
7. Borne d’entrée du signal Le câble de signal analogique est raccordé.
analogique
8. Ancrage du verrou En installant un verrou de sécurité (à acheter séparément) sur le point
de sécurité d’ancrage du verrou, le moniteur reste fixé et ne peut donc pas être
transporté.
Les trous de prévention antivol sont adaptés aux systèmes de sécurité
Kensington Micro Saver.
9. Ouvertures de ventilation Remarque : Ne jamais obstruer les ouvertures de ventilation car cela peut
entraîner une surchauffe à l’intérieur du moniteur et provoquer un
dysfonctionnement.

59
GBDIE
Français
Description du produit
Relevage et réglage de l’inclinaison du
moniteur
ATTENTION !
- Une pression des mains sur l’écran LCD peut
provoquer un endommagement.
Relevage du moniteur
Appuyer sur le support et relever la partie supérieure
du moniteur.
- Faire attention de ne pas se faire pincer les doigts.
- Au cours du relevage de l'écran, le mouvement
devient plus difficile à mi-parcours. Continuer de
relever en forçant un peu plus à ce stade.
- Quand le moniteur est utilisé avec un bras, le
mouvement est plus difficile pour empêcher l'écran
de basculer. Il ne s'agit pas d'un mauvais
fonctionnement.
Réglage de l’inclinaison du moniteur
Appuyer sur le support et l’ajuster jusqu’à obtenir un
angle de visualisation adéquat.
Repliement du moniteur
1. Enlever l’adaptateur secteur et
câble de signal RVB.
2. Appuyer sur le support et replier doucement le
moniteur.
- Faire attention de ne pas se faire pincer les doigts.
- Ne pas utiliser le moniteur avec une inclinaison
vers l'arrière de plus de 25° environ.Le moniteur
risquerait de se renverser, de blesser quelqu'un ou
d'être endommagé.
approx.25°
approx.5°
Plage interdite
approx.25°
approx.5°

60
Activation de l’alimentation
1. Presser le bouton d’alimentation du moniteur.
2. Mettre l’ordinateur sous tension.
La diode d’alimentation s'allumera en vert, et le
moniteur affichera une image.
Raccordement, activation
et désactivation du moniteur
Raccordement du moniteur à un
ordinateur (PC, etc.)
Lors du raccordement, s’assurer que l’alimentation
tant du moniteur que de l’ordinateur est désactivée.
Remarque :
- Ne pas courber le câble de manière excessive ni y
ajouter de
rallonge car cela peut conduire à un
dysfonctionnement.
Câble de signal RVB
S’il s’agit d’un connecteur D-sub 15 broches sur
2 rangées pour Appel Power Macintoch, installer
un adaptateur de conversion Macintosh (à
acheter séparément) sur le câble de signal RVB.
Adaptateur de
conversion Macintosh
Câble de signal RVB
Après avoir connecté l’adaptateur, serrer
les vis de chaque côté pour le fixer.
Insérer fermement la borne de analogique RVB
(mini D-sub à 15 broches sur 3 rangées),
ensuite serrer les vis de chaque côté.
Raccordement du moniteur à une source
d’alimentation
Avant tout raccordement, d’abord mettre l’interrupteur
principal du moniteur en position OFF.
Remarque :
- Ne pas courber le câble de manière excessive ni y
ajouter de rallonge car cela peut conduire à un
dysfonctionnement.
1. Connecter l’adaptateur
secteur à la borne d’ali-
mentation du moniteur.
2. Brancher le cordon d’alimentation dans l’adapta-
teur
secteur et insérer la fiche d’alimentation dans
la borne
secteur.
Borne
d’alimentation
Adaptateur secteur
Cordon
d’alimentation
secteur
ON
Mettre sous tension
l’appareil auquel le
moniteur est raccordé
Presser le bouton
d’alimentation

61
GBDIE
Français
Raccordement, activation et désactivation du moniteur
Remarques :
- Lors de la toute première installation du moniteur,
ou après avoir changé un des paramètres de la
configuration du système, effectuer un réglage
automatique de l’écran avant de commencer
l’utilisation.
- En fonction du système d’exploitation de l’ordina-
teur, il peut s’avérer nécessaire d’utiliser l’ordina-
teur pour installer l’information relatives à l’installa-
tion du moniteur. Si c’est le cas, procéder comme
suit pour installer l’information relative à l’installa-
tion du moniteur.
OFF
Désactivation de l’alimentation
1. Mettre l’ordinateur hors tension.
2. Presser le bouton d’alimentation du moniteur.
La diode d’alimentation s'éteind.
Si le moniteur devait ne pas être utilisé pendant
une période de temps prolongée, s’assurer que la
prise d’alimentation est débranchée de la prise
secteur murale.
Mettre hors
tension l’appareil
auquel le moni-
teur est connecté
Presser le bouton d’alimentation
Installation des fichiers relatifs au
paramétrage du moniteur et au profil ICC
(pour Windows)
En fonction du type d’ordinateur ou du système
d’exploitation, il peut parfois s’avérer nécessaire
d’utiliser l’ordinateur pour consulter les paramètres
relatifs à la configuration du moniteur. Si c’est le cas, il
convient de procéder comme suit pour installer sur
l’ordinateur les fichiers relatifs à la configuration du
moniteur. Le nom des commandes et les procédures
peuvent varier en fonction du type d’ordinateur ou du
système d’exploitation. Veiller à suivre le propre mode
d’emploi de l’ordinateur tout en lisant ce qui suit.
A propos du profile ICC
Le profil ICC (International Color Consortium) est
un fichier qui décrit les caractéristiques des
couleurs du moniteur LCD. En utilisant une
application qui fonctionne de pair avec le profil ICC,
un affichage avec des couleurs éclatantes peut être
obtenu.
- Windows98/2000/Me/XP utilisent tous les trois le
profil ICC.
- Lors de l’installation de Windows 98/2000/Me/
XP (décrite ci-après), le profil ICC s’installe
également. Si l’on veut uniquement installer le
programme ICC, il faut se reporter à la section
Installation du profil ICC à la page 63.
- Lors de l’utilisation du profil ICC, régler la
[WHITE BALANCE] sur [STD].
Installation des fichiers relatifs au paramétrage du
moniteur
Pour Windows 95
Installation des fichiers relatifs au paramétrage du
moniteur sous Windows 95. Les messages Windows
mentionnés dans le mode d´emploi suivant se réfèrent
à la version anglaise de Windows.
Les explications qui suivent considèrent que le lecteur
de disquettes est le "lecteur A".
1. Placer la disquette utilitaire (fournie) dans le
lecteur A de l’ordinateur.
2. Cliquer sur le bouton [Start]. Dans le menu
[Settings], choisir l’option [Control Panel].
3. Double-cliquer sur [Display].
4. Cliquer sur [Settings], sur [Advanced Properties], et
sur [Monitor], et enfin sur [Change].
5. Cliquer sur [Have disk], confirmer que le [Copy
manufacturer´s files from :] est [A:] et ensuite
cliquer sur [OK].
6. Confirmer la sélection des caractéristiques du
moniteur et ensuite cliquer sur [OK].

62
Raccordement, activation et désactivation du moniteur
7. S’assurer que le moniteur affiche une image,
ensuite cliquer sur [Apply].
8. Cliquer sur [OK] et refermer la fenêtre.
9. Enlever la disquette utilitaire du lecteur A.
Pour Windows 98
Installation des fichiers relatifs au paramétrage du
moniteur sous Windows 98, et au réglage du profil ICC
du moniteur en tant que valeur par défaut. Les
messages Windows mentionnés dans le mode
d´emploi suivant se réfèrent à la version anglaise de
Windows.
Les explications qui suivent considèrent que le lecteur
de disquettes est le "lecteur A".
Si la boîte de dialogue "Add New Hardware Wizard"
est apparue :
1. Placer la disquette utilitaire (fournie) dans le
lecteur A de l’ordinateur.
2. Cliquer sur [Next].
3. Cocher la case [Display a list of all the drivers in a
specific location, so you can select the driver you
want.], ensuite cliquer sur [Next].
4. Lorsque [Models] apparaît, cliquer sur [Have disk],
confirmer que le [Copy manufacturer´s files from :]
est [A:] et ensuite cliquer sur [OK].
5. Confirmer la sélection des caractéristiques du
moniteur et ensuite cliquer sur [Next], [Next] et
[Finish]. Si la boîte de dialogue "Add New
Hardware Wizard" apparaît, répéter les
commandes d’installation à partir du point 2.
6. Enlever la disquette utilitaire du lecteur A.
Si la boîte de dialogue "Add New Hardware Wizard"
n’est pas apparue :
1. Placer la disquette utilitaire dans le lecteur A de
l’ordinateur.
2. Cliquer sur le bouton [Start]. Dans le menu
[Settings], choisir l’option [Control Panel].
3. Double-cliquer sur [Display].
4. Cliquer sur [Settings], sur [Advanced], et sur
[Monitor].
5. Dans [Options], cocher [Automatically detect Plug
& Play monitors] et cliquer sur [Change].
6. Cliquer sur [Next].
7. Cocher la case [Display a list of all the drivers in a
specific location, so you can select the driver you
want.], ensuite cliquer sur [Next].
8. Lorsque [Models] apparaît, cliquer sur [Have disk],
confirmer que le [Copy manufacturer´s files from:]
est [A:] et ensuite cliquer sur [OK].
9. Confirmer la sélection des caractéristiques du
moniteur et ensuite cliquer sur [Next], [Next] et
[Finish].
10.S’assurer que le moniteur diffuse une image,
ensuite cliquer sur [Apply].
11.Cliquer sur [OK] et refermer la fenêtre.
12.Enlever la disquette utilitaire du lecteur A.
Pour Windows 2000
Installation des fichiers relatifs au paramétrage du
moniteur sous Window2000, et au réglage du profil
ICC du moniteur en tant que valeur par défaut. Les
messages Windows mentionnés dans le mode
d´emploi suivant se réfèrent à la version anglaise de
Windows.
Les explications qui suivent considèrent que le lecteur
de disquettes est le "lecteur A".
1. Placer la disquette utilitaire (fournie) dans le
lecteur A de l’ordinateur.
2. Cliquer sur le bouton [Start]. Dans le menu
[Settings], choisir l’option [Control Panel].
3. Double-cliquer sur [Display].
4. Cliquer sur [Settings], sur [Advanced], et sur
[Monitor].
5. Cliquer sur [Properties], sur [Driver], et sur [Update
Driver].
6. Lorsque [Update Device Driver Wizard] apparaît,
cliquer sur [Next].
7. Cocher la case [Display a list of the known drivers
for this device so that I can choose a specific
driver] et cliquer sur [Next].
8. Lorsque [Models] apparaît, cliquer sur [Have disk],
et s’assurer que [Copy manufacturer´s files from:]
est [A:] et cliquer sur [OK].
9. Sélectionner le moniteur dans la liste déroulante et
cliquer sur [Next].
10.Cliquer sur [Next], s’assurer que le nom du
moniteur apparaît dans l’écran et cliquer sur
[Finish]. Si [The Digital Signature Not Found]
apparaît, cliquer [Yes].
11.Cliquer sur [Close].
12.Cliquer sur [OK] et refermer la fenêtre.
13.Enlever la disquette utilitaire du lecteur A.
Pour Windows Me
Installation des fichiers relatifs au paramétrage du
moniteur sous WindowsMe, et au réglage du profil ICC
du moniteur en tant que valeur par défaut. Les
messages Windows mentionnés dans le mode
d´emploi suivant se réfèrent à la version anglaise de
Windows.
Les explications qui suivent considèrent que le lecteur
de disquettes est le "lecteur A".
Si la boîte de dialogue "Add New Hardware Wizard"
est apparue :
1. Placer la disquette utilitaire (fournie) dans le
lecteur A de l’ordinateur.

63
GBDIE
Français
Raccordement, activation et désactivation du moniteur
2. Cocher la case [Specify the location of the driver
[Advanced]] et cliquer [Next].
3. Cocher la case [Display a list of all the drivers in a
specific location, so you can select the driver you
want.], ensuite cliquer sur [Next].
4. Lorsque [Models] apparaît, cliquer sur [Have disk],
et s’assurer que [Copy manufacturer´s files from:]
est [A:] et cliquer sur [OK].
5. Sélectionner les caractéristiques du moniteur dans
la liste et ensuite cliquer sur [Next], [Next] et
[Finish]. Si la boîte de dialogue "Add New
Hardware Wizard" apparaît, répéter les
commandes d’installation à partir du point 2.
6. Enlever la disquette utilitaire du lecteur A.
Si la boîte de dialogue "Add New Hardware Wizard"
n’est pas apparue :
1. Placer la disquette utilitaire dans le lecteur A de
l’ordinateur.
2. Cliquer sur le bouton [Start]. Dans le menu
[Settings], choisir l’option [Control Panel].
3. Double-cliquer sur [Display].
4. Cliquer sur [Settings], sur [Advanced], et sur
[Monitor].
5. Dans [Options], cocher [Automatically detect Plug
& Play monitors] et cliquer sur [Change].
6. Cocher la case [Specify the location of the driver
[Advanced]] et cliquer sur [Next].
7. Cocher la case [Display a list of all the drivers in a
specific location, so you can select the driver you
want.] et cliquer sur [Next].
8. Lorsque [Models] apparaît, cliquer sur [Have disk],
et s’assurer que [Copy manufacturer´s files from:]
est [A:] et cliquer sur [OK].
9. Sélectionner les caractéristiques du moniteur et
ensuite cliquer sur [Next], [Next] et [Finish].
10.S’assurer que les caractéristiques du moniteur sont
affichés, ensuite cliquer sur [Apply].
11.Cliquer sur [OK] et refermer la fenêtre.
12.Enlever la disquette utilitaire du lecteur A.
Pour Windows XP
Installation des fichiers relatifs au paramétrage du
moniteur sous WindowsXP, et au réglage du profil ICC
du moniteur en tant que valeur par défaut. Les
messages Windows mentionnés dans le mode
d´emploi suivant se réfèrent à la version anglaise de
Windows.
Les explications qui suivent considèrent que le lecteur
de disquettes est le "lecteur A".
1. Placer la disquette utilitaire dans le lecteur A de
l’ordinateur.
2. Cliquer sur le bouton [Start]. Sélectionner [Control
Panel].
3. Commutation sur "Classic View ".
4. Double-cliquer sur [Display].
5. Cliquer sur [Settings], sur [Advanced], et sur
[Monitor].
6. Cliquer sur [Properties], sur [Driver], et sur [Update
Driver].
7. Lorsque [Hardware Update Wizard] apparaît,
cocher la case [Install from a list or specific
location [Advanced]] et cliquer sur [Next].
8. Cocher la case [Don't search. I will choose the
driver to install.] et cliquer sur [Next].
9. Cliquer sur [Have disk], et s’assurer que [Copy
manufacturer´s files from:] est [A:] et cliquer sur
[OK].
10.Sélectionner le moniteur dans la liste déroulante et
cliquer sur [Next].
Si [has not passed Windows Logo testing...]
apparaît, cliquer [Continue Anyway].
11.S’assurer que le nom du moniteur apparaît dans
l’écran et cliquer sur [Finish].
12.Cliquer sur [Close].
13.Cliquer sur [OK] et refermer la fenêtre.
14.Enlever la disquette utilitaire du lecteur A.
Installation du profile ICC
Installation du profile ICC du moniteur (Si l’information
relative à l’installation a déjà été installée, alors le
profile l’a été également, et il n’est donc plus
nécessaire de l’installer.)
Les explications qui suivent considèrent que le lecteur
de disquettes est le "lecteur A".
1. Placer la disquette utilitaire dans le lecteur A de
l’ordinateur.
2. Cliquer sur le bouton [Start]. Dans le menu
[Settings], choisir l’option [Control Panel].
3. Double-cliquer sur [Display].
4. Cliquer sur [Settings] et sur [Advanced].
5. Cliquer sur [General] et dans [Compatibility]
sélectionner [Apply the new display setting without
restarting], ensuite cliquer sur [Color
Management].
6. Cliquer sur [Add], et sélectionner [3 ½ Floppy [A:]]
comme emplacement du fichier.
7. Choisir le profile de couleur souhaité et cliquer sur
[Add].
8. Choisir le profil et cliquer sur [Set As Default].
9. Cliquer sur [OK] et refermer la fenêtre.
10.Enlever la disquette utilitaire du lecteur A.
- Lors de l’utilisation du profil ICC, régler la [WHITE
BALANCE] sur [STD].

64
Informations sur le profil ColorSync (pour
MacOS)
A propos du profile ColorSync
ColorSync est le système de gestion des couleurs
de Apple Corporation et est une fonction qui permet
de d’optimiser l’affichage des couleurs lors d’une
utilisation avec une application compatible. Un profil
ColorSync décrit les caractéristiques de couleur du
moniteur LCD.
Remarques :
- Le profil ColorSync de ce moniteur fonctionne
sous MacOS8.5 ou version ultérieure.
- Lors de l’utilisation du profil ColorSync, régler la
[WHITE BALANCE] sur [STD].
Configuration du profil ColorSync
Remarques :
- Un lecteur de disquette est nécessaire. De plus,
PC Exchange ou File Exchange doit être installé
sur votre ordinateur.
- Le nom des commandes et les procédures peuvent
varier en fonction du type d’ordinateur ou du
système d’exploitation. Veiller à suivre le propre
mode d’emploi de l’ordinateur tout en lisant ce qui
suit :
1. Placer la disquette utilitaire (fournie) dans le
lecteur de disquette de l’ordinateur.
2. Copier le profil à utiliser du dossier Mac sur la
disquette utilitaire vers le dossier du profil
ColorSync situé dans le dossier système.
3. En utilisant ColorSync sur le panneau de configu-
ration, choisir le profil souhaité.
Raccordement, activation et désactivation du moniteur

65
GBDIE
Français
Réglage du rétro-éclairage (colonne de droite)
La luminosité du rétro-éclairage peut être ajustée.
Réglage automatique du moniteur (p. 66)
L’horloge, la phase, le H-POS (positionnement hori-
zontal) et le V-POS (positionnement vertical) peuvent
être ajustés automatiquement.
Réglage manuel (p. 67)
Un ajustement fin peut être effectué au moyen du
menu du moniteur actif (OSD).
Remarque :
- Tous les réglages seront sauvegardés, même
après la mise hors tension du moniteur.
Retour de tous les paramètres de réglage aux
valeurs initiales
Tous les paramètres peuvent revenir à leurs valeurs
initiales définies en usine par une seule commande.
1. Mettre l’ordinateur hors tension.
2. Presser simultanément les boutons MENU et
SELECT, ainsi que le bouton d’alimentation (c’est-
à-dire réactiver l’alimentation). Lorsque [ALL
RESET] apparaît à l’écran du moniteur, le retour
aux valeurs initiales est exécuté.
3. Mettre l’ordinateur hors tension.
Remarques :
- Pendant que ALL RESET est affiché à l’écran du
moniteur, les bouton de commande ne sont plus
opérationnels.
- Il n’est pas possible de retourner aux valeurs
initiales lorsque le réglage est verrouillé. Déver-
rouiller les réglages avant de tenter d(utiliser les
boutons de commande.
R.A.Z. du menu ADJUSTMENT
Les paramètres de réglage du menu ADJUSTMENT
du temps du signal analogique peuvent revenir à leurs
valeurs initiales définies en usine.
1. Mettre l’ordinateur sous tension.
2. Presser simultanément les boutons MENU et
,
ainsi que le bouton d’alimentation. Lorsque
[RESET] apparaît à l’écran du moniteur, le retour
aux valeurs initiales est exécuté.
Fonction de verrouillage des réglages
En désactivant les boutons de commande (c’est-à-dire
en les verrouillant), toute tentative de modification des
valeurs sera vaine.
1. Mettre l’ordinateur hors tension.
2. Presser simultanément les boutons MENU et
d’alimentation (c’est-à-dire allumer le moniteur).
Continuer à presser le bouton jusqu’à ce que le
message s’affiche.
Lorsque le menu est déverrouillé :
[ADJUSTMENT LOCKED] apparaîtra à l’écran du
moniteur, et le verrouillage sera activé.
Lorsque le menu est verrouillé :
[ADJUSTMENT UNLOCKED] apparaîtra à l’écran
du moniteur, et le verrouillage sera désactivé.
Remarque :
- Lorsque le verrouillage est actif, tous les boutons
autres que le bouton d’alimentation ne sont plus
opérationnels.
Réglage du rétro-éclairage
1. Sans que le menu OSD ne soit affiché, presser le
bouton
ou le bouton .
BRIGHT 31
2. Régler au moyen du bouton (plus sombre) ou du
bouton
(plus clair).
La barre de réglage de la luminosité (BRIGHT)
disparaît automatiquement quelques secondes
après la dernière commande.
Réglage de l’image au moniteur

66
Réglage automatique de l’image
Les options du menu ADJUSTMENT peuvent être
effectués automatiquement (CLOCK, PHASE, H-POS
V-POS).
Remarque :
- Lors de la toute première installation du moniteur,
ou après avoir changé un des paramètres de la
configuration du système, effectuer un réglage
automatique de l’écran avant de commencer
l’utilisation.
Affichage de l’écran de réglage automatique
Pour effectuer un réglage automatique, d’abord afficher
une image qui rend la totalité de l’écran du moniteur
très lumineuse. Si l’on se trouve sous un environnement
Windows, on peut également se servir du modèle de
réglage se trouvant sur la disquette de réglage des
paramètres du moniteur pour Windows.
Ouverture du modèle de réglage (pour Windows)
Les messages Windows mentionnés dans le mode
d´emploi suivant se réfèrent à la version anglaise de
Windows.
Les explications qui suivent sont valables pour les
versions 95/98/Me/2000/XP de Windows et
considèrent que le lecteur de disquettes est le
"lecteur A".
- Si le lecteur de disquette utilisé est autre que
[Drive A], lorsque [Drive A] ou [A:] apparaît, il
convient de remplacer “ A ” par le nom du lecteur
utilisé dans la pratique.
1. Placer la disquette utilitaire (fournie) dans le
lecteur A de l’ordinateur.
2. Ouvrir [My Computer] et sélectionner [3 ½ Floppy
[A:]]. S’il s’agit de Windows 3.1, ouvrir [File
Manager] et choisir le lecteur A.
3. Double-cliquer sur [Adj_uty.exe] pour lancer le
programme de réglage. Le Modèle de réglage
apparaîtra.
Modèle d’ajustement
Après avoir effectué les réglages, presser la touche
[Esc] de l’ordinateur pour quitter le programme de
réglage.
Remarques :
- Si le mode d’affichage de l’ordinateur utilisé est
réglé sur 65K couleurs, il est possible de voir
différents niveaux de couleurs ou il se peut que
l’échelle de gris ait l’air colorée. (Ceci est dû aux
caractéristiques techniques du signal d’entrée ; il
ne s’agit pas d’un dysfonctionnement.)
Réglage de l’image du moniteur
Réglage automatique du moniteur
1. Presser le bouton MENU.
Le menu ADJUSTMENT apparaît.
ADJUSTMENT
MANUAL AUTO
CLOCK
127
PHASE 16
H
-
POS
200
V
-
POS 29
1024X768
V:75Hz H:60.0kHz
2. Presser le bouton .
Le moniteur s’assombrit et [ADJUSTING] est
affiché. Après quelques secondes, le menu
ADJUSTMENT réapparaît. (Le réglage
automatique est à présent terminé.)
3. Enfoncer 4 fois le bouton MENU pour faire
disparaître le menu OSD.
Remarques :
- Dans la plupart des cas, le réglage automatique
s’avère suffisant.
- Si nécessaire en raison d’un des facteurs suivants,
des réglages manuels (p. 67) peuvent être
effectués après un réglage automatique.
- Lorsqu’un réglage fin est nécessaire.
- Lorsque les signaux vidéo de sortie de l’ordina-
teur sont de type Composite Sync ou Sync On
green. (Il se peut que le réglage automatique
soit impossible.)
- Lorsque [OUT OF ADJUST] est affiché.
(Lorsque le moniteur affiche une image
complètement noire, il se peut que le réglage
automatique de l’écran ne soit pas
opérationnel. Lors de la réalisation d’un
réglage automatique, veiller soit à utiliser le
modèle de réglage, soit essayer d’afficher une
image très claire.)

67
GBDIE
Français
Réglage de l’image du moniteur
Réglage manuel de l’image
Des réglages peuvent être effectués au moyen du
menu du moniteur actif (OSD) proposé.
1. Afficher une image qui rend la totalité de l’écran du
moniteur très lumineuse. Si l’on se trouve sous un
environnement Windows, on peut ouvrir et se servir
du modèle de réglage se trouvant sur la disquette
utilitaire. (p.66)
2. Presser le bouton MENU.
Le menu ADJUSTMENT s’affiche.
ADJUSTMENT
MANUAL AUTO
CLOCK
127
PHASE 16
H
-
POS
200
V
-
POS 29
1024X768
V:75Hz H:60.0kHz
A ce moment des options de menu peuvent être
réglées.
À chaque fois que le bouton MENU est pressé, le
menu suivant est sélectionné. (le menu ADJUST-
MENT → GAIN CONTROL → WHITE BALANCE →
MODE SELECT → OSD disparaît)
Remarques :
- Le menu OSD disparaît automatiquement environ
30 secondes après la dernière commande.
- Cette explication se base sur l’utilisation du modèle
de réglage (pour Windows) en vue de réaliser des
réglages.
Menu ADJUSTMENT (REGLAGE)
ADJUSTMENT
MANUAL AUTO
CLOCK
127
PHASE 16
H
-
POS
200
V
-
POS 29
1024X768
V:75Hz H:60.0kHz
MANUAL: Les options individuelles du menu sont
réglées manuellement.
AUTO : Chaque option du menu est réglée
automatiquement.
Remarques :
- Presser le bouton
pour sélectionner [AUTO].
- Pour choisir une option du menu : Bouton SELECT
- Pour passer au menu suivant : Bouton MENU
CLOCK (HORLOGE)
L’illustration suivante montre comment le réglage doit
s’opérer de manière à ce que le scintillement vertical
soit minimisé. (Boutons
)
PHASE
L’illustration suivante montre comment le réglage doit
s’opérer de manière à ce que le scintillement
horizontal soit minimisé. (Boutons
)
Remarque :
- Les réglages de la PHASE ne doivent être
effectués qu’après avoir réglé l’HORLOGE
correctement.
H-POS (positionnement horizontal) et V-POS
(positionnement vertical).
Pour centrer l’image dans les limites de l’écran du
moniteur, régler les valeur gauche et droite (H-POS)
ainsi que les valeurs haut et bas (V-POS). (Boutons
)
Scintillement horizontal
scintillement vertical
Cadre de l’écran
Modèle
d’ajustement

68
Réglage de l’image du moniteur
Menu GAIN CONTROL
(REGLAGE DES COULEURS)
GAIN
CONTROL
MANUAL AUTO
B L ACK
LEVEL
16
CONTRAST 80
1024X768
V:75Hz H:60.0kHz
MANUEL : Les options individuelles du menu sont
réglées manuellement.
AUTO : Chaque option du menu est automatique-
ment réglée via la fonction de Auto Gain
Control*.
Remarques :
- Presser le bouton
pour sélectionner [AUTO].
- Pour choisir une option du menu : Bouton SELECT
- Pour passer au menu suivant : Bouton MENU
* Fonction de réglage automatique des couleurs
- La commande du réglage automatique des
couleurs ajuste le contraste et le niveau de noir en
se basant sur la couleur la plus claire de l’image
diffusée. Si le modèle de réglage n’est pas utilisé, il
est nécessaire de préserver une zone de blanc
d’au moins 5 x 5 mm ; si ce n’est pas le cas, il se
peut que les réglages ne soient pas possibles.
(Dans ce cas, le message [OUT OF ADJUST]
apparaît et les valeurs des paramètres restent
inchangées.)
- Si le signal émis par l’ordinateur est composite
sync ou sync sur vert, le réglage automatique ne
peut être exécuté. Exécuter un réglage manuel.
BLACK LEVEL
La luminosité totale du moniteur peut être réglée tout
en visualisant le modèle de couleurs. (Boutons
)
CONTRAST
Tout en visualisant le modèle de couleurs, des réglages
peuvent être effectués de manière à ce que toutes les
graduations apparaissent. (Boutons
)
Menu WHITE BALANCE (EQUILIBRE DU BLANC)
WHITE
BALANCE
COOL
STD
WARM
USER
R
-
CONTRAST
G
-
CONTRAST
B
-
CONTRAST
1024X768
V:75Hz H:60.0kHz
Remarques :
- En ce qui concerne les paramètres autres que les
[STD], toutes les graduations ne peuvent pas être
affichées. Pour afficher toutes les graduations,
définir le paramètre sur [STD].
- Utiliser les boutons
pour sélectionner [COOL],
[·], [STD], [·], [WARM] ou [USER].
- Le fait de sélectionner [USER], permettra d'afficher
les valeurs de réglage pour [R-CONTRAST],
[G-CONTRAST] et [B-CONTRAST], afin de pouvoir
effectuer des réglages fins.
- Utiliser le bouton SELECT pour sélectionner
[R-CONTRAST], [G-CONTRAST] et
[B-CONTRAST].
- Pour passer au menu suivant : Bouton MENU
COOL . . . . Nuance de couleur plus bleutée que la
couleur standard
• . . . . . . . Nuance de couleur légèrement plus
bleutée que la couleur standard
STD . . . . . . Paramètre standard de nuance de
couleurs
• . . . . . . . Nuance de couleur légèrement plus
rougeâtre que la couleur standard
WARM . . . . Nuance de couleur plus rougeâtre que la
couleur standard
USER
R-CONTRAST. . . bouton
pour le bleu-vert
bouton
pour le rouge
G-CONTRAST . . bouton
pour le violet
bouton
pour le vert
B-CONTRAST . . . bouton
pour le jaune
bouton
pour le bleu
Modèle de couleurs

69
GBDIE
Français
Réglage de l’image du moniteur
Menu MODE SELECT (SELECTION DU MODE)
MODE
SELECT
OS D
H
-
POSITION
OS D
V
-
POSITION
400
L I NES 640 720
SCAL I NG 3
COLORS 260K 16M
L ANGUAGE
1024X768
V:75Hz H:60.0kHz
Remarques :
- En fonction de la résolution du signal d’entrée,
même si les options peuvent être sélectionnées,
l’affichage ne peut pas être modifié.
- Pour choisir une option du menu : Bouton SELECT
- Lorsque le réglage est terminé : Bouton MENU
OSD H-POSITION
(positionnement horizontal OSD)
Le positionnement de l’affichage OSD peut être
modifié vers la gauche et vers la droite.
(Boutons
)
OSD V-POSITION (positionnement vertical OSD)
Le positionnement de l’affichage OSD peut être
modifié vers le haut et vers le bas. (Boutons
)
400LINES (degré de résolution)
Il est possible d’utiliser une résolution horizontale
d’écran de 400 lignes lors de la saisie de texte US,
etc. (Boutons
)
640:Mode 640 X 400 points
720:Mode 720 x 400 points
(saisie de texte US, etc.)
Remarque :
- Étant donné que la résolution du signal d’entrée
pour les moniteurs autres que les 400 lignes se
règle automatiquement, il n’y a aucune raison de la
définir.
SCALING (Niveau de cadrage)
La netteté de l’image peut être réglée. (Boutons
)
Remarque :
- Lorsque le mode d’affichage est réglé à un niveau
inférieur à 1024 x 768 pixels, l’image est étendue
de manière à couvrir la totalité de l’écran (c’est-à-
dire que le rapport latéral de l’image peut être
modifié).
- Si une résolution de 1024 x 768 pixels ne peut être
obtenue, même après une tentative d’extension de
la résolution, le périmètre de l’écran deviendra noir.
(Il ne s’agit pas d’un dysfonctionnement.)
COLORS (COULEURS)
Le nombre de couleurs affichées peut être défini.
(Boutons
)
260K (260.000) et 16M (16,19 millions)
LANGUAGE
Les messages affichés à l’écran du moniteur et le
contenu du Menu OSD peuvent être diffusés dans les
langues suivantes.
Néerlandais, anglais, français, allemand, espagnol,
italien et suédois.
1. Presser le bouton
.
Le Menu du choix de la langue sera affiché à
l’écran du moniteur.
2. Utiliser le bouton SELECT pour choisir la langue.
3.
Presser le bouton MENU ou le bouton .
Le réglage est terminé. Dorénavant.
La page charge ...
La page charge ...
La page charge ...
La page charge ...
La page charge ...
-
 1
1
-
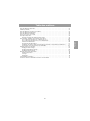 2
2
-
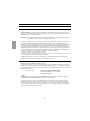 3
3
-
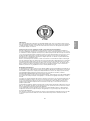 4
4
-
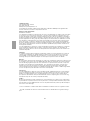 5
5
-
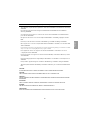 6
6
-
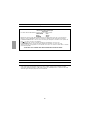 7
7
-
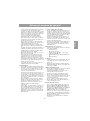 8
8
-
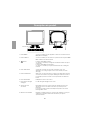 9
9
-
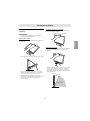 10
10
-
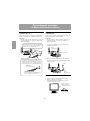 11
11
-
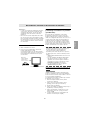 12
12
-
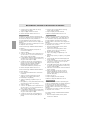 13
13
-
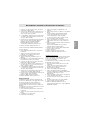 14
14
-
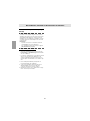 15
15
-
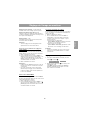 16
16
-
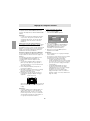 17
17
-
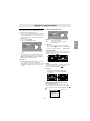 18
18
-
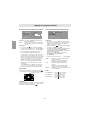 19
19
-
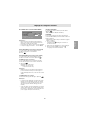 20
20
-
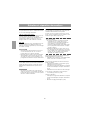 21
21
-
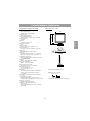 22
22
-
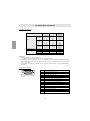 23
23
-
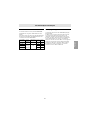 24
24
-
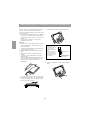 25
25
Sharp LL-E15G1 Le manuel du propriétaire
- Catégorie
- Téléviseurs
- Taper
- Le manuel du propriétaire
- Ce manuel convient également à