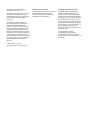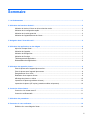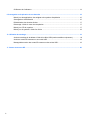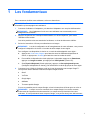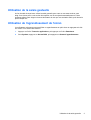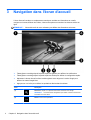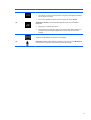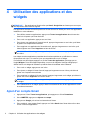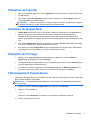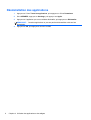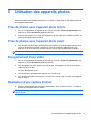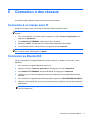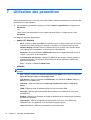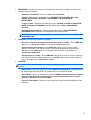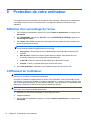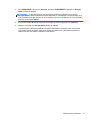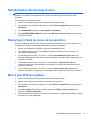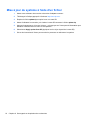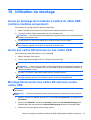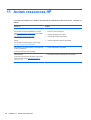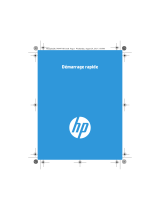HP SlateBook 10-h019ru x2 PC Le manuel du propriétaire
- Catégorie
- Les smartphones
- Taper
- Le manuel du propriétaire

Manuel de l'utilisateur

© Copyright 2013 Hewlett-Packard
Development Company, L.P.
Bluetooth est une marque détenue par son
propriétaire et utilisée sous licence par
Hewlett-Packard Company. Google et les
autres marques sont la propriété de
Google Inc.
Les informations contenues dans ce
document peuvent être modifiées sans
préavis. Les garanties relatives aux
produits et aux services HP sont décrites
dans les déclarations de garantie limitée
expresse qui les accompagnent. Aucun
élément du présent document ne peut être
interprété comme constituant une garantie
supplémentaire. HP ne saurait être tenu
pour responsable des erreurs ou omissions
de nature technique ou rédactionnelle qui
pourraient subsister dans le présent
document.
Première édition : juin 2013
Référence du document : 727167-051
Informations sur le produit
Ce manuel décrit des fonctions communes
à la plupart des modèles. Cependant,
certaines fonctions peuvent ne pas être
disponibles sur votre ordinateur.
Conditions d'utilisation du logiciel
En installant, copiant, téléchargeant ou
utilisant tout logiciel préinstallé sur cet
ordinateur, vous reconnaissez être lié par
les termes du contrat de licence utilisateur
final (CLUF) HP. Si vous êtes en désaccord
avec les termes de ce contrat, votre seul
recours consiste à retourner le produit non
utilisé dans sa totalité (matériel et logiciels)
dans un délai de 14 jours, afin d'obtenir un
remboursement conformément à la
politique en matière de remboursement de
votre lieu d'achat.
Pour obtenir des informations
complémentaires ou demander le
remboursement intégral de l'ordinateur,
veuillez contacter votre point de vente local
(le vendeur).

Sommaire
1 Les fondamentaux .......................................................................................................................................... 1
2 Utilisation des fonctions Android ................................................................................................................. 2
Utilisation du clavier à l'écran et de la recherche vocale ...................................................................... 2
Utilisation de la configuration rapide .................................................................................................... 2
Utilisation de la saisie gestuelle ........................................................................................................... 3
Utilisation de l'agrandissement de l'écran ............................................................................................ 3
3 Navigation dans l'écran d'accueil ................................................................................................................. 4
4 Utilisation des applications et des widgets .................................................................................................. 6
Ajout d'un compte Gmail ...................................................................................................................... 6
Utilisation de l'agenda .......................................................................................................................... 7
Utilisation de Google Now .................................................................................................................... 7
Utilisation de l'horloge .......................................................................................................................... 7
Téléchargement d'applications ............................................................................................................. 7
Désinstallation des applications ........................................................................................................... 8
5 Utilisation des appareils photos .................................................................................................................... 9
Prise de photos avec l'appareil photo arrière ....................................................................................... 9
Prise de photos avec l'appareil photo avant ......................................................................................... 9
Enregistrement d'une vidéo .................................................................................................................. 9
Réalisation d'une capture d'écran ........................................................................................................ 9
Affichage des photos ou vidéos ......................................................................................................... 10
Impression de photos (procédure de base) ........................................................................................ 10
Impression de photos (HP e-print) (certains modèles uniquement) ................................................... 10
6 Connexion à des réseaux ............................................................................................................................. 11
Connexion à un réseau sans fil .......................................................................................................... 11
Connexion au Bluetooth® .................................................................................................................. 11
7 Utilisation des paramètres ........................................................................................................................... 12
8 Protection de votre ordinateur .................................................................................................................... 14
Définition d'un verrouillage de l'écran ................................................................................................. 14
iii

Chiffrement de l'ordinateur ................................................................................................................. 14
9 Sauvegarde et récupération de vos données ............................................................................................ 16
Mise à jour des applications, des widgets et du système d'exploitation ............................................. 16
Sauvegarde et réinitialisation ............................................................................................................. 16
Réinitialisation des données d'usine .................................................................................................. 17
Démarrage à l'aide du menu de récupération .................................................................................... 17
Mise à jour OTA du système .............................................................................................................. 17
Mise à jour du système à l'aide d'un fichier ........................................................................................ 18
10 Utilisation du stockage ............................................................................................................................... 19
Accès au stockage de la tablette à l'aide d'un câble USB (certains modèles uniquement) ............... 19
Accès aux cartes SD externes ou aux unités USB ............................................................................ 19
Montage/déconnexion des cartes SD externes ou des unités USB ................................................... 19
11 Autres ressources HP ................................................................................................................................ 20
iv

1 Les fondamentaux
Pour commencer à utiliser votre ordinateur, suivez ces instructions :
REMARQUE : Pour des instructions sur le fonctionnement de base, consultez le poster Instructions
d'installation qui accompagne votre ordinateur.
1. Connectez l'ordinateur à l'adaptateur, puis branchez l'adaptateur sur une prise d'alimentation.
REMARQUE : Seul l'adaptateur fourni avec votre ordinateur est recommandé pour le
chargement de la tablette.
2. Appuyez longuement sur l'interrupteur d'alimentation, sur le bord supérieur, pour mettre
l'ordinateur sous tension.
Lors de la première mise sous tension de l'ordinateur, un écran de bienvenue s'affiche.
3. Suivez les instructions à l'écran pour sélectionner une langue.
REMARQUE : Lors de la configuration et de l'enregistrement de votre ordinateur, vous pouvez
configurer la disposition du clavier ou le mode de saisie adapté à votre région.
Pour configurer une disposition du clavier ou un mode de saisie adapté à votre région :
a. Appuyez sur Ctrl + barre d'espace pour basculer entre les différentes dispositions du
clavier, ou appuyez sur Alt + Maj pour basculer entre les modes de saisie.
b. Pour modifier la disposition du clavier physique si nécessaire, appuyez sur Paramètres,
appuyez sur Langue et saisie, puis appuyez sur HP Keyboard (Clavier HP).
c. Sous Physical Keyboard (Clavier physique), appuyez sur Set up keyboard layouts
(Configurer la disposition du clavier), puis sélectionnez le clavier physique de votre région.
4. Connectez-vous à l'aide de l'adresse e-mail et du mot de passe de votre compte Google™.
Vous pouvez utiliser l'adresse e-mail des comptes Google suivants :
●
Gmail
●
YouTube
●
Google Apps
● AdWords
●
Tout autre produit Google
Si vous ne possédez pas de compte Google, suivez les instructions à l'écran pour en créer un.
REMARQUE : Lorsque vous vous connectez à un compte Google, les e-mails, contacts,
événements de l'agenda et données associés à ce compte sont synchronisés avec votre
ordinateur. Si vous possédez d'autres comptes Google, vous pourrez les ajouter ultérieurement.
1

2 Utilisation des fonctions Android
Ce chapitre présente les fonctions Android de base.
Utilisation du clavier à l'écran et de la recherche vocale
REMARQUE : Pour afficher le clavier à l'écran, vous devez d'abord extraire la tablette de la base
du clavier. Pour des instructions sur l'extraction, consultez le poster Instructions d'installation qui
accompagne votre ordinateur.
●
Pour afficher le clavier à l'écran, appuyez sur le champ de texte de la barre de recherche en
haut de l'écran d'accueil. Entrez un ou plusieurs mots-clés et tapez sur l'icône Rechercher
.
●
Pour utiliser la recherche vocale (certains modèles uniquement), appuyez sur l'icône
Microphone
en haut de l'écran, puis énoncez un ou plusieurs mots-clés.
REMARQUE : Le clavier de votre ordinateur peut différer des illustrations suivantes.
Utilisation de la configuration rapide
Utilisez la configuration rapide pour accéder facilement aux paramètres Wi-Fi, gérer la luminosité de
l'écran, ouvrir le menu Paramètres principal et plus encore. Faites-glisser votre doigt depuis le coin
supérieur droit de l'écran pour ouvrir les paramètres rapides, puis appuyez sur l'une des sections
pour accéder au paramètre spécifique.
2 Chapitre 2 Utilisation des fonctions Android

Utilisation de la saisie gestuelle
Au lieu de saisir chaque lettre, utilisez la saisie gestuelle pour entrer un mot sans soulever votre
doigt. Vous n'avez pas à vous soucier des espaces, car ils sont ajoutés automatiquement. Faites
lentement glisser votre doigt sur chacune des lettres du mot que vous souhaitez saisir, puis relevez-le
après chaque mot.
Utilisation de l'agrandissement de l'écran
Les utilisateurs malvoyants peuvent afficher un agrandissement en plein écran en appuyant trois fois
sur l'écran. Pour activer cette fonction :
1. Appuyez sur l'icône Toutes les applications, puis appuyez sur l'icône Paramètres.
2. Sous Système, appuyez sur Accessibilité, puis appuyez sur Gestes d'agrandissement.
Utilisation de la saisie gestuelle 3

3 Navigation dans l'écran d'accueil
L'écran d'accueil constitue un emplacement central pour accéder aux informations et e-mails,
naviguer sur Internet, diffuser des vidéos, visionner des photos et consulter les réseaux sociaux en
ligne.
REMARQUE : L'écran d'accueil de votre ordinateur peut différer des illustrations suivantes.
●
Faites-glisser votre doigt depuis la partie supérieure gauche pour afficher les notifications.
●
Faites-glisser votre doigt depuis la partie supérieure droite pour afficher la configuration rapide.
●
Maintenez le bouton Accueil enfoncé et faites glisser votre doigt vers le cercle Google pour
afficher les cartes Google Now.
● Appuyez sur une icône pour réaliser les opérations décrites dans le tableau.
Icône Description
(1)
Recherche—Tapez un ou plusieurs mots-clés à rechercher avec Google.
REMARQUE : Vous devez activer Google Now pour utiliser la fonction de recherche
et d'autres raccourcis clavier.
(2)
Retour—Ouvre l'écran précédent.
4 Chapitre 3 Navigation dans l'écran d'accueil

Icône Description
(3)
Accueil—Ouvre l'écran d'accueil central.
●
Pour afficher un écran d'accueil de droite ou de gauche, faites glisser votre doigt
vers la gauche ou la droite.
●
Pour revenir rapidement à l'écran d'accueil, appuyez sur l'icône Accueil.
(4)
Applications récentes—Ouvre la liste des applications que vous avez utilisées
récemment.
●
Appuyez sur un élément pour l'ouvrir.
●
Pour supprimer une application de la liste en mode portrait, faites-la glisser vers
la droite ou la gauche. Faites-la glisser vers le haut ou vers le bas en mode
paysage.
(5)
Toutes les applications—Affiche la liste de toutes les applications.
Tapez sur l'onglet Widgets pour afficher tous les widgets.
(6)
Recherche vocale (certains modèles uniquement)—Appuyez sur l'icône Microphone,
puis énoncez un ou plusieurs mots-clés à rechercher avec Google.
5

4 Utilisation des applications et des
widgets
REMARQUE : Des applications Google telles que Gmail, Google Now et d'autres peuvent ne pas
être disponibles dans certaines régions.
Les applications sont des raccourcis placés sur l'écran d'accueil et utilisés pour ouvrir les applications
installées sur votre ordinateur.
●
Pour afficher toutes les applications, appuyez sur Toutes les applications dans la barre des
favoris de n'importe quel écran d'accueil.
●
Pour ouvrir une application, appuyez sur son icône.
●
Pour ajouter une application à l'écran d'accueil, appuyez longuement sur son icône, puis faites-
la glisser vers l'emplacement souhaité.
●
Pour supprimer une application de l'écran d'accueil, appuyez longuement sur son icône, puis
faites-la glisser vers l'icône Supprimer en haut de l'écran.
REMARQUE : L'icône Supprimer apparaît uniquement lorsque vous appuyez longuement sur
une icône.
Les widgets sont des applications possédant des fonctions spéciales et qui affichent un contenu
fréquemment mis à jour. Ce contenu à jour est consultable sans ouvrir le widget.
Pour afficher tous les widgets, appuyez sur l'icône Toutes les applications, puis appuyez sur
l'onglet Widgets. Parmi les widgets disponibles, on trouve le widget de l'horloge analogique qui
affiche l'heure et le widget de la batterie qui affiche l'état de la tablette et de la batterie.
● Pour ouvrir un widget, appuyez sur son icône.
●
Pour ajouter un widget à l'écran d'accueil, appuyez longuement sur son icône, puis faites-la
glisser vers l'emplacement souhaité.
● Pour supprimer un widget de l'écran d'accueil, appuyez longuement sur le widget, puis faites-le
glisser vers l'icône Supprimer en haut de l'écran.
REMARQUE : L'icône Supprimer apparaît uniquement lorsque vous appuyez longuement sur
un widget.
●
Pour redimensionner un widget, appuyez dessus et relâchez-le afin de faire apparaître le cadre
de redimensionnement.
Ajout d'un compte Gmail
1. Appuyez sur l'icône Toutes les applications, puis appuyez sur l'icône Paramètres.
2. Sous COMPTES, appuyez sur Ajouter un compte.
3. Appuyez sur Google, puis suivez les instructions à l'écran.
4. Pour accéder à votre compte Gmail, appuyez sur l'icône Gmail dans l'écran d'accueil ou dans
l'écran Toutes les applications.
6 Chapitre 4 Utilisation des applications et des widgets

Utilisation de l'agenda
●
Pour ouvrir l'agenda, appuyez sur l'icône Agenda dans l'écran d'accueil ou dans l'écran Toutes
les applications.
● Pour ajouter l'application Agenda à l'écran d'accueil, appuyez sur l'icône Agenda jusqu'à ce
qu'elle apparaisse sur l'écran d'accueil.
REMARQUE : Lorsque vous ajoutez un compte Google, les e-mails, événements de l'agenda
et contacts associés au compte sont automatiquement synchronisés.
Utilisation de Google Now
●
Google Now utilise l'heure du jour, votre position actuelle et l'historique de vos déplacements
pour vous informer sur les conditions de circulation. Google Now utilise également les
informations provenant d'autres services Google, telles que votre historique Web ou votre
agenda, pour afficher des rappels, des cartes, des résultats sportifs ou des informations sur des
vols.
● Pour activer Google Now, appuyez longuement sur le bouton Accueil, faites glisser votre doigt
vers le cercle Google, puis suivez les instructions à l'écran.
●
Pour afficher les cartes Google Now, appuyez longuement sur le bouton Accueil, faites glisser
votre doigt vers le cercle Google, puis suivez les instructions à l'écran.
Utilisation de l'horloge
●
Appuyez sur le widget Horloge sur l'écran d'accueil ou appuyez sur l'icône Toutes les
applications, puis appuyez sur l'icône Horloge.
●
Pour ajouter l'icône Horloge à l'écran d'accueil, appuyez longuement sur l'icône Horloge jusqu'à
ce qu'elle apparaisse sur l'écran d'accueil.
●
Pour ajouter une alarme, appuyez sur l'icône Horloge, appuyez sur Définir une alarme, puis
suivez les instructions à l'écran. Lorsque vous avez terminé, appuyez sur Terminé.
Téléchargement d'applications
Téléchargez des applications, de la musique, des livres, des jeux et bien plus encore sur Google Play
Store (certains modèles uniquement).
REMARQUE : Les applications incompatibles avec votre système sont automatiquement exclues
par Google Play.
1. Appuyez sur l'icône Toutes les applications, puis appuyez sur Play Store.
2. Appuyez sur une catégorie.
– ou –
Tapez sur l'icône Recherche, puis entrez un mot-clé dans le champ de recherche.
3. Suivez les instructions à l'écran.
Utilisation de l'agenda 7

Désinstallation des applications
1. Appuyez sur l'icône Toutes les applications, puis appuyez sur l'icône Paramètres.
2. Sous APPAREIL, appuyez sur Stockage, puis appuyez sur Applis.
3. Appuyez sur l'application que vous souhaitez désinstaller, puis appuyez sur Désinstaller.
REMARQUE : Certaines applications ne peuvent pas être désinstallées et doivent être
désactivées.
4. Appuyez sur OK, puis appuyez à nouveau sur OK.
8 Chapitre 4 Utilisation des applications et des widgets

5 Utilisation des appareils photos
Prenez des photos avec l'appareil photo arrière ou réalisez un autoportrait ou des captures d'écran
avec l'appareil photo avant.
Prise de photos avec l'appareil photo arrière
1. Pour ouvrir l'application de l'appareil photo, appuyez sur l'icône Toutes les applications, puis
appuyez sur l'icône HP Camera (Appareil photo HP).
2. Faites la mise au point sur le sujet, puis appuyez sur le cercle bleu pour prendre une photo. La
photo est enregistrée dans la Galerie.
Prise de photos avec l'appareil photo avant
▲
Pour prendre une photo avec l'appareil photo avant, passez en mode paysage, appuyez sur le
cercle au-dessus du cercle bleu, appuyez sur l'icône de rotation de l'appareil photo, puis
appuyez sur le cercle bleu pour prendre la photo. La photo est enregistrée dans la Galerie.
REMARQUE : Vous pouvez également vous prendre en photo avec l'appareil photo avant.
Enregistrement d'une vidéo
1. Pour ouvrir l'application de l'appareil photo, appuyez sur l'icône Toutes les applications, puis
appuyez sur l'icône HP Camera (Appareil photo HP).
2. Pour enregistrer une vidéo, passez en mode paysage, puis appuyez sur l'icône de la caméra
vidéo sous le cercle bleu.
Le cercle bleu devient rouge.
3. Pour commencer l'enregistrement, appuyez sur le cercle rouge.
4. Pour arrêter l'enregistrement, appuyez à nouveau sur le cercle rouge. La vidéo est enregistrée
dans la Galerie.
Réalisation d'une capture d'écran
▲
Appuyez simultanément sur l'interrupteur d'alimentation et sur le bouton Volume -. La capture
d'écran est enregistrée dans la Galerie.
REMARQUE : Vous pouvez également appuyer sur la touche imp écr du clavier pour prendre une
capture d'écran.
Prise de photos avec l'appareil photo arrière 9

Affichage des photos ou vidéos
●
Pour afficher les photos dans votre Galerie, appuyez sur l'icône Toutes les applications, puis
appuyez sur l'icône Galerie.
● Pour supprimer une photo, appuyez sur la photo, appuyez sur l'icône Menu dans le coin
supérieur droit de l'écran, puis sélectionnez Supprimer. Pour supprimer plusieurs photos,
appuyez longuement sur une photo, appuyez sur d'autres photos afin de les sélectionner, puis
appuyez sur l'icône Supprimer dans le coin supérieur droit de l'écran.
REMARQUE : Vous pouvez également visionner les photos dans HP Media Player.
Impression de photos (procédure de base)
1. Appuyez sur l'icône Toutes les applications, puis appuyez sur l'icône Galerie.
2. Appuyez sur la photo pour la sélectionner, appuyez sur l'icône Menu dans le coin supérieur
droit, puis appuyez sur Imprimer.
3. La première fois que vous utilisez la fonction d'impression, suivez les instructions à l'écran pour
sélectionner une imprimante.
4. Indiquez le nombre de copies.
5. Pour sélectionner des options, appuyez sur la flèche vers le bas, puis suivez les instructions à
l'écran.
6. Appuyez sur Imprimer.
Un message s'affiche pour indiquer l'avancement de l'impression
Impression de photos (HP e-print) (certains modèles
uniquement)
Activez HP e-Print, qui vous permet d'imprimer directement vers une imprimante HP ePrint. Pour
plus d'informations, ouvrez la page
http://www.hp.com/go/2eprint.
1. Appuyez sur l'icône Toutes les applications, appuyez sur l'icône HP ePrint, suivez les
instructions à l'écran, puis appuyez sur Activate (Activer).
Un code d'activation est envoyé à l'adresse e-mail que vous avez entrée.
2. Appuyez sur l'icône Toutes les applications, appuyez sur l'icône HP ePrint, entrez le code
d'activation, puis appuyez sur Activate (Activer).
10 Chapitre 5 Utilisation des appareils photos

6 Connexion à des réseaux
La section suivante explique comment se connecter à des réseaux.
Connexion à un réseau sans fil
Naviguez sur Internet, lisez vos e-mails ou effectuez d'autres activités en ligne.
REMARQUE : Vous devez être connecté à un réseau sans fil pour pouvoir vous connecter à
Internet.
1. Pour vous connecter à un réseau sans fil, appuyez sur l'icône Toutes les applications, puis
appuyez sur Paramètres.
2. Sous SANS FIL ET RÉSEAUX, vérifiez que le Wi-Fi est activé.
3. Appuyez sur Wi-Fi, puis appuyez sur l'un des réseaux disponibles qui s'affiche.
4. Le cas échéant, tapez la clé de sécurité, puis appuyez sur Se connecter.
REMARQUE : Pour supprimer un réseau sans fil auquel vous vous êtes déjà connecté, appuyez
sur le nom du réseau, puis appuyez sur Retirer.
Connexion au Bluetooth®
Vous pouvez associer un appareil Bluetooth, tels qu'un casque, un clavier ou une souris, à votre
ordinateur.
1. Pour connecter un appareil Bluetooth, activez-le.
2. Appuyez sur l'icône Toutes les applications, puis appuyez sur l'icône Paramètres.
3. Sous SANS FIL ET RÉSEAUX, activez le Bluetooth, puis appuyez sur Bluetooth.
4. Appuyez sur le nom de votre appareil pour qu'il soit visible par tous les appareils Bluetooth à
proximité.
5. Pour rechercher les appareils Bluetooth disponibles, appuyez sur RECHERCHER APPAREILS.
6. Appuyez sur le périphérique, puis suivez les instructions qui s'affichent à l'écran pour associer le
périphérique.
REMARQUE : Pour prolonger la durée de vie de la batterie, désactivez le Bluetooth lorsque
vous ne l'utilisez pas.
Connexion à un réseau sans fil 11

7 Utilisation des paramètres
Utilisez les paramètres pour vous connecter à des réseaux, définir des préférences et rechercher des
informations sur votre ordinateur.
▲
Pour accéder aux paramètres, appuyez sur l'icône Toutes les applications, puis appuyez sur
Paramètres.
–ou–
Faites glisser votre doigt depuis le coin supérieur droit de l'écran, puis appuyez sur l'icône
Paramètres.
Les catégories suivantes apparaissent :
●
SANS FIL ET RÉSEAUX
◦
Wi-Fi—Activez ou désactivez Wi-Fi et connectez-vous à un réseau sans fil afin de pouvoir
consulter vos e-mails, naviguer sur Internet ou accéder à vos réseaux sociaux en ligne.
◦
Wireless Display (Affichage sans fil)—Diffusez sans fil du contenu vidéo et audio depuis
votre appareil vers un adaptateur ou écran sans fil certifié Miracast.
◦
Bluetooth—Activez ou désactivez Bluetooth et associez un appareil Bluetooth, tel qu'un
casque ou un clavier, à votre ordinateur.
◦
Consommation des données—Affichez un graphique des données utilisées pendant la
période sélectionnée. Les données consommées par chaque application installée sont
également présentées.
◦
Plus...—Activez ou désactivez Mode Avion.
●
APPAREIL
REMARQUE : Certains de ces paramètres peuvent ne pas s'appliquer à votre configuration
système.
◦
Son—Réglez les paramètres Volume, Notification par défaut, puis activez ou désactivez
Sons des touches et Son au verrouillage écran.
◦
DTS Sound+—Activez ou désactivez DTS Sound+, puis sélectionnez Music (Musique),
Movie (Film) ou Voice (Voix).
◦
Affichage—Réglez les paramètres Luminosité, Fond d'écran, Veille et Taille de la
police.
◦
HDMI—Réglez la sortie 3D stéréoscopique avec une connexion HDMI.
◦
Stockage—Affichez l'espace disponible dans la mémoire de l'ordinateur et sur la carte
mémoire SD™.
◦
Batterie—Affichez le pourcentage de charge de la batterie et la consommation de batterie
de différentes fonctions.
◦
Applications—Affichez les applications téléchargées et en cours. Pour afficher des
informations sur une application ou la désinstaller, appuyez dessus.
◦
Users (Utilisateurs)—Affichez les informations sur les utilisateurs.
12 Chapitre 7 Utilisation des paramètres

●
PERSONNEL—Configurez les données de localisation, la sécurité, la langue, le clavier et les
préférences de sauvegarde.
◦
Données de localisation—Activez ou désactivez Localisation.
◦
Sécurité—Définissez les préférences pour SÉCURITÉ DE L'APPAREIL, MOTS DE
PASSE, GESTION DE L'APPAREIL, CHIFFREMENT et STOCKAGE DES
IDENTIFIANTS.
◦
Langue et saisie—Définissez les préférences pour LANGUE, CLAVIER ET MODES DE
SAISIE, PHYSICAL KEYBOARD (CLAVIER PHYSIQUE), VOIX et SOURIS/PAVÉ
TACTILE.
◦
Sauvegarder et réinitialiser—Définissez les préférences pour SAUVEGARDE ET
RESTAURATION et effectuez une réinitialisation des valeurs d'usine.
REMARQUE : La restauration des valeurs d'usine est disponible sous DONNÉES
PERSONNELLES.
●
COMPTES—Les comptes existants sont affichés.
◦
Ajout d'un compte de messagerie ou de tout autre type de compte—Sous COMPTES,
appuyez sur + Ajouter un compte, puis suivez les instructions à l'écran.
◦
Synchronisation d'un compte—Sous COMPTES, appuyez sur le nom du compte.
Appuyez à nouveau sur le nom du compte, sélectionnez les éléments à synchroniser,
appuyez sur l'icône Menu dans le coin supérieur droit de l'écran, puis appuyez sur
Synchroniser maintenant.
◦
Suppression d'un compte—Sous COMPTES, appuyez sur le nom du compte. Appuyez à
nouveau sur le nom du compte, appuyez sur l'icône Menu dans le coin supérieur droit de
l'écran, puis appuyez sur Supprimer le compte.
●
SYSTÈME
REMARQUE : Certains de ces paramètres peuvent ne pas s'appliquer à votre configuration
système.
◦ Date et heure—Activez ou désactivez l'option Date/Heure automatique, puis sélectionnez
les préférences du fuseau horaire, du format horaire et du format de la date.
◦
Accessibilité—Activez ou désactivez les options TalkBack, Grands caractères, Rotation
auto de l'écran, Énoncer les mots de passe, Sortie de la synthèse vocale, Délai de
pression et Améliorer l'accessibilité Web.
◦
À propos de la tablette—Affichez la version logicielle et les informations légales de votre
ordinateur.
13

8 Protection de votre ordinateur
Pour empêcher tout tiers d'accéder aux données de votre ordinateur, sélectionnez une méthode de
verrouillage de l'écran. Pour une sécurité accrue, envisagez de chiffrer les données sur votre
ordinateur.
Définition d'un verrouillage de l'écran
1. Pour accéder aux paramètres, appuyez sur l'icône Toutes les applications, puis appuyez sur
Paramètres.
2. Sous PERSONNEL, appuyez sur Sécurité, puis sous SÉCURITÉ DE L'ÉCRAN, appuyez sur
Verrouillage de l'écran.
3. Sous Sélect. verr. écran, sélectionnez l'un des types de verrouillage de l'écran suivants, puis
suivez les instructions à l'écran.
REMARQUE : Si vous avez déjà défini un verrouillage de l'écran, vous devez déverrouiller
l'écran avant de modifier les paramètres de verrouillage.
●
Faire glisser—Déverrouillez l'écran en faisant glisser votre doigt dans n'importe quelle
direction.
●
Mot de passe—Entrez au minimum quatre lettres ou chiffres. Cette option offre une
protection renforcée si un mot de passe fort est sélectionné
●
Code PIN—Entrez au minimum quatre chiffres pour déverrouiller l'écran.
●
Schéma—Tracez un schéma simple pour déverrouiller l'écran.
4. Sous Infos propriétaire, saisissez le texte à afficher lorsque l'écran est verrouillé.
Chiffrement de l'ordinateur
ATTENTION : Le chiffrement est définitif. Une réinitialisation des valeurs d'usine origine doit être
exécutée, ce qui efface l'ensemble de vos données.
Pour offrir une protection supplémentaire en cas de vol de l'ordinateur, vous pouvez chiffrer toutes
vos données, y compris les comptes, les données d'applications, la musique et autres supports, ainsi
que les informations transférées. Si vous chiffrez l'ordinateur, vous devez entrer un code PIN/mot de
passe pour le déchiffrer à chaque fois que vous le mettez sous tension.
ATTENTION : Le chiffrement peut prendre une heure, voire plus. Si le processus de chiffrement est
interrompu, vous risquez de perdre des données.
1. Définissez un code PIN/mot de passe de verrouillage de l'écran.
2. Chargez la batterie.
3. Pour accéder aux paramètres, appuyez sur l'icône Toutes les applications, puis appuyez sur
Paramètres.
14 Chapitre 8 Protection de votre ordinateur

4. Sous PERSONNEL, appuyez sur Sécurité, puis sous CHIFFREMENT, appuyez sur Encrypt
tablet (Chiffrer la tablette).
REMARQUE : Lisez attentivement les informations relatives au chiffrement. Le bouton
Encrypt tablet (Chiffrer la tablette) n'est pas disponible si votre batterie n'est pas chargée ou si
votre ordinateur n'est pas branché. Si vous changez d'avis sur le chiffrement de votre ordinateur,
appuyez sur le bouton Retour.
5. Entrez votre code PIN/mot de passe de verrouillage de l'écran et appuyez sur Continuer.
6. Appuyez à nouveau sur Encrypt tablet (Chiffrer la tablette).
L'avancement du chiffrement s'affiche. Lorsque le chiffrement est terminé, vous devez entrer
votre code PIN/mot de passe. Vous devez également entrer votre code PIN/mot de passe à
chaque fois que vous mettez l'ordinateur sous tension.
Chiffrement de l'ordinateur 15

9 Sauvegarde et récupération de vos
données
Vous pouvez sauvegarder et récupérer vos données à l'aide des méthodes suivantes :
Mise à jour des applications, des widgets et du système
d'exploitation
HP recommande de mettre à jour régulièrement vos applications, vos widgets et le système
d'exploitation avec les versions les plus récentes. Les mises à jour peuvent permettre de résoudre
des problèmes et ajoutent de nouvelles fonctions et options à votre tablette. La technologie ne cesse
d'évoluer et la mise à jour des applications, des widgets et du système d'exploitation permet à votre
tablette de toujours utiliser la dernière technologie disponible. Par exemple, des applications et
widgets anciens peuvent ne pas fonctionner correctement avec le système d'exploitation le plus
récent.
Accédez à Google Play Store pour télécharger la dernière version des applications et widgets HP et
tiers. Le système d'exploitation télécharge automatiquement les mises à jour système et vous avertit
lorsqu'il est prêt à les installer. Si vous souhaitez installer manuellement le système d'exploitation,
ouvrez la page
http://www.hp.com/support.
Vous pouvez également définir les préférences de sauvegarde et de restauration de vos données en
cas de perte.
Sauvegarde et réinitialisation
1. Mettez votre ordinateur hors tension et branchez l'adaptateur secteur.
2. Pour accéder aux paramètres, appuyez sur l'icône Toutes les applications, puis appuyez sur
Paramètres.
3. Sous PERSONNEL, appuyez sur Sauvegarder et réinitialiser.
4. Sélectionnez une ou plusieurs des méthodes suivantes :
●
Sauvegarder mes données—Cochez la case pour activer la sauvegarde des données,
des mots de passe Wi-Fi et d'autres paramètres sur les serveurs Google.
●
Compte de sauvegarde—Sélectionnez un compte Google pour la sauvegarde des
données.
●
Restaurer automatiquement—Cochez la case pour restaurer les paramètres et données
lors de la réinstallation d'une application.
16 Chapitre 9 Sauvegarde et récupération de vos données
La page est en cours de chargement...
La page est en cours de chargement...
La page est en cours de chargement...
La page est en cours de chargement...
-
 1
1
-
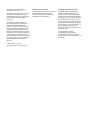 2
2
-
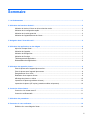 3
3
-
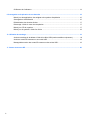 4
4
-
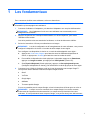 5
5
-
 6
6
-
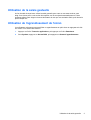 7
7
-
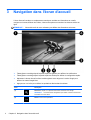 8
8
-
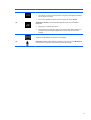 9
9
-
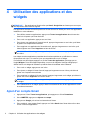 10
10
-
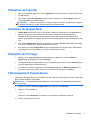 11
11
-
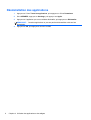 12
12
-
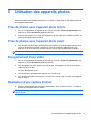 13
13
-
 14
14
-
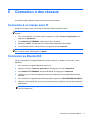 15
15
-
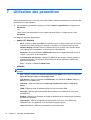 16
16
-
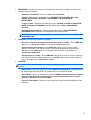 17
17
-
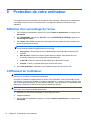 18
18
-
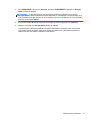 19
19
-
 20
20
-
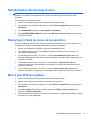 21
21
-
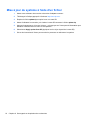 22
22
-
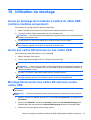 23
23
-
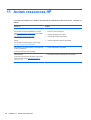 24
24
HP SlateBook 10-h019ru x2 PC Le manuel du propriétaire
- Catégorie
- Les smartphones
- Taper
- Le manuel du propriétaire
Documents connexes
-
HP Slate 7 2800 Le manuel du propriétaire
-
HP 8 1401ee Le manuel du propriétaire
-
HP Slate 7 Extreme Le manuel du propriétaire
-
HP SlateBook 14-p000no PC (ENERGY STAR) Mode d'emploi
-
HP Slate 7 Beats Special Edition 4501us Le manuel du propriétaire
-
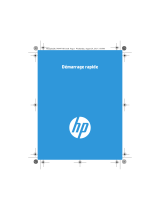 Mode d'Emploi pdf HP 7 Tablet Le manuel du propriétaire
Mode d'Emploi pdf HP 7 Tablet Le manuel du propriétaire